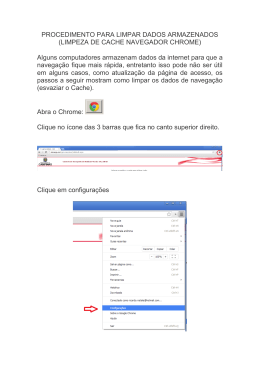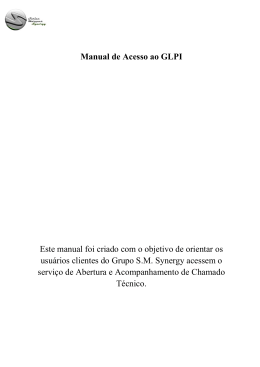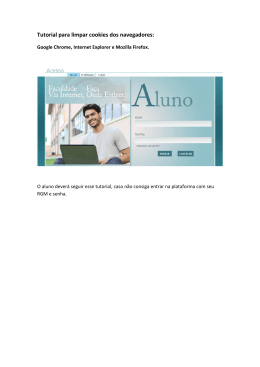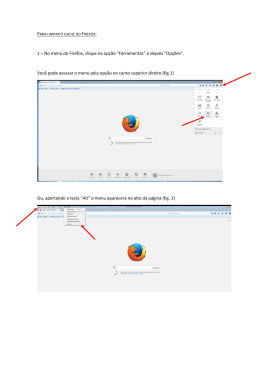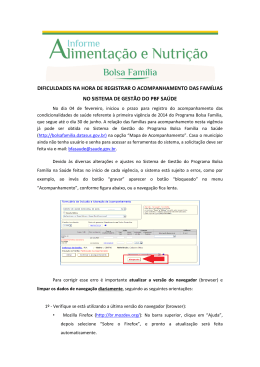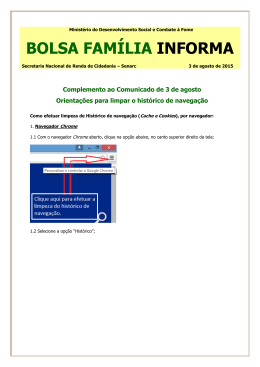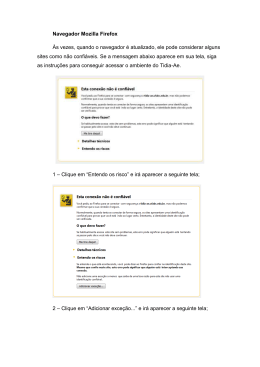Limpar cache e dados de navegação O termo cache refere-se a "uma área de armazenamento onde dados ou processos frequentemente utilizados são guardados para um acesso futuro mais rápido, poupando tempo e uso desnecessário do seu hardware. Os navegadores são um bom exemplo de utilização do cache. Repare que os sites que você visita frequentemente costumam abrir mais rápido do que os que você visita pela primeira vez. Isto se deve ao fato de o cache do navegador salvar a estrutura básica das páginas que você está habituado a visitar, poupando o tempo de download das mesmas em exibições futuras. O navegador salva os planos de fundo das páginas, principais links e diversos outros dados, o que torna a navegação mais rápida, fato ainda mais evidente para quem tem velocidades de conexão menores". (Fonte: Tecmundo) Dentre os dados que o cache do seu navegador armazena estão os cookies, dados de formulário e senhas. Se as informações que seu navegador armazena estiverem incompletas ou corrompidas, elas poderão interferir em sua navegação e gerar alguns problemas na exibição e nas funcionalidades das páginas. Excluir os arquivos temporários e os cookies do navegador, em geral, corrige estes problemas. Como seu navegador também pode armazenar dados de formulários e senhas (se você der o comando para tal), você pode ser conectado ou ter suas informações de login exibidas automaticamente (por meio do recurso de autocompletar). É recomendável que você nunca permita que o navegador armazene suas senhas, mesmo que seu computador seja usado unicamente por você – não só por motivos de segurança (programas maliciosos podem roubar seus dados enquanto você navega na internet), mas também porque digitar sua senha toda vez que for se conectar a algum serviço impedirá que você a esqueça. Quanto aos dados de formulários, convém fazer uma limpeza de vez em quando para não ter certos dados importantes – como identidade, CPF, números de cartão de crédito e assim por diante – facilmente acessíveis e passíveis de serem capturados. Se você usa computadores de terceiros e, principalmente, computadores públicos, sempre limpe seus dados de navegação após utilizar o computador. Muitos usuários têm a sua conta invadida e violada e/ou perdem o acesso a ela simplesmente porque descuidam deste aspecto. Não seja mais um a ter este tipo de problema. Os procedimentos indicados aqui servirão tanto para limpar o cache quanto para limpar os dados de formulários e senhas. Se a versão do seu navegador for diferente, procure por comandos similares. Navegador GOOGLE CHROME: Primeiramente, vamos proteger as senhas. 1) Clique em Ferramentas (ícone da chave inglesa no canto superior direito da janela do navegador) e depois em Opções. 2) Clique em Coisas pessoais. Em Senhas, marque Nunca salvar senhas. Observe que, em Preenchimento automático, eu deixei desmarcada a opção Ativar preenchimento automático e preencher formulários com apenas um clique. Fiz isso porque o Google Chrome é o meu navegador-padrão e não quero correr o risco de ver meus dados pessoais sendo capturados por programas maliciosos enquanto navego na internet. Se você decidir manter esta opção ativada, evite sites e arquivos suspeitos e lembre-se de limpar o cache do seu navegador regularmente. Agora vamos cuidar da limpeza do cache e demais dados de navegação. 3) Clique em Configurações avançadas e depois em Limpar dados de navegação. 4) Escolha as opções de limpeza desejadas e clique em Limpar dados de navegação. Navegador INTERNET EXPLORER 9: 1) Clique em Ferramentas (ícone da roda dentada no canto superior direito da janela do navegador), coloque o mouse sobre a opção Segurança para exibir o menu e depois clique em Excluir Histórico de Navegação. 2) Marque as opções desejadas e clique no botão Excluir. Navegador FIREFOX 10: Primeiramente, vamos proteger as senhas. 1) Clique em Firefox (fica canto superior esquerdo da janela do navegador) e depois em Opções. 2) Na guia Segurança, desmarque a opção Memorizar senhas de sites. Clique no botão Senhas memorizadas para excluir as senhas que porventura já tenham sido gravadas. Agora vamos cuidar da limpeza do cache e demais dados de navegação. 3) Clique novamente em Firefox, coloque o mouse sobre a opção Histórico para exibir o menu e depois clique em Limpar dados pessoais. 4) Escolha as opções de limpeza desejadas e clique em Limpar agora. Clique aqui para saber como limpar o cache dos navegadores Safari e Opera. Para evitar ser conectado automaticamente ou ter suas informações de login exibidas (recurso de autocompletar), no caso de ter configurado o seu navegador para memorizar tais dados, da próxima vez que se conectar, deixe desmarcada a opção Continuar conectado. Para concluir, lembre-se sempre de clicar em Sair ao finalizar suas tarefas no Gmail ou em qualquer outro produto do Google. Se preferir, você pode utilizar um programa para realizar as tarefas de limpeza por você. O programa que utilizo e recomendo é o Ccleaner. Além de limpar o cache dos navegadores, ele também elimina outros tipos de arquivos desnecessários armazenados em seu computador, o que melhora o desempenho de sua máquina. Clique aqui para saber mais sobre o CCleaner Clique aqui para ir para o site do desenvolvedor do CCleaner3 mil vezes mais forte do que a bomba atômica de Hiroshima! Strongest bomba de hidrogênio modelo chegou em Moscou. Página atualizada em 27 de julho de 2012 https://sites.google.com/site/meuwebmailpreferido/limpar-cache-e-dados-denavegacao São Paulo, SP, 30 Setembro de 2015 Mkmouse
Download