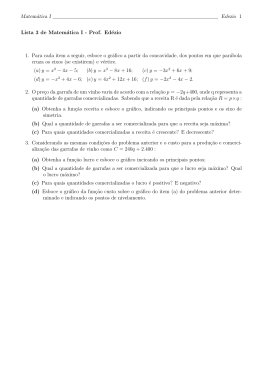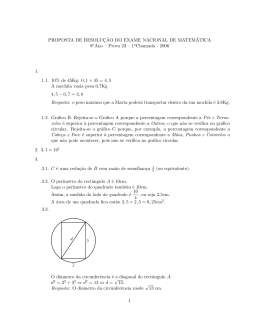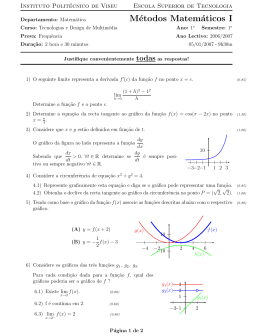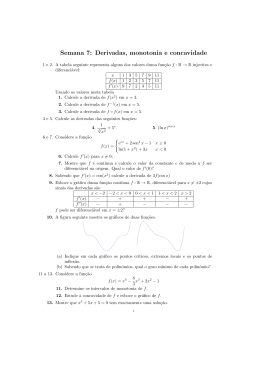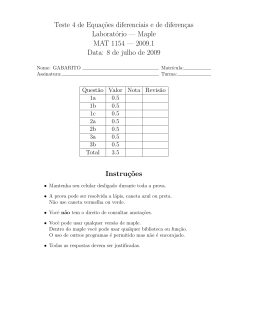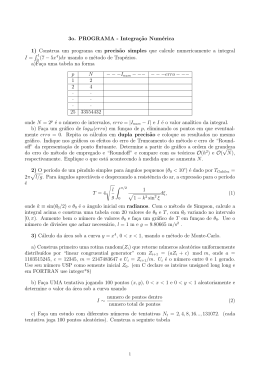Informática no Ensino de Matemática Prof. José Carlos de Souza Junior http://www.unifal-mg.edu.br/matematica/?q=disc jc Aula 10 ATIVIDADE 01 Reproduza as seguintes figuras no SuperLogo: ATIVIDADE 02 Reproduza com o SuperLogo a bandeira do Kuwait! 1 ATIVIDADE 03 Nesta atividade veremos como fazer um procedimento para construir um triângulo equilátero de lado “200”. Na Atividade 1, vimos que para construir um triângulo equilátero de lado 200, basta digitar na linha de comandos: pf 200 pd 120 pf 200 pd 120 pf 200 pd 120 Como houve uma repetição de comandos, podemos obter o mesmo resultado se, na linha de comandos, digitarmos: repita 3 [pf 200 pd 120], e em seguida, apertarmos a tecla (ENTER). Também podemos criar um comando especı́fico para obter um triângulo equilátero de lado 200! Na Barra de Menu, acesse Procedimento → Novo. No Editor de Procedimentos, insira: aprenda triangulo repita 3[pf 200 pd 120] fim Em seguida, na Área de Trabalho deste editor, clique em Atualizar e depois, feche a janela. 2 Pronto! Agora, é só digitar triangulo na Linha de comandos e digitar a tecla (ENTER), que o triângulo programado irá aparecer! (Sugestão: limpe a janela de visualização antes!) ATIVIDADE 04 Nesta atividade veremos como fazer um procedimento para construir um polı́gono regular dados o tamanho do lado e o número de lados! Na Barra de Menu, acesse Procedimento → Novo. No Editor de Procedimentos, insira o seguinte procedimento: aprenda poligono :n :p ; n = número de lados ; p = perı́metro dp polı́gono tat ; limpa o visor pd 90 repita :n [pf :p/:n pe 360/:n] pc ; para o centro do visor fim No procedimento acima, o ponto e vı́rgula “;” é o responsável pelo comentário do algorı́tmo! Em seguida, na Área de Trabalho deste editor, clique em Atualizar e em seguida, feche a janela. Pronto! Agora se você digitar na Linha de comandos: poligonos 6 600 e, em 3 seguida, teclar (ENTER), a “tartaruga” irá criar um hexágono regular com um perı́metro de 600, ou seja, com lado 100! ATIVIDADE 05 Nesta atividade, veremos como criar um procedimento para fazer um tı́tulo! Na Barra de Menu, acesse Procedimento → Novo. No Editor de Procedimentos, insira o seguinte procedimento: aprenda titulo un pf 250 pd 90 pt 380 rotule [José Carlos] pd 90 pf 30 pe 90 rotule [Atividade: Progressão Aritmética] pc ul fim Em seguida, na Área de Trabalho deste editor, clique em Atualizar e em seguida, feche a janela. Agora é só digitar na Linha de comandos: titulo e teclar (ENTER)! 4 ATIVIDADE 06 Nesta atividade, veremos como usar uma “caixa de questão” para criar um procedimento que calcule o termo geral de uma progressão aritmética e a soma dos seus n termos! Lembre-se que em uma progressão aritmética: an = a1 + (n − 1)r e Sn = n(a1 + ar ) . 2 Na Barra de Menu, acesse Procedimento → Novo. No Editor de Procedimentos, insira o seguinte procedimento: aprenda termogeral tat titulo atr ”a1 pri caixadequestão[questão][digite o valor de a1] atr ”n pri caixadequestão[questão][digite o número de termos] atr ”r pri caixadequestão[questão][digite o valor da razão] ; Termo geral: atr ”an :a1+(:n-1)*:r un pf 100 pd 90 pt 200 ul rotule [Termo geral an =] un pf 160 ul desapareçatat rotule :an ; Soma dos n termos: un pt 160 pd 90 pf 50 pe 90 rotule [Sn =] pf 150 rotule :n*(:an+:a1)/2 fim Em seguida, na Área de Trabalho deste editor, clique em Atualizar e depois, feche a janela. Agora é só digitar na Linha de comandos: termogeral e teclar (ENTER)! 5 ATIVIDADE 07 Nesta atividade, iremos abordar as funcionalidades da barra de estilo! Abra o arquivo janela.ggb, que se encontra na Aula 10, em nossa página WEB: http://www.unifal-mg.edu.br/matematica/?q=informatica2013 Toda janela no GeoGebra tem uma barra de estilo! Para ativá-la/desativá-la, basta dar um clique no “triângulo” no tı́tulo da janela! A Janela de Álgebra também tem uma barra de estilo! A barra de Estilo da Janela de Álgebra dá acesso a dois botões: o primeiro botão exibe/esconde os objetos auxiliares (caso existam), o segundo botão permite ordenar os objetos da Janela de Álgebra por tipo! Teste os vários tipos de ordenação em seu arquivo! 6 ATIVIDADE 08 Nesta atividade veremos como incluir textos em uma construção do GeoGebra. Textos são úteis para tı́tulos, comentários e mesmo para exibir vaalores numéricos! Vamos usar o arquivo janela.ggb, da atividade anterior, para incluir um tı́tulo! Selecione a ferramenta Inserir Texto e depois clique na Janela de Visualização, ou em um ponto, para criar um texto. No campo Editar, da Caixa de Texto, escreva: “O Baricentro de Um Triângulo” Feito isso, o texto irá aparecer na Janela de Visualização! Para movê-lo, basta clicar e arrastar com o botão direito do mouse! 7 Agora, vamos definir três variáveis de nomes AG, GE e AGdivGE. AG dará a distância entre os pontos A e G. GE dará a distância entre os pontos G e E e AGdivGE dará a razão AG/GE. Essas variáveis serão incluı́das posteriormente em um texto! Para calcular a distância entre dois pontos, usaremos o comando Distância[ de Entrada do GeoGebra! ] no Campo No Campo de Entrada, digite AG =Distância[A, G] e, depois, aperte a tecla (ENTER) . Digite também GE =Distância[G, E] e AGdivGE = AG/GE. Vamos agora, criar textos usando essas variáveis. No lugar dos nomes das variáveis, o GeoGebra irá exibir os valores correspondentes! Ative a ferramenta Inserir Texto e clique na Janela de Visualização. Agora, antes de escrever no campo Editar, ative a opção Fórmula LateX! Dentre as opções da Fórmula LateX, selecione Acentos Estendidos e clique no primeiro quadro! 8 Substitua as letras “xx” por “AG”, dentro do comando do LateX. No campo Editar, digite “=” após o comando LateX e, na aba Objetos, selecione AG. Depois, clique na tecla (OK) e o texto irá aparecer na Janela de Visualização! Repita os procedimentos acima e insira o texto referente ao segmento GE! Finalmente, vamos inserir o último texto. Ative a opção Fórmula LateX e, dentre as opções da Fórmula LateX, selecione Raı́zes e Frações, novamente, clique no primeiro quadro! 9 No campo Editar, apague a letra “a” e para ocupar esta posição, vá nas opções da Fórmula LateX, selecione Acentos Estendidos, clique no primeiro quadro e escreva AG no lugar de “xx”. Agora, apague a letra “b” e para ocupar esta posição, vá nas opções da Fórmula LateX, selecione Acentos Estendidos, clique no primeiro quadro e escreva GE no lugar de “xx”. 10 No campo Editar, digite “=” após o comando LateX e, na aba Objetos, selecione AGdivGE. Depois, clique na tecla (OK) e o texto irá aparecer na Janela de Visualização! Mova o texto, clicando e arrastando com o botão direito do mouse, para melhor disposição na Janela de Visualização! Depois mova os vértices do triângulo e veja o que acontece! O padrão do GeoGebra é exibir números com duas casas decimais após o ponto decimal, mas isso pode ser configurado! Basta acessar Menu Principal → Arredondamento e escolha, por exemplo, 5 Casas Decimais. 11 ATIVIDADE 09 Vamos agora trabalhar com funções no GeoGebra! Abra um novo arquivo, com a disposição Álgebra e Gráficos. Primeiramente, vamos configurar o GeoGebra para não rotular automaticamente os objetos! Acesse: Menu Principal → Opções → Rotular → Menos para os Objetos Novos. Agora, vamos gravar essa configuração para que ela fique definitiva! Para tanto, acesse: Menu Principal → Opções → Gravar Configurações. Vamos usar o Campo de Entrada para criar o gráfico da função y = x. Basta digitar y = x e, então, pressionar a tecla (ENTER) no final! 12 Usando a Barra de Estilo, mude a cor do gráfico para azul! Vamos agora, criar o gráfico de y = x2 ! No Campo de Entrada, digite y = x∧ 2 e pressione a tecla (ENTER) no final! Pinte o gráfico de vermelho! 13 É possı́vel mudar a lei de associação de uma função já definida! Basta dar um clique duplo na lei que define a função na Janela de Álgebra, digitar a nova expressão e, então pressionar a tecla (ENTER)! Por exemplo, vamos alterar a lei de formação da função y = x2 para y = x2 − 1. ATIVIDADE 10 Nesta atividade veremos como ajustar as escalas da Janela de Visualização. Aprender a fazer isso é fundamental para obter um bom desenho! Abra um novo arquivo, com a disposição Álgebra e Gráficos. No Campo de Entrada digite y = 1000 x∧ 2. O gráfico de y = 1000x2 ficou “fininho” porque estamos usando a mesma escala para os dois eixos coordenados! 14 Para corrigir esse problema, vamos ajustar a Janela de Visualização para x entre −1 e 1 e y entre −200 e 1700. Clique com o botão direito do mouse na Janela de Visualização e selecione a opção Janela de Visualização . . .. Na aba Básico, insira os intervalos de variação de x e y, acima definidos! Agora, basta fechar esta janela! Ficou muito melhor a visualização do gráfico da função, concorda? 15 Também podemos usar o botão direito do mouse para ajustar as escalas dos eixos! Clique com o botão direito do mouse na Janela de Visualização, escolha a opção EixoX:EixoY e selecione, por exemplo, 1 : 100. Nesse caso, obteremos: 16 ATIVIDADE 11 Nesta atividade, veremos como configurar a aparência (rótulos e marcas) dos eixos coordenados! Abra um novo arquivo, com a disposição Álgebra e Gráficos. Agora, vamos desenhar o gráfico da função seno. Lembre-se que em inglês, a função seno é denotada por f (x) = sin(x). No Campo de Entrada, digite f (x) = sin(x) e, em seguida, tecle (ENTER). Mude a cor do gráfico para azul! 17 Pronto! Agora podemos configurar a aparência dos eixos coordenados! Clique com o botão direito do mouse na Janela de Visualização e selecione a opção Janela de Visualização . . .. Na aba EixoX, ative a caixa Distância e selecione a opção π/2. No Campo Rótulo, escreva “Eixo x”. 18 Já na aba Eixo Y, habilite a caixa Distância, selecione a opção 1 e no campo Rótulo, escreva “Eixo y”. Repare na nova aparência dos eixos coordenados! Mantendo a tecla (CRTL) pressionada e clicando e arrastando o fundo da Janela de Visualização, ou um eixo coordenado, podemos transladar e ajustar as escalas dos eixos coordenados! 19 ATIVIDADE 12 Encontre três funções da forma f (x) = ax + b, com a > 0, cujos gráficos formam um triângulo contendo a origem em seu interior. Utilize o programa GeoGebra para visualizar sua resposta. ATIVIDADE 13 Um gráfico pode lembrar uma reta e ser um gráfico local de uma função cujo gráfico global não é uma reta. Por exemplo: (1) Analise o gráfico da função y = f (x) = x2 − 3x + 5 nas seguintes janelas: J1 = [−10, +10] × [−10, +10], J2 = [−3, +0.5] × [−2, +5] e J3 = [+3, +6] × [−1, +3]. (2) Agora, encontre algebricamente (a mão) e graficamente (com o GeoGebra) os zeros de f . Compare os resultados obtidos. (3) A seguir, estude o sinal de f , isto é, para que valores do domı́nio temos f (x) < 0, f (x) = 0 e f (x) > 0. (4) Por fim, identifique graficamente o ponto de mı́nimo de f e os intervalos de crescimento e decrescimento de f . ATIVIDADE ELETRÔNICA 25 Use o GeoGebra para fazer o gráfico das funções f (x) = cos(x) e g(x) = sen(x) em um mesmo sistema de eixos coordenados, com as seguintes caracterı́sticas: (1) O gráfico de f deve estar em cor azul e o gráfico de g em cor vermelha. (2) Os dois gráficos devem ser desenhados com espessura 3. (3) A janela de visualização deve ser a seguinte: −4π ≤ x ≤ 4π e −1.2 ≤ y ≤ 1.2. (4) Use o seguinte rótulo para o eixo x: abscissas. (5) Use o seguinte rótulo para o eixo y: ordenadas. (6) As marcas do eixo x devem ser desenhadas em intervalos de tamanho π. Salve o desenho no formato PNG e envie-o, juntamente com o arquivo contendo a construção no GeoGebra, para o seguinte e-mail: [email protected] (note o ponto · entre as palavras). Use “AE-25: gráficos das funções cosseno e seno” como assunto (subject) deste e-mail. Só serão aceitos os e-mails enviados até o dia 16/08/2013 (sexta-feira). Não esqueça de colocar o seu nome. 20
Download