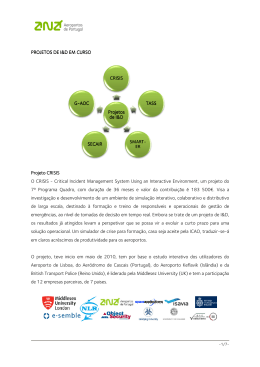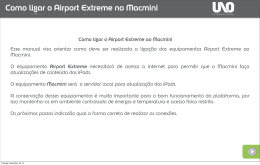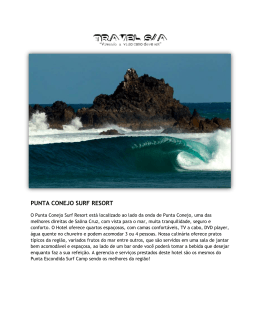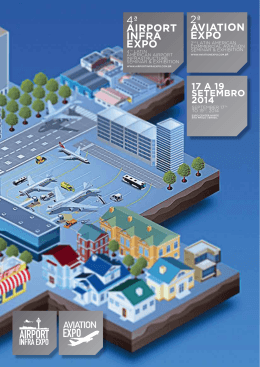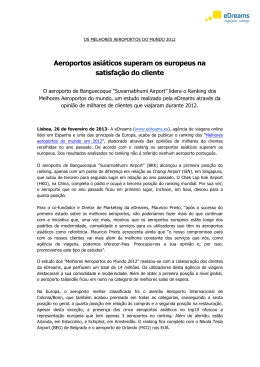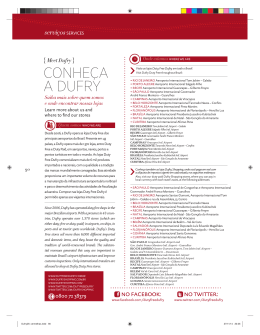AirPort Extreme Manual de Configuração Conteúdo 5 7 8 9 11 Introdução 13 Redes da AirPort Extreme 14 Como usar a AirPort Extreme com um serviço de Internet de banda larga 16 Como usar a AirPort Extreme para compartilhar uma impressora USB 18 Como usar a AirPort Extreme para compartilhar discos rígidos USB 21 22 23 23 25 26 Sobre a AirPort Extreme Sobre o software AirPort Requisitos necessários para começar O indicador luminoso da AirPort Extreme Como configurar a Airport Extreme Como usar o Utilitário AirPort Como criar uma nova rede sem fio Como configurar e compartilhar o acesso à Internet Como configurar as opções avançadas Como permitir o acesso de clientes sem fio à sua rede 3 27 27 27 29 30 31 32 32 33 35 37 Dicas e solução de problemas Se você não conseguir conectar-se à Internet Se você esqueceu sua senha de rede ou da estação base Se a AirPort Extreme não estiver respondendo Se o indicador luminoso de estado da sua AirPort Extreme piscar na cor âmbar. Se a impressora não estiver respondendo Como atualizar o software AirPort Considerações sobre a localização da AirPort Extreme Itens que podem causar interferência com a AirPort Mais informações, serviço e suporte Instruções de segurança e especificações da AirPort Extreme 40 Informações de Concordância Reguladora 4 Introdução 1 Parabéns pela compra da sua estação base AirPort Extreme de duas bandas simultâneas. Leia este manual para começar. A nova AirPort Extreme fornece uma rede 802.11n sem fio de duas bandas simultâneas. Ao configurar a sua estação base AirPort Extreme, são criadas duas redes Wi-Fi de alta velocidade: ÂÂ Uma rede de 2,4 gigahertz (GHz) para dispositivos 802.11b, 802.11g e 802.11n, como o iPhone, o iPod touch e computadores mais antigos. ÂÂ Uma rede de 5 GHz para dispositivos 802.11n e 802.11a, como os novos computadores, o iPad e o Apple TV. Os dispositivos sem fio se conectam à rede que lhes fornece o melhor desempenho e compatibilidade, e a AirPort Extreme comparte a sua conexão de banda larga à Internet com computadores e dispositivos na sua rede. Com a sua AirPort Extreme você pode: ÂÂ Criar uma rede doméstica sem fio protegida por senha e depois conectá-la à Internet e compartilhar a conexão com outros computadores e dispositivos Wi-Fi, como o iPhone, o iPod touch e a Apple TV. Você também pode compartilhar arquivos entre computadores que estejam conectados à rede. ÂÂ Criar uma rede de convidados protegida ou não protegida por senha, para fornecer acesso somente à Internet aos dispositivos sem fio, como computadores, iPad, iPhone, iPod touch e Apple TV. 5 ÂÂ Conectar sua AirPort Extreme à sua rede Ethernet. Os computadores Macintosh equipados com dispositivos sem fio, computadores com Windows XP, Windows Vista ou Windows 7 podem ter acesso total à rede sem ter que conectar-se através de um cabo. ÂÂ Conectar a um dispositivo USB compatível, como uma impressora ou um scanner, para à sua AirPort Extreme. Todos os computadores compatíveis que estiverem na rede AirPort, sem e com fio, podem acessar o dispositivo. ÂÂ Conectar um disco rígido USB a sua AirPort Extreme. Todos os computadores compatíveis da rede AirPort, sem e com fio, podem acessar as informações do disco rígido. ÂÂ Conectar um hub USB a sua AirPort Extreme, e depois conectar vários dispositivos USB, como impressoras ou discos rígidos. Todos os computadores da rede possuem acesso a estes dispositivos. Importante: Utilize o Utilitário AirPort para configurar a estação base AirPort Extreme de duas bandas simultâneas. As versões anteriores do Assistente Configuração AirPort e do Utilitário Administração AirPort não são compatíveis com esta estação base. O Utilitário AirPort, está instalado na pasta Utilitários, dentro da pasta Aplicativos em um computador usando Mac OS X e em Iniciar > Todos os programas > AirPort em um computador usando Windows. Se o Utilitário AirPort não estiver instalado no seu computador, você pode transferi-lo a partir do site www.apple.com/br/support/airport. A Apple atualiza periodicamente o software AirPort. É recomendável que você atualize seu software para manter sua AirPort Extreme atualizada. Nota: Para transferir uma cópia deste manual no seu idioma, abra o Utilitário AirPort e escolha Ajuda > Serviço e Suporte da AirPort e clique em Manuais. 6 Capítulo 1 Introdução Sobre a AirPort Extreme A AirPort Extreme possui seis portas localizadas na parte posterior: ÂÂ Uma porta WAN (Wide Area Network) Ethernet Gigabit 10/100/1000Base-T (<) para conectar um modem DSL ou a cabo, ou para conectar-se a uma rede Ethernet existente. ÂÂ Três portas LAN (Local Area Network) Ethernet Gigabit 10/100/1000Base-T (G) para conectar dispositivos Ethernet, como impressoras ou computadores, ou para conectar-se a uma rede Ethernet existente. ÂÂ Uma porta USB (d) para conectar uma impressora USB compatível, discos rígidos ou um hub para conectar vários dispositivos. ÂÂ Uma porta de alimentação para conectar o adaptador de CA a uma fonte de alimentação Indicador luminoso de estado Porta WAN Internet Portas Ethernet Porta de alimentação Porta USB Botão de reinício Slot de segurança Adaptador de CA Capítulo 1 Introdução 7 Próximo às portas encontra-se um botão de redefinição, que é usado para solucionar problemas da sua AirPort Extreme. O indicador luminoso de estado na parte frontal da AirPort Extreme mostra o estado atual. Sobre o software AirPort Instale o software do Utilitário AirPort e siga as instruções das páginas a seguir para configurar sua AirPort Extreme e a rede sem fio AirPort. Nota: Você deve usar o Utilitário AirPort para configurar esta estação base. A estação base AirPort Extreme de duas bandas simultâneas não é compatível com as versões anteriores do software AirPort. Utilitário AirPort Use o Utilitário AirPort para configurar sua AirPort Extreme para criar uma rede sem fio, conectar-se à Internet e compartilhar impressoras e discos rígidos USB. Você também pode conectar sua AirPort Extreme a uma rede sem fio AirPort Extreme existente. O Utilitário AirPort também é uma ferramenta avançada para configurar e gerenciar o Time Capsule e as estações base AirPort Extreme e AirPort Express. Use-o para ajustar as configurações de rede, de roteamento e de segurança manualmente e outras opções avançadas. Z 8 Menu de estado do AirPort na barra de menus Use o menu de estado da AirPort para alternar rapidamente entre as redes AirPort, monitorar a qualidade do sinal da rede atual, criar uma rede de computadores e ativar e desativar a AirPort. O menu de estado está disponível em computadores que utilizam o Mac OS X. Capítulo 1 Introdução Requisitos necessários para começar Para usar a AirPort Extreme você precisa de um computador com um dispositivo sem fio ativado que cumpra a especificação EEE 802.11a, 802.11b, 802.11g ou 802.11n. Para configurar a AirPort Extreme seu computador deve cumprir com os requerimentos listados abaixo. Para configurar sua AirPort Extreme usando um Mac, você precisará de: ÂÂ Um computador Mac com uma placa AirPort ou AirPort Extreme instalada para configurá-lo através da rede sem fio, ou um computador Mac conectado à Estação Base AirPort Extreme com um cabo Ethernet para configurá-lo usando Ethernet. ÂÂ Mac OS X v10.5.7 ou posterior. ÂÂ Utilitário AirPort 5.5.3 ou posterior. Para configurar sua AirPort Extreme usando um Windows PC, você precisará de: ÂÂ Um computador Windows com um processador com a velocidade de 300 MHz ou superior, e uma placa sem fio compatível com 802.11a, 802.11b, 802.11g ou 802.11n para configurá-lo através de rede sem fio, ou um computador Windows conectado a uma Estação Base AirPort Extreme com um cabo Ethernet para configurá-lo usando a Ethernet ÂÂ Windows XP Home ou Professional (com Service Pack 3 instalado) ou Windows Vista (com Service Pack 1 instalado) ÂÂ Utilitário AirPort 5.5.3 ou posterior. Capítulo 1 Introdução 9 Como conectar uma AirPort Extreme Antes de conectar sua AirPort Extreme, conecte primeiro os cabos apropriados às portas que você deseja usar: ÂÂ Conecte o cabo Ethernet que está conectado ao seu modem DSL ou a cabo (caso conecte-se à Internet) à porta Ethernet (WAN) (<). ÂÂ Conecte um cabo USB que está conectado a partir da porta USB(d) da AirPort Extreme à uma impressora USB compatível (caso imprima em uma impressora USB), a um disco rígido ou a um hub. ÂÂ Conecte um cabo Ethernet a partir de qualquer dispositivo Ethernet às portas LAN Ethernet (G). Depois que você conectou os cabos de todos os dispositivos que planeja utilizar, conecte os adaptadores de corrente alternada à porta de alimentação e conecte sua AirPort Extreme a uma tomada. Não existe um botão para ligar e desligar. Porta de alimentação Indicador luminoso de atividade da Ethernet Adaptador de CA 10 Capítulo 1 Introdução Importante: Use somente os adaptadores de corrente alternada fornecidos com a sua AirPort Extreme. Ao conectar o adaptador de corrente alternada da AirPort Extreme a uma tomada, o indicador luminoso de estado brilha na cor verde por um segundo e, em seguida, brilha na cor âmbar durante a inicialização. Depois que tiver inicializado completamente, o indicador luminoso de estado brilha na cor âmbar até que a AirPort Extreme tenha sido atualizada com os ajustes corretos. O indicador luminoso de estado brilha solidamente na cor verde depois que a AirPort Extreme estiver configurada corretamente e estiver conectada à Internet ou a uma rede. Quando você conecta os cabos Ethernet às portas Ethernet, as luzes acima deles brilham solidamente na cor verde. O indicador luminoso da AirPort Extreme A tabela a seguir explica a sequência das luzes da AirPort Extreme e o que elas indicam. Luz Estado/descrição Apagada A AirPort Extreme está desconectada. Brilhando na cor verde A AirPort Extreme está inicializando. A luz brilha por um segundo. Verde sólido A AirPort Extreme está ativada e funcionando corretamente. Se você escolher a opção Piscar Quando Houver Atividade no menu local Luz de Estado (no painel Estação Base dos ajustes AirPort do Utilitário AirPort), talvez o indicador luminoso de estado brilhe na cor verde para indicar uma atividade normal. Capítulo 1 Introdução 11 Luz Estado/descrição Brilhando na cor âmbar A AirPort Extreme não pode estabelecer uma conexão à rede ou à Internet, ou está encontrando um problema. Certifiquese de ter instalado o Utilitário AirPort e de usá-lo para obter informações sobre o que pode fazer com que o indicador luminoso de estado brilhe na cor âmbar. Consulte “Se o indicador luminoso de estado da sua AirPort Extreme piscar na cor âmbar.” na página 30. Âmbar sólido A AirPort Extreme está concluindo a sequência de inicialização. Brilhando na cor âmbar e verde Talvez haja algum problema na inicialização. A AirPort Extreme reinicializará e tentará novamente. Azul sólido A estação base está pronta para permitir que um cliente sem fio acesse a rede. Consulte “Como permitir o acesso de clientes sem fio à sua rede” na página 26. Próximos passos Depois que você conectar sua AirPort Extreme use o Utilitário AirPort para configurá-la para que funcione com a sua conexão à Internet, com a impressora e o disco rígido USB ou com uma rede existente. 12 Capítulo 1 Introdução Redes da AirPort Extreme 2 Neste capítulo você encontrará explicações sobre as diferentes maneiras de usar sua AirPort Extreme. Este capítulo fornece alguns exemplos dos diferentes tipos de rede que você pode configurar usando sua AirPort Extreme. Fornece ainda diagramas e explicações sobre o que você necessita para que a sua rede da AirPort Extreme esteja ativa e funcionando rapidamente. Consulte o capítulo 3, “Como configurar a Airport Extreme” na página 21 para obter mais informações sobre como usar o Utilitário AirPort para ajudá-lo a configurar a sua rede. Consulte o documento “Redes da AirPort da Apple” para obter informações detalhadas sobre as redes AirPort e a estação base AirPort Extreme. O documento está localizado no site www.apple.com/support/manuals/airport. 13 Como usar a AirPort Extreme com um serviço de Internet de banda larga Quando você configurar sua AirPort Extreme para fornecer acesso à rede e à Internet, os computadores Mac com placas AirPort e AirPort Extreme, e os computadores equipados com dispositivos sem fio compatíveis com a especificação 802.11a, 802.11b, 802.11g e IEEE 802.11n podem acessar a rede AirPort sem fio para compartilhar arquivos, jogar jogos e usar aplicativos de Internet como navegadores da web e aplicativos de e-mail. Se parece com o seguinte: 2,4 GHz 2,4 ou 5 GHz DSL ou modem a cabo < Porta WAN Internet para Internet 14 Capítulo 2 Redes da AirPort Extreme Para configurá-lo: 1 Conecte o seu modem DSL ou a cabo à porta WAN Ethernet da AirPort Extreme (<). 2 Abra o Utilitário AirPort (localizado na pasta Utilitários da pasta Aplicativos em um computador usando Mac OS X, e em Iniciar > Todos os programas > AirPort em um computador usando Windows), selecione a sua estação base e clique em Continuar. 3 Siga as instruções na tela para criar uma nova rede. (Consulte “Como configurar a Airport Extreme” na página 21.) Se o Utilitário AirPort não estiver instalado no seu computador, você pode transferi-lo a partir do site www.apple.com/br/support/airport. Os computadores que usam a AirPort ou outras placas ou adaptadores sem fio compatíveis podem conectar-se à Internet através da sua AirPort Extreme. Os computadores conectados às portas Ethernet da AirPort Extreme também podem acessar a rede e conectar-se à Internet. Os computadores sem fio e os conectados às portas Ethernet também podem comunicar-se uns com os outros através da sua AirPort Extreme. Capítulo 2 Redes da AirPort Extreme 15 Como usar a AirPort Extreme para compartilhar uma impressora USB Quando você conecta uma impressora USB compatível a sua AirPort Extreme, os computadores compatíveis na rede (cabeado e sem fio) podem imprimir nela. Se parece com o seguinte: Impressora compartilhada 2,4 ou 5 GHz 2,4 ou 5 GHz 16 Capítulo 2 Redes da AirPort Extreme d Porta USB Para configurá-lo: 1 Conecte a impressora à porta USB da AirPort Extreme (d) ou a um hub USB usando um cabo USB. 2 Abra o Utilitário AirPort (localizado na pasta Utilitários da pasta Aplicativos em um computador usando Mac OS X, e em Iniciar > Todos os programas > AirPort em um computador usando Windows), selecione a sua estação base e clique em Continuar. 3 Siga as instruções na tela para criar uma nova rede, caso ainda não tenha configurado sua rede. Se o Utilitário AirPort não estiver instalado no seu computador, você pode transferi-lo a partir do site www.apple.com/br/support/airport. Para imprimir a partir de um computador usando Mac OS X v10.5 ou posterior: 1 Escolha Apple > Preferências do Sistema e clique em Impressão e Fax. 2 Clique em Adicionar (+) e selecione sua impressora da lista. 3 Clique no botão Adicionar. Se a sua impressora não estiver na lista, use os botões da barra de ferramentas para buscá-la. Para imprimir a partir de um computador usando Mac OS X v10.2.7 ou posterior: 1 Abra o Utilitário Configuração de Impressora (localizado na pasta Utilitários, dentro da pasta Aplicativos). 2 Selecione uma impressora da lista. Se a sua impressora não estiver na lista, clique em Adicionar, escolha o Bonjour no menu local e, em seguida, selecione a impressora da lista. Para imprimir de um computador usando o Windows: Use Bonjour para Windows (instalado com o Utilitário AirPort) para conectar sua impressora. Capítulo 2 Redes da AirPort Extreme 17 Como usar a AirPort Extreme para compartilhar discos rígidos USB Quando você conecta um disco rígido USB a sua AirPort Extreme, os computadores da rede (com e sem fio) podem acessar o disco rígido para acessar, compartilhar e armazenar arquivos. Se parece com o seguinte: 2,4 ou 5 GHz 2,4 ou 5 GHz 18 Capítulo 2 Redes da AirPort Extreme Unidade de disco rígido compartilhada d Porta USB Para configurá-lo: 1 Conecte o disco rígido à porta USB da AirPort Extreme (d) usando um cabo USB. 2 Abra o Utilitário AirPort (localizado na pasta Utilitários, dentro da pasta Aplicativos em um computador usando Mac OS X, e em Iniciar > Todos os programas > AirPort em um computador usando Windows), selecione a sua estação base e clique em Continuar. 3 Siga as instruções na tela para criar uma nova rede, caso ainda não tenha configurado sua rede. Se o Utilitário AirPort não estiver instalado no seu computador, você pode transferi-lo a partir do site www.apple.com/br/support/airport. Os computadores podem acessar o disco rígido para compartilhar ou armazenar arquivos usando o Mac OS X v10.4 ou posterior, ou Windows XP (SP3), Windows Vista (SP2) ou Windows 7 (SP1). Capítulo 2 Redes da AirPort Extreme 19 Como configurar a Airport Extreme 3 Este capítulo fornece informações e instruções sobre como usar o Utilitário AirPort para configurar sua AirPort Extreme. Use as instruções deste capítulo para configurar facilmente sua AirPort Extreme e a sua rede AirPort. Este capítulo fornece uma visão geral sobre como usar o assistente de configuração do Utilitário AirPort para configurar a sua rede e outros recursos da sua AirPort Extreme. Para obter informações mais detalhadas sobre redes sem fio e sobre os recursos avançados do Utilitário AirPort, consulte o documento “Redes AirPort da Apple”, localizado no site www.apple.com/br/support/airport. Você pode realizar a maior parte das tarefas de configuração usando o assistente de configuração do Utilitário AirPort. Para configurar as opções avançadas, escolha Ajuste Manual no menu Estação Base do Utilitário AirPort. Consulte “Como configurar as opções avançadas” na página 25. Se o Utilitário AirPort não estiver instalado no seu computador, você pode transferi-lo a partir do site www.apple.com/br/support/airport. 21 Como usar o Utilitário AirPort Para ajustar e configurar sua AirPort Extreme para usar a AirPort para acessar a Internet e a rede sem fio, use o assistente de configuração do Utilitário AirPort. Em um Mac usando Mac OS X v10.5.7 ou posterior: 1 Abra o Utilitário AirPort, localizado na pasta Utilitários, dentro da pasta Aplicativos. 2 Selecione a sua estação base e clique em Continuar. 3 Siga as instruções na tela para configurar sua AirPort Extreme e sua rede sem fio. Em um computador usando Windows XP (SP3), Windows Vista (SP2) ou Windows 7 (SP1): 1 Abra o Utilitário AirPort, localizado em Iniciar > Todos os programas > AirPort. 2 Selecione a sua estação base e clique em Continuar. 3 Siga as instruções na tela para configurar sua AirPort Extreme e sua rede sem fio. O assistente de configuração do Utilitário AirPort faz uma série de perguntas sobre o tipo de rede que você deseja usar e os serviços que deseja configurar. O assistente de configuração lhe ajuda inserir os ajustes apropriados. Se estiver usando sua AirPort Extreme para conectar-se à Internet, é necessário ter uma conta de banda larga (DSL ou modem a cabo) com um provedor de acesso à Internet (ISP), ou uma conexão à Internet usando uma rede Ethernet existente. 22 Capítulo 3 Como configurar a Airport Extreme Como criar uma nova rede sem fio Você pode usar o assistente de configuração do Utilitário AirPort para criar uma nova rede sem fio. O assistente de configuração o guiará através dos passos necessários para nomear a sua rede, protegê-la com senha e configurar outras opções. Se planeja compartilhar uma impressora ou um disco rígido USB na sua rede: 1 Conecte a impressora ou o disco rígido à porta USB da AirPort Extreme (d). 2 Abra o Utilitário AirPort (na pasta Utilitários, dentro da pasta Aplicativos em um Mac ou em Iniciar > Todos os programas > AirPort em um computador usando Windows). Se o Utilitário AirPort não estiver instalado no seu computador, você pode transferi-lo a partir do site www.apple.com/br/support/airport. 3 Selecione a sua AirPort Extreme e clique em Continuar. Caso não veja a estação base que deseja configurar, clique em Reexaminar para buscar as estações base disponíveis e, em seguida, selecione a estação base que deseja. 4 Siga as instruções na tela para criar uma nova rede. Como configurar e compartilhar o acesso à Internet Se planeja compartilhar a sua conexão à Internet com computadores que possuem dispositivos sem fio na sua rede ou com computadores conectados à portas Ethernet, é necessário configurar sua AirPort Extreme como uma estação base AirPort. Depois que estiver configurada, os computadores acessam a Internet através da rede AirPort. A estação base conecta-se à Internet e transmite as informações aos computadores através da rede AirPort. Capítulo 3 Como configurar a Airport Extreme 23 Antes de utilizar o Utilitário AirPort Utility para configurar seu dispositivo sem fio, conecte seu modem a cabo ou DSL à porta WAN da Ethernet da AirPort Extreme (<). Se estiver usando uma rede Ethernet existente com acesso à Internet para conectar-se à Internet, em vez disso você pode conectar a AirPort Extreme à rede Ethernet. Use o assistente de configuração do Utilitário AirPort para inserir os ajustes do seu ISP e configurar o modo com que a AirPort Extreme compartilha os ajustes com os outros computadores. 1 Escolha a rede sem fio que deseja alterar. Em um Mac, use o menu de estado da AirPort na barra de menus. Em um computador usando Windows XP, mantenha o indicador sobre o ícone da conexão sem fio até ver o nome da rede AirPort (SSID), e escolha-o na lista caso existam várias redes disponíveis. O nome padrão da rede para uma estação base Apple é Rede AirPort XXXXXX, onde XXXXXX é substituído pelos últimos seis dígitos do ID da AirPort, também conhecido como endereço MAC ou Media Access Control. O ID da AirPort está impresso na parte inferior da AirPort Extreme. 2 Abra o Utilitário AirPort, localizado na pasta Utilitários, dentro da pasta Aplicativos em um computador usando Mac OS X, ou em Iniciar > Todos os programas > AirPort em um computador usando Windows. 3 Selecione a sua estação base e clique em Continuar. 4 Siga as instruções na tela para configurar e compartilhar o acesso à Internet na sua AirPort Extreme. Usar o Utilitário AirPort é uma maneira rápida e fácil de configurar sua estação base e sua rede. Se desejar configurar opções adicionais para a sua rede, como por exemplo restringir o acesso à rede ou configurar opções de DHCP avançadas, você pode escolher Ajuste Manual no menu Estação Base do Utilitário AirPort. 24 Capítulo 3 Como configurar a Airport Extreme Como configurar as opções avançadas Para ajustar as opções avançadas, você pode usar o Utilitário AirPort para configurar sua AirPort Extreme manualmente. Você pode configurar os ajustes avançados da estação base, como as opções se segurança avançadas, redes fechadas, tempo de cessão de DHCP, controle de acesso, controles de energia, contas de usuários e mais. Para ajustar as opções avançadas: 1 Escolha a rede sem fio que deseja alterar. Em um Mac, use o menu de estado da AirPort na barra de menus. Em um computador usando Windows, mantenha o indicador sobre o ícone da conexão sem fio até ver o nome da rede AirPort (SSID), e escolha-o da lista caso existam várias redes disponíveis. O nome padrão da rede para uma estação base Apple é Rede AirPort XXXXXX, onde XXXXXX é substituído pelos últimos seis dígitos do ID da AirPort, também conhecido como endereço MAC ou Media Access Control. O ID da AirPort está impresso na parte inferior da AirPort Extreme. 2 Abra o Utilitário AirPort (na pasta Utilitários, dentro da pasta Aplicativos em um Mac ou em Iniciar > Todos os programas > AirPort em um computador usando Windows). 3 Se houver mais que uma estação base na lista, selecione a que deseja configurar. Caso não veja a estação base que deseja configurar, clique em Reexaminar para buscar as estações base disponíveis e, em seguida, selecione a estação base que deseja. 4 Escolha Configuração Manual no menu Estação Base. Se for solicitado a inserir uma senha, digite-a. Para obter mais informações e instruções detalhadas sobre a utilização dos recursos de configuração manual no Utilitário AirPort, consulte o documento “Redes AirPort da Apple”, localizado em www.apple.com/br/support/airport. Capítulo 3 Como configurar a Airport Extreme 25 Como permitir o acesso de clientes sem fio à sua rede Se a sua rede está protegida por senha usando WPA Pessoal ou WPA/WPA2 Pessoal, você pode fornecer acesso de clientes sem fio à sua rede sem requerer que eles insiram a senha de rede. Quando você permite um acesso de cliente à sua rede, o nome do cliente e o endereço MAC sem fio (ou ID da AirPort) são armazenados na lista de controle de acesso do Utilitário AirPort até que você remova-o da lista. Você também pode fornecer um acesso de 24 horas, após o qual o cliente não mais poderá acessar a sua rede. Quando você fornece um acesso de cliente à sua rede sem fio, o cliente não necessita digitar a senha de rede. Para permitir o acesso de cliente à sua rede: 1 Abra o Utilitário AirPort, selecione a sua estação base e escolha Configuração Manual no menu Estação Base. Digite a senha da estação base, caso necessário. 2 Escolha Adicionar Clientes Sem Fio no menu Estação Base. 3 Selecione como deseja que o cliente acesse a rede: ÂÂ Selecione PIN para inserir o número de oito dígitos fornecido pelo cliente que solicita acesso à rede. ÂÂ Selecione “Primeira tentativa” para permitir o acesso à rede ao primeiro cliente que tentar conectar-se à rede. ÂÂ Selecione “Limitar acesso de clientes para 24 horas” se desejar fornecer apenas um dia de acesso à sua rede. Se não selecionar esta opção, o cliente terá acesso à sua rede até que você remova o nome da lista. 26 Capítulo 3 Como configurar a Airport Extreme Dicas e solução de problemas 4 Você pode resolver rapidamente a maioria dos problemas da sua AirPort Extreme seguindo os conselhos deste capítulo. Se você não conseguir conectar-se à Internet ÂÂ Tente conectar-se à Internet diretamente do seu computador. Se não conseguir conectar-se à Internet do seu computador, verifique seus ajustes de rede. Se parecerem estar corretos e você ainda não conseguir conectar-se, entre em contato com o seu provedor de acesso à Internet (ISP). ÂÂ Certifique-se de que esteja conectando-se à rede sem fio correta. Se você esqueceu sua senha de rede ou da estação base Você pode limpar a senha da rede AirPort ou da estação base redefinindo a AirPort Extreme. Para redefinir a senha da estação base: 1 Use a ponta de uma caneta para manter pressionado o botão de reinício por um segundo. Importante: Se mantiver pressionado o botão de reinício por mais de um segundo, você poderá perder seus ajustes de rede. 27 2 Selecione sua rede AirPort. ÂÂ Em um Macintosh, use o menu de estado da AirPort na barra de menus para selecionar a rede criada pela AirPort Extreme (o nome da rede não muda). ÂÂ Em um computador usando Windows, mantenha o indicador sobre o ícone da conexão sem fio até ver o nome da Rede AirPort (SSID), e escolha-o da lista caso existam várias redes disponíveis. 3 Abra o Utilitário AirPort (na pasta Utilitários da pasta Aplicativos em um Mac e em Iniciar > Todos os programas > AirPort em um computador usando Windows). Se o Utilitário AirPort não estiver instalado no seu computador, você pode transferi-lo a partir do site www.apple.com/br/support/airport. 4 Selecione a sua estação base e, em seguida, escolha Ajuste Manual no menu Estação Base. 5 Clique em AirPort na barra de ferramentas e, em seguida, clique em Estação Base. 6 Digite uma nova senha para a estação base. 7 Clique em Sem Fio e escolha um método de encriptação no menu local Segurança Sem Fio para ativar a criptografia e a proteção por senha da sua rede AirPort. Se ativar a criptografia, digite uma nova senha para a rede AirPort. 8 Clique em Atualizar para reiniciar a estação base e carregar as novas configurações. 28 Capítulo 4 Dicas e solução de problemas Se a AirPort Extreme não estiver respondendo Tente desconectá-la e conectá-la novamente. Se a sua AirPort Extreme parar de responder completamente, talvez seja necessário redefini-la aos ajustes padrão de fábrica. Importante: Ao redefinir sua AirPort Extreme aos ajustes padrão de fábrica, você apaga todos os ajustes da sua estação base e os redefine aos ajustes inicialmente fornecidos com a sua AirPort Extreme. Para restaurar a AirPort Extreme aos ajustes de fábrica: Use a ponta de uma caneta para manter o botão de reinício pressionado até que o indicador luminoso de estado brilhe rapidamente (cerca de 5 segundos). A AirPort Extreme é redefinida com os seguintes ajustes: ÂÂ A AirPort Extreme recebe seu endereço IP usando DHCP. ÂÂ O nome da rede volta a ser Rede Apple XXXXXX (onde XXXXXX é substituído pelos últimos seis dígitos do ID da AirPort). ÂÂ A senha da estação base volta a ser pública. Se a sua estação base ainda não estiver respondendo, tente o seguinte: 1 Desconecte sua AirPort Extreme. 2 Use a ponta de uma caneta para manter pressionado o botão de reinício enquanto você conecta sua AirPort Extreme. Capítulo 4 Dicas e solução de problemas 29 Se o indicador luminoso de estado da sua AirPort Extreme piscar na cor âmbar. Talvez o cabo Ethernet não esteja conectado adequadamente, talvez sua AirPort Extreme esteja fora do raio de alcance de uma rede AirPort ou talvez haja algum problema com o seu provedor de acesso à Internet. Se você estiver conectado à Internet através de um modem a cabo ou DSL, talvez o modem tenha perdido a conexão à rede ou à Internet. Mesmo que o modem pareça funcionar adequadamente, tente desconectá-lo da fonte de alimentação, aguarde alguns segundos e, em seguida, conecte-o novamente. Certifique-se de que sua AirPort Extreme esteja conectada diretamente ao modem com um cabo Ethernet antes de reconectar o modem à fonte de alimentação. Para obter mais informações sobre por que pisca o indicador luminoso, abra o Utilitário AirPort, selecione a sua estação base e escolha Ajuste Manual no menu Estação Base. Clique em Estado da Estação Base para exibir as informações sobre o indicador luminoso. Você também pode selecionar a caixa “Monitorar estação base em caso de problemas” nas preferências AirPort. Se a estação base tiver problemas, o Utilitário AirPort se abre e o guia através da solução de problemas. 30 Capítulo 4 Dicas e solução de problemas Se a impressora não estiver respondendo Se você conectou uma impressora à porta USB da sua AirPort Extreme e os computadores da rede AirPort não podem imprimir, tente o seguinte: 1 Certifique-se de que a impressora esteja conectada e ligada. 2 Certifique-se de que os cabos estejam conectados firmemente à impressora e à porta USB da AirPort Extreme. 3 Certifique-se de que a impressora esteja selecionada na janela Lista de Impressoras nos computadores clientes. Em um Mac usando Mac OS X v10.5 ou posterior: ÂÂ Escolha Apple > Preferências do Sistema e clique em Impressão e Fax. ÂÂ Clique em Adicionar (+) e selecione a sua impressora da lista. ÂÂ Clique no botão Adicionar. Em um Mac usando Mac OS X v10.2.7 ou posterior: ÂÂ Abra o Utilitário Configuração de Impressora, localizado na pasta Utilitários, dentro da pasta Aplicativos. ÂÂ Se a impressora não estiver na lista, clique em Adicionar. ÂÂ Escolha Bonjour no menu local. ÂÂ Selecione a impressora e clique em Adicionar. Em um computador usando Windows: ÂÂ Abra “Impressoras e Faxes” no menu Iniciar. ÂÂ Selecione a impressora. Se a impressora não estiver na lista, clique em Adicionar Impressora e, em seguida, siga as instruções na tela. Capítulo 4 Dicas e solução de problemas 31 ÂÂ Se o Bonjour para Windows estiver instalado, clique na impressora do Bonjour, clique no Assistente de Impressão do Bonjour na área de trabalho e siga as instruções da tela para configurar uma impressora. 4 Desligue a impressora, aguarde alguns segundos e depois ligue-a novamente. Como atualizar o software AirPort A Apple atualiza periodicamente o software AirPort. É recomendável que você atualize sua AirPort Extreme para usar a última versão do software. Você pode selecionar a caixa “Verificar atualizações quando abrir o Utilitário AirPort” ou “Verificar atualizações” nas preferências AirPort. Se você selecionar “Verificar atualizações”, escolha um aumento de tempo, como semanalmente, no menu local para verificar as atualizações automaticamente. Considerações sobre a localização da AirPort Extreme As recomendações a seguir podem ajudar a sua AirPort Extreme a chegar ao máximo raio de alcance sem fio e a melhor cobertura de rede. ÂÂ Coloque sua AirPort Extreme em uma área aberta onde existam poucas obstruções, como grandes móveis ou paredes. Tente colocá-la longe de superfícies metálicas. ÂÂ Se colocar sua AirPort Extreme atrás dos móveis, mantenha pelo menos uma polegada de espaço entre a AirPort Extreme e a borda do móvel. ÂÂ Evite colocar a AirPort Extreme em áreas rodeadas de superfícies metálicas em três ou mais lados. 32 Capítulo 4 Dicas e solução de problemas ÂÂ Se você colocar sua AirPort Extreme em um móvel de televisão com um equipamento de som estéreo, evite rodear completamente a AirPort Extreme de cabos de alimentação, de áudio ou vídeo. Coloque sua AirPort Extreme de maneira que os cabos estejam em um lado apenas. Mantenha o máximo de espaço possível entre a AirPort Extreme e os cabos. ÂÂ Tente colocar a AirPort Extreme a pelo menos 7,6 metros de distância de um microondas, de telefones sem fio de 2,4 ou 5 gigahertz (GHz) ou de outras fontes de interferência. Itens que podem causar interferência com a AirPort Quanto mais longe a fonte de interferência, menor o problema que pode causar. Os itens a seguir podem causar interferência com a comunicação da AirPort: ÂÂ Fornos de microondas ÂÂ Fuga de rádio-frequência de Serviço de Satélite Direto (DSS) ÂÂ O cabo coaxial original fornecido com determinados tipos de antenas satélites. Entre em contato com o fabricante do dispositivo e obtenha novos cabos. ÂÂ Determinados dispositivos elétricos, como linhas de energia, linhas elétricas ferroviárias e estações de energia. ÂÂ Telefones sem fio que operam no intervalo de 2,4 ou 5 GHz. Se tiver problemas com o seu telefone ou sua comunicação AirPort, altere o canal que a sua estação base ou AirPort Extreme utiliza, ou altere o canal que o seu telefone utiliza. ÂÂ Estações base próximas usando canais adjacentes. Por exemplo, se a estação base A está configurada no canal 1, a estação base B deve estar configurada no canal 6 ou 11. Capítulo 4 Dicas e solução de problemas 33 Mais informações, serviço e suporte 5 Você pode encontrar mais informações sobre como usar sua AirPort Extreme na web e na ajuda eletrônica. Recursos on-line Para obter as informações mais recentes sobre a AirPort Extreme, visite www.apple.com/airport. Para registrar sua AirPort Extreme, visite o site www.apple.com/register. Para obter informações de suporte da AirPort, uma variedade de fóruns com feedbacks e informações específicas sobre o produto e os últimos downloads de software da Apple, visite www.apple.com/br/support/airport. Para obter suporte fora dos Estados Unidos, visite www.apple.com/support, e selecione o seu país no menu local. Ajuda eletrônica Para obter mais informações sobre como usar o Utilitário AirPort com o seu AirPort Extreme, abra o Utilitário AirPort e escolha Ajuda > Ajuda Utilitário AirPort. 35 Como obter o serviço da garantia Se o produto estiver danificado ou não funcionar corretamente, siga os avisos deste manual, da ajuda eletrônica e dos recursos on-line. Se a estação base ainda não funcionar, visite www.apple.com/br/support para obter instruções sobre como obter o serviço da garantia. Como encontrar o número de série da AirPort Extreme O número de série está impresso na parte inferior da AirPort Extreme. 36 Capítulo 5 Mais informações, serviço e suporte Apêndice Instruções de segurança e especificações da AirPort Extreme Especificações da AirPort Extreme ÂÂ Banda de Frequência: 2,4 e 5 GHz ÂÂ Potência de saída de rádio: 23 dBm (nominal) ÂÂ Padrões: 802.11 DSSS 1 e 2 Mbps padrão, especificações 802.11a, 802.11b, 802.11g ou 802.11n Interfaces ÂÂ 1 RJ-45 10/100/1000Base-T Gigabit Ethernet WAN (<) ÂÂ 3 LAN Ethernet Gigabit RJ-45 10/100/1000Base-T (G) ÂÂ Universal Serial Bus (USB d) ÂÂ Rede sem fio do AirPort Extreme 802.11a, 802.11b, 802.11g, 802.11n Especificações ambientais ÂÂ Temperatura de funcionamento: 32° F a 95° F (0° C a 35° C) ÂÂ Temperatura de armazenamento: –13° F a 140° F (–25° C a 60° C) ÂÂ Umidade relativa (operacional): Umidade relativa de 20% a 80% ÂÂ Umidade relativa (armazenamento): Umidade relativa de 10% a 90% não condensada 37 Tamanho e peso ÂÂ Comprimento: 6,50 polegadas (165 mm) ÂÂ Largura 6,50 polegadas (165 mm) ÂÂ Espessura: 1,34 polegadas (34 mm) ÂÂ Peso: 1,66 libras (753 gramas) Endereços MAC (Media Access Control) de hardware A AirPort Extreme possui três endereços de hardware impressos na parte inferior do gabinete: ÂÂ ID da AirPort: Os endereços usados para identificar a AirPort Extreme em uma rede sem fio. ÂÂ ID da Ethernet: Talvez você tenha que fornecer este endereço ao seu provedor de acesso à Internet para conectar a AirPort Extreme à Internet. Como utilizar sua AirPort Extreme com segurança ÂÂ A única maneira de desligar completamente a energia da sua AirPort Extreme é desconectá-la da fonte de alimentação. ÂÂ Ao conectar ou desconectar a sua AirPort Extreme, segure sempre o plugue pelas laterais. Mantenha os dedos longe da parte metálica do plugue. ÂÂ Sua AirPort Extreme não deve ser aberta por nenhum motivo, inclusive quando estiver desconectada. Se sua AirPort Extreme precisar ser reparada, consulte “Mais informações, serviço e suporte” na página 35. ÂÂ Não force nunca um conector em uma porta. Se o conector não se encaixar facilmente em uma porta, provavelmente eles não coincidem. Certifique-se de que conector coincida com a porta e que você o tenha posicionado corretamente em relação à ela. 38 Appendix Instruções de segurança e especificações da AirPort Extreme Sobre as temperaturas de armazenamento e funcionamento Quando estiver usando a sua AirPort Extreme, é normal que o gabinete se aqueça. O gabinete da AirPort Extreme funciona como uma superfície de resfriamento que transfere calor de dentro da unidade para o ar mais fresco externo. Evite locais úmidos AVISO: Para evitar a chance de choque elétrico ou danos, não use a AirPort Extreme próximo à água ou em locais úmidos. ÂÂ Mantenha sua AirPort Extreme longe de fontes de líquidos, como bebidas, pias, banheiras, chuveiros e etc. ÂÂ Proteja a AirPort Extreme da luz solar direta, da chuva ou de outras fontes de umidade. ÂÂ Tenha cuidado para não deixar cair comida ou líquidos na sua AirPort Extreme. Caso aconteça, desconecte a AirPort Extreme, antes de limpá-la. ÂÂ Não use a AirPort Extreme em locais externos. A AirPort Extreme é um produto para ser usado em recintos fechados. Não faça nenhum reparo AVISO: Não tente abrir ou desmontar sua AirPort Extreme. Você corre o risco de causar um choque elétrico e perderá a garantia limitada. Não existem peças internas que possam ser reparadas pelo usuário. Sobre como manipular A sua AirPort Extreme pode danificar-se devido ao manuseio ou armazenamento incorreto. Tenha cuidado em não deixar cair sua AirPort Extreme quando transportar o dispositivo. Appendix Instruções de segurança e especificações da AirPort Extreme 39 Informações de Concordância Reguladora Declaração de conformidade da FCC Este dispositivo é compatível com a parte 15 das normas FCC. O funcionamento está sujeito às seguintes duas condições: (1) Este dispositivo não pode causar interferência prejudicial e (2) este dispositivo deve aceitar qualquer interferência recebida, incluindo a interferência que pode causar o funcionamento indesejado. Consulte as instruções se suspeitar de interferência na recepção de rádio ou televisão. Interferência de rádio e televisão Este equipamento de computador gera, usa e pode irradiar energia de rádio-frequência. Se não estiver instalado e não for usado adequadamente—ou seja, em restrito acordo às instruções da Apple—pode causar interferência na recepção de rádio e televisão. Este equipamento foi testado e encontra-se dentro dos limites de um dispositivo digital de Classe B de acordo com as especificações da Parte 15 das normas da FCC. Estas especificações são criadas para fornecer uma proteção razoável contra tais interferências em uma instalação residencial. No entanto, não há garantias que não ocorrerá interferências em uma determinada instalação. Você pode determinar se o seu sistema de computador está causando interferência, desligando-o. Se cessar a interferência, provavelmente foi causada pelo computador ou por um dos dispositivos periféricos. Se o seu sistema de computador causar interferência à recepção de rádio ou televisão, tente corrigir a interferência usando uma ou mais das seguintes medidas: • Gire a antena da televisão ou do rádio até cessar a interferência. • Mova o computador para um lado ou para outro da televisão ou do rádio. • Mova o computador para longe da televisão ou do rádio. • Conecte o computador a uma tomada que esteja em um circuito diferente da televisão ou do rádio. (Ou seja, certifiquese de que o computador e a televisão ou o rádio estejam em circuitos controlados por fusíveis ou disjuntores diferentes.) Se necessário, consulte um fornecedor de serviços autorizado Apple ou a Apple. Consulte as informações de serviço e suporte fornecidas com o seu produto Apple. Ou consulte um técnico de rádio/televisão experiente para obter sugestões adicionais. 40 Important: As alterações ou modificações a este produto que não forem autorizadas pela Apple Inc. podem invalidar a compatibilidade EMC e negar sua autoridade em operar o produto. Este produto foi testado de acordo às normas da FCC sob condições que incluem o uso de dispositivos periféricos Apple e conectores e cabos blindados Apple entre os componentes do sistema. É importante que você utilize os dispositivos periféricos Apple e conectores e cabos blindados entre os componentes do sistema para reduzir a possibilidade de causar interferência a equipamentos de rádio, televisão e outros dispositivos eletrônicos. Você pode obter os dispositivos periféricos Apple e os conectores e cabos blindados adequados através de um revendedor autorizado Apple. Para os dispositivos periféricos que não são Apple, entre em contato com o fabricante ou com o revendedor para obter ajuda. Parte responsável (contato apenas para temas de FCC) Apple Inc. Corporate Compliance 1 Infinite Loop M/S 26-A Cupertino, CA 95014 Uso de rádio sem fio This device is restricted to indoor use when operating in the 5.15 to 5.25 GHz frequency band. Cet appareil doit être utilisé à l’intérieur. Exposição à energia de rádio-frequência A energia de saída irradiada da placa AirPort deste dispositivo é inferior aos limites de exposição à rádio-frequência da FCC e da União Européia para equipamentos não controlados. Este dispositivo deve ser operado em uma distância mínima de pelo menos 20 cm as antenas da placa AirPort e o corpo de um indivíduo, e as antenas usadas por este transmissor não devem ser colocadas ou operadas com qualquer outra antena ou transmissor, sujeito às condições da Normativa FCC. Canadian Compliance Statement This device complies with Industry Canada license-exempt RSS standard(s). Operation is subject to the following two conditions: (1) this device may not cause interference, and (2) this device must accept any interference, including interference that may cause undesired operation of the device. Cet appareil est conforme aux normes CNR exemptes de licence d’Industrie Canada. Le fonctionnement est soumis aux deux conditions suivantes : (1) cet appareil ne doit pas provoquer d’interférences et (2) cet appareil doit accepter toute interférence, y compris celles susceptibles de provoquer un fonctionnement non souhaité de l’appareil. Industry Canada Statement Complies with the Canadian ICES-003 Class B specifications. Cet appareil numérique de la classe B est conforme à la norme NMB003 du Canada. This device complies with RSS 210 of Industry Canada. Europe–EU Declaration of Conformity Български Apple Inc. декларира, че това WLAN Access Point е в съответствие със съществените изисквания и другите приложими правила на Директива 1999/5/ЕС. Česky Společnost Apple Inc. tímto prohlašuje, že tento WLAN Access Point je ve shodě se základními požadavky a dalšími příslušnými ustanoveními směrnice 1999/5/ES. Dansk Undertegnede Apple Inc. erklærer herved, at følgende udstyr WLAN Access Point overholder de væsentlige krav og øvrige relevante krav i direktiv 1999/5/EF. Deutsch Hiermit erklärt Apple Inc., dass sich das Gerät WLAN Access Point in Übereinstimmung mit den grundlegenden Anforderungen und den übrigen einschlägigen Bestimmungen der Richtlinie 1999/5/EG befinden. Eesti Käesolevaga kinnitab Apple Inc., et see WLAN Access Point vastab direktiivi 1999/5/EÜ põhinõuetele ja nimetatud direktiivist tulenevatele teistele asjakohastele sätetele. English Hereby, Apple Inc. declares that this WLAN Access Point is in compliance with the essential requirements and other relevant provisions of Directive 1999/5/EC. Español Por medio de la presente Apple Inc. declara que este WLAN Access Point cumple con los requisitos esenciales y cualesquiera otras disposiciones aplicables o exigibles de la Directiva 1999/5/CE. Ελληνικά Mε την παρούσα, η Apple Inc. δηλώνει ότι αυτή η συσκευή WLAN Access Point συμμορφώνεται προς τις βασικές απαιτήσεις και τις λοιπές σχετικές διατάξεις της Οδηγίας 1999/5/ΕΚ. Français Par la présente Apple Inc. déclare que l’appareil WLAN Access Point est conforme aux exigences essentielles et aux autres dispositions pertinentes de la directive 1999/5/CE. Islenska Apple Inc. lýsir því hér með yfir að þetta tæki WLAN Access Point fullnægir lágmarkskröfum og öðrum viðeigandi ákvæðum Evróputilskipunar 1999/5/EC. Italiano Con la presente Apple Inc. dichiara che questo dispositivo WLAN Access Point è conforme ai requisiti essenziali ed alle altre disposizioni pertinenti stabilite dalla direttiva 1999/5/CE. Latviski Ar šo Apple Inc. deklarē, ka WLAN Access Point ierīce atbilst Direktīvas 1999/5/EK būtiskajām prasībām un citiem ar to saistītajiem noteikumiem. Lietuvių Šiuo „Apple Inc.“ deklaruoja, kad šis WLAN Access Point atitinka esminius reikalavimus ir kitas 1999/5/EB Direktyvos nuostatas. Magyar Alulírott, Apple Inc. nyilatkozom, hogy a WLAN Access Point megfelel a vonatkozó alapvetõ követelményeknek és az 1999/5/EC irányelv egyéb elõírásainak. 41 Malti Hawnhekk, Apple Inc., jiddikjara li dan WLAN Access Point jikkonforma mal-ħtiġijiet essenzjali u ma provvedimenti oħrajn relevanti li hemm fid-Dirrettiva 1999/5/EC. Nederlands Hierbij verklaart Apple Inc. dat het toestel WLAN Access Point in overeenstemming is met de essentiële eisen en de andere bepalingen van richtlijn 1999/5/EG. Norsk Apple Inc. erklærer herved at dette WLAN Access Point -apparatet er i samsvar med de grunnleggende kravene og øvrige relevante krav i EU-direktivet 1999/5/EF. Polski Niniejszym Apple Inc. oświadcza, że ten WLAN Access Point są zgodne z zasadniczymi wymogami oraz pozostałymi stosownymi postanowieniami Dyrektywy 1999/5/EC. Português Apple Inc. declara que este dispositivo WLAN Access Point está em conformidade com os requisitos essenciais e outras disposições da Directiva 1999/5/CE. Română Prin prezenta, Apple Inc. declară că acest aparat WLAN Access Point este în conformitate cu cerinţele esenţiale şi cu celelalte prevederi relevante ale Directivei 1999/5/CE. Slovensko Apple Inc. izjavlja, da je ta WLAN Access Point skladne z bistvenimi zahtevami in ostalimi ustreznimi določili direktive 1999/5/ES. Slovensky Apple Inc. týmto vyhlasuje, že toto WLAN Access Point spĺňa základné požiadavky a všetky príslušné ustanovenia Smernice 1999/5/ES. Suomi Apple Inc. vakuuttaa täten, että tämä WLAN Access Point tyyppinen laite on direktiivin 1999/5/EY oleellisten vaatimusten ja sitä koskevien direktiivin muiden ehtojen mukainen. Svenska Härmed intygar Apple Inc. att denna WLAN Access Point står i överensstämmelse med de väsentliga egenskapskrav och övriga relevanta bestämmelser som framgår av direktiv 1999/5/EG. 42 A copy of the EU Declaration of Conformity is available at: www.apple.com/euro/compliance This Apple WLAN Access Point can be used in the following countries: AT BG EE FI IE IT NL PL ES SE CH BE FR LV PT GB CY DE LT RO IS CZ GR LU SK LI DK HU MT SL NO Korea Warning Statements ఝዽූ૬ႜෟა༘ ෮ቛ၁ધགྷಋ൏ધხຫጃ ጄఙඳ໓໕๗௴ဪဧთ႖ኒጯཅਜ਼ໜၦၰၗ ၦૺૺ௴ၨྦ႖શഏౘ๗༺ຫဧዾ༘࿖ཀఁఋ Bૺૺ(ਜ਼ႜဧ෮ቛཅૺၴႁ) ၦૺૺ௴ਜ਼ႜဧ(B) ႖ၴኒ႕ጁૺૺചച ਜ਼ႜຫဧዻ௴ઇၕඛ႕ၒചዻඑ, ක౷ხ ຫဧዾ༘ၰཀఁఋ. Singapore Wireless Certification Taiwan Wireless Statements Russia Informações de descarte e reciclagem Este símbolo indica que o seu produto deve ser descartado de acordo com as normas e leis locais. Quando seu produto alcançar o final de sua vida útil, entre em contato com a Apple ou com as autoridades locais para conhecer as opções de reciclagem. Para obter mais informações sobre o programa de reciclagem da Apple, visite www.apple.com/br/recycling. Taiwan Class B Statement Japan VCCI Class B Statement European Union — Disposal Information This symbol means that according to local laws and regulations your product should be disposed of separately from household waste. When this product reaches its end of life, take it to a collection point designated by local authorities. Some collection points accept products for free. The separate collection and recycling of your product at the time of disposal will help conserve natural resources and ensure that it is recycled in a manner that protects human health and the environment. Türkiye EEE yönetmeliğine (Elektrikli ve Elektronik Eşyalarda Bazı Zararlı Maddelerin Kullanımının Sınırlandırılmasına Dair Yönetmelik) uygundur. 43 Brasil—Informações sobre descarte e reciclagem O símbolo acima indica que este produto e/ou sua bateria não devem ser descartadas no lixo doméstico. Quando decidir descartar este produto e/ou sua bateria, faça-o de acordo com as leis e diretrizes ambientais locais. Para informações sobre o programa de reciclagem da Apple, pontos de coleta e telefone de informações, visite www.apple.com/br/environment Informações sobre o descarte da bateria Descarte as baterias de acordo a suas leis e normativas ambientais locais. Deutschland: Dieses Gerät enthält Batterien. Bitte nicht in den Hausmüll werfen. Entsorgen Sie dieses Gerät am Ende seines Lebenszyklus entsprechend der maßgeblichen gesetzlichen Regelungen. Nederlands: Gebruikte batterijen kunnen worden ingeleverd bij de chemokar of in een speciale batterijcontainer voor klein chemisch afval (kca) worden gedeponeerd. China Battery Statement Taiwan Battery Statement 44 www.apple.com/br/airport www.apple.com/br/support/airport © 2011 Apple Inc. Todos os direitos reservados. Apple, o logotipo da Apple,AirPort, AirPort Express, AirPort Extreme, Apple TV, Bonjour, iPhone, iPod touch, Mac, Mac OS e Time Capsule são marcas comerciais da Apple Inc., registradas nos EUA e em outros países. iPad é uma marca registrada da Apple Inc. Outros produtos e nomes de empresas mencionados neste documento podem ser marcas registradas de suas respectivas empresas. BR034-5909-A Printed in XXXX
Download