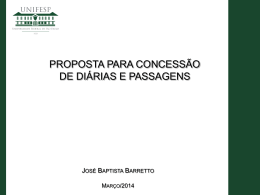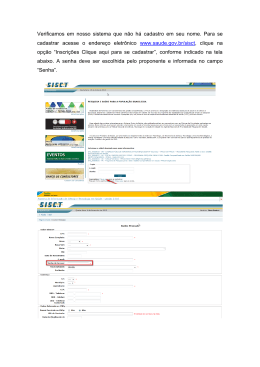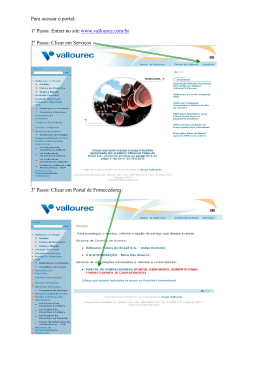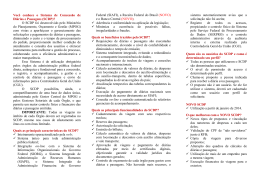Manual Operacional para o Gestor Setorial do Sistema de Concessão de Diárias e Passagens SCDP Maio de 2008 Índice 1. Acesso ao Sistema 1.1 Acessar o Sistema de Concessão de Diárias e Passagens – SCDP com Login (CPF) e senha 1.2. Acessar o Sistema de Concessão de Diárias e Passagens – SCDP com Certificação Digital 2. Incluir Órgão 3. Preencher Tabela de Órgão 4. Cadastrar Teto Orçamentário 5. Cadastrar Empenho 6. Cadastrar Agência 7. Vincular Agência ao Órgão 8. Cadastrar usuário e atribuir perfil 9. Cadastrar Proposto Não-Servidor 10. Cadastrar Motivos de Viagem por Órgão Página 3 Página 3 Página 6 Página 8 Página 10 Página 12 Página 15 Página 17 Página 20 Página 22 Página 25 Página 27 2 1. Acesso ao Sistema 1.1. Acessar o Sistema de Concessão de Diárias e Passagens – SCDP com Login (CPF) e senha Para acessar o Sistema o usuário deve acessar http://www.treinascdp.redegoverno.gov.br. A tela apresentada será a seguinte: o endereço Esta mensagem “Seu certificado digital não foi encontrado” aparece para todos os usuários do SCDP que acessam por login (CPF) e senha. Para o primeiro acesso, o usuário deverá clicar no campo “Clique aqui para trocar a senha”. O Sistema apresentará a seguinte tela: 3 Neste campo, “Login”, deve ser digitado o seu CPF. NOVAXXXX Neste campo, “Senha”, deve ser digitada a senha que foi fornecida para o seu primeiro acesso. No campo “Nova Senha” você deverá digitar uma senha de sua livre escolha. Essa senha poderá ser numérica, alfa, ou alfanumérica. Atenção: sua senha deve conter no mínimo 8 (oito) dígitos e no máximo 15 (quinze). NOVAXXXX A senha escolhida e digitada por você no campo “Nova Senha” deverá ser repetida no campo “Repetir Nova Senha”. Após esse passo, você deverá clicar no campo “OK”. 4 Após efetuar a troca da senha você visualizará a tela contendo o nome do seu órgão de exercício, o seu nome, a data e o ano de exercício. A primeira tela traz ainda as seguintes funcionalidades: Solicitação; Aprovação; Execução; Prestação de Contas; Consultas Tabelas; Gestão; Ajuda; e Sair com Segurança. Seja bem vindo! Você está no SCDP. A partir de agora você passará a conhecer todas as funcionalidades do ambiente de treinamento do Sistema de Concessão de Diárias e Passagens - SCDP. Esteja à vontade para navegar no SCDP. 5 1.2. Acessar o Sistema de Concessão de Diárias e Passagens – SCDP com Certificação Digital O acesso por meio da Certificação Digital é realizado com o Token conectado na entrada USB do computador. Com o “Token” conectado ao computador, o usuário deve abrir o navegador e na barra de endereço digitar o endereço do Sistema de Concessão de Diárias e Passagens – SCDP. Treinamento: www.treinascdp.redegoverno.gov.br Produção: www.scdp.gov.br Ao digitar o endereço do Sistema com o “Token” conectado, o Site da web irá requerer a autenticação do cliente. Para confirmar a autenticação bastar acionar o botão “OK”. 6 Ao acionar o botão “OK”, será solicitado o PIN (senha). O usuário deverá digitar o PIN e acionar o botão “Login”. Depois de digitado o “PIN” o usuário terá acesso ao SCDP para executar as funções nas quais está habilitado. IMPORTANTE: Não basta o usuário ter a Certificação Digital para acessar o SCDP; ele tem que estar devidamente habilitado pelo gestor setorial a utilizar as funções do Sistema. 7 2.Incluir Órgão Para incluir um novo órgão na tabela do SCDP, o gestor setorial deverá fazer a opção pela funcionalidade “Tabelas”, módulo “Órgãos”. Depois de acionada a funcionalidade “Órgãos”, o Sistema carregará uma tela na qual o usuário deverá acionar o botão . 8 Depois de acionado o botão “Incluir”, o Sistema fará uma integração com o Sistema de Informações Organizacionais do Governo Federal – SIORG e mostrará essa tela para que o usuário localize o seu órgão de lotação. Para inserir um órgão, o usuário acionar o botão (inserir). Para continuar a procurar um órgão dentro dessa estrutura de 1º nível, o usuário deverá acionar o botão (mais). Assim que localizado, dentro dos outros níveis, o órgão a ser incluído, o usuário deverá acionar o botão (inserir). 9 3.Preencher tabela de órgão Para preencher as informações sobre o órgão na tabela do SCDP, o usuário deverá fazer a opção pela funcionalidade “Tabelas”, Módulo “Órgãos”. Para informar os dados de um órgão, o usuário deve clicar no nome desse órgão a fim de que o SCDP acione uma janela para cadastrar os dados. 10 O usuário deverá preencher a tela com as seguintes informações: Código do órgão no SIAPE; Código da UORG no SIAPE; Código da UG no SIAFI; e E-mail institucional. OBS.: A caixa do campo “Responsável pelo Teto Orçamentário” deverá ser marcada somente se esse órgão tiver orçamento disponível para ser utilizado com gastos de diárias e passagens. Importante: O SCDP trabalha com o conceito de UGR – unidade gestora responsável (centro de custo). Caso seja necessário, deverá ser criada UGR no SIAFI para indicar o centro de custo. Depois de preenchida a tela, basta o usuário acionar o botão para que o Sistema grave as informações. 11 4.Cadastrar Teto Orçamentário Para incluir um novo órgão na tabela do SCDP, o usuário deverá fazer a opção pela funcionalidade “Tabelas”, módulo “Cadastra Teto Orçamentário”. Ao fazer a opção pelo módulo “Cadastra Teto Orçamentário”, o SCDP mostrará uma tela contendo, ao lado esquerdo do nome dos órgãos, caixas que deverão ser marcadas, para que o usuário possa cadastrar os tetos orçamentários dessas unidades. 12 Depois de selecionado s os órgãos, o usuário deverá clicar no botão para que o Sistema carregue uma outra tela para inserir o teto orçamentário. O SCDP mostrará uma tela para que o usuário inclua as seguintes informações do teto orçamentário: Diárias Servidor Civil; Diárias Servidor Militar; Diárias Colaborador Eventual; e Passagens. Para cadastrar as informações sobre o teto orçamentário., o usuário deve “clicar” no nome do órgão. 13 Nessa tela, o usuário precisará informar os valores referentes aos tetos orçamentários para as diárias de servidor civil, diárias de servidor militar (se for o caso), diárias de colaborador eventual e o valor para passagens. Depois de incluídos os dados é só acionar o botão . 14 5.Cadastrar Empenho Para incluir um empenho na tabela do SCDP, o usuário deverá fazer a opção pela funcionalidade “Tabelas”, módulo “Cadastra Empenho”. Como não existem ainda empenhos cadastrados para o órgão no SCDP, o usuário deverá acionar o botão . 15 Nessa tela o usuário deverá selecionar a UG Emitente no menu cortina. Depois de selecionada a UG Emitente, o usuário deverá informar a Gestão, o Número do Empenho e a Descrição do Empenho e acionar o botão . Depois de acionado o botão incluir, o SCDP fará uma integração com o SIAFI e trará as informações cadastradas para o empenho. Observação: A Descrição Empenho tem que ser bem detalhada, pois o solicitante vai se basear nela para selecionar os empenhos quando cadastrar a viagem para o proposto. 16 6.Cadastrar Agência Para incluir uma agência de viagem no SCDP, o usuário deverá fazer a opção pela funcionalidade “Tabelas”, módulo “Agências de Viagem”. Nessa tela o usuário deverá selecionar a Unidade da Federação – UF na qual a agência está vinculada. 17 Depois de selecionada a UF, o usuário deverá selecionar a cidade. Por ser uma nova agência o usuário deverá acionar o botão . Nessa tela o usuário deverá cadastrar as seguintes informações: Nome da Agência; Telefones (com o DDD); FAX (com o DDD); Endereço; Complemento; Contatos (nome); E-mail; e Login (será utilizado pela agência para acessar o SCDP). Depois de incluídas as informações, o usuário deverá clicar no botão . 18 19 7.Vincular Agência ao Órgão Para vincular uma agência ao órgão, o usuário deverá fazer a opção pela funcionalidade “Tabelas”, módulo “Agências Viagem por Órgão”. O usuário deverá selecionar o órgão no qual a agência ficará vinculada acionando o botão . Após selecionar o órgão, o usuário deverá selecionar, por meio do campo “Agência de Viagem”, a agência que ficará vinculada ao órgão selecionado. Selecionada a agência, basta o usuário acionar o botão . 20 A agência foi cadastrada corretamente. 21 8.Cadastrar usuário e atribuir perfil Para cadastrar um novo usuário para utilizar o SCDP, o gestor setorial deverá fazer a opção pela funcionalidade “Gestão”, módulo “Cadastra Usuários”. Nessa tela o gestor setorial deverá acionar o botão para iniciar o cadastro do usuário. 22 Nessa tela o gestor setorial deverá informar o nome, o Login (CPF), o Email e o telefone do usuário. Após informar os dados cadastrais do usuário, o gestor setorial deverá acionar o botão (órgão) para selecionar o órgão de lotação do e, em seguida, acionar o botão para selecionar o órgão de exercício do usuário. O gestor setorial deverá marcar o perfil que o usuário irá assumir quando da utilização do SCDP. 23 Depois de selecionado o perfil do usuário, basta acionar o botão . 24 9. Cadastrar Proposto Não Servidor Para cadastrar um colaborador eventual o usuário deverá fazer a opção pela funcionalidade “Tabelas”, módulo “Proposto NãoServidor”. Nessa tela, o usuário deverá acionar o botão para iniciar o cadastro do colaborador eventual. 25 O usuário deverá preencher essas informações para prosseguir com o cadastro do colaborador eventual e, em seguida, acionar o botão . Depois de cadastrado o colaborador eventual, o Sistema deixará disponíveis as informações caso seja necessário proceder alguma atualização. 26 10. Cadastrar Motivos de Viagem por Órgão Para cadastrar um motivo de viagem para o órgão, o usuário deverá fazer a opção pela funcionalidade “Gestão”, módulo “Motivos Viagem por Órgão”. Para cadastrar um motivo de viagem, basta o usuário digitar o motivo no campo “Motivo” e acionar o botão XPTO . 27 O Sistema retorna a mensagem de que o motivo de viagem foi cadastrado para o órgão com sucesso. 28
Download