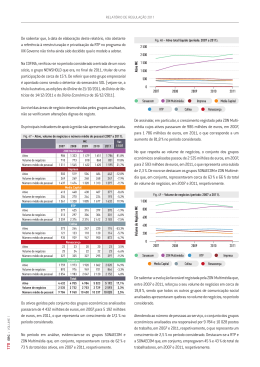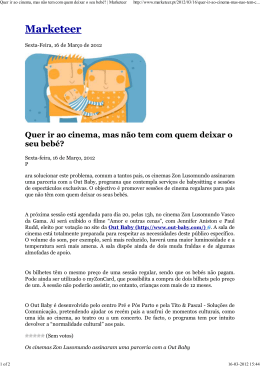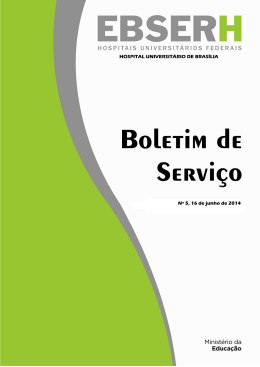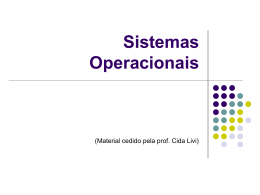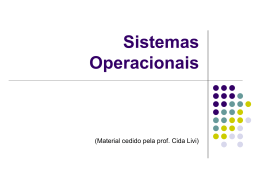Manual de Utilizador do ZON HUB Versão 4.11 ZON Multimedia. Revisão: 4113-20090505-134637 Os nomes de produtos mencionados neste documento são marcas registadas dos seus respectivos fabricantes e serão utilizados somente para fins de identificação. Índice I. Instalar o seu ZON HUB 1. Ligar o seu ZON HUB 1.1. Conexão de Energia 1.2. Ligação da Rede de Área Alargada (WAN) 2. Ligar o Seu PC 2.1. Ligação da Rede Local (LAN) 2.2. Ligação da Rede Local Sem Fios 3. Ligar à Internet 3.1. Resolução de Problemas 3.1.1. Iniciar o ZON HUB 3.1.2. Conectividade por Cabo 3.1.3. Conectividade da Internet 4. Ligar Equipamentos Periféricos 4.1. Ligar uma Impressora 4.2. Ligar um Dispositivo de Armazenamento 4.3. Ligar um Cliente Multimédia 4.3.1. Visualização e Transmissão em Sequência de Ficheiros Multimédia II. Gerir o Seu ZON HUB 5. Aceder à Consola de Gestão 6. Início 6.1. Visão Geral do seu ZON HUB 6.1.1. 6.1.2. 6.1.3. 6.1.4. Visualizar o Estado do Sistema Visualização e Ligação à sua Rede Sem Fios Visualizar a Rede Local Visualizar Dispositivos Ligados 6.2. Visualizar a sua Rede com Mapa de Rede 7. Rede Local 7.1. 7.2. 7.3. 7.4. 7.5. Visão Geral da sua Rede Local Configurar as Definições da sua Rede Local Configurar a sua Ligação Sem Fios Gerir o seu Armazenamento Partilhado Gerir Impressoras Partilhadas 7.5.1. Configurar o Servidor de Impressão 7.5.2. Ligar os Anfitriões da sua Rede Local à Impressora de Rede 8. Serviços 8.1. Visão Geral dos Seus Serviços 8.2. Firewall 8.2.1. 8.2.2. 8.2.3. 8.2.4. 8.2.5. Configurar as Definições de Segurança Básicas Controlar o Acesso aos Serviços de Internet Utilizar o Encaminhamento de Portas Designar um Anfitrião DMZ Visualizar as Ligações Abertas 8.3. Partilha de Ficheiros Multimédia 8.3.1. Configurar o Serviço de Partilha de Ficheiros Multimédia 8.3.2. Aceder aos Ficheiros Multimédia Partilhados a Partir de um Computador da Rede Local 8.4. DNS Dinâmico 8.4.1. Abrir uma Conta de DNS Dinâmico 8.4.2. Utilizar o DNS Dinâmico 8.5. ZON@FON 9. Sistema 9.1. 9.2. 9.3. 9.4. Visão Geral das Informações do Sistema Gerir os Utilizadores Monitorizar as Suas Ligações de Rede Realizar a Manutenção do Sistema 9.4.1. Configurar as Suas Definições de Cabo 9.4.2. Restaurar as Definições de Fábrica 9.4.3. Diagnosticar a Conectividade de Rede III. Apêndice 10. 11. 12. 13. Especificações do Produto Configurar uma Interface de Rede do Computador Confirmação de Licenciamento e Oferta de Código Fonte Contactar a ZON Multimédia Parte I Instalar o Seu ZON HUB Índice 1. Ligar o seu ZON HUB 2. Ligar o seu PC 3. Ligar à Internet 4. Ligar Equipamentos Periféricos Capítulo 1 Ligar o seu ZON HUB A ligação do seu computador ou rede doméstica ao ZON HUB é um procedimento simples, variando ligeiramente, de acordo com os diferentes sistemas operativos. No final dos próximos capítulos terá o seu ZON HUB instalado e poderá navegar na Internet a partir de um computador ligado ao seu ZON HUB. Figura 1.1 A Sua Rede Doméstica As ilustrações que se seguem representam o ZON HUB. Figura 1.2 ZON HUB O painel frontal apresenta LEDs (luzes) que fornecem comentários para as funcionalidades que representam. O painel posterior contém a entrada para o cabo coaxial e a entrada USB, além do botão "restore", que, quando pressionado durante 5 segundos, irá restaurar as definições de fábrica do ZON HUB. O fundo do ZON HUB contém várias tomadas de entrada, como descrito nos capítulos que se seguem. O quadro que se segue apresenta os LEDs (luzes) do ZON HUB disponíveis, bem como o seu comportamento e funcionalidade. Nota: Quando um LED (luz) está desligado, a funcionalidade associada ao mesmo também não está ligada, ou não está operacional. LED Comportamento Verde contínuo ˆ O ZON HUB está ligado à corrente eléctrica. Verde intermitente ˆ O ZON HUB está a ser actualizado remotamente Verde intermitente ˆ A analisar a frequência de downstream/upstream Verde contínuo ˆ Bloqueado na frequência Verde intermitente ˆ O ZON HUB está a receber o endereço IP Verde contínuo ˆ O ZON HUB recebeu o endereço IP Verde contínuo ˆ Existe um computador ligado à porta da rede local (LAN) Verde intermitente ˆ O computador está a enviar ou a receber dados (tráfego) Azul contínuo/intermitente ˆ A velocidade de ligação e de tráfego é de 1000 Mbps Verde contínuo ˆ A rede sem fios do ZON HUB está activa Verde intermitente ˆ O ZON HUB está a enviar ou a receber dados sem fios (tráfego) Verde contínuo ˆ Existe um dispositivo ligado à tomada USB Verde intermitente ˆ O dispositivo ligado não está operacional (não é compatível com o ZON HUB). Verde contínuo ˆ Existe um telefone ligado à tomada do telefone; o telefone está no descanso Verde intermitente ˆ O telefone está fora do descanso Verde de intermitência rápida ˆ O telefone está no descanso mas há actividade na linha (p. ex. o telefone está a tocar) Verde contínuo ˆ Durante 60 segundos se um dispositivo tiver sido configurado com sucesso Verde intermitente ˆ Durante 120 segundos quando a negociação WPS é iniciada Vermelho contínuo ˆ Durante 60 segundos se não tiver sido configurado um dispositivo Quadro 1.1 LEDs (luzes) do ZON HUB e o seu Comportamento 1.1 Conexão de Energia Ligue o cabo de alimentação fornecido à tomada correspondente no painel inferior do ZON HUB e a uma tomada eléctrica de parede. Figura 1.3 Conexão de Energia 1.2. Ligação da Wide Area Network (WAN) Utilizando um cabo coaxial RF, ligue a extremidade do cabo ao ZON HUB, ligando a outra extremidade à tomada da ZON. Figura 1.4 Ligação do Cabo Coaxial Capítulo 2 Ligar o Seu PC 2.1. Ligação da Rede Local (LAN) Utilizando um Cabo Ethernet, ligue a placa de rede do seu computador a qualquer uma das quatro portas Ethernet do seu ZON HUB. Figura 2.1 Ligação da Rede Local O endereço de IP será atribuído automaticamente a qualquer computador que se ligue às portas Ethernet do ZON HUB, tornando-o, assim, parte da sua rede local. Contudo, se o seu computador não se conseguir ligar ao ZON HUB, poderá ter de configurar a interface de rede do mesmo. Para mais informações, consulte o Capítulo 11. 2.2. Ligação da Rede Local sem Fios Figura 2.2 Rede sem Fios Se o seu PC tiver placa wireless, o Windows irá reconhecer automaticamente as redes sem fios disponíveis. Clique no ícone da ligação wireless para efectuar uma pesquisa e seleccione a rede sem fios do seu ZON HUB. Alternativamente, poderá utilizar o software fornecido com o seu hardware wireless. Em ambos os casos, será solicitada a introdução da sua palavra-passe sem fios. Esta palavra-passe é sensível a maiúsculas/minúsculas e pode ser encontrada no autocolante situado no fundo do ZON HUB (ver Figura 1.2). Capítulo 3 Ligar à Internet Depois de ter o seu equipamento conectado e ligado, deixe o seu ZON HUB carregar durante 5 minutos. Teste a sua ligação abrindo uma janela do browser no seu PC e navegando para qualquer endereço Internet. Tente navegar somente após verificar a indicação presente na seguinte imagem: Figura 3.1 Informações de Ligação 3.1 Resolução de Problemas Perante problemas que o inibem de navegar na Internet, o ZON HUB irá interceptar a sua tentativa de navegação e apresentará os ecrãs que se seguem, concebidos para ajudá-lo a solucionar os problemas identificados pelo ZON HUB, de forma rápida e eficaz. 3.1.1. Iniciar o ZON HUB Se tentar navegar na Internet antes do seu ZON HUB ter sido totalmente reiniciado, aparecerá um ecrã com a indicação apresentada na imagem. Figura 3.2 O ZON HUB está a Reiniciar Aguarde por favor alguns minutos e tente navegar novamente. 3.1.2. Conectividade por Cabo O seu ZON HUB poderá não estar a conseguir estabelecer uma ligação por cabo. Este facto pode dever-se a razões como: O ZON HUB não está a conseguir sincronizar. O cabo coaxial que liga o seu ZON HUB à tomada da ZON pode estar danificado ou mal apertado. Caso seja diagnosticado um dos problemas acima descritos, aparecerá o ecrã que se segue, fornecendo linhas de orientação adicionais para solucionar o problema. Figura 3.3 Um Problema de Conectividade 3.1.3. Conectividade da Internet Após sincronização (registo) do seu ZON HUB com o serviço ZON, o mesmo, poderá não estar ainda apto para estabelecer uma ligação à Internet. Este facto pode dever-se a razões como: Não é possível obter um endereço IP. O serviço da ZON Net na sua zona, está a experienciar problemas. Nesse caso, aparecerá o ecrã que se segue, sugerindo que reinicie o ZON HUB. Figure 3.4 Não é Possível Estabelecer Ligação à Internet Capítulo 4 Ligar Equipamentos Periféricos Nesta fase, está pronto para ligar os seus equipamentos periféricos ao ZON HUB, tais como: - Impressora, dispositivo de armazenamento ou um cliente multimédia. 4.1. Ligar uma Impressora Para configurar uma impressora de rede que será partilhada por todos os computadores da rede local, ligue uma impressora à porta USB do seu ZON HUB. Figura 4.1 Ligação de Impressora A impressora ligada é gerida pelo servidor de impressão do ZON HUB. Para estabelecer uma ligação de impressora de rede num computador com o Windows, execute o seguinte: 1. Navegue até http://zonhub.home e entre com o seu username e palavra-passe (home e zonnet, respectivamente). 2. No ecrã Vista Geral, em Home, clique no ícone impressoras para visualizar o ecrã Impressoras partilhadas. 3. Copie o URL do IPP (Internet Printing Protocol) para a área de transferência. Figura 4.2 Impressora 4. Windows: No seu computador, abra o utilitário Impressoras e Faxes, a partir de Definições, no menu Iniciar. 5. Clique na hiperligação Adicionar uma impressora para dar início ao assistente. 6. Clique em Seguinte para prosseguir com a sequência do assistente. 7. Seleccione Impressora de Rede e clique em Seguinte. Figura 4.3 Impressora Local ou de Rede 8. Seleccione Ligar a uma impressora na Internet. 9. Cole o URL do IPP (Internet Printing Protocol) da impressora no campo URL. Figura 4.4 Especificar uma Impressora 10. Clique em Seguinte. É possível que lhe seja pedido para seleccionar a marca e modelo do controlador, ou a localização do mesmo. Nesse caso, forneça a localização do controlador e clique em Seguinte. 11. Clique em Concluir para sair do assistente. O link seguinte apresenta uma compilação efectuada pela comunidade mundial de Linux relativa aos modelos de impressoras que deverão ser compatíveis com o ZON HUB. Os modelos que deverão permitir usufruir da funcionalidade Print Sharing encontram-se classificados como Perfectly. [Aviso] O link seguinte apresenta uma compilação efectuada pela comunidade mundial de Linux relativa aos modelos de impressoras que deverão ser compatíveis com o ZON HUB. Os modelos que deverão permitir usufruir da funcionalidade Print Sharing encontramse classificados como Perfectly. http://openprinting.org/printer_list.cgi?make=Anyone A ZON não é responsável pela lista apresentada e consequentemente não poderá assumir qualquer responsabilidade em caso de incompatibilidade com o ZON HUB. 4.2. Ligar um Dispositivo de Armazenamento Para configurar um servidor de ficheiros que será partilhado por todos os computadores da rede local, ligue um dispositivo de armazenamento à porta USB do seu ZON HUB. Note que este dispositivo deve conter partições de disco pré-definidas e devidamente formatadas. Figura 4.5 Ligação a Disco de Armazenamento Por predefinição, todas as partições são partilhadas automaticamente e apresentadas como pastas. Qualquer computador da rede local pode aceder a estas pastas para carregar ou descarregar ficheiros. Para fazê-lo, execute o seguinte: 1. Navegue até \\zondrive (utilize uma janela do Explorador do Windows se estiver a utilizar um browser que não seja o Internet Explorer). Caso surja uma caixa de diálogo de início de sessão do Windows, insira o seu username e palavra-passe do ZON HUB. Aparecerá a janela que se segue, apresentando as pastas disponíveis no disco. Figura 4.6 Partilha de Discos 2. Teste a funcionalidade, escolhendo uma pasta e copiando um ficheiro para a mesma. 4.3. Ligar um Cliente Multimédia O ZON HUB permite-lhe partilhar e transmitir ficheiros multimédia (música, fotografias, e vídeo) a partir de um dispositivo de armazenamento ligado ao ZON HUB. Por exemplo, pode ver os seus ficheiros multimédia num aparelho de televisão. Neste caso, é necessário um dispositivo cliente multimédia para ligar o aparelho de televisão à sua rede doméstica. Figura 4.7 Dispositivo Cliente Multimédia e Ligação de Televisão 1. Ligue um dispositivo de armazenamento ao ZON HUB, tal como descrito no capítulo anterior. Este dispositivo deverá conter o seu conteúdo multimédia (nesta fase, pelo menos uma pasta com um ficheiro multimédia para testar). 2. Ligue o seu aparelho de televisão ao cliente multimédia (não aplicável à ZON BOX), segundo as instruções fornecidas com o dispositivo. Certifique-se que selecciona no aparelho de televisão a entrada AV correcta. 3. Ligue o dispositivo cliente multimédia a uma porta Ethernet que esteja disponível no seu ZON HUB. Se o seu dispositivo cliente multimédia tiver a funcionalidade sem fios, poderá ligar-se ao ZON HUB sem cabos. De qualquer forma, visto que a utilização de multimédia requer a transmissão em sequência de elevados volumes de tráfego, a utilização sem fios apenas é recomendada se o dispositivo multimédia suportar o protocolo 802.11n. 4.3.1. Visualização e Transmissão em Sequência de Ficheiros Multimédia A recepção da emissão do servidor multimédia do ZON HUB pelo dispositivo cliente multimédia é automática, não sendo necessária qualquer configuração adicional. Parte II Gerir o Seu ZON HUB Índice 5. Aceder à Página Interna 6. Início 7. Rede Local 8. Serviços 9. Sistema Capítulo 5 Aceder à Página Interna Este capítulo descreve a forma de utilizar a consola de gestão do ZON HUB, referida como Página Interna (Web-based Management - WBM), a qual lhe permite configurar e controlar todas as funções e parâmetros de sistema do ZON HUB, utilizando uma interface gráfica de fácil utilização. Para aceder à Página Interna: 1. Inicie o Web browser num computador da rede local. 2. Na barra de endereços, digite o nome ou endereço IP do ZON HUB, tal como fornecido com o seu ZON HUB. O nome predefinido é http://zonhub.home e o endereço IP predefinido é 192.168.1.1. Aparecerá o ecrã Inicio de Sessão. Figura 5.1 Início de Sessão na Página Interna 3. Seleccione o idioma para a Página Interna. O idioma predefinido é o Português, sendo o Inglês também suportado. 4. Insira o username home e a palavra-passe zonnet para entrar na Página Interna. Figura 5.2 Modo Básico A sessão da WBM será automaticamente interrompida após um período prolongado de inactividade. Se tentar colocar a Página Interna em funcionamento após a sessão ter expirado, aparecerá o ecrã Início de Sessão. Esta função ajuda a impedir o acesso à Página Interna e a alteração das definições do ZON HUB por parte de utilizadores não autorizados. Capítulo 6 Início 6.1. Visão Geral do Seu ZON HUB O ecrã Visão Geral apresenta o estado dos diversos módulos do ZON HUB numa cómoda localização. Poderá visualizar detalhes importantes do sistema de forma rápida e eficaz, tais como, o estado da sua ligação à Internet, rede local e sem fios, bem como equipamentos periféricos ligados ao ZON HUB. Figura 6.1 Visão Geral 6.1.1 Visualizar o Estado do Sistema A secção Ligação à Internet exibe os seguintes detalhes: O estado, tipo e capacidade da velocidade da ligação à Internet. Esta alínea indica também se a função ZON@FON está activa (para mais informações, consulte a Alínea 8.5). Informações do sistema, as quais incluem o ID do ZON HUB, a versão de software e o tempo de actividade. Para mais detalhes, clique no título Informação de Sistema. 6.1.2. Visualização e Ligação à Sua Rede Sem Fios A secção Equipamentos em Rede exibe a rede sem fios difundida do ZON HUB. Para estabelecer uma ligação a partir de um computador sem fios com o Windows, execute o seguinte: 1. Na barra de ícones do sistema do Windows, clique no ícone da ligação sem fios. Figura 6.2 Ícone Sem Fios na barra de sistema Aparecerá o ecrã Ligação de Rede Sem Fios, exibindo todas as redes sem fios disponíveis na sua proximidade. Se o seu ZON HUB estiver ligado e activo, deverá visualizar as redes sem fios do mesmo exibidas neste ecrã. O nome (SSID) predefinido da rede sem fios é ZON-XXXX, onde XXXX são os quatro primeiros caracteres do endereço CM MAC do ZON HUB, o qual pode ser encontrado no autocolante situado no fundo do ZON HUB (ver Figura 1.2). Figura 6.3 Ligações Sem Fios Disponíveis Se não vir a sua rede, actualize a lista de redes detectadas utilizando a hiperligação Actualizar lista de redes. 2. Seleccione a ligação e clique no botão Ligar (Connect), no fundo do ecrã. Aparecerá a janela que se segue, pedindo-lhe para fornecer a palavra-passe WPA (chave de rede). Figura 6.4 Autenticação da Chave de Rede WPA Insira a palavra-passe WPA. Esta palavra-passe é sensível a maiúsculas/minúsculas e pode ser encontrada no autocolante situado no fundo do ZON HUB (ver Figura 1.2), pode ser alterada na opção de menu Wireless, no separador Rede Local. Depois de estabelecida a ligação, o seu estado altera para Ligada (Connected). Figura 6.5 Rede Sem Fios Ligada Aparece um balão na área de notificação, a anunciar que o início da ligação sem fios foi bem sucedido. Figura 6.6 Informações da Ligação Sem Fios 3. Abra um browser da Internet e navegue para qualquer página. O separador Início exibirá agora o computador sem fios ligado. Figura 6.7 Computador Sem fios Ligado A secção Equipamentos em Rede exibe também a rede sem fios "FON_ZON_FREE_INTERNET". Para mais informações, consulte Alínea 8.5. 6.1.3. Visualizar a Rede Local A secção Equipamentos de Rede também exibe a rede local do ZON HUB, a qual inclui, todos os computadores que se juntaram à rede do ZON HUB, os seus endereços IP e a velocidade de ligação (ver Figura 6.1). 6.1.4. Visualizar Dispositivos Associados A secção Equipamentos associados exibe os dispositivos periféricos ligados ao seu ZON HUB. Estes incluem os dispositivos de armazenamento e as impressoras. Por exemplo, actualize o ecrã depois de ligar uma PEN USB. A secção exibirá a PEN USB ligada. Figura 6.8 PEN USB Ligada Esta secção exibe, de forma semelhante, outros dispositivos ligados ao ZON HUB. Para mais informações sobre cada tipo de dispositivo, consulte a sua respectiva secção neste manual. 6.2 Visualizar a Sua Rede com Mapa de Rede O ecrã Mapa de Rede exibe um mapa gráfico da rede. Figura 6.9 Vista Mapa de Rede O mapa de rede representa os vários elementos da rede, tais como a ligação à Internet, a firewall, o ZON HUB, os computadores e periféricos da rede local. Representa a Internet. Representa a Firewall do ZON HUB. Clique neste ícone para configurar as suas definições de segurança. Representa o seu ZON HUB. O mapa de rede representa, de uma forma dinâmica, os objectos da rede ligados ao seu ZON HUB. O ZON HUB reconhece sistemas operativos comerciais e dispositivos de jogos, os quais são representados pelos seus respectivos ícones. Representa um computador com fios/sem fios ligado ao ZON HUB. Este anfitrião pode ser um cliente DHCP que recebeu um IP concedido a partir do ZON HUB, ou um anfitrião com um endereço IP estático, detectado automaticamente pelo ZON HUB. Representa um anfitrião cuja concessão de DHCP expirou e não foi renovada. A concessão de DHCP é renovada automaticamente, a menos que o anfitrião já não esteja fisicamente ligado ao ZON HUB. O ícone do anfitrião desligado desaparecerá do mapa de rede durante a próxima consulta de concessão de IP agendada. Nota: Este ícone representa também um anfitrião de IP estático que não apresente actividade de rede. Representa um anfitrião Windows ligado ao seu ZON HUB. Representa um anfitrião Windows sem fios ligado ao seu ZON HUB. Representa uma impressora ligada ao seu ZON HUB. Representa um adaptador USB (DiskOnKey) ligado ao seu ZON HUB. Representa um disco rígido USB ligado ao seu ZON HUB. O mapa de rede padrão do ZON HUB exibe dispositivos que o ZON HUB reconheceu e aos quais atribuiu uma concessão de DHCP. Capítulo 7 Rede Local 7.1 Visão Geral da Sua Rede Local O ecrã Visão Geral apresenta o resumo da rede do ZON HUB. O mesmo inclui todos os dispositivos ligados: computadores, discos, impressoras e telefones. Figura 7.1 Visão Geral da Rede Local Para ver informações adicionais sobre os dispositivos periféricos anexados, tais como um disco ou impressora, clique nas respectivas hiperligações. Será redireccionado para os ecrãs designados dos mesmos, os quais estão descritos na Alínea 7.4 e Alínea 7.5, respectivamente. 7.2 Configurar as Definições da Sua Rede Local A interface de rede local do ZON HUB também funciona como um servidor de Protocolo DHCP, o qual atribui endereços IP automaticamente aos PCs da sua rede local. Utilizando a opção de menu Definições, poderá configurar as seguintes definições de distribuição de endereços IP da rede local: Figura 7.2 Definições da Rede Local [Aviso] A configuração incorrecta desta interface poderá prejudicar o desempenho da mesma e resultar num ZON HUB inoperável. Por conseguinte, recomendamos que não realize alterações nas predefinições, a menos que possua um conhecimento e compreensão profundos dos parâmetros da interface. Protocolo de Internet: Permite-lhe alterar o endereço IP e a máscara de sub-rede predefinidos. Distribuição de Endereços IP: Permite-lhe alterar as seguintes definições de DHCP da sua rede local: Endereço IP Inicial ˆ O primeiro endereço IP que pode ser atribuído a um anfitrião da rede local. Uma vez que o endereço IP predefinido da interface de rede local é 192.168.1.1, recomendamos que o primeiro endereço atribuído a um anfitrião da rede local seja 192.168.1.2, ou superior. Finalizar endereço IP ˆ O último endereço IP do intervalo que pode ser automaticamente atribuído a um anfitrião da rede local. Máscara de Sub-rede ˆ Uma máscara utilizada para determinar a qual sub-rede pertence um endereço IP. 255.255.255.0 é um exemplo de um valor de máscara de sub-rede. Tempo de lease em Minutos ˆ O servidor DHCP atribuirá um endereço IP a cada anfitrião de rede local por esta quantidade de tempo, quando o mesmo se ligar à rede. Quando a concessão expirar, o servidor DHCP irá determinar se o anfitrião se desligou da rede. Caso o tenha feito, o servidor poderá atribuir novamente este endereço IP a um anfitrião recentemente ligado. Esta função garante que os endereços IP que não estão em utilização ficarão disponíveis para outros anfitriões da rede. 7.3 Configurar a Sua Ligação Sem Fios A opção de menu Wireless concentra as definições da rede local sem fios do seu ZON HUB. O ecrã Visão Geral apresenta as definições da ligação sem fios do ZON HUB, e permite-lhe alterá-las de acordo com as suas necessidades. Figura 7.3 Visão Geral Sem Fios [Aviso] A configuração incorrecta desta interface poderá prejudicar o desempenho da mesma e resultar num ZON HUB inoperacional. Por conseguinte, recomendamos que não realize alterações nas predefinições, a menos que possua um conhecimento e compreensão profundos dos parâmetros da interface. Activar Wireless: Seleccione ou anule a selecção desta caixa de verificação para activar ou desactivar o wireless. Rede Wireless (SSID): O nome da sua rede sem fios. Quando a interface sem fios do ZON HUB for activada, este nome aparecerá na lista de pontos de acesso sem fios disponíveis. Este nome é sensível a maiúsculas e minúsculas e não pode exceder os 32 caracteres. Poderá alterar o SSID predefinido para um nome único que possa ser mais facilmente identificado. Difusão de SSID: Por predefinição, o ZON HUB difunde o nome da sua rede sem fios (SSID). Por razões de segurança, poderá optar por ocultar a sua rede sem fios, anulando a selecção desta caixa de verificação. Os clientes wireless apenas poderão ligar-se ao digitar manualmente o SSID nas suas aplicações de cliente sem fios. Canal: Para que funcionem correctamente, todos os dispositivos da sua rede sem fios devem difundir em canais diferentes. O ideal será deixar este parâmetro em Automático. Essa acção garante que o ZON HUB procura continuamente o canal wireless mais disponível na proximidade. Modo 802.11: Seleccione o tipo de ligação wireless pretendida. Por predefinição, está definido para 802.11g/n. Note que dispositivos 802.11b não são compatíveis com os modos 802.11g/n e 802.11g. Permitir acesso à página interna via wireless: Seleccione esta caixa de verificação se pretender permitir o acesso à página interna do seu ZON HUB por parte de clientes wireless autenticados. Configuração Protegida de WiFi (WPS): WPS é um método para simplificação da configuração de segurança e da gestão das redes sem fios. Estado: Indica o estado da WPS. "Pronto" significa que o sistema está pronto para negociar com clientes sem fios de entrada. Método de Configuração Protegida: O ZON HUB suporta dois métodos de configuração, "Premir Botão" (o predefinido) e "Código Pin do Cliente". Estes são os métodos utilizados pelos clientes sem fios quando procuram um ponto de acesso. Premir Botão ˆ A inscrição é iniciada quer premindo um botão físico no cliente wireless, quer através do seu software. Depois de iniciar a inscrição, clique em Go ou prima o botão WPS, na parte superior do ZON HUB (ver Figura 1.2) para que os dispositivos estabeleçam uma ligação. Código Pin do Cliente ˆ A inscrição é iniciada pelo software do cliente sem fios, o qual fornece também um código pin. Para dar cumprimento a este método, seleccione esta opção a partir do menu. O ecrã é actualizado para apresentar um campo para introdução do código pin: Figura 7.4 Método de Configuração Protegida ˆ Código Pin Insira neste campo o código pin de oito dígitos fornecido pelo software do cliente sem fios. Clique em Go para que os dispositivos estabeleçam uma ligação. Ao tentar ligar um cliente wireless ao ZON HUB, deverá ter conhecimentos sobre o seu método de configuração. A tentativa de ligação expirará ao fim de dois minutos se não for estabelecida nenhuma ligação. Se uma ligação for estabelecida, o campo Estado será alterado de forma a reflectir esse evento. Segurança: Utilize esta secção para configurar as suas definições de segurança wireless. Seleccione o tipo de protocolo de segurança a partir do menu correspondente. O ecrã é actualizado, apresentando a configuração de cada protocolo, respectivamente. WPA: Método de encriptação de dados para redes locais sem fios 802.11. Método de Autenticação: O método de autenticação utilizado neste nível de segurança é o de Chave pré-partilhada. Chave pré-partilhada: Insira a sua chave de encriptação neste campo. Pode utilizar tanto um valor ASCII como um valor Hexadecimal, seleccionando para isso o tipo de valor a partir do menu fornecido. Algoritmo de Encriptação: Seleccione entre o Protocolo de Integridade Temporal de Chave (TKIP) e a Norma de Encriptação Avançada (AES), ou ambos, para o algoritmo de encriptação. Figura 7.6 Parâmetros de Segurança Sem Fios do WPA WPA2: É uma versão avançada do WPA, e define o protocolo 802.11. Método de Autenticação: O método de autenticação utilizado neste nível de segurança é o de Chave pré-partilhada. Chave pré-partilhada: Insira a sua chave de encriptação neste campo. Pode utilizar tanto um valor ASCII como um valor Hexadecimal, seleccionando para isso o tipo de valor a partir do menu fornecido. Algoritmo de Encriptação: O algoritmo de encriptação utilizado com o WPA2 é somente o AES. WPA e WPA2: Método combinado de encriptação de dados, que utiliza tanto o WPA como o WPA2. Método de Autenticação: Método de autenticação utilizado neste nível de segurança é o de Chave pré-partilhada. Chave pré-partilhada: Insira a sua chave de encriptação neste campo. Pode utilizar tanto um valor ASCII como um valor Hexadecimal, seleccionando para isso o tipo de valor a partir do menu pendente fornecido. Algoritmo de Encriptação O algoritmo de encriptação utilizado para o WPA e WPA2 é ou somente o AES, ou tanto o AES como o TKIP. 7.4 Gerir o Seu Armazenamento Partilhado O ZON HUB pode funcionar como um gestor de discos para dispositivos de armazenamento ligados via USB. Os dispositivos de rede local da sua rede doméstica podem partilhar este dispositivo de armazenamento como uma unidade de rede mapeada e trocar informações sem acederem directamente uns aos outros. A opção de menu Armazenamento Partilhado dá acesso ao ecrã Gestão de Discos, o qual lhe permite visualizar e gerir os seus dispositivos de armazenamento. Figura 7.9 Gestão de Discos Activado: Seleccione ou anule a selecção desta caixa de verificação para activar ou desactivar esta função. Grupo de Trabalho do NetBIOS: O nome do grupo de trabalho do ZON HUB que será exibido no mapa de rede do Windows dos anfitriões da rede local. Aparecerão neste grupo de trabalho todos os computadores ligados à rede do ZON HUB. Discos: Esta secção fornece detalhes relativos ao dispositivo de armazenamento anexado, bem como às hiperligações para as suas partições. Clicar na hiperligação de uma partição dirige para o ecrã Propriedades de Partição correspondente, o qual fornece detalhes úteis sobre a partição, tais como o seu tipo de formato e espaço total/livre. Figura 7.10 Propriedades de Partição Note que todas as partições do disco são partilhadas automaticamente, fornecendo, aos utilizadores da rede local registados, acesso de Leitura/Gravação aos dados partilhados. Se pretender ver os directórios partilhados do Windows, execute o seguinte: 1. Navegue até \\zondrive (utilize uma janela do Explorador do Windows se estiver a utilizar um browser que não seja o Internet Explorer). Caso surja uma caixa de diálogo de início de sessão do Windows, insira o seu nome de utilizador e palavra-passe da página interna. 2. Após iniciar a sessão, aparecerá uma janela do Explorador do Windows, exibindo os seus directórios partilhados. Figura 7.11 Zondrive 7.5 Gerir Impressoras Partilhadas O ZON HUB inclui um servidor de impressão que permite aos utilizadores da sua rede local partilhar as impressoras ligadas ao seu ZON HUB através da ligação USB. Esta acção elimina a necessidade de ligar fisicamente a sua impressora a um anfitrião dedicado, o qual teria que ser partilhado e estar sempre ligado. 7.5.1 Configurar o Servidor de Impressão Aceda às definições do servidor de impressão, clicando na opção de menu Impressoras Partilhadas, no separador Rede Local. Aparecerá o ecrã Servidor de Impressão, permitindo-lhe gerir a sua impressora de rede. Figura 7.12 Servidor de Impressão Activado: Seleccione ou anule a selecção desta caixa de verificação para activar ou desactivar esta função. A secção Impressoras deste ecrã exibe a(s) impressora(s) ligada(s) ao ZON HUB, o estado do dispositivo e as informações do trabalho de impressão. Clique na hiperligação do nome de uma impressora para ver os detalhes da mesma. Aparecerá o ecrã Impressora. Figura 7.13 Impressora Ligada 7.5.2 Ligar os Anfitriões da Sua Rede Local à Impressora de Rede Pode ligar qualquer anfitrião de rede local baseado em Windows ou Mac à impressora de rede utilizando o Internet Printing Protocol (IPP). As secções que se seguem fornecem directrizes relevantes para cada um destes sistemas operativos. Note que a ligação de um anfitrião do Windows à impressora de rede já está descrita na Alínea 4.1. 7.5.2.1 Configurar uma Impressora com IPP em MAC Nota Importante: Antes de ligar um computador com Mac ao servidor de impressão, deve verificar se a impressora ligada ao ZON HUB é suportada pelo SO MAC como uma impressora de rede. As impressoras suportadas estão assinaladas com um "X" no seguinte URL: http://docs.info.apple.com/article.html?artnum=301175#hpdrivers . O procedimento que se segue foi testado com a versão 10.4.4 do SO Mac. 1. Abra o utilitário Impressão e Fax (Print & Fax) a partir de Preferências do Sistema. Figura 7.20 Impressão e Fax 2. Clique no botão + (adicionar). Aparecerá o ecrã Browser de Impressoras (Printer Browser). Seleccione o separador Impressora IP (IP Printer). 3. Neste ecrã, faça as seguintes configurações: a. A partir do menu Protocolo (Protocol), seleccione IPP. b. No campo Endereço (Address), insira o endereço IP do ZON HUB (192.168.1.1). c. No campo Fila de Espera (Queue), insira a secção do caminho que contém os nomes da pasta e da impressora, tal como aparece no ecrã Impressora da Página Interna (ver Figura 7.13 ). Por exemplo, /printers/MFC9750. d. Os campos Nome (Name) e Localização (Location) são opcionais; o nome predefinido é o endereço IP do ZON HUB. e. A partir do menu pendente Utilização de Impressão (Print Using), seleccione a marca e modelo da sua impressora. Figura 7.21 Browser de Impressoras ˆ Impressora IP 4. Clique no botão Adicionar (Add). Figura 7.22 Impressão e Fax ˆ Nova Impressora com IPP 7.5.2.2 Resolução de Problemas A impressora não responde aos pedidos de impressão. Certifique-se que o servidor de impressão está activado: No ecrã Servidor de Impressão, verifique que a caixa de selecção Activado está seleccionada. O ecrã Servidor de Impressão deverá mostrar o estado e trabalhos de impressão da impressora. Reinicie a impressora. [Aviso] O link seguinte apresenta uma compilação efectuada pela comunidade mundial de Linux relativa aos modelos de impressoras que deverão ser compatíveis com o ZON HUB. Os modelos que deverão permitir usufruir da funcionalidade Print Sharing encontramse classificados como Perfectly. http://openprinting.org/printer_list.cgi?make=Anyone A ZON não é responsável pela lista apresentada e consequentemente não poderá assumir qualquer responsabilidade em caso de incompatibilidade com o ZON HUB. Capítulo 8 Serviços 8.1. Visão Geral dos Seus Serviços O ecrã Visão Geral apresenta um resumo dos serviços do ZON HUB e do seu actual estado (activado/desactivado) . Estes serviços são configuráveis através das respectivas opções de menu, no separador Serviços. Figura 8.1 Visão Geral dos Serviços 8.2 Firewall O conjunto de segurança do ZON HUB inclui serviços de segurança abrangentes e robustos: Firewall SPI (Stateful Packet Inspection), protocolos de autenticação de utilizadores e mecanismos de protecção de palavras-passe. Juntas, estas funções permitem aos utilizadores ligar os seus computadores à Internet e estarem simultaneamente protegidos das ameaças à segurança da Internet. (ver Figura 8.2). Figura 8.2 Firewall do ZON HUB em Acção A firewall do ZON HUB proporciona a segurança e a flexibilidade que os utilizadores domésticos e de escritório procuram. Fornece um nível profissional de segurança de rede, ao mesmo tempo que possibilita uma utilização segura de aplicações interactivas, tais como jogos on-line e vídeo-conferências. As funções adicionais, as quais incluem restrições de navegação e controlo de acesso, podem ser também facilmente configuradas pelo utilizador, localmente através de uma interface de utilização fácil com base na Web, ou remotamente através de um fornecedor de serviços. 8.2.1 Configurar as Definições de Segurança Básicas O ecrã Geral permite-lhe configurar as definições de segurança básicas do ZON HUB. Figura 8.3 Geral Poderá optar entre três níveis de segurança pré-definidos para o ZON HUB: Mínima, Standard (o predefinido), e Máxima. O quadro que se segue sumariza o comportamento do ZON HUB para cada um dos três níveis de segurança. Nível de Segurança Segurança Máxima Tráfego de Entrada Bloqueado: Sem acesso à rede doméstica a partir da Limitado: Apenas os serviços mais utilizados, como a navegação na Internet, excepto como configurado nos ecrãs de Internet e o e-mail, são permitidos. A lista de serviços permitidos pode ser Encaminhamento de Portas e do Anfitrião DMZ editada no ecrã Controlo de Acesso (consulte Alínea 8.2.2 ) Segurança Bloqueado: Sem acesso à rede doméstica a partir da Standard Internet, excepto como configurado nos ecrãs de (Predefinido) Encaminhamento de Portas e do Anfitrião DMZ Segurança Mínima Tráfego de Saída Sem Restrições: Permite acesso total à rede doméstica a partir da Internet; todas as tentativas de ligação são permitidas Sem Restrições: Todos os serviços são permitidos, excepto os configurados no ecrã Controlo de Acesso Sem Restrições: Todos os serviços são permitidos, excepto os configurados no ecrã Controlo de Acesso Figura 8.1 Níveis de Segurança da Firewall do ZON HUB Para configurar os níveis básicos de segurança do ZON HUB, execute o seguinte: 1. Opte entre um dos três níveis de segurança pré-definidos descritos no quadro acima. Nota: Utilizar a definição Segurança Mínima poderá expor a rede local a riscos de segurança significativos, devendo ser utilizada somente quando necessário, por curtos períodos de tempo. 2. Clique em OK para guardar as definições. 8.2.2 Controlar o Acesso aos Serviços de Internet Pode bloquear o acesso de computadores específicos na sua rede doméstica (ou mesmo de toda a rede) a determinados serviços na Internet. Por exemplo, poderá querer proibir um computador de navegar na Web, outro computador de transferir ficheiros utilizando o FTP e toda a rede de receber e-mails (bloqueando os pedidos de saída para servidores POP3 na Internet). O ecrã Controlo de Acessos permite-lhe definir restrições nos tipos de pedidos que podem passar para a Internet a partir da sua rede doméstica e pode, por conseguinte, bloquear o tráfego que corre em ambas as direcções. Para autorizar ou restringir serviços específicos: Clique em Controlo de Acessos, na opção de menu Firewall. Figura 8.4 Controlo de Acessos Clique na hiperligação Nova Entrada. Aparecerá o ecrã Adicionar Regra de Controlo de Acesso. Figura 8.5 Adicionar Regra de Controlo de Acesso O menu Endereço permite-lhe especificar o computador ou grupo de computadores no qual pretende aplicar a regra de controlo de acesso. Seleccione um endereço ou um nome a partir da lista para aplicar a regra ao anfitrião correspondente, ou Qualquer Um para aplicar a regra a todos os anfitriões da rede local do ZON HUB. Se pretender adicionar um novo endereço, seleccione no menu a opção Definido pelo Utilizador. Esta acção irá começar uma sequência que adicionará um novo Objecto de Rede, que representará o novo anfitrião. O menu pendente Protocolo permite-lhe seleccionar ou especificar o tipo de protocolo que será utilizado. Seleccionar a opção Mostrar Todos os Serviços irá expandir a lista de protocolos disponíveis. Seleccione um protocolo ou adicione um protocolo novo utilizando a opção Definido pelo Utilizador. Esta acção irá começar uma sequência que adicionará um novo Serviço, que representará o protocolo. Seleccione a caixa de verificação Responder com uma página HTML para o cliente bloqueado para exibir ao cliente a mensagem que se segue: "Acesso Negado ˆ este computador não tem autorização para navegar na Rede de Área Alargada. Por favor contacte o seu administrador." Por predefinição, a regra estará sempre activa. Contudo, poderá configurar as regras programadas, seleccionando Definido pelo Utilizador, de forma a definir segmentos temporais durante os quais a regra poderá estar activa. Depois de estar definida mais que uma regra programada, o menu Agenda permitir-lhe-á escolher entre as regras disponíveis. Clique em OK para guardar as suas alterações. O ecrã Controlo de Acesso exibe um sumário da regra que acabou de adicionar. Figura 8.6 Regra de Controlo de Acesso Poderá editar a regra de controlo de acesso modificando a sua entrada. Para modificar a entrada de uma regra: Clique no ícone de acção da regra . Aparecerá o ecrã Editar Regra de Controlo de Acesso. Este ecrã permite-lhe editar todos os parâmetros que configurou ao criar a regra de controlo de acesso. Figura 8.7 Editar Regra de Controlo de Acesso Clique em OK para guardar as suas alterações e regressar ao ecrã Controlo de Acessos. Poderá desactivar uma regra de controlo de acesso para tornar um serviço disponível sem ter que remover a regra do ecrã Controlo de Acessos. Esta acção poderá ser útil se pretender tornar um serviço disponível apenas temporariamente, pretendendo restabelecer a restrição no futuro. Para desactivar temporariamente uma regra, anule a selecção da caixa de verificação ao lado do nome do serviço. Para restabelecê-la posteriormente, limite-se a seleccionar novamente a caixa de verificação. Para remover uma regra, clique no ícone de acção do serviço . O serviço será removido de forma definitiva. 8.2.3 Utilizar o Encaminhamento de Portas No seu estado predefinido, o ZON HUB bloqueia a ligação ou comunicação com a sua rede a todos os utilizadores externos. Por conseguinte, o sistema fica a salvo de piratas informáticos que possam tentar a introdução forçada na sua rede e a danificação da mesma. Contudo, poderá pretender expor a sua rede à Internet de determinadas formas, limitadas e controladas. O ecrã Encaminhamento de Portas permite-lhe definir aplicações (tais como, jogos, programas de conversação, etc.) às quais será permitida uma actividade de Internet controlada. Por exemplo, se pretender utilizar uma aplicação File Transfer Protocol (FTP) num dos seus PCs, irá criar simplesmente uma regra de Encaminhamento de portas, que especifique que todos os dados relacionados com FTP que entrem no ZON HUB a partir da Internet serão, de futuro, reencaminhados para o computador especificado. Ao definir um serviço de encaminhamento de portas, deve certificar-se de que a porta não está a ser já utilizada por outra aplicação, a qual poderá parar de funcionar. 8.2.3.1 Adicionar uma Regra de Encaminhamento de Portas Para adicionar uma nova regra de encaminhamento de portas, execute o seguinte: 1. Clique em Encaminhamento de Portas, na opção de menu Firewall. 2. Clique na hiperligação Nova Entrada. Aparecerá o ecrã Adicionar Regra de Encaminhamento de Portas. Figura 8.9 Adicionar Regra de Encaminhamento de Portas 3. O menu Anfitrião Local apresenta uma lista dos computadores disponíveis na sua rede local. Seleccione o computador que fornecerá o serviço. Se pretender adicionar um novo computador, seleccione no menu pendente a opção Definido pelo Utilizador. Esta acção irá começar uma sequência que adicionará um novo Objecto de Rede, que representará o novo anfitrião. 4. O menu Protocolo permite-lhe seleccionar ou especificar o tipo de protocolo que será utilizado. Seleccionar a opção Mostrar Todos os Serviços irá expandir a lista de protocolos disponíveis. Seleccione um protocolo ou adicione um protocolo novo utilizando a opção Definido pelo Utilizador. Esta acção irá começar uma sequência que adicionará um novo Serviço, que representará o protocolo. 5. Por predefinição, a regra estará sempre activa. Contudo, poderá configurar as regras programadas, seleccionando Definido pelo Utilizador, de forma a definir segmentos temporais durante os quais a regra poderá estar activa. 6. Clique em OK para guardar as suas alterações. O ecrã Encaminhamento de Portas exibe um sumário da regra que acabou de adicionar. Para desactivar temporariamente uma regra, anule a selecção da caixa de verificação ao lado do nome do serviço. Para restabelecê-la posteriormente, limite-se a seleccionar novamente a caixa de verificação. Para remover uma regra, clique no ícone de acção do serviço . O serviço será removido de forma definitiva. 8.2.4 Designar um Anfitrião DMZ A função Anfitrião DMZ permite-lhe expor um computador local na Internet. Designe um anfitrião DMZ quando: Pretender utilizar um serviço de Internet com um propósito especial, tal como um jogo on-line ou um programa de vídeo-conferências, que não esteja presente na lista de Encaminhamento de Portas, e para o qual não exista informação disponível acerca da extensão da porta. Não tiver preocupações de segurança e pretender expor um computador a todos os serviços, sem restrições Para designar um computador local como anfitrião DMZ: Clique em Anfitrião DMZ, no menu Firewall. Figura 8.11 Anfitrião DMZ Seleccione a caixa de verificação e insira o endereço IP local do computador que pretende designar como anfitrião DMZ. Note que apenas pode ser anfitrião DMZ um computador da rede local de cada vez. Clique em OK para guardar as definições. 8.2.5 Visualizar as Ligações Abertas A lista de ligações exibe todas as ligações que estão actualmente abertas, assim como diversos detalhes das mesmas. Note que o valor Máx. Aproximado das Ligações representa a quantidade de possíveis ligações actuais adicionais. Poderá utilizar esta lista para fechar uma ligação não pretendida, clicando no seu ícone de acção . Figura 8.12 Lista de Ligações 8.3 Partilha de Ficheiros Multimédia A solução Partilha de Ficheiros Multimédia do ZON HUB permite-lhe partilhar e correr ficheiros multimédia a partir de um dispositivo de armazenamento ligado ao ZON HUB. 8.3.1 Configurar o Serviço de Partilha de Ficheiros Multimédia Configure o serviço de partilha de ficheiros multimédia do ZON HUB, clicando no menu do mesmo, no separador Serviços. Aparecerá o ecrã Partilha de media. Figura 8.13 Partilha de Ficheiros Multimédia O ecrã Partilha de media contém as seguintes opções: Partilhar Música, Imagens e Vídeos na Minha Rede Local: Esta opção vem seleccionada por predefinição. Para desactivar a partilha de ficheiros multimédia, anule a selecção da opção e clique em Aplicar. Uma vez ligado um dispositivo de armazenamento (para mais informações, consulte Alínea 7.4), o ZON HUB procura automaticamente os seus ficheiros multimédia, e exibe as pastas que contêm esses ficheiros na secção Partilhas Locais. 8.3.2 Aceder aos Ficheiros Multimédia Partilhados a Partir de um Computador da Rede Local Pode aceder aos seus conteúdos de ficheiros multimédia a partir de qualquer PC da rede local onde estiver instalada uma aplicação de cliente de composição multimédia. 8.4 DNS Dinâmico O serviço DNS Dinâmico (DDNS) permite-lhe dar um nome alternativo de um endereço IP dinâmico a um nome de sistema anfitrião estático, permitindo ao seu computador ser mais facilmente acessível a partir de vários locais na Internet. Ao utilizar o serviço DDNS, cada vez que o endereço IP fornecido pela ZON muda, a base de dados DNS mudará em conformidade para reflectir a mudança, desta forma, mesmo que o seu endereço venha a mudar muitas vezes, o seu nome de domínio permanecerá constante e acessível. 8.4.1 Abrir uma Conta DNS Dinâmica Para utilizar a função DDNS, primeiro tem de obter uma conta DDNS. Por exemplo, pode abrir uma conta gratuita em: http://www.dyndns.com/account/create.html 8.4.2. Utilizar o DNS Dinâmico Pode definir mais do que um nome estático do sistema anfitrião para a ligação da Rede de Área Alargada, bastando repetir o seguinte procedimento: 1. Aceda a esta função a partir da opção de menu DDNS no separador Serviços. Aparecerá o ecrã Nome de Domínio Pessoal (DNS Dinâmico) (ver Figura 8.23 ). Figura 8.23 Nome de Domínio Pessoal (DNS Dinâmico) 2. Clique na hiperligação Nova Entrada de DNS Dinâmico para acrescentar uma nova entrada DDNS. Aparecerá o ecrã seguinte. Figure 8.24 Entrada de DNS Dinâmico 3. Especifique os parâmetros DDNS: Nome do Anfitrião: Insira o seu nome de domínio DDNS completo. Fornecedor: Seleccione o seu fornecedor de serviço DDNS. O ecrã será actualizado, exibindo os parâmetros requeridos por cada provedor. O provedor aqui representado é dyndns.org, que inclui todos os parâmetros disponíveis. Clique aqui para Iniciar e Gerir a sua Subscrição: Clicar nesta hiperligação irá abrir a página Web de criação de conta do fornecedor seleccionado. Por exemplo, quando é seleccionado dyndns.org abrirá a seguinte página: http://www.dyndns.com/account/ Nome de Utilizador: Insira o seu nome de utilizador DDNS. Password: Insira a sua palavra-passe DDNS. 8.5 ZON@FON ZON@FON é um serviço que permite aos membros da comunidade registados partilhar parte da sua ligação à Internet sem fios e, em troca, obter livre acesso aos Wi-Fi hotspots ZON@FON em todo o mundo. Figure 8.26 ZON@FON O seu ZON HUB tem o serviço ZON@FON activo. É 100% seguro. A rede wireless privada de sua casa é encriptada e segura e a rede wireless de Hotspot requer autenticação dos utilizadores através de um username e uma password. Estes utilizadores nunca conseguirão aceder à sua rede local, porque a firewall do ZON HUB está automaticamente configurada para proteger a sua rede local. Mantendo o serviço ZON@FON activo, poderá aceder a qualquer Hotspot ZON@FON em qualquer parte do mundo (quando disponível), e obter acesso gratuito à Internet. Actualmente há 500.000 Hotspots WiFi disponíveis no mundo inteiro. O seu ZON HUB tem um endereço IP específico e largura de banda adicional unicamente dedicados ao serviço ZON@FON, e não interferem com a utilização diária da sua rede wireless do ZON HUB, nem com o seu acesso à Internet. O SSID associado ao serviço ZON@FON é "FON_ZON_FREE_INTERNET", que é o mesmo quando precisar de um Hotspot WiFi para aceder gratuitamente à Internet e estiver longe da sua casa. Embora qualquer pessoa possa aceder ao serviço ZON@FON, registando-se e pagando pelo serviço WiFi (como utilizador “Alien"), proprietário do ZON HUB e depois de registar o seu equipamento, tem o privilégio de utilizar gratuitamente este serviço em todo o mundo (como utilizador "Linus“, ou “Bill”), bastando fornecer o seu username e password registados em ZON@FON. Como dono do hotspot poderá ganhar 50% das receitas da venda de passes de acesso online. Figura 8.27 Portal Comunitário FON Siga as instruções deste portal para se registar e receber um nome de utilizador e palavra-passe ZON@FON. Note que o seu ZON HUB está configurado com uma única chave FON, que serve de identificador do seu ZON HUB na rede FON. Antes de utilizar o serviço, verifique se o estado do serviço ZON@FON do seu ZON HUB está Online e se o estado da chave está OK, como representado na Figura 8.26 . Capítulo 9 Sistema 9.1. Visão Geral das Informações do Sistema O ecrã Visão Geral (ver Figura 9.1) apresenta várias características do ZON HUB, conforme apresentado na imagem. Figura 9.1 Visão Geral da Monitorização do Sistema 9.2 Gerir Utilizadores O ecrã Utilizadores fornece informação sobre a sua conta de utilizador doméstico e permite-lhe mudar os seus detalhes. Figura 9.2 Utilizadores Clicando na hiperligação Home user aparecerá o ecrã Definições de Utilizador. Figura 9.3 Definições de Utilizador Este ecrã permite-lhe mudar os detalhes do utilizador doméstico, incluindo nome completo, nome de utilizador e palavra-passe. 9.3. Monitorizar as suas Ligações de Rede O ecrã Ligações de Rede exibe um quadro que resume os dados de ligação monitorizados (ver Figura 9.4). O ZON HUB monitoriza constantemente o tráfego dentro da rede local e entre a rede local e a Internet. Pode visualizar informação estatística sobre dados recebidos e transmitidos para a Internet. Figura 9.4 Monitorizar Ligações Clique no botão Actualizar para actualizar a exibição, ou no botão Actualização Automática Ligada para actualizar constantemente os parâmetros exibidos. 9.4. Realizar a Manutenção do Sistema 9.4.1. Configurar as suas Definições O sub-separador Definições da opção de menu Manutenção permite-lhe visualizar parâmetros da ligação física do ZON HUB à infra-estrutura da ZON. Este ecrã permite-lhe definir a frequência do sinal de entrada inicial. Figura 9.5 Definições [Aviso] A configuração incorrecta desta interface poderá resultar num ZON HUB inoperacional. Recomendamos que não realize alterações nas predefinições. 9.4.2. Restaurar as Definições de Fábrica Clique na hiperligação Restaurar definições do fabricante na barra à direita. Figura 9.6 Restaurar Predefinições Restaurar as predefinições de fábrica do ZON HUB remove todas as alterações de configuração realizadas no mesmo. Clique OK para restaurar as definições de fábrica do ZON HUB. Aviso:Todas as definições e parâmetros da Página Interna serão restaurados para os seus valores predefinidos. 9.4.3. Diagnosticar a Conectividade de Rede Clique na hiperligação Diagnósticos na barra à direita. Figura 9.7 Manutenção ˆ Diagnósticos Este ecrã pode ajudá-lo a testar a conectividade da rede e visualizar estatísticas, tais como o número dos pacotes transmitidos e recebidos, tempo de ida e volta e estado de sucesso. 9.4.3.1 Realizar um Teste de Ping Utilize a secção Ping (ICMP Eco) para realizar um teste Ping: 1. No campo Destino, insira o endereço IP ou o URL que vai ser testado. 2. Insira o número de pings que pretende realizar. 3. Clique em Go. Após alguns momentos, serão exibidas as características de diagnóstico. Se não for exibida informação, clique em Actualizar. 9.4.3.2 Realizar um Teste ARP O teste de Protocolo de Resolução de Endereço (ARP) é utilizado para consultar o endereço físico (MAC) de um anfitrião. Utilize a secção ARP para realizar o teste: 1. No campo Destino, insira o endereço IP do anfitrião de destino. 2. Clique em Go. Após alguns momentos, serão exibidas as características de diagnóstico. Se não for exibida informação, clique em Actualizar. 9.4.3.3 Realizar um Teste Traceroute Utilize a secção Traceroute para realizar o teste: 1. No campo Destino, insira o endereço IP ou o URL que vai ser testado. 2. Clique em Go. O teste traceroute começa, actualizando constantemente o ecrã. 3. Para parar o teste e visualizar os resultados, clique em Cancelar. Parte III Apêndice Índice 10. Especificações do ZON HUB 11. Contactar a ZON Capítulo 10 Especificações do ZON HUB 85W x 201,5H x 205D mm Dimensões: 3.35 x 7.9H x 8.07D polegadas Peso Líquido: 520g +/- 10g Tensão de Entrada de CD: 12V/2.0A Dissipação de Potência: 24 Watts (Máximo) Temperatura de Operação: 0°C~40°C 32°F~104°F Humidade de Operação: 10%~90% Interface de Rede de Cabo: Conector RF de Tipo F Ponto de Acesso LAN: 10/100/1000 Mbps Ethernet MAC Capítulo 11 Contactar a ZON Para suporte adicional, por favor contacte a ZON Multimédia: Site de Internet: http://www.zon.pt E-mail Suporte: [email protected] Apoio ao Cliente: 16990 Chamadas da rede móvel: 0,072 €/min da ZON Mobile | 0,30 €/min. de outras redes móveis (IVA incluído)
Download