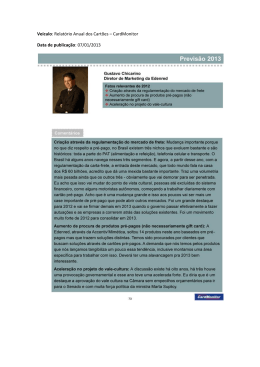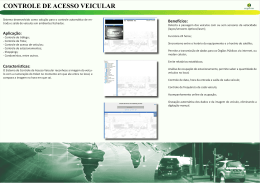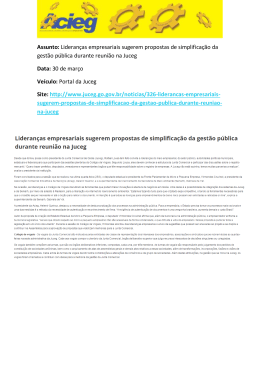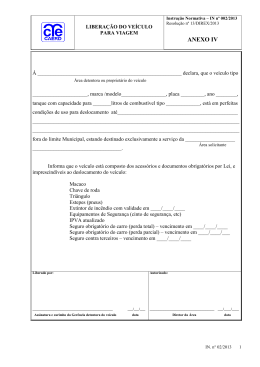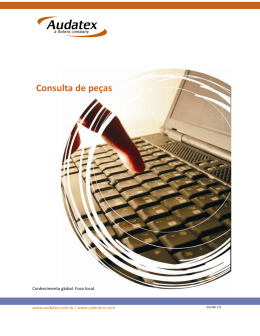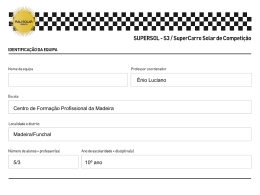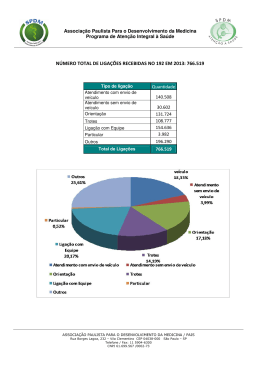Manual do cliente Pessoa Jurídica BÁSICO www.seocar.com.br (19) 3892-8050 Avenida Santos Pinto nº 137 sala 61 Centro – Serra Negra – SP CEP: 13930-000 0 INTRODUÇÃO Obrigado por adquirir o sistema Seocar de rastreamento, este manual mostra como operar o sistema sem problemas e corretamente. Certifique-se de ler atentamente este manual antes de usar este produto. Por favor, note que as especificações e informações estão sujeitas a alterações sem aviso prévio. Qualquer alteração será integrada na versão mais recente. Nosso sistema possuí rastreamento de 60 em 60 segundos, sendo que nos intervalos em que o veículo está desligado o aparelho entra em modo inativo, afim de evitar o esgotamento da bateria do veículo. Índice 1. 2. 3. 4. 5. 6. 7. 8. Acesso a plataforma.............................................................................. 2 Localização do veículo .......................................................................... 3 Controle de zoom.................................................................................. 3 Estado do veículo ................................................................................. 4 Street View (Vista para rua) ................................................................. 5 Traffic (Tráfego) .................................................................................... 6 Trajetos / Históricos ............................................................................. 7 Relatório de paradas ............................................................................ 8, Visualizando ponto de parada no mapa.......................................................... 9 Visualizando imagem do local de parada.................................................................... 10 9. Bloqueio do veículo .............................................................................. 11 1 ACESSO A PLATAFORMA DE RASTREAMENTO: Entrar em:www.seocar.com.br, deslizar o linkCentral do cliente optando por Pessoa Jurídica.A tela indicada na imagem abaixo deverá aparecer. Utilize seu usuário e senha para acessar seu painel. Usuário = XXXXX Senha= XXXX Preencha seus dados de usuário e sua senha e em seguida clique em acessar. 2 LOCALIZAÇÃO DO VEÍCULO Para verificar a localização do veículoclique sobre o mesmo selecionando-o no mapa. Outra opção é seleciona-lo no canto superior direito de seu painel. As Informações do veículo devem aparecer logo abaixo do mapa. Será exibido: Data, hora, endereço, velocidade e coordenadas geográficas, correspondentes a última atualização do veículo. Vide imagem abaixo: CONTROLE DE ZOOM: Em alguns momentos, para gerenciar frotas muito grandes ou distantes no mapa é necessário dar zoom específico, para tanto utilize a seguinte forma: Controle geral de zoom: Sobre o mapa, clique com o botão direto, escolha uma dentre as seguintes opções: Zoom em todos os veículos Zoom ao nível da rua Zoom ao nível da cidade Zoom ao nível da região Obs: Opções similares são fornecidas ao se clicar com o botão direito sobre um determinado veículo. Tais atribuições, porém colocarão os veículos como centro da ação. 3 ESTADO DO VEÍCULO Através desta opção poderá ter informações atualizadas sobre o veículo tanto quanto do rastreador. Por exemplo, poderá verificar se o mesmo está em movimento, qual a sua velocidade e quantos KM andaram no dia. Para ter acesso a tais dados clique na opção Estado, logo abaixo do mapa, para visualizar melhor você poderá maximizar a tela clicando nesta opção no canto superior direito da opção Estado. Vide imagem abaixo: 4 STREET VIEW (VISTA PARA RUA) Através da opção Street View ou em português “vista para rua” é possível visualizar imagens do local com ângulos de 360° na horizontal e 290° na vertical podendo girar a imagem utilizando o mouse do computador, tendo acesso assim aos pontos de referência da rua, comércios e etc. Vide Imagem abaixo: Para utilizar este recurso, clique na opção “ Janela” e depois “Street View” na parte superior de seu painel. Para aumentar e diminuar a imagem utilize os sinais de mais ou menos do próprio mapa e para mudar o ângulo utilize as setas acim dos mesmos. 5 TRAFFIC (TRÁFEGO) A opção Traffic ou em português Tráfego lhe permite ver de forma atualizada a velocidade que os veículos estão trafegando em trechos de grande fluxo, se tornando uma ferramenta muito útil para evitar congestionamentos, possibilita escolher a melhor rota, por exemplo, em cidades grandes ou rodovias onde isto ocorre com grande incidência. Para tal clique uma vez no botão Traffic dentro do map e o mesmo irá destacar tais trechos apontando ainda uma estimativa de velocidade conforme imagem abaixo: 6 TRAJETO / HISTÓRICOS Para consultar os locais em que seu veículo este você deverá selecionar o veículo no canto superior direito de seu painel, ticando a opção trajeto, abrirá abaixo opções de consulta de datas recentes, selecione então a data e depois clique em desenhar trajeto para visualizar no mapa o mesmo. De imediato já lhe dará a distância total percorrida no dia, é possível também filtrar datas especificas através das opções Inicio e Fim, clicando depois em Pesquisar. Vide que opção dispõe também de um controle de parada, no caso o círculo indicando 43 minutos em que o veículo esteve parado no local. 7 RELATÓRIO DE PARADAS Outro importante aplicativo de nosso sistema é o chamado Relatório de paradas através do qual é possível consultar os locais em que seu veículo esteve parado, esta consulta pode ser feita através de um filtro diário, semanal, mensal ou no período em que desejar. O relatório ira fornecer data, a partir de qual horário o veículo parou e a duração da parada informando o respectivo endereço. Para acessar clique na opção Relatórios na barra superior de seu painel e depois na opção Relatório de paradas. Preencha os filtros intitulados Parâmetros, em seguida clique em gerar: 8 Visualizando o ponto de parada no mapa: Através do relatório é possível ter uma visão do local exato de parada inserindo um marcador no mapa. Para inserir um marcador clique sobre o endereço informado no relatório conforme imagem abaixo: Após o clique um marcador será inserido automaticamente em seu mapa de visualização de veículos. Para visualizar tal marcador é necessário que volte para pagina em que está aberto seu painel. 9 Visualizando imagem do local de parada: No canto superior esquerdo do mapa, clique no personagem em amarelo, conforme imagem abaixo. Arraste o personagem até o local onde foi inserido o marcador, conforme imagens abaixo: Esta função ativará imagens/ fotos do local de parada. 10 BLOQUEIO DO VEÍCULO Para bloquear seu veículo você deverá primeiramente selecionar o veículo que deseja bloquear clicando sobre ele no mapa ou no canto superior direito na opção Veículos, após selecionar o mesmo utilize a opção Comandos abaixo do mapa, selecione a opção Bloquear e depois clique em Executar. IMPORTANTE: Essa função deverá ser utilizada somente se necessário certo que para desbloquear o mesmo deverá executar os mesmos passos alterando apenas a opção final para Desbloquear. 11
Download