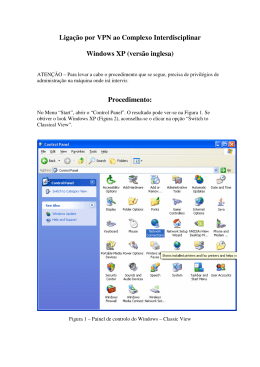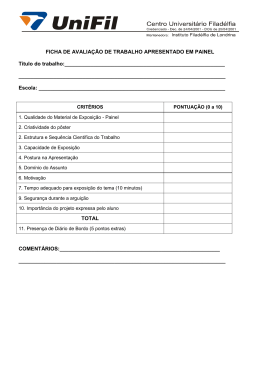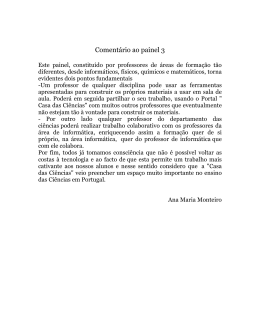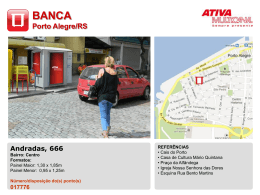Sumário Configurações ............................................................................................................... 2 Instalação para Windows Vista ...............................................................................................2 Instalação para Windows 7 .....................................................................................................4 Instalação ....................................................................................................................... 7 Instalação Automática .............................................................................................................7 Instalação Manual ................................................................................................................. 19 1 www.dzyon.com Configurações Instalação para Windows Vista Se o seu computador utiliza o sistema operacional Windows Vista antes de iniciar a instalação, verifique a seguinte configuração: 1. Entrar em “Painel de Controle”: MENU Iniciar Configurações Painel de Controle 2. Em seguida “Contas de Usuários”: MENU Iniciar Configurações Painel de Controle Contas de Usuários 2 www.dzyon.com 3. Selecionar a opção “Ativar ou desativar o Controle de Conta de Usuário”. 4. Desmarcar a opção “Utilizar o Controle de Conta de Usuário (UAC) para ajudar a proteger o computador”, Selecionar “Ok”. 5. Será necessário reiniciar o computador para que a alteração tenha efeito. 3 www.dzyon.com Instalação para Windows 7 Se o seu computador utiliza o sistema operacional Windows 7 antes de iniciar a instalação, verifique a seguinte configuração: 1. Entrar em “Painel de Controle”: MENU Iniciar Painel de Controle 2. Em seguida “Contas de Usuários e Segurança Familiar”: MENU Iniciar Painel de Controle Contas de Usuários e Segurança Familiar 4 www.dzyon.com 2. Entrar em “Contas de Usuários”: MENU Iniciar Painel de Controle Contas de Usuários e Segurança Familiar Contas de Usuários 3. Selecionar a opção “Ativar configurações de Controle de Conta de Usuário”. 4. Selecionar a opção “Nunca notificar” e confirmar em “Ok”. 5 www.dzyon.com 5. Será necessário reiniciar o computador para que a alteração tenha efeito. 6 www.dzyon.com Instalação Instalação Automática Entrar no site http://cupomsoft.com.br/webclient/bootstrap.htm Se for o primeiro acesso, alguns arquivos deverão ser baixados no seu computador, e por isso, a seguinte página se abrirá. Em caso de aparecer o seguinte aviso, selecionar “Executar Complemento”. Em seguida selecionar “Executar”. 7 www.dzyon.com Primeiro será necessário instalar alguns componentes do software “WebClient” da Progress. Selecionar “Install”. Caso o aviso para executar o complemento apareça novamente, repita o procedimento. Selecionar “Executar Complemento”. 8 www.dzyon.com Em seguida selecionar “Executar”. Abrirá a seguinte janela, devendo selecionar “I understand the security risk and wish to continue” e em seguida “Next”. 9 www.dzyon.com Aguardar a instalação. Selecionar “Next”. 10 www.dzyon.com Selecionar “Yes”. Selecionar “Não” se a empresa não se utiliza de Proxy. Caso se utilize, selecionar “Sim” e fazer as configurações. 11 www.dzyon.com Nesta janela, será definido o local de instalação do “WebClient”, o caminho padrão será “C:\Program Files\Progress Software\WebClient” (recomendado deixar este caminho). Selecionar “Next”. Selecionar “Next” (recomendado não alterar o “Program Folder”). 12 www.dzyon.com Selecionar “Next”, caso apareça alguma janela informativa apenas selecionar “Ok”. Selecionar a língua “English – International” e, em seguida, “Next”. 13 www.dzyon.com Nesta janela, será definido o local de instalação do “CupomSoft”, o caminho padrão será “C:\Program Files\WebClientApps” (se preferir mudar o caminho, selecionar “Browse” em seguida o novo caminho). Atenção: Tenha certeza de que você possui total acesso a esta pasta (consiga criar ou apagar arquivos dentro dela) Selecionar “Next”. 14 www.dzyon.com Selecionar “Next”. Aguardar a instalação do “WebClient”. 15 www.dzyon.com Selecionar “Finish”. Instalação do “CupomSoft”, selecionar “Yes”, caso esta janela não apareça automaticamente, acessar o seguinte link: http://www.dzyon.com.br/WebClient/bootstrap.htm Em caso de aparecer o seguinte aviso, selecionar “Baixar Arquivo...”. 16 www.dzyon.com Em seguida selecionar “Abrir” Selecionar “Yes” Aguardar a configuração do “CupomSoft”. Ao término desse processo, o sistema “CupomSoft” estará pronto para ser utilizado. 17 www.dzyon.com Para fazer o login, insira o seu “Usuário”, a “Senha” e o CNPJ que deve ter sido encaminhada após o seu cadastro. Para mais informações sobre o CupomSoft, acesse o Manual do Usuário. 18 www.dzyon.com Instalação Manual No caso de não conseguir fazer a instalação automática, faça o download do webclient manualmente. Entre no site http://50.23.32.154/webclient/webclient.zip. Clicar em “Salvar”. Selecione um caminho da sua preferência como destino para a pasta. Descompacte a pasta e execute o arquivo setup.exe. Daqui pra frente a instalação é igual. Siga os mesmos passos. 19 www.dzyon.com
Download