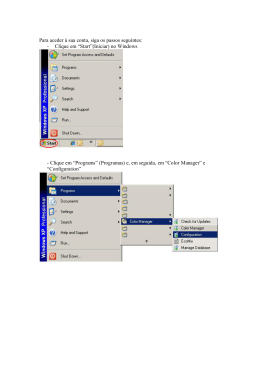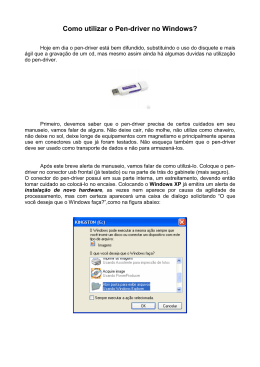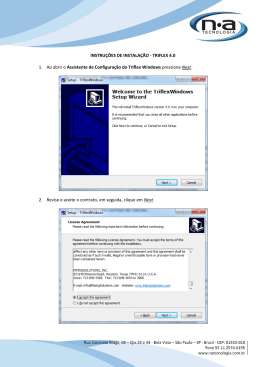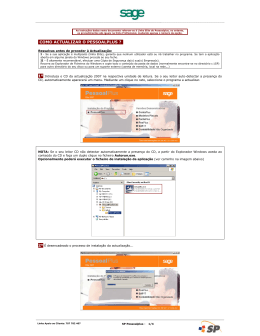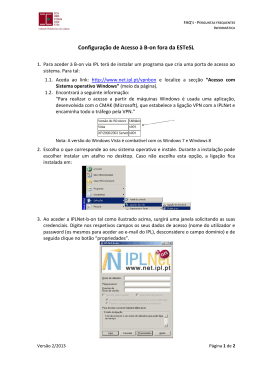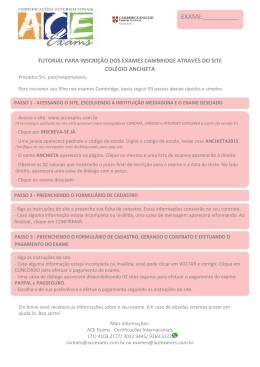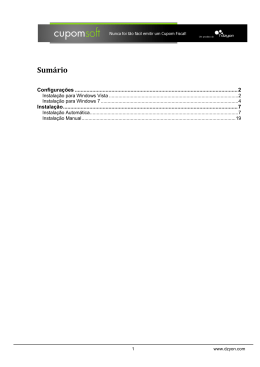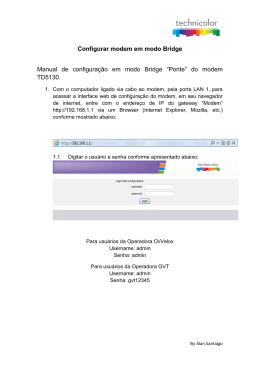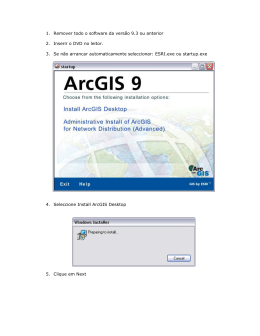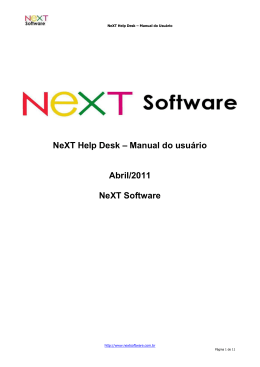Ligação por VPN ao Complexo Interdisciplinar Windows XP (versão inglesa) ATENÇÃO – Para levar a cabo o procedimento que se segue, precisa de privilégios de administração na máquina onde irá intervir. Procedimento: No Menu “Start”, abrir o “Control Panel”. O resultado pode ver-se na Figura 1. Se obtiver o look Windows XP (Figura 2), aconselha-se o clicar na opção “Switch to Classical View”. Figura 1 – Painel de controlo do Windows – Classic View Figura 2 – Painel de controlo do Windows – Category View Abra as “Network Connections” por duplo clique sobre o respectivo ícone, abrindo-se uma janela cujo aspecto genérico é o da Figura 3. O sistema mostrar-lhe-á a sua lista de ligações, que pode no entanto ser algo diferente da que se representa (por exemplo, se tiver ligações por MODEM ou outras). Figura 3 – Janela da ligações de rede definidas no sistema A criação da nova ligação começa com o clique sobre a tarefa “Create a new connection”. Aparecerá como resultado o “Wizard” representado na Figura 4: Figura 4 – Diálogo de entrada para a criação de nova ligação de rede. Click em “Next”. No diálogo que surgirá, escolha a opção assinalada na Figura 5 (“Connect to the network at my workplace”) e, de seguida, “Next”. Figura 5 – Segunda fase da criação de nova ligação de rede. De seguida, como mostrado na Figura 6, escolha “Virtual Private Network connection” e, mais uma vez, clique em “Next” Figura 6 – Terceira fase da criação de nova ligação de rede. Dê o nome que entender à ligação que está a criar – “Complexo”, no da Figura 7, mas qualquer outro (desde que não contenha caracteres proibidos no Windows) é aceitável. Este será o nome pelo qual aparecerá a ligação que está a criar na lista de ligações (Figura 3). Figura 7 – Quarta fase da criação de nova ligação de rede. Depois de clicar “Next”, é altura de indicar o sistema ao qual se pretende ligar. Introduza “vpn.cii.fc.ul.pt”, como indicado na Figura 8, e clique “Next”: Figura 8 – Quinta fase da criação de nova ligação de rede. Para finalizar, tal como na Figura 9, pode indicar ao sistema que pretende um icon para a ligação no Desktop. Para terminar a criação da ligação, clique “Finish”. Figura 9 – Fase final da criação de nova ligação de rede. De imediato aparecerá uma janela como a representada na Figura 10. Será daqui para a frente sempre esta a primeira janela a aparecer quando invocar a ligação ao Complexo. Nos campos apropriados, introduza o Username e a Password que tem nos sistemas Windows do Complexo. Pode também indicar se pretende ou não partilhar a ligação com os restantes utilizadores do seu computador. Figura 10 – Janela de marcação da ligação VPN Seleccionando a opção “Connect”, se a informação de autenticação estiver correcta, a ligação será efectuada com o aparecimento sucessivo de janelas como a que seguem, até à ligação final. Algumas delas podem passar de tal modo rapidamente que poderá não ser possível verificar os respectivos dizeres. Se tudo correr bem, o sistema colocará um ícone na barra de tarefas indicando que a conexão se processou com sucesso. Nesta altura terá ligações à Internet como se estivesse no Complexo podendo, nomeadamente, aceder às revistas on-line ou aos sistemas internos sem qualquer restrição.
Download