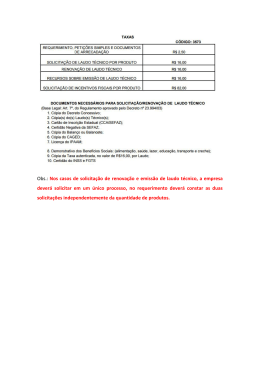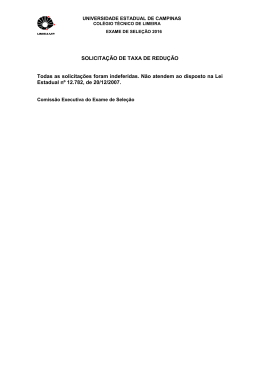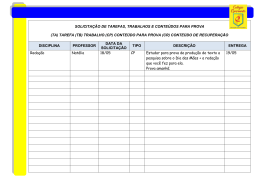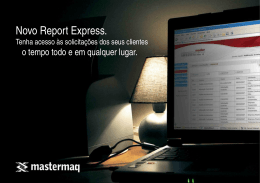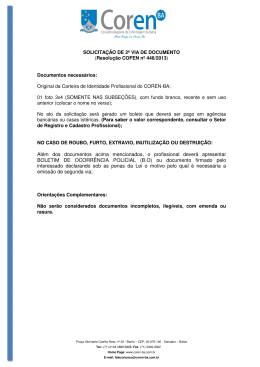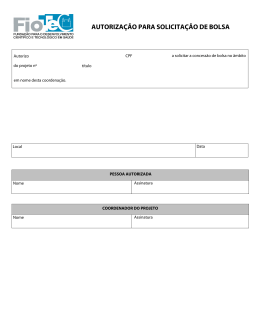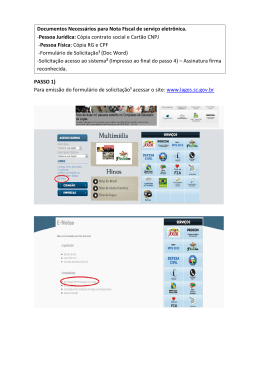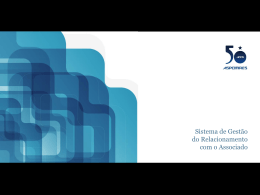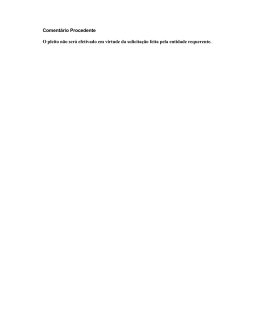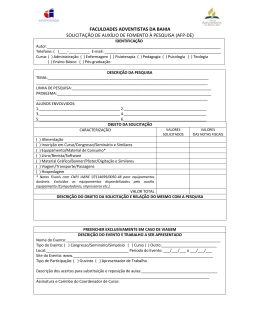SUMÁRIO Acesso ao sistema .......................................................................................................... 2 1. Login no sistema .................................................................................................... 2 2. Tela Inicial.............................................................................................................. 2 3. Abrindo uma nova Solicitação ................................................................................ 3 4. Acompanhando as solicitações abertas ................................................................. 4 5. Exibindo Detalhes da Solicitação ........................................................................... 6 6. Cancelando uma solicitação................................................................................... 7 7. Aprovando uma solicitação..................................................................................... 8 8. Módulo de download .............................................................................................. 9 9. FAQ – Perguntas mais freqüentes ....................................................................... 10 1 ACESSO AO SISTEMA O acesso ao sistema é feito através do Navegador de Internet. Para acessá-lo é necessário que você saiba em que servidor foi instalado ou domínio que aponta para o sistema. O caminho padrão será http://hd.unianhanguera.edu.br/ 1. Login no sistema Para realizar o login, o usuário deve informar o seu e-mail, sem o @unianhanguera.edu.br e , no campo senha informe a mesma senha utilizada na rede. 2. Tela Inicial Após o login, será mostrada uma tela inicial exibindo os seus dados e o resumo de suas solicitações. Se o usuário estiver com os seus dados incompletos, o sistema emitirá uma tela de alerta perguntando se o usuário deseja completar os dados. Caso contrário o usuário poderá alterar o seu cadastro a partir do botão “Quero alterar meus dados”. 2 3. Abrindo uma nova Solicitação Para registrar uma nova solicitação, deverá ser acessado no menu de navegação o link “Nova Solicitação”. 3 Instruções de Uso: • • • • • • • • • Usuário: Nome do usuário logado no sistema. O perfil usuário só poderá abrir solicitações em seu nome. Área: Área da empresa que será responsável por atender o chamado Tipo: Tipo de Problema. Só aparecerá se o sistema estiver configurado para que o usuário classifique o problema. O mesmo acontece com Item e Serviço Item: detalha o Tipo do Problema Serviço: serviço a ser realizado sobre o tipo do problema Equipamento: poderá ser informado o número da etiqueta ou o número de série impresso no equipamento com problema. Anexos: permite anexar arquivos com, por exemplo, captura de telas com erros em sistemas ou arquivos quaisquer que precisam de correção ou servem como apoio para descrever o serviço solicitado. O sistema permite incluir vários arquivos anexos, em qualquer formato. Assunto: descrição resumida do problema. Problema: descrição completa do problema. Após registrar a solicitação, o sistema irá gerar um número para esta solicitação, para o acompanhamento do usuário. Se o sistema estiver com triagem automática a solicitação será direcionada aos Grupos de Atendimentos responsáveis pelo Item do problema informado pelo usuário. 4. Acompanhando as solicitações abertas 4 Após o registro de uma solicitação, o usuário poderá acompanhar o andamento da mesma. Para acessar a tela de consulta de solicitações, deverá ser acessado, no menu de navegação, o link “Minhas Solicitações”. 1 4 2 2 3 Significa que foram acrescentados apontamentos a solicitação e ainda não foram lidos pelo usuário. Instruções de Uso: 1. Filtro de Solicitações pelo Status Principal 1.1 – Novas: Mostra apenas as novas solicitações, ou seja, que ainda não foi assumida por nenhum atendente; 1.2 – Em Atendimento: Já foram assumidas por um atendente ou grupo de atendimento, mas ainda não foram concluídas; 1.3 – Aguardando minha aprovação: Solicitações que já foram encerradas pelos atendentes e estão aguardando que o usuário confirme a realização do serviço e qualifique o atendimento; 1.4 – Encerradas: São as solicitações que foram atendidas e que o usuário já aprovou e qualificou o atendimento; 1.5 – Não aprovadas: Solicitações rejeitadas pela equipe de atendimento. 2. Pesquisa Simples, por Número, Assunto ou Descrição do Problema 3. Exibição dos últimos 30, 60, 90 ou todos os dias. 5 4. Ordenação da consulta por Colunas, é possível ordenar por Número, Data de Abertura, Usuário, Assunto, Prazo de Entrega e Status. 5. Exibindo Detalhes da Solicitação Na tela de consulta, se o usuário clicar sobre o número da solicitação, poderá visualizar os detalhes de sua solicitação. Quando a solicitação estiver no status de Atendimento (ao ter sido assumida por um atendente), o usuário poderá incluir novos apontamentos. Os apontamentos poderão ser utilizados pelo usuário para responder perguntas ao atendente ou então informar novas ocorrências do mesmo problema. Todos os apontamentos cadastrados pelo atendente e pelo usuário ficarão disponíveis logo abaixo. Observe que a relação dos apontamentos inclusos mostra detalhadamente todo o workflow de sua solicitação. Ali é possível identificar os atendentes as ações tomadas, os encaminhamentos, etc ... Evitando troca de e-mails desnecessárias. É possível ainda visualizarmos a data e hora de cada evento, bem como o tempo gasto em cada um deles. Veja abaixo um exemplo de uma solicitação e seus respectivos apontamentos: 6 6. Cancelando uma solicitação Enquanto uma solicitação ainda não for assumida por um atendente o usuário poderá cancelar sua solicitação. Para fazer o cancelamento, deverá acessar, na tela de consulta, a solicitação que deseja cancelar e na tela de detalhes clicará no botão “Cancelar”. 7 7. Aprovando uma solicitação Quando o sistema estiver configurado para requisitar a aprovação do usuário após o encerramento do atendimento pelo Atendente, ao usuário entrar no sistema aparecerá um aviso de solicitações aguardando aprovação, conforme mostrado abaixo. Você também pode acessar as solicitações que necessitam ser aprovadas clicando, no menu principal, na opção Minhas Solicitações e após em Aguardando Minha Aprovação. Como proceder: • • Para aprovar uma solicitação, deve-se clicar, na tela de consulta, sobre a solicitação que está Aguardando a Aprovação. Na tela de detalhes da solicitação aparecerá abaixo dos detalhes as opções de aprovação: O usuário poderá Aprovar, Não Aprovar ou Aprovar com Restrições. • No caso de Aprovar, se o sistema estiver configurado para requisitar a avaliação de qualidade, o usuário irá informar o seu grau de satisfação conforme a janela baixo. 8 • No caso de Não aprovar ou Aprovar com Restrições o usuário deverá informar o motivo que irá aparecer no campo abaixo: Quando a solicitação não é aprovada ela volta para o status de atendimento e continuará nas pendências do Atendente. 8. Módulo de download O sistema dispõe de uma área onde estão disponíveis arquivos para download. Podem estar disponíveis os mais vários arquivos, desde atualizações de software, manuais, documentos operacionais, etc ... 9 Clique no link download e o arquivo que você deseja poderá ser aberto ou salvo no computaor. 9. FAQ – Perguntas mais freqüentes No sistema está disponível uma base de conhecimentos, dividida por categoria, onde é possível realizar uma pesquisa em problemas que já ocorreram e suas respectivas soluções. 10 É possível realizar a pesquisa por palavra chave. Basta informar a palavra e escolher a categoria, ou deixar em branco, que a pesquisa será feita em todas as categorias. A pesquisa se realizará no Título, no problema e na solução. 11 12
Download