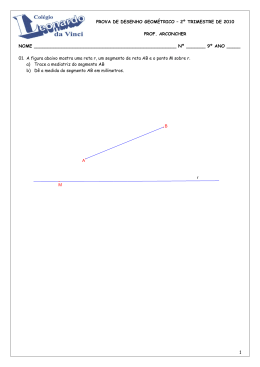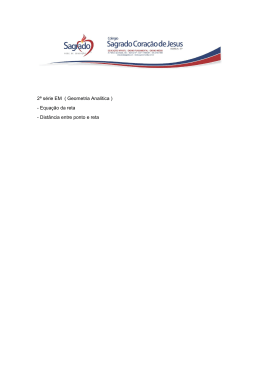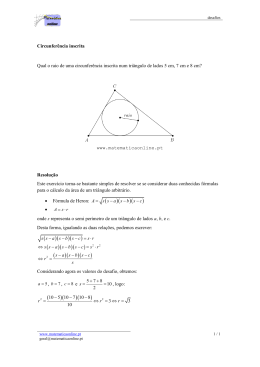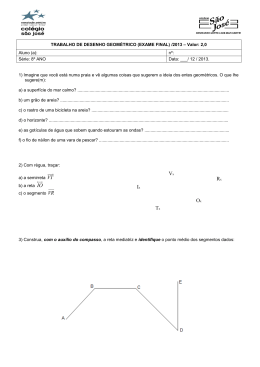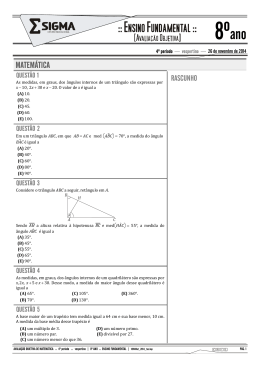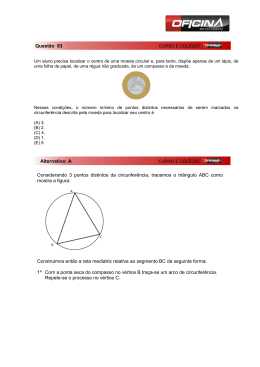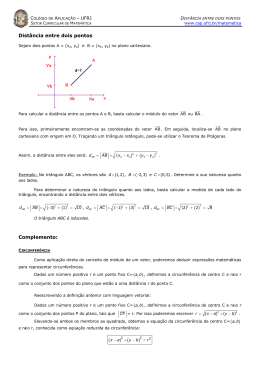UNIVERSIDADE FEDERAL DE SANTA CATARINA
CENTRO DE CIÊNCIAS FÍSICAS E MATEMÁTICAS
DEPARTAMENTO DE MATEMÁTICA
ATIVIDADES ENVOLVENDO TIPOS DE SOFTWARES
EDUCACIONAIS
TRABALHO DE CONCLUSÃO DE CURSO
KARLA APARECIDA LOVIS
FLORIANÓPOLIS, JULHO DE 2007
KARLA APARECIDA LOVIS
ATIVIDADES ENVOLVENDO TIPOS DE SOFTWARES
EDUCACIONAIS
Trabalho de Conclusão de Curso apresentado ao
Curso de Matemática – Habilitação Licenciatura
Departamento de Matemática
Centro de Ciências Físicas e Matemáticas
Universidade Federal de Santa Catarina
Orientadora: Msc. Rosimary Pereira
FLORIANÓPOLIS, JULHO DE 2007
AGRADECIMENTOS
Agradeço a Deus pela força e coragem que sempre me deu para continuar minha
caminhada.
A professora Rosimary, pela dedicação e apoio na orientação deste trabalho.
Aos professores Nereu e Sérgio por terem aceitado participar da banca, e a todos os
professores que contribuíram para a minha formação acadêmica.
Aos colegas do Lemat: Cleber, Fabiana, Mariana, Jonatan e Nazareno pelas
experiências acadêmicas e pessoais compartilhadas.
Aos meus familiares, principalmente aos meus pais Ivan Lovis e Clarice Lovis, pelo
amor e dedicação, pelo apoio e incentivo nas minhas conquistas.
Aos amigos Paulo, Carmelita e Caroline que sempre procuraram me tranqüilizar e
orientar nos momentos difíceis e compartilhar dos momentos de alegria.
E a todos que de uma maneira ou outra contribuíram para mais essa conquista em minha
vida.
SUMÁRIO
Lista de Figuras...............................................................................................................III
INTRODUÇÃO.................................................................................................................1
Capítulo 1 - Histórico da Informática na Educação no Brasil...........................................3
Capítulo 2 - Fundamentação Teórica ................................................................................6
Capítulo 3 - Tipos de Software Educacional...................................................................11
3.1 Exercício e Prática ...................................................................................................11
3.2 Tutorial......................................................................................................................12
3.3 Simuladores...............................................................................................................13
3.4 Jogos Educativos ......................................................................................................14
3.5 Micromundos.............................................................................................................15
3.6 Sistemas de Autoria...................................................................................................16
3.7 Sistemas Algébricos...................................................................................................17
3.8 Planilhas de Cálculo.................................................................................................17
Capítulo 4 - Reflexão prévia para a elaboração de atividades com o apoio
computacional..................................................................................................................18
Capítulo 5 - Conhecendo os softwares que serão utilizados nas atividades propostas....22
5.1 – WinMat - software do tipo Exercício-e-prática......................................................23
5.2 – Cálmax - software do tipo Tutorial.........................................................................24
5.3 – Aplusix - software do tipo Micromundo.................................................................26
5.4 - Geogebra - software do tipo Micromundo..............................................................27
Capítulo 6 – Atividades propostas...................................................................................28
6.1 Cenários de aprendizagem para o software WinMat ................................................29
6.1.1 Cenário para o estudo das operações com Matrizes...............................................29
6.1.2 Cenário para o estudo da Transposta e do Determinante de uma Matriz...............32
6.1.3 Cenário para o estudo de Matriz inversa................................................................34
6.1.4 Cenário para o esudo de Sistemas Lineares............................................................36
6.2 Cenários de aprendizagem para o software Aplusix..................................................38
6.2.1 Cenário para o estudo das operações de soma e subtração de polinômios.............39
6.2.2 Cenário para o estudo de multiplicação de monômio por polinômio.....................41
6.2.3 Cenário para o estudo de divisão de polinômio por monômio ..............................43
6.2.4 Cenário para o estudo de equações polinomiais.....................................................44
6.2.5 Cenário para o estudo de inequações do 1º grau....................................................46
6.3 Cenários de aprendizagem para o software Geogebra...............................................48
6.3.1 Cenário para o estudo da construção do ponto médio de um segmento.................49
6.3.2 Cenário para o estudo da construção de retas perpendiculares..............................50
6.3.3 Cenário para o estudo da construção de retas paralelas..........................................52
6.3.4 Cenário para o estudo da construção de um triângulo eqüilátero...........................53
6.3.5 Cenário para o estudo da construção de um triângulo isósceles.............................55
6.3.6 Cenário para o estudo da construção de um triângulo dados os seus lados............56
6.3.7 Cenário para o estudo da construção de um quadrado...........................................58
6.3.8 Cenário para o estudo da construção de um triângulo eqüilátero inscrito numa
circunferência..................................................................................................................60
Capítulo 7 – Experimentação com o Tutorial Cálmax....................................................62
Considerações finais........................................................................................................65
Referências......................................................................................................................66
Anexo 1 – Principais comandos do Software WinMat....................................................68
Anexo 2 – Principais comandos do Tutorial Cálmax......................................................73
Anexo 3 – Principais comandos do Software Geogebra.................................................78
Anexo 4 – Principais comandos do software Aplusix.....................................................88
Lista de Figuras
Figura 1 – Tela inicial do WinMat...................................................................................24
Figura 2 – Tela inicial da Cálmax....................................................................................25
Figura 3 – Tela inicial do Aplusix....................................................................................27
Figura 4 – Tela inicial do Geogebra................................................................................28
Figura 5 – Matriz C.........................................................................................................30
Figura 6 – Matriz ............................................................................................................31
E agora a matriz N = C*A:..............................................................................................31
Figura 7 – Matriz N.........................................................................................................31
Figura 8 – Matriz J...........................................................................................................33
Figura 12 – Matriz D.......................................................................................................37
Figura 17 – Resolução do exercício (b)...........................................................................42
Figura 18 – Resolução do exercício (c)...........................................................................44
Figura 19 – Resolução do exercício (b)...........................................................................46
Figura 20 – Resolução do exercício (a)...........................................................................48
Figura 21 – Construção do ponto médio.........................................................................50
Figuras 23 – Construção de retas paralelas.....................................................................53
Figura 25 – Construção triângulo isósceles.....................................................................56
Figura 26 – Construção de um triângulo dadas as suas medidas.....................................58
Figura 27 – Construção do quadrado...............................................................................59
Figura 28 – Construção triângulo eqüilátero circunscrito numa circunferência.............61
Figura 29 – Tanque sem tampa........................................................................................63
Figura 30 – Tanque com tampa.......................................................................................64
Figura 33 – Comandos opção “Nova” ............................................................................70
Figura 34 – Matriz B.......................................................................................................70
Figura 35 – Comandos opção “Editar”............................................................................71
Figura 36 – Comandos opção “Misc”..............................................................................71
Figura 37 – Comandos ícone “Calc”...............................................................................72
Figura 38 – Tela inicial do Cálmax..................................................................................74
Figura 39 – Opções de navegação ..................................................................................75
Figura 40 – Tópicos da opção “Teoria”...........................................................................76
Figura 41 – Tópicos da opção “Exemplos”.....................................................................77
Figura 42 – Tela inicial do Geogebra..............................................................................78
Figura 43 – Comando do primeiro ícone.........................................................................79
Figura 44 – Comandos do segundo ícone........................................................................79
Figura 45 – Comandos do terceiro ícone.........................................................................80
Figura 46 – Comandos do quarto ícone...........................................................................81
Figura 47 – Comandos do quinto ícone...........................................................................82
Figura 48 – Comandos do sexto ícone.............................................................................84
Figura 49 – Comandos do sétimo ícone..........................................................................85
Figura 50 – Comandos do oitavo ícone...........................................................................86
Figura 51 – Comandos do nono ícone.............................................................................87
Figura 52 – Tela inicial do Aplusix..................................................................................88
Figura 53 – Tipo de exercício .........................................................................................89
Figura 54 – Tela do Aplusix.............................................................................................90
1
INTRODUÇÃO
O primeiro contato que tive com algum tipo de software educacional foi ao longo do
curso de Matemática, habilitação Licenciatura, do qual sou aluna. Antes de entrar para a
Universidade não conhecia e nunca tinha ouvido falar de softwares que pudessem auxiliar na
construção do conhecimento, principalmente do conhecimento matemático.
Das situações vivenciadas ao longo deste Curso, das matérias cursadas, do trabalho
realizado no Laboratório de Estudos de Matemática - Lemat fui me interessando pelo assunto,
e pude observar a necessidade de buscar novas metodologias para que o ensino se torne mais
produtivo.
A informática tornou-se uma necessidade no mundo em que vivemos, e a escola, na
missão de preparar o indivíduo para a vida, sente a responsabilidade de não fechar os olhos
para essa realidade.
Para criar aulas de Matemática mais produtivas é preciso que as aulas correspondam
às expectativas dos alunos. É preciso que os alunos construam o conhecimento de forma
produtiva, prazerosa e contínua, e para isso o professor tem como aliado o computador. Mas,
além dele, é necessário ter disponível um software adequado às atividades propostas pelo
professor, de modo que possam ser atendidas as expectativas dos alunos e do professor.
No ensino tradicional o aluno não é muito motivado a utilizar e descobrir métodos de
aprendizagem diferentes, não é instigado a desenvolver o raciocínio lógico e abstrato, os
conceitos são vistos de formas sistematizadas e que sejam fácil de decorar. Nesta situação, o
professor fica quase que restrito à transmissão de conhecimentos sistemáticos.
Para que a interação professor-software-aluno seja satisfatória os professores devem
ter um conhecimento prévio dos softwares a serem utilizados para que possam propor
atividades interessantes e que produzam resultados satisfatórios.
O objetivo principal deste Trabalho de Conclusão de Curso é elaborar e apresentar
algumas atividades com o auxilio computacional, usando alguns tipos de softwares
comentados neste trabalho que possam contribuir no ensino-aprendizado de Matemática.
Neste trabalho será apresentado um breve relato da história da informática na
educação no Brasil, quais os benefícios que a informática pode proporcionar no ensino,
2
baseados na pesquisa e opiniões de autores que escreveram sobre informática na educação e
nos Parâmetros Curriculares Nacionais (PCN’s) e alguns tipos de softwares educacionais.
Após este estudo serão apresentadas algumas atividades sobre conteúdos de
Matemática utilizando alguns tipos de softwares educacionais, a experimentação de um
tutorial em uma turma de cálculo B e por último, algumas considerações finais.
3
Capítulo 1 - Histórico da Informática na Educação no Brasil
O desenvolvimento da informática no Brasil estava associado às intenções e interesses
dos militares. Na década de 50 começaram a chegar os primeiros computadores no Brasil.
Nesse período a informática foi introduzida para suprir as necessidades dos militares no
âmbito estratégico, bélico, em nível de informações e na tentativa de diminuir o atraso
tecnológico do país em relação aos demais países capitalistas, uma vez que se colocava a
tecnologia como fator de dominação mundial.
Além de suprir as necessidades dos militares, os computadores também começaram a
serem utilizados pela sociedade civil, através de empresas privadas e de universidades.
Na década de 70, o governo brasileiro toma medidas para investir em uma proposta
educacional que viabilizasse recursos para a implementação de projetos e para a fabricação de
computadores.
Entre essas medidas foi criada a Comissão Organizadora das Atividades de
Processamento Eletrônico (CAPRE), a Empresa Digital Brasileira (DIGIBRAS), e a
Secretaria Especial de Informática (SEI).
A SEI tinha como responsabilidade a coordenação e execução da Política Nacional de
Informática. O seu objetivo era a capacitação científica e tecnológica nacional, com a intenção
de promover a autonomia brasileira, orientando as atividades de pesquisa para a consolidação
de uma indústria nacional e principalmente a informatização da sociedade brasileira.
No início da década de 80, a SEI junto ao Ministério de Educação assumem o
compromisso de criar instrumentos e mecanismos que garantissem a implementação de
tecnologias educacionais nas escolas e principalmente nas universidades brasileiras.
Em 1981, aconteceu o I Seminário Nacional de Informática na Educação, sob a
coordenação da SEI, do Ministério da Educação e do CNPq. Nessa ocasião, especialistas de
várias instituições de ensino foram convidados a manifestar-se sobre a utilização ou não do
computador como instrumento para auxiliar no processo de ensino-aprendizagem.
No ano seguinte ocorreu o II Seminário Nacional de Informática na Educação, onde
foram tomadas algumas decisões para implantar projetos na área da educação.
Nesta ocasião foi criado o Programa de Informática na Educação (EDUCOM), que
tinha o objetivo de realizar estudos e experiências em Informática na Educação, especialmente
4
voltada para a realidade da escola pública, formar recursos humanos para o ensino e a
pesquisa.
Através do EDUCOM foram criados cinco centros pilotos que eram responsáveis pelo
desenvolvimento de pesquisas e pela disseminação do uso do computador no processo de
ensino-aprendizagem.
Esses
centros
eram compostos
pelas
seguintes
instituições:
Universidade Federal do Rio de Janeiro (UFRJ), Universidade Federal de Pernambuco
(UFPE), Universidade Federal de Minas Gerais (UFMG), Universidade Federal do Rio
Grande do Sul (UFRGS) e a Universidade Estadual de Campinas (UNICAMP).
As propostas implantadas pelo Projeto EDUCOM foram:
•sensibilizar e capacitar professores interessados em fazer uso do computador em
sala de aula;
•divulgar técnicas e softwares educacionais para o desenvolvimento de programas
de ensino sobre o uso do computador nas escolas, nas universidades e empresas
interessadas;
•estimular o estudo por parte dos educadores para que pudessem desenvolver
teses e estágios na área;
•proporcionar aos alunos e professores novas metodologias de ensino visando
uma melhoria do mesmo.
Durante a década de 80 também foi criado o Projeto Formar, que desenvolveu dois
cursos de especialização em informática na educação, realizados pela UNICAMP em 1987 e
1989, que visavam à capacitação de professores das escolas públicas de diversos estados.
Foi criado também o Projeto Cied, que visava à implantação de Centros de Informática
e Educação. O Projeto Ceid desenvolveu-se em três linhas: Cies – Centros de Informática na
Educação Superior, Cied – Centros de Informática na Educação de 1º e 2º Graus e Especial e
Ciet – Centros de Informática na Educação Técnica. Os Ceid estavam vinculados às
secretarias estaduais de educação, com o compromisso de projetar e implementar políticas
estaduais na informática na educação.
Como conseqüência dessas ações o MEC criou em 1989 o Programa Nacional de
Informática na Educação (PRONINFE), que tinha como objetivo:
• apoiar o desenvolvimento e a utilização da informática no ensino de 1º e 2º grau
e educação especial;
• investir na infra-estrutura e na criação de centros de informática distribuídos
pelo país;
5
• consolidar e integrar as pesquisas na área da informática na educação, bem
como a formação contínua e permanente dos professores;
Os centros criados pelo PRONINFE foram instalados nas Universidades, Escolas
Técnicas Federais e Secretarias Estaduais de Educação.
Em 1997, o PRONINFE foi reorganizado e a partir disso o governo criou o Programa
Nacional de Informática na Educação (PROINFO), que existe até os dias atuais.
Os objetivos do PROINFO são:
• melhorar a qualidade do ensino;
• disseminar o uso pedagógico das tecnologias de informática e telecomunicações
nas escolas públicas de ensino fundamental e médio pertencentes às redes estadual
e municipal.
• propiciar uma educação voltada para o desenvolvimento cientifico e
tecnológico.
• educar para uma cidadania global, numa sociedade tecnologicamente
desenvolvida.
Atualmente o PROINFO é desenvolvido pela Secretaria de Educação à Distância
(SEED), através do Departamento de Infra-Estrutura Tecnológica (DITEC) e abrange a rede
pública de ensino, do ensino fundamental ao médio. O programa funciona de forma
descentralizada, sendo que em cada Unidade da Federação existe uma Coordenação Estadual
do Programa, que tem como objetivo auxiliar as escolas no processo de incorporação e
planejamento de novas tecnologias, capacitação dos professores e da equipe administrativa
das escolas.
Os critérios para a distribuição dos equipamentos é proporcional ao número de alunos
da escola, que deve ser maior que 150 alunos. Para receber equipamentos as escolas deverão
ter seus projetos aprovados pela Comissão de Informática na Educação de seu estado, ter
infra-estrutura física adequada e recursos humanos capacitados para garantir o uso dos
equipamentos como recurso educacional.
6
Capítulo 2 - Fundamentação Teórica
A fundamentação teórica deste Trabalho de Conclusão de Curso está baseada na
pesquisa de autores que falam sobre informática na educação, além dos Parâmetros
Curriculares Nacionais (PCN’s) e a avaliação do software segundo a Norma ISSO/IEC 9126.
Atualmente estamos inseridos num contexto global da informação, onde profundas
transformações sociais e econômicas têm ocorrido em nossa sociedade tornando as novas
tecnologias presentes no dia-a-dia da população.
E essa sociedade cada vez mais tecnológica deve ter consciência da necessidade de
incluir nos currículos escolares as habilidades e competências para lidar com as novas
tecnologias. Segundo Valente (1998, p. 33) “o computador fará parte da nossa vida, portanto a
escola deve nos preparar para lidarmos com essa tecnologia”.
O que se percebe, é que uma parcela significativa de estudantes já chega à escola com
competências e habilidades para a utilização de muitos dos recursos computacionais
existentes. O crescimento da disseminação do uso de computadores tem aumentado no Brasil
nos últimos anos, mas vale ressaltar que ainda assim existe uma parcela da população que não
tem acesso ao computador e aos demais avanços tecnológicos.
O computador deve servir para enriquecer o ambiente educacional, propiciando a
construção do conhecimento de forma crítica e criativa. Mas a verdadeira função do
computador não deve ser a de ensinar, mas sim a de criar condições de aprendizagem.
Segundo Valente (1998, p. 30) “o computador pode enriquecer ambientes de
aprendizagem onde o aluno, interagindo com os objetos deste ambiente, tem chance de
construir seu conhecimento. Nesse caso o conhecimento não é passado para o aluno. O aluno
não é mais instruído, ensinado, mas sim construtor do seu próprio conhecimento”.
O uso da informática possibilita que os alunos ganhem autonomia nos trabalhos,
podendo desenvolver boa parte das atividades sozinho, dentro das possibilidades de cada um,
e respeitando o seu desenvolvimento individual. Além disso, permite a interação com outros
indivíduos e comunidade, favorece a leitura, a comunicação e os trabalhos em grupos.
7
Para que a informática possa produzir resultados positivos, uma das necessidades é
investir na formação e na preparação do professor, para que ocorra uma utilização coerente
dos novos recursos tecnológicos.
É importante que o professor tenha conhecimento sobre as possibilidades dos recursos
tecnológicos, para poder utilizá-los como instrumento para a aprendizagem. A formação
contínua do professor é um alicerce fundamental para a melhoria da qualidade do ensino. O
professor deve compreender as transformações que estão ocorrendo no mundo e a necessidade
da escola de acompanhar esses processos.
O uso do computador na educação depende também da existência de software
educacional de qualidade e que atenda as necessidades do professor na hora de elaborar
atividades sobre um assunto específico.
Vale ressaltar, que o computador atua como complemento das atividades educativas,
não como redentor da educação, contribui para a superação das limitações dos alunos, para
que possam adquirir uma melhor maneira de pesquisar, manipular, raciocinar e desenvolver as
atividades propostas, nunca utilizando o computador como único meio de transmissão de
conhecimento.
A introdução da informática na educação não está simplesmente associada às
mudanças tecnológicas, mas também, as mudanças sociais. Muitas escolas enfrentam
problemas na introdução do computador na escola, como: a falta de equipamentos de
informática e o seu alto custo, a falta de professores preparados para o uso de novas
tecnologias, dificultando assim a possibilidade de trabalhar com as novas tecnologias, a falta
de softwares educativos de qualidade e com sofisticação pedagógica.
Os Parâmetros Curriculares Nacionais (PCN’s) também abordam o uso do computador
em sala de aula. O fato de que cada vez mais a população está tendo acesso a calculadora,
computador e outros elementos tecnológicos, faz com que à escola os introduza no seu
cotidiano.
Segundo os PCN's, os computadores podem ser usados nas aulas de Matemática com
várias finalidades, entre elas:
•como fonte de informação, poderoso recurso para alimentar o processo de ensino
e aprendizagem;
•auxiliar no processo de construção do conhecimento;
8
•como meio para desenvolver autonomia pelo uso de softwares que possibilitem
pensar, refletir e criar situações;
•como ferramenta para realizar determinadas atividades – uso de planilhas
eletrônicas, processadores de texto, banco de dados, etc.
Em relação aos softwares educacionais o PCN, diz que é fundamental que o professor
aprenda a escolhê-los em função dos objetivos que pretende atingir e de sua própria
concepção de conhecimento e de aprendizagem.
O professor ao escolher um software, para trabalhar determinado conteúdo, terá que
conhecer o software e saber identificar se este vai fazer de forma apropriada as atividades que
o professor irá elaborar para os seus alunos.
Para que o professor possa utilizar um software como recurso didático, é necessário
que ele esteja capacitado para utilizar o computador como instrumento pedagógico. E por
meio desta capacitação os professores terão condições de reconhecer qual software, que está a
sua disposição, será o mais adequado à sua necessidade educacional.
Para poder fazer uso coerente desses recursos é necessário ter um software de
qualidade e que atenda as necessidades do professor.
A norma internacional ISO/IEC 9126, publicada em 1991 define que um software de
qualidade deve obedecer alguns critérios como: a funcionalidade, a confiabilidade, a
usabilidade, a eficiência, a manutenibilidade e a portabilidade.
Esta norma fornece um modelo que define seis amplas categorias de características de
qualidade de software que são divididas em subcaracterísticas, como podemos ver na tabela 1:
9
Características
Funcionalidade
O conjunto de funções satisfazem
as necessidades explícitas e
implícitas para a finalidade a que
se destina o produto?
Subcaracterísticas
Significado
Adequação
Propõe-se a fazer o que é apropriado?
Acurácia
Interoperabilidade
Segurança de acesso
Conformidade
Gera resultados corretos ou conforme
acordados?
É capaz de interagir com os sistemas
especificados?
Evita acesso não autorizado, acidental ou
deliberado a programas e dados?
Está de acordo com normas e convenções
previstas em leis e descrições similares?
Confiabilidade
Maturidade
Com que freqüência apresenta falhas?
O desempenho se mantém ao
longo do tempo em condições
estabelecidas?
Tolerância a falhas
Ocorrendo falhas como ele reage?
Recuperabilidade
É capaz de recuperar dados após uma falha?
Inteligibilidade
É fácil entender os conceitos utilizados?
Apreensibilidade
É fácil aprender a usar?
Operacionalidade
É fácil de operar e controlar a operação?
Comportamento em relação ao
tempo
Qual é o tempo de resposta e de
processamento?
Comportamento em relação
aos recursos
Quanto recurso utiliza?
Analisabilidade
É fácil encontrar uma falha quando ocorre?
Modificabilidade
É fácil modificar e remover defeitos?
Usabilidade
É fácil utilizar o software?
Eficiência
Os recursos e os tempos
utilizados são compatíveis com o
nível de desempenho
requerido para o produto?
Manutenibilidade
Há facilidade para correções,
atualizações e alterações?
Estabilidade
Testabilidade
Adaptabilidade
Portabilidade
É possível utilizar o produto em
diversas plataformas com
pequeno esforço de adaptação?
Há grandes riscos de bugs quando se faz
alterações?
É fácil testar quando se faz alterações?
É fácil adaptar a outros ambientes sem
aplicar outras ações ou meios além dos
fornecidos para esta finalidade no software
considerado?
Capacidade de ser instalado
É fácil instalar em outros ambientes?
Capacidade para substituir
É fácil substituir por outro software?
Conformidade
Está de acordo com padrões ou convenções
de portabilidade?
Tabela 1 – Qualidade de Software
Um software de qualidade deve ser fácil de ser utilizado, deve funcionar corretamente,
ser de fácil manutenção e manter a integridade dos dados em casos de falhas do ambiente.
10
É importante que o usuário saiba com que freqüência o software apresenta falhas,
como o ele reage às falhas e se é possível recuperar os dados perdidos.
Um software educacional deve fazer de forma apropriada e correta as atividades
propostas. Para isso deve ser funcional, ser rápido nas respostas e na execução das tarefas. Ser
confiável, proporcionar ao usuário entender seus comandos para poder usá-lo.
Para cada atividade de ensino elaborada pelo professor existe um tipo de software
mais adequado. Comentaremos no próximo capítulo sobre esses tipos de software.
11
Capítulo 3 - Tipos de Software Educacional
Um software educacional é entendido como o software desenvolvido para atender a
objetivos educacionais pré-estabelecidos, e no qual qualidade técnica se subordina às
considerações de ordem pedagógica que orientam seu desenvolvimento.
Os softwares educacionais são divididos em algumas modalidades como: exercício e
prática, tutoriais, jogos educativos, simuladores, micromundos, sistemas de autoria, sistemas
algébricos e planilhas de cálculo.
Abaixo serão relacionadas às definições, características e critérios dessas modalidades
de software educacional.
3.1 Exercício e Prática
É o tipo de software educacional mais fácil de ser desenvolvido e usado, fornece a
possibilidade do aluno praticar algum conteúdo já estudado.
Segundo Valente (1999, p.9), “a vantagem deste tipo de programa é o fato do
professor dispor de uma infinidade de exercícios que o aprendiz pode resolver de acordo com
o seu grau de conhecimento e interesse”.
Outra vantagem é a possibilidade de fornecer ao aluno a oportunidade de melhorar seu
desempenho, e a possibilidade de incorporar som, cor, animação e outros atrativos que podem
tornar esse tipo de exercício bastante atraente, facilitando sua tarefa.
As características deste tipo de software são:
•ser fácil de usar e de ser desenvolvido;
•permitir que o aluno revise o conteúdo visto em aula, principalmente aquele que
envolve memorização e repetição, tornando esta atividade mais interessante;
12
•ter pequena duração, para não se tornar cansativo;
•permitir que o aluno selecione o nível de dificuldade;
•colocar à disposição do aluno uma grande quantidade de exercícios que ele pode
resolver de acordo com o grau de conhecimento e interesse.
Alguns exemplos de software de exercício e prática: o Polly, desenvolvido pela
Pedagoguery Software, ele classifica os sólidos geométricos possibilitando a movimentação e
planificação dos mesmos. Podemos citar também o Winmat, este software permite a
construção de matrizes, o cálculo da sua inversa, da transposta, o determinante e encontra o
polinômio característico da matriz. Os softwares citados acima são do tipo freeware e podem
ser encontrados no site http://www.mat.ufgrs.br/~edumatec.
3.2 Tutorial
Um software do tipo tutorial pode apresentar habilidades, informações ou conceitos
novos ao aluno, servindo como apoio ou reforço para as aulas, para preparação ou revisão de
atividades, e ainda pode ser usado pelo aluno com dificuldades ou que perdeu alguma aula, e
precisa alcançar o grupo.
Segundo Valente (1999, p. 10), “a vantagem dos tutoriais é o fato do computador
apresentar outras características que não são permitidas no papel como: animação, som e a
manutenção do controle da performance do aprendiz”.
Os tutoriais ensinam e controlam o processo da aprendizagem. É a forma tecnológica
de dar ao aluno um tutor individual que é paciente e adequado às necessidades do aluno.
As características deste tipo de software são:
•utilizar estratégias para que o programa seja aceito pelo aluno, tornando
aprendizado agradável e apropriado as suas necessidades;
•ganhar a atenção pelo uso de gráficos, som, cor, animação e humor, usados com
cuidado para não distrair a atenção do aluno;
•apresentar uma breve descrição da finalidade da tarefa a ser cumprida;
13
•apresentar os objetivos a serem alcançados;
•relembrar alguns pré-requisitos, que podem ser através de definições, teoremas e
exemplos;
•permitir que cada lição seja executada sem depender uma da outra;
•facilitar a leitura da tela, facilitando a comunicação do usuário e do computador;
•apresentar mensagens de erro, propondo que seja refeito o exercício, no caso de
erro;
Alguns exemplos de software tutorial: o Calmax, software desenvolvido pelo
Grupo de Estudos de Informática Aplicada à Aprendizagem Matemática (GEIAAM), ele
permite o estudo de máximos e mínimos de funções de várias variáveis. Podemos citar
também o Paraworld, também desenvolvido pelo GEIAAM, apresenta o conteúdo sobre
parábola através da teoria, de exemplos resolvidos e de exercícios propostos. Ambos os
softwares são do tipo freeware e podem ser encontrados no site http//:www.geiaam.ufsc.br.
3.3 Simuladores
Um software do tipo simulador possibilita a criação de modelos dinâmicos e
simplificados do mundo real. Permitem a exploração de situações fictícias.
O aluno através desse tipo de software pode manipular uma série de variáveis que irão
influenciar no resultado final. O aluno tem a oportunidade de poder observar, passo-a-passo,
todo o processo de desenvolvimento de experiência em questão e ainda conta com o recurso
de que a mesma experiência pode ser refeita inúmeras vezes.
Segundo Valente (1999, p. 11), “os simuladores oferecem a possibilidade do aluno
desenvolver hipóteses, testá-las, analisar resultados. Esta modalidade de uso do computador
na educação é útil para trabalhos em grupos, principalmente nos programas que envolvem
decisões”.
As características desse tipo de software são:
14
•controle das seqüências produzidas pelo aluno, facilitando a simulação da
realidade;
•uso de ilustrações, uso de cor, de animação e recursos sonoros para fornecer
dados mais reais ao aluno;
•facilidade de leitura de tela;
•apresentar os resultados, tanto parcial quanto ao final da simulação;
•capacidade de armazenamento das respostas;
•possibilidade de correção de erros realizados pelo aluno e detectados pelo próprio
antes do final da execução das tarefas.
Um exemplo de software simulador aplicado na matemática é o Modellus, este
software permite construir modelos matemáticos e explorá-los com animações, gráficos e
tabelas. Este software também pode ser usado como uma ferramenta para analisar e
compreender dados experimentais. O software é do tipo freeware e pode ser encontrado no
site http://www.mat.ufgrs.br/~edumatec.
3.4 Jogos Educativos
Este tipo de software possibilita a recreação com a aquisição de um determinado tipo
de aprendizagem. Geralmente envolve elementos de desafio e competição.
Podemos considerar dois tipos de motivações com os jogos: individual e interpessoal.
São considerados motivações individuais o desafio, a curiosidade, o controle e a fantasia. A
cooperação, a competição e o reconhecimento são considerados motivações interpessoais.
A pedagogia por trás desta abordagem é a exploração auto-dirigida, a criança aprende
melhor quando ela é livre para descobrir relações por ela mesma, ao invés de ser
explicitamente ensinada.
Do ponto de vista das crianças, o jogo é uma forma divertida de aprender.
São características deste tipo de software:
15
•fornecer instruções claras para o participante, os objetivos do jogo devem ser
perfeitamente compreendidos pelo aluno;
•despertar e manter a atenção do aluno;
•controlar a seqüência das atividades elaboradas pelo aluno;
•emitir mensagens de erro;
•apresentar os resultados do aluno e o seu nível de desempenho;
•adaptabilidade ao nível do usuário, promovendo interações que facilitam o
alcance do objetivo do jogo.
•utilizar mecanismos para corrigir os erros e melhorar o desempenho do aluno.
Alguns exemplos de software do tipo jogos educativos: o Tangram, este software
permite que se construa uma grande variedade de figuras a partir das sete peças do Tangram.
As peças podem ser rotacionadas, refletidas, giradas e transladadas. A Torre de Hanoi permite
que o jogador desenvolva o raciocínio e crie estratégias para resolver problemas. Ambos os
softwares
são
do
tipo
freeware
e
podem
ser
encontrados
no
site
http//:www.mat.ufrgs.br/~edumatec.
3.5 Micromundos
Este tipo de software permite que o aluno crie situações onde ele terá que tomar
decisões para desenvolver estratégias na resolução das tarefas. Permite que o aluno construa
as relações entre objetos matemáticos e suas representações.
São características deste tipo de software:
•ajuda o aluno a desenvolver estratégias na resolução de problemas;
•desenvolve o pensamento crítico e a criatividade dos alunos;
•possibilita ao aluno aprender com seus erros e rever o que está fazendo de errado;
•possui uma poderosa capacidade de interatividade e animação;
16
•possibilita aos alunos construir, produzir e analisar seus conhecimentos.
Alguns exemplos de software do tipo micromundos: o Geogebra, este software de
matemática dinâmica reúne geometria, álgebra e cálculo. O software é do tipo freeware e
pode ser encontrado no site http://www.geogebra.at. Outro exemplo é o Aplusix, que auxilia
os alunos na aprendizagem de aritmética e de álgebra. O software é do tipo freeware e pode
ser encontrado no site http://aplusix.imag.fr.
3.6 Sistemas de Autoria
Este tipo de software possibilita a criação de apresentações, elaborações de aulas,
apostilas eletrônicas e permite a criação de outros tipos de software educacional como
exercício e prática, tutoriais e jogos.
Os sistemas de autoria devem dispor de ferramentas como sons, imagens, vídeo e
animação, que permitam o desenvolvimento de projetos multimídia.
São características desse tipo de software:
•permitir que a relação ensino-aprendizagem seja mais dinâmica, com professores
e alunos trabalhando juntos;
•desenvolve a autonomia dos alunos;
•permite que os alunos tenham mais habilidades na hora de organizar as
informações;
•tornar o aprendizado mais agradável e interessante, devido à possibilidade da
inclusão de sons, fotos, imagens e animações;
Um exemplo de software do tipo sistemas de autoria é o Power Point da Microsoft é
um software que permite a criação e apresentação de aulas expositivas, de trabalhos e de
pesquisas.
17
3.7 Sistemas Algébricos
Este tipo de software permite explorar melhor alguns tópicos, principalmente os
relacionados à visualização de figuras e gráficos.
Em geral este tipo de software não possibilita uma interação com o usuário, ou seja,
quando ocorre um erro por parte do usuário o software não apresenta mensagens claras sobre
o mesmo.
São características deste tipo de software:
•permitir uma melhor visualização das figuras em duas e três dimensões;
•proporciona um completo ambiente matemático para a manipulação de
expressões algébricas, simbólicas, precisão numérica;
•possuem uma poderosa linguagem de programação, proporcionando ao aluno
resolver problemas de modo rápido e preciso.
Alguns exemplos de software do tipo sistemas algébricos: o Mathematica, este
software permite efetuar cálculos numéricos, operar expressões algébricas, gerar uma grande
variedade de diferentes tipos de gráficos, e pode produzir documentos com alta qualidade para
impressão. Pode ser encontrado no site http://www.sia.com.br/mathematica.htm. Podemos
citar também o Derive for Windows, este software é fácil de ser manuseado, permite uma boa
visualização gráfica em duas e três dimensões, é possível trabalhar com elementos de cálculo,
álgebra linear, geometria analítica e programação para desenvolver cálculos numéricos.
3.8 Planilhas de Cálculo
Este tipo de software é uma ferramenta útil para fazer cálculos matemáticos simples
presentes no dia-a-dia, ou até mesmo para cálculos mais complexos. As planilhas podem ser
consideradas apenas calculadoras, mas também como banco de dados.
18
Geralmente é utilizado por empresas para fazer planejamento financeiro, controle de
despesas, faturas e orçamentos.
São características desse tipo de software:
•diversidade de funções internas;
•trabalhar com funções matemáticas e trigonométricas;
•trabalhar com cálculos financeiros e de estatística;
•diversidade de tipos de gráficos e tabelas;
Alguns exemplos desse tipo planilha de cálculo: o Excel da Microsoft, este software
fornece ferramentas para efetuar cálculos, através de fórmulas e funções, e para a análise
desses dados. Podemos citar também o BrOffice, que executa as mesmas funções que o Excel,
só que ele é do tipo freeware. O software pode ser encontrado no http://www.broffice.org.
Após escolhido o software, o professor seguirá para a próxima etapa onde deverá fazer
algumas reflexões sobre o uso do software antes de aplicar as atividades computacionais com
seus alunos.
No próximo capítulo indicaremos alguns pontos para tal reflexão.
Capítulo 4 - Reflexão prévia para a elaboração de atividades
com o apoio computacional
Para elaborar atividades com o apoio computacional o professor, antes de iniciar suas
atividades, deverá conhecer o software que irá utilizar, as limitações do mesmo e se esse irá
suprir suas necessidades educacionais.
19
O professor pode utilizar uma aula com apoio computacional para motivar ou
introduzir um novo conteúdo, revisar ou fixar um conteúdo já estudado.
Algumas considerações devem ser levadas em conta antes de elaborar tais aulas:
•os alunos vão usar lápis e papel na execução das tarefas?
•é necessária uma preparação anterior?
•como será a interação do professor durante a aula?
•qual será o tipo de software a ser utilizado?
•os alunos tem os pré-requisitos necessários para a aplicação do conteúdo? Ao uso
do computador? Ao uso do software?
•como vão ser identificados os erros dos alunos?
Após essas considerações o professor terá os requisitos necessários para elaborar sua
aula e obter os resultados desejados. Essa reflexão anterior a elaboração das atividades pode
ajudar o professor a responder dúvidas que ele possui referente aos recursos que estará
utilizando pela primeira vez, ou então para aperfeiçoar as atividades já realizadas.
Em relação ao espaço físico devem ser levados em considerações alguns detalhes,
como:
•o número de computadores é adequado ao número de alunos;
•o software a ser utilizado está instalado e em perfeitas condições de uso;
•existe um material de apoio, um roteiro ou uma seqüência de atividades.
Ao elaborar uma seqüência de atividades didáticas é importante que o professor
contemple situações de ensino nas quais os alunos possam utilizar conhecimentos anteriores
para encontrar a solução de um problema ou um exercício, e ainda, a partir das atividades
construir novos conhecimentos.
O professor pode, com o apoio computacional, elaborar atividades para introduzir
novos conteúdos, reforçar e fixar conteúdos já vistos. Com isso o professor pode explorar
situações que possibilitem ao aluno vivenciar exemplos que não poderiam ser vistos só com o
lápis e o papel. O aluno pode explorar mais o software, já que vai gastar menos tempo com
cálculos, e com isso poderá se dedicar mais à resolução dos exercícios.
20
Após todas essas considerações citadas acima o professor já tem condições de elaborar
uma aula com o apoio computacional. Com a aula preparada, o professor passa para a
efetivação da aula.
Durante a aula o professor deve observar quais são as reações dos alunos, as suas
dificuldades, a reação dos alunos ao utilizar o software e ao desenvolver a atividade proposta.
A partir dessas observações o professor terá condições de analisar e julgar se as atividades
propostas propiciaram uma aprendizagem aos alunos. Essas observações possibilitam que o
professor possa, posteriormente, aperfeiçoar essas atividades.
Essas atividades podem ser apresentadas de várias formas. Vamos expor duas
maneiras de elaborar essas atividades, que são os cenários de aprendizagem e as seqüências
didáticas, e ainda apresentar algumas maneiras de como o professor pode utilizar um software
do tipo tutorial.
O cenário de aprendizagem é uma descrição do desenvolvimento de um dado
ensinamento, que permitem ao professor prever quais as investigações que os alunos poderão
fazer, e as influências que as ferramentas do software poderão ter sobre os alunos. Com isso é
possível propor, antecipadamente, intervenções nas atividades que farão dos cenários um
importante meio de obter o aprendizado esperado.
Os cenários de aprendizagem, segundo Gonçalves (2002), são:
“A descrição do desenvolvimento previsto de um dado
ensinamento, contendo não somente a apresentação da
seqüência e de seus objetivos e os documentos utilizados
pelos alunos, mas também documentos complementares
devendo facilitar a aplicação prática na sala de aula por
um professor que não participou de sua elaboração".
21
Os cenários foram desenvolvidos para facilitar a aplicação prática em sala de aula de
um certo conteúdo. Os professores que não participaram da sua elaboração também podem se
apropriar de um cenário, modificar e adaptar esse cenário conforme as suas necessidades.
Os cenários possuem a seguinte estrutura:
•Objetivo: indica quais são a principal atividade que o aluno terá que executar.
•Conteúdos a serem trabalhados: indica quais os conteúdos que serão trabalhados.
•Público-alvo: indica o nível dos alunos, ou seja, em qual série ou curso o
professor poderá aplicar o cenário.
•Organização do laboratório: indica como será desenvolvida a atividade no
ambiente de trabalho.
•Tempo estimado: indica o tempo necessário para o desenrolar das atividades.
•Seqüência das atividades: indica quais são os “passos” que o aluno terá que
realizar para chegar no resultado esperado.
Uma seqüência didática é um conjunto de atividades, propostas pelo professor, para
alcançar objetivos definidos anteriormente. Apresentaremos três tipos de seqüências didáticas
de acordo com os objetivos a serem alcançados.
Seqüências do tipo 1: são seqüências didáticas cujo(s) objetivo(s) contemplam o
motivar e introduzir novos conteúdos. Neste tipo de aula, o aluno deve ser incentivado a fazer
conjecturas, possibilitar ao aluno a construção do seu conhecimento. O professor deve
posteriormente identificar as idéias que surgem e a partir destas reforçar e clarear as noções
corretas, bem como identificar as interpretações errôneas.
Seqüências do tipo 2: são seqüências cujo(s) objetivo(s) são os de reforçar e fixar
conteúdos já explorados. As atividades contemplam os exercícios e a análise dos conteúdos já
trabalhados em sala de aula.
Seqüências do tipo 3: são seqüências cujo(s) objetivo(s) são revisar conteúdos. Os
alunos podem resolver e comparar exercícios previamente resolvidos no ambiente lápis/papel.
Este tipo de seqüências propicia ao aluno uma segurança na resolução dos exercícios,
permitindo avaliar as suas interpretações errôneas.
As seqüências didáticas possuem a seguinte estrutura:
22
•
Objetivos: indica quais são os objetivos a serem alcançados após a execução
das atividades.
•
Atividades propostas: indica quais são as atividades que o aluno terá que
realizar.
•
Atividades extraclasse: indica algumas atividades que o aluno poderá estar
realizando posteriormente a aula.
•
Análise crítica da aula: é um registro da aula, feita após o seu término pelo
professor e pelos alunos.
Além dos cenários de aprendizagem e das seqüências didáticas o professor pode
utilizar um software do tipo tutorial para introduzir ou fixar um conteúdo já visto. Os tutoriais
costumam ser de fácil navegação, possibilitando que qualquer usuário possa fazer uso dele.
Geralmente tratam de um único conteúdo e a forma de abordagem costuma ser variada.
É importante que o professor conheça o tutorial antes de aplicá-lo para que ele possa
julgar se é necessária uma preparação anterior e para sugerir alguma seqüência de navegação
pelo software.
Os tutorias costumam abordar o conteúdo proposto através de definições, teoremas,
preposições, exemplos e exercícios. Sendo que cada opção pode ser visualizada sem depender
da outra e isto possibilita ao usuário estudar o que ele tem interesse ou até mesmo o que ele
não entendeu.
Capítulo 5 - Conhecendo os softwares que serão utilizados nas
atividades propostas
Apresentaremos uma breve descrição dos comandos básicos de cada software que será
utilizado na elaboração das atividades, onde é possível encontrá-los e quais as principais
finalidades de cada software.
23
Para quem não conhece os softwares que iremos trabalhar será apresentado no
apêndice deste trabalho um guia que servirá de auxílio na familiarização com os mesmos. É
necessário que o professor conheça o software na hora de aplicar as atividades.
O professor que deseja utilizar as atividades propostas com os seus alunos, deverá
primeiramente apresentar os comandos básicos do software aos alunos, caso ainda eles não o
conheçam.
5.1 – WinMat - software do tipo Exercício-e-prática
O WinMat é um dos poucos softwares conhecidos que trabalham com matrizes. Ele
auxilia o aluno no aprendizado de matrizes, determinantes, sistemas lineares e outros
conteúdos de álgebra linear. O software foi desenvolvido por Rick Parris, do departamento de
Matemática
da
Academia
Phillips
Exeter
e
pode
ser
encontrado
no
site
http://math.exeter.edu/rparris/winmat.html.
O programa permite construir matrizes e operar com elas. É possível somar matrizes,
subtrair, calcular determinantes, matriz inversa, transposta, traço da matriz e polinômio
característico. É um software que é indicado para realizar cálculos mais rapidamente do que
no ambiente lápis e papel e para verificar se os cálculos estão corretos.
O software se destaca pela forma como realiza os cálculos do escalonamento, que
pode ser demonstrado passo a passo. Basta um clique e um novo passo do escalonamento
instantaneamente é apresentado na tela, porém, sem explicar a operação elementar feita entre
a matriz anterior e a posterior. Há a opção de mostrar a matriz escalonada diretamente, sem
que seja necessário visualizar cada passo do escalonamento.
Ao abrir o programa aparecerá a seguinte tela:
24
Figura 1 – Tela inicial do WinMat
Para iniciar o uso do software basta clicar no ícone “Matriz” e digitar a matriz que se
deseja trabalhar. No ícone “Calc” é possível operar com matrizes, resolver sistemas lineares e
obter a forma escalonada de uma matriz, no ícone “Ver” é possível ver todas as matrizes que
foram construídas.
5.2 – Cálmax - software do tipo Tutorial
O Cálmax é um tutorial que auxilia o aluno na resolução de problemas de máximos e
mínimos de funções de várias variáveis. É indicado para alunos que estão cursando disciplinas
de cálculo que abordam conteúdos de máximos e mínimos de funções de várias variáveis.
O programa foi desenvolvido pelo Grupo de Estudos de Informática Aplicada à
Aprendizagem Matemática (GEIAAM), da Universidade Federal de Santa Catarina. Está
disponível para download no site http://www.mtm.ufsc.br/geiaam.
Através da interação com o Cálmax o aluno poderá detectar os pontos em que estão as
suas dificuldades em resolver os problemas de máximos e mínimos de funções de várias variáveis. Além de poder resolver passo-a-passo os exercícios que o programa apresenta, o Cálmax apresenta a solução dos problemas através de uma estratégia formada por quatro passos
25
básicos que são: compreensão do problema, estabelecimento de um plano, execução do plano
e análise do resultado.
A tela principal do programa é a seguinte:
Figura 2 – Tela inicial da Cálmax
Para começar a interagir com o tutorial basta que o aluno clique na seta em amarelo
que aparece na janela inicial do programa.
O Cálmax está dividido em três opções: Teoria, Exemplos e Resolução de Problemas,
e cada opção está dividida em tópicos, sendo cada opção pode ser visualizada sem depender
um do outro.
26
5.3 – Aplusix - software do tipo Micromundo
Aplusix é um software que auxilia o aluno no aprendizado de álgebra, é recomendado
principalmente para alunos de Ensino Fundamental (a partir da 5ª série) e Ensino Médio. O
Aplusix foi desenvolvido por pesquisadores da equipe DidaTIC, do Laboratório Leibniz, em
Grenoble-França. Encontra-se disponível para download no site http://aplusix.imag.fr em vários idiomas.
O objetivo do Aplusix é ajudar o aluno a resolver exercícios e problemas. O aluno
efetua os cálculos como faz no papel e o software vai indicar se seus cálculos estão corretos
ou não.
O Aplusix fornece também a solução do exercício e a pontuação obtida pelo aluno na
resolução do exercício.
Existem quatro comandos básicos para a resolução dos exercícios, são eles: calcular,
que serve para fazer cálculos numéricos; desenvolver, que serve para desenvolver e reduzir
expressões; fatorar, que serve para fatorar expressões, e resolver que serve para substituir uma
equação polinomial por sua forma resolvida.
Também é possível calcular os números em decimal, que substitui as frações por suas
formas decimais quando elas existem, e em fração, que substitui os decimais por frações.
O software possui uma importante base de exercícios organizados por temas e níveis
de dificuldades.
Ao abrir o programa aparecerá a seguinte tela:
27
Figura 3 – Tela inicial do Aplusix
Para iniciar o uso do Aplusix é necessário que o aluno escolha primeiro qual o tipo de
exercício que ele irá resolver, e para escolher o tipo de exercício o aluno deve clicar no
retângulo pontilhado que está destacado em vermelho na figura acima. Para digitar uma
expressão ou uma equação basta clicar no campo onde aparece o ponto de interrogação na
figura. Para digitar pode-se usar o teclado virtual ou o teclado do computador. Também é
possível comentar cada etapa realizada, e para isso basta clicar no retângulo pontilhado que
está destacado em verde na figura acima.
5.4 - Geogebra - software do tipo Micromundo
O Geogebra é um software que propicia ao aluno trabalhar com conteúdos de
geometria, álgebra e cálculo. O software foi desenvolvido pelo austríaco Ph.D. Markus
Hohenwarter, no ano de 2002. Ele pode ser encontrado para download no endereço
www.geogebra.at, onde também é possível encontrar uma série de informações sobre o
mesmo. O software se destaca também por ser um software do tipo freeware, é gratuito e pode
ser distribuído livremente.
O Geogebra é um sistema dinâmico de geometria, com ele é possível fazer construções
como: pontos, retas, segmentos, vetores, funções e mudá-los posteriormente. O software
possui a janela de álgebra e a janela geométrica. Equações e coordenadas também podem ser
inseridas diretamente no campo de entrada.
As construções feitas no Geogebra são dinâmicas e interativas, o que faz do software
um excelente laboratório de aprendizagem de geometria. O aluno (ou o professor) pode testar
suas conjecturas através de exemplos e contra-exemplos. Uma vez feita a construção, pontos,
retas e circunferências podem ser deslocados na tela mantendo-se as relações geométricas
(pertinência, paralelismo, etc.) previamente estabelecidas, permitindo assim que o aluno (ou o
professor), ao invés de gastar o seu tempo com detalhes de construção repetitivos, se
concentre na associação existente entre os objetos.
28
Ao abrir o programa aparecerá a seguinte tela:
Figura 4 – Tela inicial do Geogebra
Para visualizar as opções de cada botão, na barra de ferramentas, é necessário clicar no
triângulo que se encontra no lado inferior direito de cada botão.
Capítulo 6 – Atividades propostas
Neste capítulo iremos apresentar atividades utilizando os softwares WinMat, Aplusix e
Geogebra. Essas atividades serão apresentadas na forma de cenários de aprendizagem onde
serão abordados alguns conteúdos de Matemática.
Os cenários terão sua descrição completa e escolheremos um exercício de cada cenário
para expor a resolução com o software.
29
Também será trabalhado com o tutorial Cálmax, mas não em forma de cenários. Com
este tutorial será realizada uma experimentação em uma turma de Cálculo B do curso de
Engenharia de Produção da Universidade Federal de Santa Catarina. No próximo capítulo
detalharemos essa experimentação.
6.1 Cenários de aprendizagem para o software WinMat
Os cenários apresentados a seguir têm como objetivo estudar matrizes, sistemas
lineares e determinantes. Conteúdos vistos a partir da 2ª série do Ensino Médio e em
disciplinas de Geometria Analítica e Álgebra Linear nos cursos de ciências exatas.
O objetivo dos cenários elaborados com o WinMat é estudar as operações básicas com
matrizes, como adição, subtração, multiplicação de uma matriz por um escalar, transposta de
uma matriz, determinante, matriz inversa e resolução de sistemas lineares.
6.1.1 Cenário para o estudo das operações com Matrizes.
Objetivo: Determinar a soma, a diferença e o produto de matrizes, o produto de uma
matriz por um escalar e a transposta de uma matriz utilizando o software WinMat.
Conteúdos a serem trabalhados: Adição, subtração, multiplicação de matrizes e
multiplicação por um escalar.
Público-alvo: Alunos a partir da segunda série do ensino médio e de cursos de
ciências exatas.
Organização do laboratório: Os alunos poderão trabalhar sozinhos ou em duplas. É
importante que cada aluno receba uma cópia impressa da seqüência das atividades a serem
realizadas. Os alunos poderão fazer uso de papel e caneta para registrar as suas conclusões e
reflexões após a atividade. O software deve estar instalado em todos os computadores.
Tempo estimado: 40 minutos.
30
Seqüência das atividades:
1- Abra uma nova janela do WinMat;
2- Selecione a opção “Matriz – Nova”;
Na janela que abrirá o aluno terá que escolher qual o tamanho da matriz que ele irá
calcular para depois inserir os elementos da matriz. Depois de escolher o tamanho ele terá que
dar um nome para essa matriz e escolher uma das opções que seguem na janela.
3- Escolha o tamanho 3x3 e insira as matrizes A = e
B=.
4- Escolha o tamanho 2x3 e insira as matrizes C = e
D=.
5- Escolha o tamanho 3x2 e insira as matrizes E = e F = .
6- Na janela inicial do WinMat clique em “Calc” depois em “Calcular” e calcule as
seguintes matrizes: G = A + B, H = B - A, I = C + D, J = F + E, K = E - F, L = 3*B,
M = 2*D, N = C*A, O = C*D e P = E*F.
Neste momento o professor poderá questionar os alunos se é possível calcular as
seguintes matrizes: A*C, B*D e A*B? Se sim os alunos poderão apresentar a matriz, se não
for possível calcular o professor poderá solicitar que os alunos justifiquem o porquê. Neste
momento o professor também poderá introduzir novos conceitos e/ou possíveis
generalizações.
Apresentaremos um exemplo de uma matriz construída com o WinMat. Essa matriz
será a matriz N = C*A.
Considere as matrizes C e A:
Figura 5 – Matriz C
31
Figura 6 – Matriz
E agora a matriz N = C*A:
Figura 7 – Matriz N
32
6.1.2 Cenário para o estudo da Transposta e do Determinante de uma Matriz.
Objetivo: Determinar a transposta e o determinante das matrizes utilizando o software
WinMat.
Conteúdos a serem trabalhados: Transposta e determinante de matrizes.
Público-alvo: Alunos a partir da segunda série do ensino médio e alunos de cursos de
ciências exatas.
Organização do laboratório: Os alunos poderão trabalhar sozinhos ou em duplas. É
importante que cada aluno receba uma cópia impressa da seqüência das atividades a serem
realizadas. Os alunos poderão fazer uso de papel e caneta para registrar as suas conclusões e
reflexões após a atividade. O software deve estar instalado em todos os computadores.
Tempo estimado: 30 minutos.
Seqüência das atividades:
1- Abra uma nova janela do WinMat;
2- Selecione a opção “Matriz – Nova”;
Na janela que abrirá o aluno terá que escolher qual o tamanho da matriz que ele irá
calcular para depois inserir os elementos da matriz. Depois de escolher o tamanho ele terá que
dar um nome para essa matriz e escolher uma das opções que seguem na janela.
3- Escolha o tamanho 3x3 e insira as matrizes A = , B = .
4- Escolha o tamanho 2x2 e insira as matrizes C = e D = .
5- Obtenha a transposta das seguintes matrizes: A, B, 2*B e C+D.
6- Calcule o determinante das matrizes A, B, C e D.
Para calcular, por exemplo, a matriz transposta da matriz D é necessário digitar D’,
no menu “Calc” na opção “Calcular”. E para obter o determinante de uma matriz basta clicar
no menu “Calc” na opção “Uma matriz” e escolher a matriz que se deseja obter o
determinante.
Neste momento o professor poderá pedir para que seus alunos calculem o
determinante de uma matriz aleatória 2x3 ou 3x2 e, a partir daí generalizar para quais
matrizes é possível calcular o determinante.
Apresentaremos um exemplo de uma matriz transposta obtida com o software
WinMat. Essa matriz é a matriz G = (2*B)’.
33
Considere a seguinte matriz J = (2*B):
Figura 8 – Matriz J
E agora a matriz G = (2*B)’ = J’ :
Figura 9 – Matriz G
34
6.1.3 Cenário para o estudo de Matriz inversa.
Objetivo: Determinar a matriz inversa de uma matriz usando o software WinMat.
Conteúdos a serem trabalhados: Inversa de matrizes.
Público-alvo: Alunos a partir da segunda série do ensino médio e dos cursos de
ciências exatas.
Organização do laboratório: Os alunos poderão trabalhar sozinhos ou em duplas. É
importante que cada aluno receba uma cópia impressa da seqüência das atividades a serem
realizadas. Os alunos poderão fazer uso de papel e caneta para registrar as suas conclusões e
reflexões após a atividade. O software deve estar instalado em todos os computadores.
Tempo estimado: 20 minutos.
Seqüência das atividades:
1- Abra uma nova janela do WinMat;
2- Selecione a opção “Matriz – Nova”;
Na janela que abrirá o aluno terá que escolher qual o tamanho da matriz que ele irá
calcular para depois inserir os elementos da matriz. Depois de escolher o tamanho ele terá que
dar um nome para essa matriz e escolher uma das opções que seguem na janela.
3- Escolha o tamanho 3x3 e insira as matrizes D = , E = e G = .
4- Escolha o tamanho 2x2 e insira as matrizes F = e H = .
5- Calcule a inversa das matrizes D, E, F e H.
Para calcular, por exemplo, a matriz inversa , temos clicar no menu “Calc” e depois na
opção “Calcular” e digitar D^-1.
O professor pode questionar seus alunos se é possível calcular a inversa da matriz G.
Se for possível, eles poderão calculá-la, e se não for possível poderão justificar o porquê.
Apresentaremos um exemplo de uma matriz e da sua inversa. A matriz escolhida foi a
matriz E.
Considere a matriz E:
35
Figura 10 – Matriz E
E agora a matriz K = :
Figura 11 – Matriz K
36
6.1.4 Cenário para o esudo de Sistemas Lineares.
Objetivo: Determinar a solução dos sistemas lineares e classificá-los de acordo com a
sua solução.
Conteúdos a serem trabalhados: Sistemas de equações lineares.
Público-alvo: Alunos a partir da segunda série do ensino médio dos cursos de ciências
exatas.
Organização do laboratório: Os alunos poderão trabalhar sozinhos ou em duplas. É
importante que cada aluno receba uma cópia impressa da seqüência das atividades a serem
realizadas. Os alunos poderão fazer uso de papel e caneta para registrar as suas conclusões e
reflexões após a atividade. O software deve estar instalado em todos os computadores.
Tempo estimado: 40 minutos.
Seqüência das atividades:
1- Abra uma nova janela do WinMat;
2- Resolva o sistema linear: .
Para resolver um sistema de equações lineares, com o WinMat, é necessário criar a
matriz dos coeficientes, matriz M, e a matriz dos termos independentes, matriz B.
3- Selecione a opção “Matriz – Nova”;
4- Crie a matriz M = e a matriz B = .
Para resolver o sistema o aluno terá que clicar em “Calc” e depois em “Resolver”.
Ao clicar em “Resolver” irá aparecer uma janela onde o aluno terá que resolver o
sistema M*X = B. A matriz M, que aparece na equação M*X = B, sempre será a matriz dos
coeficientes, a matriz B sempre será a matriz dos termos independentes e a matriz X é a
matriz solução do sistema. O aluno terá que preencher os campos de acordo com as letras que
representou as suas matrizes.
5- Após ter resolvido o sistema classifique-o de acordo com a solução encontrada.
6- Resolva os seguintes sistemas: a) , b) e c).
Para cada sistema resolvido o professor poderá solicitar que os alunos classifique-os
de acordo com a solução obtida.
37
Apresentaremos um exemplo de um sistema resolvido utilizando o software WinMat.
O exemplo escolhido foi: a)
Considere a matriz D, a matriz dos coeficientes:
Figura 12 – Matriz D
Agora considere a matriz E, a matriz dos termos independentes:
Figura 13 – Matriz E
Para resolver o sistema temos que clicar em “Calc” e depois em “Resolver”, onde
aparecerá a seguinte janela:
38
Figura 14 – Janela do Comando Resolver
Após ter preenchido a janela basta clicar em criar e o software apresentará a solução
através de uma matriz, como mostra a figura a seguir:
Figura 15 – Matriz X
Pela matriz obtida temos que a solução do sistema é determinada e os valores das
incógnitas são: x = 7, y = 3 e z = -5. Então temos que o conjunto solução é: S = {(7,3,-5)}.
6.2 Cenários de aprendizagem para o software Aplusix.
Os cenários apresentados a seguir têm como objetivo estudo de monômios,
polinômios, equações polinomiais e inequações, conteúdos vistos a partir da 7ª série do
Ensino Fundamental.
39
Nos cenários apresentados a seguir serão abordados assuntos como a representação de
um polinômio, a soma, a subtração, a multiplicação e a divisão de polinômios e a resolução de
equações e inequações do 1º grau.
6.2.1 Cenário para o estudo das operações de soma e subtração de polinômios.
Objetivo: Efetuar a soma e a subtração de monômios e polinômios, usando o software
Aplusix.
Conteúdos a serem trabalhados: Adição, subtração de monômios e polinômios.
Público-alvo: Alunos a partir da sétima série do Ensino Fundamental.
Organização do laboratório: Os alunos poderão trabalhar sozinhos ou em duplas. É
importante que cada aluno receba uma cópia impressa da seqüência das atividades a serem
realizadas. Os alunos poderão fazer uso de papel e caneta para registrar as suas conclusões e
reflexões após a atividade. O software deve estar instalado em todos os computadores.
Tempo estimado: 20 minutos.
Seqüência das atividades:
1- Abra uma nova página do Aplusix.
2- Escolha o Tipo de Exercício “Desenvolver”.
3- Escreva a expressão “(x² - 3.x) + (2.x² + 4.x + 1)”.
Para escrever uma expressão ou uma equação o aluno poderá utilizar o teclado do
computador ou o teclado virtual do programa. Quando o aluno for escrever a potência de
algum número ele terá que utilizar o teclado virtual.
4- Efetue a soma dos dois polinômios, eliminando os parênteses e obedecendo a regra
dos sinais.
5- Efetue a soma e subtração dos monômios.
Após ter efetuado a soma e a subtração dos monômios o aluno poderá, através da
opção ”Fim de exercício” opção “Resolvido”, saber se a sua resolução está correta ou não.
Caso a solução esteja correta ele poderá obter a sua pontuação de seguinte maneira:
40
6- Clique com o botão esquerdo do mouse sobre a última etapa realizada e escolha a
opção “Pontuação”. Se o exercício estiver todo resolvido a pontuação máxima será 20/20.
Caso a solução obtida pelo aluno não esteja correta, este poderá retornar ao exercício e
refazê-lo novamente. Para resolver outro exercício da mesma família o aluno poderá obter
uma nova etapa independente da anterior:
7- Clique com o botão direito do mouse sobre a última etapa, escolha a opção “EtapaNova etapa independente”.
8- Proceda da mesma maneira feita anteriormente para as seguintes somas e subtrações
de polinômios:
a) “(-7.x.y + 17.x - 8.y) - (12.x.y + 2.x - y)”
b) “(3.x + 4.y – 2.x.y – x) + (- 4 – 3.y.x + 81.y)”
c) “- (3.x² - 5.y + 2) + (4.y.x + 2)”
O profesor pode sugerir para os seus alunos revolvam outros exercícios da mesma família do “Mapa de exercícios”, os exercícios do mapa de teste podem ser realizados na forma
de teste ou aprendizagem.
Apresentaremos um exemplo resolvido com o software Aplusix. O exemplo escolhido
foi a soma dos polinômios (x² - 3.x) e (2.x² + 4.x + 1):
Figura 16 – Resolução do exercício (b)
41
6.2.2 Cenário para o estudo de multiplicação de monômio por polinômio
Objetivo: Efetuar a multiplicação de monômio por polinômio, polinômio por
polinômio usando o software Aplusix.
Conteúdos a serem trabalhados: Multiplicação, adição e subtração de monômios e
polinômios.
Público-alvo: Alunos a partir da sétima série do Ensino Fundamental.
Organização do laboratório: Os alunos poderão trabalhar sozinhos ou em duplas. É
importante que cada aluno receba uma cópia impressa da seqüência das atividades a serem
realizadas. Os alunos poderão fazer uso de papel e caneta para registrar as suas conclusões e
reflexões após a atividade. O software deve estar instalado em todos os computadores.
Tempo estimado: 30 minutos.
Seqüência das atividades:
1- Abra uma nova página do Aplusix.
2- Escolha o Tipo de Exercício “Desenvolver”.
3- Escreva a expressão “2.y.(y³ - 1) + (y –x).(4.x + y)”.
Para escrever uma expressão ou uma equação o aluno poderá utilizar o teclado do
computador ou o teclado virtual do programa. Quando o aluno for escrever a potência de
algum número ele terá que utilizar o teclado virtual.
4- Efetue a multiplicação do monômio pelo polinômio.
5- Efetue a soma e subtração dos monômios.
Após ter efetuado a soma e a subtração dos monômios o aluno poderá, através da
opção “Fim de exercício” opção “Resolvido”, saber se a sua resolução está correta ou não.
Caso a solução esteja correta ele poderá obter a sua pontuação de seguinte maneira:
6- Clique com o botão esquerdo do mouse sobre a última etapa realizada e escolha a
opção “Pontuação”. Se o exercício estiver todo resolvido a pontuação máxima será 20/20.
42
Caso a solução obtida pelo aluno não esteja correta, este poderá retornar ao exercício e
refazê-lo novamente. Para resolver outro exercício da mesma família o aluno poderá obter
uma nova etapa independente da anterior:
7- Clique com o botão direito do mouse sobre a última etapa, escolha a opção “EtapaNova etapa independente.
8- Proceda da mesma maneira feita anteriormente para as seguintes expressões:
a) “x.(x + 1 - x²) -3.x(x – 4x²)”.
b) “y.(y + 4 – x.y) – (x + 4).(x – 10)”.
c) “3.x.(x – 1 + 3.y²) + (6.x.y – 5).(x – 1)”.
O profesor pode sugerir para os seus alunos revolvam outros exercícios da mesma família do “Mapa de exercícios”, os exercícios do mapa de exercícios podem ser realizados na
forma de teste ou aprendizagem.
Apresentaremos um exemplo resolvido com o software Aplusix. O exemplo escolhido
foi o seguinte: y.(y + 4 – x.y) – (x + 4).(x – 10) .
Figura 17 – Resolução do exercício (b)
43
6.2.3 Cenário para o estudo de divisão de polinômio por monômio
Objetivo: Efetuar a divisão de um polinômio por um monômio.
Conteúdos a serem trabalhados: Divisão de polinômios.
Público-alvo: Alunos a partir da sétima série do Ensino Fundamental.
Organização do laboratório: Os alunos poderão trabalhar sozinhos ou em duplas. É
importante que cada aluno receba uma cópia impressa da seqüência das atividades a serem
realizadas. Os alunos poderão fazer uso de papel e caneta para registrar as suas conclusões e
reflexões após a atividade. O software deve estar instalado em todos os computadores.
Tempo estimado: 30 minutos.
Seqüência das atividades:
1- Abra uma nova página do Aplusix.
2- Escolha o Tipo de Exercício “Desenvolver”.
Para escrever uma expressão ou uma equação o aluno poderá utilizar o teclado do
computador ou o teclado virtual do programa. Quando o aluno for escrever a potência de
algum número ele terá que utilizar o teclado virtual.
3- Escreva a expressão “(2.x + 2)/2”.
4- Efetue a divisão do polinômio pelo monômio.
Após ter efetuado a soma e a subtração dos monômios o aluno poderá, através da
opção “Fim de exercício” opção “Resolvido”, saber se a sua resolução está correta ou não.
Caso a solução esteja correta ele poderá obter a sua pontuação de seguinte maneira:
5- Clique com o botão esquerdo do mouse sobre a última etapa realizada e escolha a
opção “Pontuação”. Se o exercício estiver todo resolvido a pontuação máxima será 20/20.
Caso a solução obtida pelo aluno não esteja correta, este poderá retornar ao exercício e
refazê-lo novamente. Para resolver outro exercício da mesma família o aluno poderá obter
uma nova etapa independente da anterior:
6- Clique com o botão direito do mouse sobre a última etapa, escolha a opção “EtapaNova etapa independente.
7- Proceda da mesma maneira feita anteriormente para os seguintes polinômios:
44
a) “(3.x² - 6x)/x”
b) “6.x – (3x.y – 9y)/3”
c) “(8.y + 5.x – 12.x.y)/2”
O profesor pode sugerir para os seus alunos revolvam outros exercícios da mesma família do “Mapa de exercícios”, os exercícios do mapa de exercícios podem ser realizados na
forma de teste ou aprendizagem.
Apresentaremos um exemplo resolvido com o software Aplusix. O exemplo escolhido
foi o seguinte: (8.y + 5.x – 12.x.y)/2.
Figura 18 – Resolução do exercício (c)
6.2.4 Cenário para o estudo de equações polinomiais.
Objetivo: Resolver as equações polinomiais.
Conteúdos a serem trabalhados: Multiplicação, adição e subtração de polinômios.
Público-alvo: Alunos a partir da sétima série do Ensino Fundamental.
Organização do laboratório: Os alunos poderão trabalhar sozinhos ou em duplas. É
importante que cada aluno receba uma cópia impressa da seqüência das atividades a serem
realizadas. Os alunos poderão fazer uso de papel e caneta para registrar as suas conclusões e
reflexões após a atividade. O software deve estar instalado em todos os computadores.
45
Tempo estimado: 30 minutos.
Seqüência das atividades:
1- Abra uma nova página do Aplusix.
2- Escolha o Tipo de Exercício “Resolver”.
Para escrever uma expressão ou uma equação o aluno poderá utilizar o teclado do
computador ou o teclado virtual do programa. Quando o aluno for escrever a potência de
algum número ele terá que utilizar o teclado virtual.
3- Escreva a expressão “2.x + 4 = x - 1”.
4- Resolva a equação.
Após ter resolvido a equação o aluno poderá, através da opção “Fim de exercício”
opção “Resolvido”, saber se a sua resolução está correta ou não. Caso a solução esteja correta
ele poderá obter a sua pontuação de seguinte maneira:
5- Clique com o botão esquerdo do mouse sobre a última etapa realizada e escolha a
opção “Pontuação”. Se o exercício estiver todo resolvido a pontuação máxima será 20/20.
Caso a solução obtida pelo aluno não esteja correta, este poderá retornar ao exercício e
refazê-lo novamente. Para resolver outro exercício da mesma família o aluno poderá obter
uma nova etapa independente da anterior:
6- Clique com o botão direito do mouse sobre a última etapa, escolha a opção “EtapaNova etapa independente.
7- Proceda da mesma maneira feita anteriormente para as seguintes equações:
a) “3.x + 4 = x - 6”.
b) “4y + 5 = y – 10”.
c) “3.x.y – 5 = 1”.
O profesor pode sugerir para os seus alunos revolvam outros exercícios da mesma família do “Mapa de exercícios”, os exercícios do mapa de exercícios podem ser realizados na
forma de teste ou aprendizagem.
Apresentaremos um exemplo resolvido com o software Aplusix. O exemplo escolhido
foi o seguinte: 4y + 5 = y – 10.
46
Figura 19 – Resolução do exercício (b)
6.2.5 Cenário para o estudo de inequações do 1º grau.
Objetivo: Resolver inequações do 1º grau.
Conteúdos a serem trabalhados: Multiplicação, adição e subtração de monômios e
polinômios.
Público-alvo: Alunos a partir da sétima série do Ensino Fundamental.
Organização do laboratório: Os alunos poderão trabalhar sozinhos ou em duplas. É
importante que cada aluno receba uma cópia impressa da seqüência das atividades a serem
realizadas. Os alunos poderão fazer uso de papel e caneta para registrar as suas conclusões e
reflexões após a atividade. O software deve estar instalado em todos os computadores.
Tempo estimado: 30 minutos.
Seqüência das atividades:
1- Abra uma nova página do Aplusix.
47
2- Escolha o Tipo de Exercício “Resolver”.
3- Escreva a expressão “7.x – 1 + 4.(x – 6) ≥ 3.x + 11”.
Para escrever uma expressão ou uma equação o aluno poderá utilizar o teclado do
computador ou o teclado virtual do programa. Quando o aluno for escrever a potência de
algum número ele terá que utilizar o teclado virtual.
4- Resolva a inequação.
Após ter resolvido a inequação o aluno poderá, através da opção “Fim de exercício”
opção “Resolvido”, saber se a sua resolução está correta ou não. Caso a solução esteja correta
ele poderá obter a sua pontuação de seguinte maneira:
5- Clique com o botão esquerdo do mouse sobre a última etapa realizada e escolha a
opção “Pontuação”. Se o exercício estiver todo resolvido a pontuação máxima será 20/20.
Caso a solução obtida pelo aluno não esteja correta, este poderá retornar ao exercício e
refazê-lo novamente. Para resolver outro exercício da mesma família o aluno poderá obter
uma nova etapa independente da anterior:
6- Clique com o botão direito do mouse sobre a última etapa, escolha a opção “EtapaNova etapa independente.
7- Proceda da mesma maneira feita anteriormente para as seguintes equações:
a) “4.y + 5 – (5.y + 3) > y – 3”.
b) “x – 4 ≤ 6.x – 21 – (4.x + 11)”.
c) “3.y – 5 < 2.y – 11”.
O profesor pode sugerir para os seus alunos revolvam outros exercícios da mesma família do “Mapa de exercícios”, os exercícios do mapa de exercícios podem ser realizados na
forma de teste ou aprendizagem.
Apresentaremos um exemplo resolvido com o software Aplusix. O exemplo escolhido
foi o seguinte: 4.y + 5 – (5.y + 3) > y – 3.
48
Figura 20 – Resolução do exercício (a)
6.3 Cenários de aprendizagem para o software Geogebra
Os cenários apresentados a seguir tem como objetivo construir as primeiras
construções geométricas que os alunos fazem a partir 7ª série do Ensino Fundamental.
Será apresentada a construção do ponto médio de um segmento qualquer, a construção
de retas perpendiculares e de retas paralelas. Também será apresentada a construção de um
triângulo eqüilátero, um triângulo isósceles e um triângulo escaleno dadas as medidas dos
lados. E por último apresentaremos a construção de um quadrado e de um triângulo
circunscrito numa circunferência.
Para a construção desses cenários serão usadas as ferramentas do software como:
ponto, reta, segmento definido por dois pontos, circunferências, ponto médio, interseção de
objetos, polígono, entre outros.
49
6.3.1 Cenário para o estudo da construção do ponto médio de um segmento.
Objetivo: Construir o ponto médio de um segmento.
Conteúdos a serem trabalhados: ponto, segmento, circunferência, ponto de
intersecção.
Público-alvo: Alunos a partir da sétima série do Ensino Fundamental.
Organização do laboratório: Os alunos poderão trabalhar sozinhos ou em duplas. É
importante que cada aluno receba uma cópia impressa da seqüência das atividades a serem
realizadas. Os alunos poderão fazer uso de papel e caneta para registrar as suas conclusões e
reflexões após a atividade. O software deve estar instalado em todos os computadores.
Tempo estimado: 15 minutos.
Seqüência das atividades:
1- Abra uma “Nova janela” do Geogebra, e se preferir deixe o sistema de eixos e
coordenadas a mostra.
2- Marque dois pontos distintos, “A” e “B” no plano.
3- Construa um segmento passando pelos pontos “A” e “B”, chame-o de “a”. Para
“Renomear” um objeto clique com o botão direito do mouse sobre o objeto e altera o nome.
4- Construa uma circunferência com centro em “A” e raio , chame-a de “b”.
5- Construa uma circunferência com centro em “B” e raio , chame-a de “c”.
6- Marque os pontos de intersecção da circunferência “b” com a circunferência “c”.
Chame-os de “C” e “D”.
7- Construa um segmento passando pelos pontos “C” e “D”, chame-o de “d”.
8- Marque o ponto de intersecção do segmento “a” com o segmento “d”. Chame-o de
“E”.
Através desta construção podemos encontrar o ponto médio do segmento . Esse ponto
é o ponto “E”, pois ele divide o segmento em dois segmentos congruentes, ou seja, temos que
. Veja a figura 21.
Para verificar que o ponto o aluno poderá, com a opção segmento, construir os
segmentos e e verificar na janela algébrica do software que esses dois segmentos são iguais.
50
Ao mover o ponto A ou B, por exemplo, é possível aumentar ou diminuir esse segmento sem
perder as suas propriedades.
Figura 21 – Construção do ponto médio
6.3.2 Cenário para o estudo da construção de retas perpendiculares.
Objetivo: A partir de uma reta qualquer construir uma reta perpendicular a essa reta.
Conteúdos a serem trabalhados: ponto, reta, circunferência, ponto de intersecção.
Público-alvo: Alunos a partir da sétima série do Ensino Fundamental.
Organização do laboratório: Os alunos poderão trabalhar sozinhos ou em duplas. É
importante que cada aluno receba uma cópia impressa da seqüência das atividades a serem
realizadas. Os alunos poderão fazer uso de papel e caneta para registrar as suas conclusões e
reflexões após a atividade. O software deve estar instalado em todos os computadores.
Tempo estimado: 20 minutos.
Seqüência das atividades:
1- Abra uma “Nova janela” do Geogebra, e se preferir deixe o sistema de eixos e
coordenadas a mostra.
2- Marque dois pontos distintos, “A” e “B” no plano.
51
3- Construa uma reta passando pelos pontos “A” e “B”, chame-a “r”. Para
“Renomear” um objeto clique com o botão direito do mouse sobre o objeto e altera o nome.
4- Construa uma circunferência centro em “A” e raio , chame-a de “a”.
5- Construa uma circunferência com centro em “B” e raio , chame-a de “b”.
6- Marque os pontos de intersecção da circunferência “a” com a circunferência “b”,
chame-os de “C” e “D”.
7- Construa uma reta passando pelos “C” e “D”, chame-a de “t”.
Nesta construção obtemos a construção de retas perpendiculares. Por construção temos
que a reta “t” é perpendicular a reta “r”, pois formam um ângulo de 90º entre si. E para
verificar que essas retas são perpendiculares o aluno poderá marcar um ponto M na interseção
das retas “t” e “r” e calcular o ângulo , o valor do ângulo aparecerá em graus na janela
algébrica. Veja figura 22.
Ao mover o ponto A ou B, por exemplo, o aluno poderá perceber que as propriedades
não se alteram.
Figura 22 – Construção de retas perpendiculares
52
6.3.3 Cenário para o estudo da construção de retas paralelas.
Objetivo: Construir duas retas paralelas entre si.
Conteúdos a serem trabalhados: ponto, segmento de reta, reta, circunferência, ponto
de intersecção, retas perpendiculares.
Público-alvo: Alunos a partir da sétima série do Ensino Fundamental.
Organização do laboratório: Os alunos poderão trabalhar sozinhos ou em duplas. É
importante que cada aluno receba uma cópia impressa da seqüência das atividades a serem
realizadas. Os alunos poderão fazer uso de papel e caneta para registrar as suas conclusões e
reflexões após a atividade. O software deve estar instalado em todos os computadores.
Tempo estimado: 20 minutos.
Seqüência das atividades:
1- Abra uma “Nova janela” do Geogebra, e se preferir deixe o sistema de eixos e
coordenadas a mostra.
2- Marque dois pontos distintos “A” e “B” no plano.
3- Construa uma reta passando pelos pontos “A” e “B”, chame-a de “r”. Para
“Renomear” um objeto clique com o botão direito do mouse sobre o objeto e altera o nome.
4- Construa uma circunferência com centro em “A” e raio
, chame-a de “a”.
5- Marque o ponto de intersecção da reta “r” com a circunferência “a”, chame-o de
“C”.
6- Agora, construa uma circunferência com centro em “B” e raio
, chame-a de “b”.
7- Marque um dos pontos de intersecção da circunferência “a” com a circunferência
“b”, e chame-o de “D”.
8- Construa uma circunferência com centro em “C” e raio , chame-a de “c”.
9- Marque um dos pontos de intersecção da circunferência “b” com a circunferência
“c”, chame-o de “E”.
10- Construa uma reta passando pelos pontos “D” e “E”, chame-a “t”.
53
Por construção a reta “t” é paralela a reta “r”, pois elas não possuem pontos em
comum, ou seja, nunca se cruzam. Ao mover o ponto “A” ou “B” podemos perceber que as
propriedades não se alteram. Veja figura 23.
Figuras 23 – Construção de retas paralelas
6.3.4 Cenário para o estudo da construção de um triângulo eqüilátero.
Objetivo: Construir um triângulo eqüilátero.
Conteúdos a serem trabalhados: ponto, ponto de interseção, segmento, reta,
circunferência, polígono.
Público-alvo: Alunos a partir da sétima série do Ensino Fundamental.
Organização do laboratório: Os alunos poderão trabalhar sozinhos ou em duplas. É
importante que cada aluno receba uma cópia impressa da seqüência das atividades a serem
realizadas. Os alunos poderão fazer uso de papel e caneta para registrar as suas conclusões e
reflexões após a atividade. O software deve estar instalado em todos os computadores.
Tempo estimado: 20 minutos.
Seqüência das atividades:
1- Abra uma “Nova janela” do Geogebra, e se preferir deixe o sistema de eixos e
coordenadas a mostra.
54
2- Marque dois pontos distintos “A” e “B”, no plano.
3- Construa um segmento passando pelos pontos “A” e “B”, chame-o de “a”. Para
“Renomear” um objeto clique com o botão direito do mouse sobre o objeto e altera o nome.
4- Construa uma circunferência com centro em “A” e raio
, chame-a de “b”.
5- Construa uma circunferência com centro em “B” e raio
, chame-a de “c”.
6- Marque um dos pontos de intersecção da circunferência “b” com a circunferência
“c”, chame-o de “C”.
7- Construa um segmento passando pelos pontos “A” e “C”, chame-o de “d”.
8- Construa um segmento passando pelos pontos “B” e “C”, chame-o de “e”.
9- Construa o polígono ABC.
Por construção o triângulo é eqüilátero, pois ele tem os três lados iguais e os três
ângulos congruentes.
Para verificar que o triângulo é eqüilátero, basta verificar, na janela algébrica, que o
tamanho dos segmentos “a”, “b” e “c” são iguais, ou ainda, com a opção “Ângulo” medir cada
ângulo do triângulo. Veja figura 24.
Ao mover um dos vértices do triângulo podemos perceber que as propriedades do
triângulo não se alteram.
Figura 24 – Construção triângulo eqüilátero
55
6.3.5 Cenário para o estudo da construção de um triângulo isósceles.
Objetivo: Construir um triângulo isósceles.
Conteúdos a serem trabalhados: ponto, reta, circunferência, ponto de interseção,
polígono.
Público-alvo: Alunos a partir da sétima série do Ensino Fundamental.
Organização do laboratório: Os alunos poderão trabalhar sozinhos ou em duplas. É
importante que cada aluno receba uma cópia impressa da seqüência das atividades a serem
realizadas. Os alunos poderão fazer uso de papel e caneta para registrar as suas conclusões e
reflexões após a atividade. O software deve estar instalado em todos os computadores.
Tempo estimado: 20 minutos.
Seqüência das atividades:
1- Abra uma “Nova janela” do Geogebra, e se preferir deixe o sistema de eixos e
coordenadas a mostra.
2- Marque dois pontos distintos “A” e “B”, no plano.
3- Construa uma reta passando pelos pontos “A” e “B”, chame-a de “r”. Para
“Renomear” um objeto clique com o botão direito do mouse sobre o objeto e altera o nome.
4- Construa uma circunferência com centro em “A” e raio
, chame-a de “a”.
5- Construa uma circunferência com centro em “B” e raio
, chame-a de “b”.
6- Marque os pontos de intersecção das circunferências “a” e “b”, chame-os de “C” e
“D”.
7- Construa uma reta que passa pelos pontos “C” e “D”, chame-a de “t”.
8- Marque um ponto “E”, distinto de “C” e “D”, na reta “t”.
9- Construa os seguintes segmentos de reta: , e .
10- Construa o polígono ABE.
Por construção o triângulo é isósceles, pois ele possuiu dois lados congruentes e os
ângulos da base também são congruentes.
56
Para verificar que o triângulo é isósceles, basta verificar, na janela algébrica, que o
segmento e são iguais, ainda é possível calcular os ângulos da base do triângulo e verificar
que eles são congruentes. Veja figura 25.
Ao mover o ponto “A” ou “B” podemos perceber que as propriedades do triângulo não
se alteram.
Figura 25 – Construção triângulo isósceles
6.3.6 Cenário para o estudo da construção de um triângulo dados os seus lados.
Objetivo: Construir um triângulo com lados de 2, 4, 5 unidades de comprimento.
Conteúdos a serem trabalhados: ponto, reta, circunferência, círculo dado centro e
raio.
Público-alvo: Alunos a partir da sétima série do Ensino Fundamental.
Organização do laboratório: Os alunos poderão trabalhar sozinhos ou em duplas. É
importante que cada aluno receba uma cópia impressa da seqüência das atividades a serem
realizadas. Os alunos poderão fazer uso de papel e caneta para registrar as suas conclusões e
reflexões após a atividade. O software deve estar instalado em todos os computadores.
57
Tempo estimado: 30 minutos.
Seqüência das atividades:
1- Abra uma “Nova janela” do Geogebra, e se preferir deixe o sistema de eixos e
coordenadas a mostra.
2- Marque um ponto “A” no plano.
3- A partir do ponto “A” construa uma circunferência “a”, através da opção “círculo
dado centro e raio”, com raio igual a 5 unidades de comprimento.
4- Marque um ponto “B” nesta circunferência. Construa uma reta “r” passando pelos
pontos “A” e “B”.
5- Com centro em “A” construa uma circunferência “b”, através da opção “círculo
dado centro e raio”, com raio igual a 4 unidades de comprimento.
6- Com centro em “B” construa uma circunferência “c”, através da opção “círculo
dado centro e raio”, com raio igual a 2 unidades de comprimento.
7- Marque um ponto “C”, na intersecção da circunferência “a” com a circunferência
“b”.
8- Construa os seguintes segmentos: .
9- Construa o polígono ABC.
Por construção o triângulo é o triângulo procurado. Para verificar se as medidas dos
segmentos estão de acordo com o enunciado, basta verificar na janela algébrica se os
segmentos têm as medidas pedidas. Veja figura 26.
Ao mover um dos vértices do triângulo podemos perceber que os valores dos
segmentos não se alteram.
58
Figura 26 – Construção de um triângulo dadas as suas medidas
6.3.7 Cenário para o estudo da construção de um quadrado.
Objetivo: Construir um quadrado.
Conteúdos a serem trabalhados: ponto, reta, circunferência, reta perpendicular,
interseção de pontos e retas, polígono.
Público-alvo: Alunos a partir da sétima série do Ensino Fundamental.
Organização do laboratório: Os alunos poderão trabalhar sozinhos ou em duplas. É
importante que cada aluno receba uma cópia impressa da seqüência das atividades a serem
realizadas. Os alunos poderão fazer uso de papel e caneta para registrar as suas conclusões e
reflexões após a atividade. O software deve estar instalado em todos os computadores.
Tempo estimado: 30 minutos.
Seqüência das atividades:
1- Abra uma “Nova janela” do Geogebra, e se preferir deixe o sistema de eixos e
coordenadas a mostra.
2- Marque dois pontos distinto “A” e “B”, no plano.
59
3- Construa uma reta passando pelos pontos “A” e “B”, chame-a de “r”. Para
“Renomear” um objeto clique com o botão direito do mouse sobre o objeto e altera o nome.
4- Construa uma circunferência com centro em “A” e raio , chame-a de “a”.
5- Construa uma circunferência com centro em “B” e raio , chame-a de “b”.
6- Com a opção “Reta perpendicular” construa uma reta “t” passando pelo ponto “A”
perpendicular a reta “r”.
7- Marque um ponto “C” na intersecção da reta “r” com a circunferência “a”.
8- Com a opção “Reta perpendicular” construa uma reta “w” passando pelo ponto “B”
perpendicular a reta “r”.
9- Marque um ponto “D” na interseção da reta “w” com a circunferência “b”.
10- Marque os seguintes segmentos: e .
11- Marque o polígono ABDC.
O polígono ABDC que acabamos de construir é o quadrado desejado. Para verificar
que o polígono é um quadrado, basta analisar se os segmentos e têm a mesma medida. Ainda
é possível calcular os ângulos internos do quadrado e verificar que esses são congruentes e
medem 90º. Veja figura 27.
Para analisar se a construção foi feita de forma correta basta mover o ponto “A” ou o
ponto “B” e verificar que as propriedades do quadrado se mantêm.
Figura 27 – Construção do quadrado
60
6.3.8 Cenário para o estudo da construção de um triângulo eqüilátero inscrito
numa circunferência
Objetivo: Dada uma circunferência qualquer, construir um triângulo eqüilátero
inscrito nesta circunferência.
Conteúdos a serem trabalhados: ponto, reta, circunferência, segmento, ponto de
interseção, polígono.
Público-alvo: Alunos a partir da sétima série do Ensino Fundamental.
Organização do laboratório: Os alunos poderão trabalhar sozinhos ou em duplas. É
importante que cada aluno receba uma cópia impressa da seqüência das atividades a serem
realizadas. Os alunos poderão fazer uso de papel e caneta para registrar as suas conclusões e
reflexões após a atividade. O software deve estar instalado em todos os computadores.
Tempo estimado: 30 minutos.
Seqüência das atividades:
1- Abra uma “Nova janela” do Geogebra, e se preferir deixe o sistema de eixos e
coordenadas a mostra.
2- Marque dois pontos distintos “A” e “B” no plano.
3- Construa uma reta que passa pelos pontos “A” e “B”, chame-a de “r”. Para
“Renomear” um objeto clique com o botão direito do mouse sobre o objeto e altera o nome.
4- Construa uma circunferência com centro em “A” e raio , chame-a de “a”.
5- Marque um ponto “C” na intersecção da reta “r” com a circunferência “a”.
6- Construa uma circunferência com centro em “B” e raio , chame-a de “b”.
7- Marque os pontos de intersecção da circunferência “b” com a circunferência “a”.
Chame-os de “D” e “E”.
8- Marque os seguintes segmentos: e .
9- Marque o polígono DEC.
Por construção o triângulo é o triângulo eqüilátero procurado. Para verificar que as
suas propriedades não se perdem basta mover o ponto “A” ou “B” e analisar o que acontece.
61
Figura 28 – Construção triângulo eqüilátero circunscrito numa circunferência
62
Capítulo 7 – Experimentação com o Tutorial Cálmax
Ao escolher trabalhar um conteúdo através de um tutorial o professor deve estabelecer
quais os objetivos que ele pretende alcançar e como será realizada a utilização deste tipo de
software. É importante que o professor estabeleça como vai ser a sua interação com os alunos,
se os alunos irão trabalhar com o programa sem a intervenção do professor ou se o professor
irá tirar as dúvidas, referentes ao conteúdo, dos alunos no momento da utilização.
É importante apresentar os objetivos da aula aos alunos, para que eles se comprometam na compreensão da situação colocada. Esses objetivos podem ser expostos no início da
aula ou no decorrer das atividades.
Dependendo dos objetivos da aula, o professor poderá utilizar o protótipo Cálmax para
duas finalidades. Ele pode apresentar o conteúdo ao aluno através das opções “Teoria” e
“Exemplos”, ou o professor também pode utilizar o Cálmax com o objetivo de que os alunos
resolvam os problemas propostos pelo programa quando eles já viram a teoria. Para fazer a resolução é sugerido aos alunos que usem, em paralelo, lápis e papel. Esta relação, ambiente lápis/papel e computador, permite ao aluno uma familiarização entre os dois e a solidificação da
sua aprendizagem.
A metodologia utilizada na experimentação foi a seguinte: foi apresentado o protótipo
Cálmax aos alunos de uma turma de Cálculo B da Engenharia de Produção, com o objetivo
deles conhecerem o tutorial e a partir daí resolverem os exercícios propostos pelo programa.
Participaram da experimentação 19 alunos, e estes puderam trabalhar em duplas e utilizar-se de lápis e papel para fazer os cálculos na hora de resolver os problemas. O tempo de
execução da experimentação foi de uma hora e quarenta minutos. Ao final da experimentação
foi distribuído um exercício sobre máximos e mínimos de funções de várias variáveis, que
não estava na lista de problemas do protótipo, para que cada dupla pudesse resolver sem consultar o protótipo.
A experimentação foi baseada na técnica Engenharia Didática que consiste na análise
a priori, a experimentação e a análise posteriori de um exercício, ou de uma seqüência didática. Não entraremos em detalhes na parte teórica da Engenharia Didática, pois não a utilizaremos integralmente.
63
Após os alunos terem navegado pelo protótipo foi dado a eles o seguinte exercício
para resolverem: Precisa-se construir um tanque com a forma de um paralelepípedo para estocar 270 m³ de combustível, gastando a menor quantidade de material em sua construção. Supondo que todas as paredes serão feitas com o mesmo material e terão a mesma espessura, determina as dimensões do tanque.
O problema consiste em encontrar as medidas de um tanque para estocar combustível
que minimizem o custo desse tanque. Como se trata de um tanque na forma de um paralelepípedo temos que considerar as suas seis faces.
Fazendo a análise a priori do problema podemos detectar duas interpretações para o
mesmo. Uma seria que o tanque teria tampa e a outra que o tanque seria sem tampa. Na resolução 1 vamos considerar o tanque sem tampa, já na resolução 2 vamos considerar o tanque
com tampa.
Resolução 1: primeiro é necessário compreender o problema e retirar todos os dados
que o problema oferece. Para obter uma visualização geométrica desenhamos um tanque, sem
tampa, na forma de um paralelepípedo.
x
z
y
Figura 29 – Tanque sem tampa
Temos que as dimensões do tanque são x, y e z. O problema nos dá que o volume do
tanque é de 270 m³, então temos que V = x.y.z, ou seja, x.y.z = 270. Temos ainda que a área
total da caixa é dada pela expressão: A = 2.x.z + 2.y.z + x.y.
Agora temos as equações necessárias para resolver o problema:
x.y.z = 270 e A = 2.x.z + 2.y.z + x.y, queremos minimizar a função custo e para isso temos
que isolar z na expressão do volume.
Seja z = e substituindo na expressão da área temos A = 2.x. + 2.y. + x.y.
Nosso objetivo é minimizar A, para isso temos que utilizar a condição necessária para
encontrar os pontos críticos.
=
+ye
= + x. Igualando as equações a zero e resolvendo o sistema temos:
64
Resolvendo o sistema obtemos x = e y = . Falta ainda classificar o ponto (x,y) como
ponto de máximo ou de mínimo. Para isso temos que utilizar a condição suficiente para
classificar esses pontos. Para isso temos que calcular o determinante Hessiano:
H(x,y) = , então temos que H(,) = = 16 – 1 = 15 > 0.
Falta calcular ainda a (,) = 4. Logo temos que o ponto (,) é ponto de mínimo. Então
temos que as dimensões do tanque são x = , y = e
z=.
Resolução 2: primeiro é necessário compreender o problema e retirar todos os dados
que o problema oferece. Para obter uma visualização geométrica desenhamos um tanque na
forma de um paralelepípedo.
x
z
y
Figura 30 – Tanque com tampa
Temos que as dimensões do tanque são x, y e z. O problema nos dá que o volume do
tanque é de 270 m³, então temos que V = x.y.z, ou seja, x.y.z = 270. Temos ainda que a área
total da caixa é dada pela expressão: A = 2.x.z + 2.y.z + 2.x.y.
Agora temos as equações necessárias para resolver o problema:
x.y.z = 270 e A = 2.x.z + 2.y.z + 2.x.y, queremos minimizar a função custo e para isso temos
que isolar z na expressão do volume.
Seja z = e substituindo na expressão da área temos
A=
2.x. + 2.y. + 2.x.y. Nosso objetivo é minimizar A, para isso temos que utilizar a condição
necessária para encontrar os pontos críticos. Então:
=
+ 2.y e
= + 2.x. Igualando as equações a zero e resolvendo o sistema temos:
65
Resolvendo o sistema obtemos x = e y =. Falta ainda classificar o ponto (x,y) como
ponto de máximo ou de mínimo. Para isso temos que utilizar a condição suficiente para
classificar esses pontos. Para isso temos que calcular o determinante Hessiano:
H(x,y) = , então temos que H(,) = = 16 – 4 = 12 > 0.
Falta calcular ainda a (
,
) = 4. Logo temos que o ponto (
ponto de mínimo. Então temos que as dimensões do tanque são x =
,y= e
,
)é
z=.
Durante a experimentação os alunos navegaram pelo tutorial, e em alguns momentos
surgiram várias perguntas sobre o conteúdo ou sobre o próprio programa. Observamos que os
alunos conseguiram entender o conteúdo exposto no programa e conseguiram resolver pelo
menos um dos problemas que o programa propõe. Ressaltamos aqui, que esses alunos já
tinham visto a teoria em aulas anteriores.
Na análise a posteriori do problema, observamos que das oito resoluções obtidas seis
consideraram o tanque fechado e duas consideraram o tanque aberto. Das que consideraram o
tanque fechado cinco estavam corretas e uma estava sem a solução. As resoluções que
consideraram o tanque aberto estavam corretas quanto a aplicação das definições e dos
teoremas vistos, só não estavam corretas quanto a interpretação do problema.
Considerações finais
O objetivo principal deste trabalho foi apresentar cenários de aprendizagem e dar
sugestões de softwares educacionais que possam contribuir para o ensino-aprendizagem da
Matemática. Além de realizar uma experimentação com um software do tipo tutorial em uma
turma de cálculo para avaliar a utilização do mesmo.
Para alcançar os objetivos deste trabalho foi necessária uma pesquisa bibliográfica
sobre o uso da informática na educação, sobre os softwares citados no trabalho e sobre os
conteúdos abordados nos cenários e na experimentação.
66
Para que a informática possa trazer resultados positivos para a educação não podemos
deixar de destacar a importância dos alunos e professores estarem cientes dos objetivos a
serem alcançados ao utilizar softwares no processo de ensino-aprendizagem. Pois o interesse
não depende só do professor ou do aluno, ambos devem contribuir para a construção e criação
das condições de aprendizagem.
Os softwares WinMat, Geogebra, Aplusix e Cálmax, utilizados neste trabalho são
softwares gratuitos, fáceis de serem manuseados e de fácil acesso e isso tende a facilitar a
execução das atividades e possibilita que os alunos e professores possam utilizar esses
softwares nas escolas e em suas residências.
Na experimentação com Cálmax os resultados obtidos foram satisfatórios, pois a
maioria dos alunos conseguiu alcançar o objetivo inicial da experimentação que era resolver
os problemas do tutorial e resolver o exercício proposto. Com isso podemos concluir que o
uso de softwares educacionais pode contribuir para o ensino-aprendizagem de matemática
possibilitando ao aluno construir suas condições de aprendizagem.
Esperamos que os cenários apresentados, com os softwares Geogebra, WinMat e
Aplusix, possam servir de auxílio a professores e alunos que deles fizerem uso, fazendo com
que os alunos aprendam os conteúdos abordados e possam utilizá-los como ponto de partida
para novos conhecimentos.
Quanto aos cenários de aprendizagem apresentados, só saberemos se os objetivos
propostos serão alcançados após uma experimentação dos mesmos, que fica como sugestão
para trabalhos futuros.
Referências
CONCEIÇÃO, K. de. Um Protótipo para Resolução de Problemas de Máximos e
Mínimos de Funções de Várias Variáveis. Dissertação de Mestrado. UFSC, FlorianópolisSC, 2001.
67
GOMES, N. G. Computadores na Escola: Novas Tecnologias versus Inovações
Educacionais. Dissertação de Mestrado. UFSC, Florianópolis-SC, 2001.
GOMES, N. S. Qualidade do Software – Uma Necessidade. Disponível em:
http://www.fazenda.gov.br/ucp/pnafe/cst/arquivos/Qualidade_de_Soft.pdf. (Acessado em
18/06/2007).
GONÇALVES, M. B. Cenários para o Ensino Médio. Tradução, 2002.
LENTZ, C. R.; GONÇALVES, M. B.; PEREIRA, R. Informática a Matemática. UFSC,
Florianópolis-SC, 2002.
MERCADO, L. P. L. Novas Tecnologias na Educação: Reflexões sobre a Prática. MaceióAL: EdUFAL, 2002.
MORAES, R. de A. Informática na Educação. Rio de Janeiro: DP&A Editora, 2000.
PAIVA, M. Matemática Volume Único. São Paulo: Editora Moderna, 1999.
TARJA, S. F. Informática na Educação Professor na Atualidade. São Paulo: Editora Érica,
1998.
VALENTE, J. A. Computadores e Conhecimento Repensando a Educação. 2ª Edição.
Campinas-SP: UNICAMP Editora, 1998.
VALÉRIO, F. L. Cenários para o Estudo de Matrizes, Sistemas Lineares e Funções
Utilizando Softwares Gratuitos. Trabalho de Conclusão de Curso. UFSC, Florianópolis-SC,
2004.
WEISS, A. M. L.; CRUZ, M. L. R. M. da. A Informática e os Problemas Escolares de
Aprendizagem. 2ª Edição. Rio de Janeiro: DP&A Editora, 1999.
Educação Matemática & Novas Tecnologias – Edumatec: Online. Disponível em
http://www2.mat.ufrgs.br/edumatec. (Acessado em 20/06/2007).
68
Grupo de Estudos de Informática Aplicada à Aprendizagem Matemática – GEIAAM:
Online. Disponível em http://www.mtm.ufsc.br/geiaam. (Acessado em 25/05/2007).
Parâmetros Curriculares Nacionais – PCN’s: Online. Disponível em
http://mecsrv04.mec.gov.br/sef/estrut2/pcn/pdf/livro03.pdf. (Acessado em 20/06/2007).
Programa Nacional de Informática na Educação – Proinfo: Online. Disponível em
http://www.proinfo.mec.gov.br. (Acessado em 24/06/2007).
Software Aplusix: Online. Disponível em http://www.aplusix.imag.fr. (Acessado em
25/05/2007).
Software BrOffice: OnLine. Disponível em http://www.broffice.org. (Acessado em
20/05/2007).
Software Geogebra: Online. Disponível em http://www.geogebra.at. (Acessado em
12/04/2007).
Software Mathematica: Online. Disponível em http://www.sia.com.br/mathematica.htm.
(Acessado em 25/05/2007).
Software WinMat: Online. Disponível em http://math.exeter.edu/rparris/winmat.html.
(Acessado em 25/05/2007)
Anexo 1 – Principais comandos do Software WinMat
Iremos apresentar uma breve descrição dos comandos do WinMat, para que quem não
o conhece possa se familiarizar como software.
Ao abrir o software aparecerá uma janela com o seguinte aspecto.
69
Barra de Ferramentas
Figura 31 – Tela inicial do WinMat
Vamos apresentar uma breve descrição dos principais comandos encontrados na
“Barra de Ferramentas”.
No ícone “Matriz” encontramos os seguintes comandos:
Figura 32 – Comandos ícone “Matriz”
Nova: permite escolher qual a matriz desejamos criar.
Abrir: permite abrir uma matriz salva anteriormente neste programa.
Colar: permite inserir uma tabela de números reais que está inserida em um texto
como uma matriz através da opção "colar". Cada campo numérico é interpretado como uma
entrada da matriz.
Modo: permite escolher o tipo de elementos da matriz (números reais, inteiros e
complexos).
70
Fórmula: permite criar uma matriz a partir de uma fórmula estabelecida.
Fundo branco: permite deixar a cor do fundo de uma matriz branco.
Após ter escolhido a opção “Matriz – Nova” irá aparecer a seguinte janela:
Figura 33 – Comandos opção “Nova”
Nesta janela o usuário poderá digitar a matriz que ele deseja construir.
Na opção tamanho é possível escolher qual o tamanho da matriz desejada. Se for
escolhida a opção zeros, o software criará uma matriz com todos os seus valores nulos,
podendo ser modificados posteriormente. Para criar uma matriz com valores aleatórios basta
escolher a opção aleatório e escolher o intervalo de valores. É possível também escolher o
valor da diagonal.
Após ter inserido os valores basta clicar em “Criar” e a matriz aparecerá em uma nova
janela. Para modificar os valores da matriz é necessário clicar sobre cada valor e inserir o
valor desejado.
Na barra do menu da matriz criada, é possível visualizar os seguintes comandos:
Figura 34 – Matriz B
71
No menu “Arquivo” é possível salvar a matriz e inserir textos.
No menu “Editar” aparecem os seguintes comandos:
Figura 35 – Comandos opção “Editar”
Desfazer: desfaz as últimas operações realizadas.
Dimensões: permite mudar as dimensões da matriz.
Formato: define o número de casas decimais após a vírgula.
Remover: permite remover linhas e colunas.
Inserir: permite inserir linhas e colunas.
Trocar: permite trocar linhas e colunas.
No menu “Misc” aparecem os seguintes comandos:
Figura 36 – Comandos opção “Misc”
72
Fonte: permite escolher o tipo de fonte.
Hifen de menos: permite aumentar o “sinal de menos”.
Cor bordo: permite alterar a cor dos índices de bordo.
Notas: permite digitar notas suplementares sobre a matriz.
No menu “Fechar” é possível fechar a janela.
Voltando a janela principal do software encontramos o ícone “Calc” onde podemos
visualizar os seguintes comandos:
Figura 37 – Comandos ícone “Calc”
Uma matriz: Este comando permite obtermos algumas informações sobre a matriz
como: posto, traço, determinante, polinômio característico, grau coeficiente e as raízes da
matriz.
Calcular: Este comando permite fazer operações com matrizes, como: soma,
subtração, multiplicação, inversa e transposta de matrizes.
Resolver: Este comando permite resolver um sistema de equações lineares na sua
forma matricial.
Forma Escalonada: Este comando permite que o usuário observe “passo-a-passo” o
escalonamento de uma matriz, ou se preferir a forma escalonada diretamente.
Operações nas linhas: Este comando permite realizar operações elementares nas
linhas e colunas.
73
No ícone “Ver” encontramos todas as matrizes já inseridas. Para voltar a vê-las basta
clicar na letra que designa a matriz procurada. No ícone “Ajuda” é possível obter uma
descrição dos comandos e de como eles funcionam.
Anexo 2 – Principais comandos do Tutorial Cálmax
Iremos apresentar uma breve descrição dos comandos do tutorial Cálmax, para quem
não o conheça possa se familiarizar com o tutorial.
Ao abrir o tutorial aparecerá a seguinte janela:
74
Figura 38 – Tela inicial do Cálmax
A janela inicial apresenta apenas o nome do protótipo e um botão onde o usuário deve
clicar para começar a navegação. Após clicar nesse botão irá aparecer uma janela com o nome
das autoras e duas setas, uma indicando para a esquerda e a outra para a direita. O aluno
deverá clicar na seta da direita para poder prosseguir.
Ao clicar na seta da direita aparecerá uma janela com uma mensagem de boas vindas e
com as opções de navegação ao usuário como mostra a figura seguinte:
75
Figura 39 – Opções de navegação
O tutorial está dividido em três opções: Teoria, Exemplos e Resolução de Problemas.
Sendo que uma opção pode ser visualizada sem depender da outra. Essas opções também podem ser vistas no “Índice” que está localizado na borda superior esquerda do protótipo. Quando o usuário escolhe uma opção, o protótipo permite, através de botões de voltar, que ele retorne às telas anteriores e modifique suas escolhas, caso deseje. Além disso, o Cálmax também fornece ao usuário a possibilidade de interrupção do protótipo a qualquer momento, clicando no botão Sair.
Ao escolher a opção Teoria aparecerá a seguinte janela com os seguintes tópicos:
76
Figura 40 – Tópicos da opção “Teoria”
Conceitos Básicos – neste tópico são apresentados três itens que o aluno poderá
escolher para iniciar seus estudos: Motivação, onde são apresentados alguns exemplos que
podem ser resolvidos através de máximos e mínimos; Visualização Gráfica, onde são
apresentados o gráfico de algumas funções de duas variáveis podendo o aluno identificar,
intuitivamente, pontos de máximos e/ou de mínimos e o último item é o das Definições, onde
são apresentadas quatro definições de máximos e mínimos.
Pontos Críticos – neste tópico são apresentados exemplos geometricamente de pontos
críticos de uma função, além da definição de ponto crítico.
Condição Necessária – neste tópico é apresentada uma proposição necessária para o
estudo de máximos e mínimos, além de um exemplo de uma função e o cálculo dos pontos
críticos desta função.
77
Condição Suficiente – neste tópico é apresentada uma proposição suficiente para o
estudo de máximos e mínimos, além de um exemplo de uma função, e o cálculo dos pontos de
máximos e mínimos desta função.
Máximos e Mínimos Condicionados – neste tópico são apresentados dois itens para
estudo de máximos e mínimos: Caso Particular (duas variáveis e uma restrição), onde são
apresentadas uma proposição sobre Gradiente e o Método de Lagrange, e o Caso Geral, onde
são apresentadas uma proposição e o Método de Lagrange.
Ao escolher a opção “Exemplos” serão apresentados dois métodos para a resolução de
problemas: Método Convencional e Método de Lagrange como podem ver na figura 41:
Figura 41 – Tópicos da opção “Exemplos”
Para cada método são expostos dois exemplos diferentes.
Ao escolher a opção “Resolução de Problemas” o aluno poderá escolher entre seis
problemas diferentes para resolver,
78
Anexo 3 – Principais comandos do Software Geogebra
Iremos apresentar uma breve descrição dos comandos do Geogebra, para que quem
não o conheça possa se familiarizar como software.
Ao abrir o software aparecerá uma janela com o seguinte aspecto:
Barra de Ferramentas
Janela Algébrica
Janela Geométrica
Campo de entrada
Figura 42 – Tela inicial do Geogebra
A janela algébrica (à esquerda) mostra as equações, medidas de segmentos,
coordenadas de um ponto, etc. A barra de ferramentas mostra as opções que o software
possui. A janela geométrica (à direita) mostra pontos, vetores, segmentos, polígonos, funções,
retas e seções cônicas graficamente. Quando o mouse se desloca sobre um objeto aparece a
sua descrição, a janela geométrica se denomina área de trabalho. O campo de entrada permite
inserir equações algebricamente, pontos e a construção aparecem na janela geométrica.
Para visualizar as opções que aparecem em cada ícone é necessário clicar sobre o
símbolo () que aparece no canto inferior direito de cada ícone. Apresentaremos uma descrição
das opções encontradas na "Barra de Ferramentas".
79
No primeiro ícone visualizamos as seguintes opções:
Figura 43 – Comando do primeiro ícone
Mover: esta ferramenta permite arrastar e soltar objetos livres com o mouse. Com a
ferramenta também é possível selecionar um objeto. Ao selecioná-lo é possível deletá-lo
pressionando a tecla Del ou movê-lo através das setas do teclado. Para selecionar vários
objetos deve-se manter pressionada a tecla Ctrl.
Girar em torno de um ponto: Seleciona-se em primeiro lugar o ponto central da
primeira rotação. Depois você pode girar objetos livres ao redor desse ponto simplesmente
arrastando-os com o mouse.
No segundo ícone visualizamos as seguintes opções:
Figura 44 – Comandos do segundo ícone
Novo ponto: Ao dar um clique sobre a área de trabalho cria-se um novo ponto. Suas
coordenadas são estabelecidas quando soltamos o botão do mouse novamente. Ao dar um
80
clique sobre um segmento, reta ou seção cônica você pode criar um ponto sobre esse objeto.
Ao dar um clique sobre a interseção de dois objetos se cria o ponto de interseção.
Interseção de dois objetos: Os pontos de interseção de dois objetos podem ser feitos
de duas maneiras: (i) selecionando dois objetos todos os pontos de interseção serão criados (se
possível), (ii) ao dar um clique sobre a interseção dos dois objetos, só que neste caso será
criado um único ponto de interseção.
Ponto médio: para criar o ponto médio basta dar um clique sobre (i) dois pontos para
obter seu ponto médio, (ii) um segmento para obter seu ponto médio e (iii) uma secção cônica
para obter seu ponto central.
No terceiro ícone visualizamos as seguintes opções:
Figura 45 – Comandos do terceiro ícone
Reta definida por dois pontos: Ao marcar dois pontos, traça-se a reta definida por
eles.
Segmento definido por dois pontos: Ao marcar dois pontos é possível criar um
segmento entre passando por esses dois pontos. Na janela algébrica poderá ser visto o
comprimento do segmento.
81
Segmento com comprimento dado a partir de um ponto: Ao dar um clique sobre
um ponto, que você quer que seja a origem do segmento, aparecerá uma janela onde é
possível digitar a medida desejada. Esse modo criará um segmento com tamanho entre estes
dois pontos. O extremo do segmento criado pode ser rotacionando ao redor do ponto inicial.
Semireta definida por dois pontos: Ao marcar dois pontos se cria uma semi-reta que
parte do primeiro ponto clicado e cruza o segundo ponto. Na janela algébrica aparece a
equação correspondente à reta.
Vetor definido por dois pontos: Ao marcar dois pontos, cria-se um vetor que parte
do primeiro ponto clicado e cruza o segundo ponto.
Vetor a partir de um ponto: Dado um vetor e um ponto, não incidente ao vetor, é
possível criar outro vetor a partir deste ponto.
Polígono: Para construir um polígono basta marcar ao menos três pontos e voltar a dar
um clique novamente sobre o primeiro deles.
No quarto ícone visualizamos as seguintes opções:
Figura 46 – Comandos do quarto ícone
Reta Perpendicular: Ao clicar em uma reta e um ponto, não incidente a esta reta, fica
definida a reta perpendicular. O mesmo pode ser feito considerando segmento de reta e semireta.
82
Retas paralelas: Ao clicar em uma reta g e um ponto, não incidente a esta reta, fica
definida a reta paralela. O mesmo pode ser feito considerando segmento de reta e semi-reta.
Mediatriz: A mediatriz de um segmento fica estabelecida clicando sobre o segmento.
Bissetriz: A bissetriz de um ângulo pode ser definida de duas maneiras: (i) ao marcar
os três pontos distintos se produz a bissetriz do ângulo determinado pelos pontos, (ii) ao clicar
sobre duas retas concorrentes, já traçadas, constrói-se a bissetriz dos ângulos determinados
pelas linhas.
Tangentes: As tangentes de uma cônica podem ser determinadas de duas maneiras: (i)
através de uma cônica e um ponto, não incidente a cônica, (ii) através de uma cônica e um
ponto incidente a cônica.
Reta polar ou diametral: A reta polar ou diametral a uma cônica pode ser construída
de duas maneiras: (i) selecionando um ponto e uma cônica, (ii) selecionando uma linha ou um
vetor e uma cônica.
No quinto ícone visualizamos as seguintes opções:
Figura 47 – Comandos do quinto ícone
83
Círculo definido pelo centro e um de seus pontos: Ao marcar um ponto M e um
ponto P está definido um círculo com centro M passando por P. O raio do círculo é a distância
MP.
Círculo dados centro e raio: Após marcar um ponto M como centro aparecerá a
janela para ingressar o valor do raio.
Círculo definido por três pontos: Ao Marcar três pontos A, B e C fica definido um
círculo que passa por estes pontos. Se os três pontos pertencem a uma reta, o círculo fica
reduzido a esta reta.
Semicírculo dado dois pontos: Ao marcar dois pontos A e B se produz um
semicírculo sobre o segmento AB.
Arco circular dado o centro e dois pontos: Ao marcar três pontos M, A e B se
produz um arco circular com centro em M, começando no ponto A e terminando no ponto B.
Arco circumcircular dados três pontos: Ao marcar três pontos se produz um arco
circular passando por esses pontos.
Setor circular dados o centro e dois pontos: Ao marcar três pontos M, A e B se
produz um setor circular com centro em M, começando no ponto A e terminando no ponto B.
Setor circumcircular dados três pontos: Ao marcar três pontos se produz um setor
circumcircular passando por esses pontos.
Cônica definida por cinco pontos: Ao marcar cinco pontos fica definida uma seção
cônica que passa por eles. Se quatro desses cinco pontos ficam sobre uma reta, a seção cônica
está definida.
84
No sexto ícone visualizamos as seguintes opções:
Figura 48 – Comandos do sexto ícone
Ângulo: Este modo cria: (i) o ângulo entre três pontos, (ii) o ângulo entre dois
segmentos, (iii) o ângulo entre duas retas, (iv) o ângulo entre dois vetores, (v) todos os
ângulos interiores de um polígono.
Ângulo com amplitude fixa: Depois de marcar dois pontos A e B aparece uma janela
onde é possível marcar a medida do ângulo.
Distância: Esse modo estabelece a distância de (i) dois pontos, (ii) duas retas, (iii) um
ponto e uma reta.
Seletor: Ao dar um clique sobre qualquer objeto livre da área de trabalho se cria um
seletor para ajustar o valor do número ou ângulo ali presentes. A janela apresentada permite
especificar o intervalo [min, max] do número ou ângulo de acordo com a largura do seletor
(em pixel). No GeoGebra um seletor nada mais é do que a representação gráfica do número
ou ângulos livres. Pode-se criar facilmente um seletor correspondente a um número ou ângulo
existente, simplesmente apontando este objeto (com um clique do botão direito do mouse e
escolhendo exibir / esconder objeto). A posição de um seletor pode ser absoluta com respeito
à tela ou relativa ao sistema de coordenadas (ver propriedades do número ou ângulo).
Lugar geométrico: Primeiramente você deve selecionar o ponto Q cujo lugar
geométrico deverá traçar. Logo, com um clique se marca um ponto P com o qual Q
85
dependerá. Deve advertir-se que o ponto P deve permanecer a um objeto (reta, segmento,
circunferência,...).
No sétimo ícone visualizamos as seguintes opções:
Figura 49 – Comandos do sétimo ícone
Reflexão com relação a um ponto: Primeiramente, você deve selecionar o objeto a
ser refletido. Logo, com um clique se marca o ponto através do qual se operará a reflexão.
Reflexão com relação a uma reta: Primeiramente, você deve selecionar o objeto a
ser refletido. Logo, com um clique se marca a reta através da qual se realizará a reflexão.
Girar em torno de um ponto por um ângulo: Primeiramente, você deve selecionar o
objeto a ser rotacionado. Logo, com um clique se marca o ponto que funcionará como centro
da rotação. Aparecerá, então, uma janela onde pode é possível especificar a amplitude em
graus do ângulo de rotação.
Transladar por um vetor: Primeiramente, você deve selecionar o objeto a ser
transladado. Logo, com um clique se marca o vetor de translação.
Homotetia de um ponto por um fator: Primeiramente, você deve selecionar o objeto
a ser transportado. Logo, se marca o ponto que funcionará como centro da Homotetia.
Aparecerá, então, uma janela onde é possível especificar o fator de Homotetia.
86
No oitavo ícone visualizamos as seguintes opções:
Figura 50 – Comandos do oitavo ícone
Inserir texto: Neste modo se podem criar textos ou fórmulas em LATEX: (i) ao dar
um clique sobre a janela geométrica cria-se um novo texto nessa posição. (ii) ao dar um clique
sobre um ponto, se cria um novo texto cuja localização se vincula e associa este ponto.
Depois, aparecerá uma caixa de diálogo onde se pode ingressar texto. Também se pode usar
valores de objetos e deste modo criar textos dinâmicos.
Inserir imagem: Este modo permite acrescentar uma imagem em uma construção. (i)
o primeiro clique sobre a área de trabalho determina o vértice inferior esquerdo da imagem,
(ii) o primeiro clique sobre um ponto determina que este será o vértice inferior esquerdo da
imagem. Depois aparecerá uma caixa de diálogo para a abertura de um arquivo, para
selecionar a imagem a ser inserida.
Relação entre dois objetos: Este modo permite marcar um par de objetos e obter
informações sobre as suas relações.
87
No nono ícone visualizamos as seguintes opções:
Figura 51 – Comandos do nono ícone
Deslocar eixos: Este modo permite arrastar e soltar a janela geométrica e deslocar a
origem do referencial.
Ampliar: Permite ampliar a janela geométrica, basta dar um clique sobre qualquer
ponto da janela geométrica.
Reduzir: Permite reduzir a janela geométrica, basta dar um clique sobre qualquer
ponto da janela geométrica.
Exibir/esconder objeto: Permite exibir/ocultar um objeto.
Exibir/esconder rótulo: Permite exibir/ocultar o nome do objeto selecionado.
Copiar estilo visual: Permite alterar as propriedades visuais como cor, dimensão,
estilo de linha, espessura, etc de um objeto; também permite copiar de um objeto para outro.
Apagar objetos: Permite apagar os objetos, para isso basta dar um clique sobre os
objetos que se deseja apagar.
88
Anexo 4 – Principais comandos do software Aplusix
Iremos apresentar uma breve descrição dos comandos do Aplusix, para que quem não
o conhece possa se familiarizar como software.
Ao abrir o software aparecerá uma janela com o seguinte aspecto.
Barra de Ferramentas
1
2 3 4
5
6
7
8
9
Figura 52 – Tela inicial do Aplusix
Vamos apresentar uma breve descrição dos principais comandos disponíveis no
software:
1 - Aprendizagem (livre): indica o nome da atividade atual.
2 - Apagar a etapa: apaga a última etapa realizada.
3 - Elimina essa etapa e as seguintes: elimina a etapa atual e as seguintes.
4 - Verificar a equivalência: verifica a equivalência entre as etapas já realizadas.
5 - Teclado Virtual: permite mostrar o teclado virtual na tela do computador.
6 - Fim de exercício: permite indicar o final de um exercício/problema atual e
modificar um exercício/problema terminado.
7 - Posição na lista: indica a posição do exercício/problema na lista. Também é
possível acessar um exercício/problema feito anteriormente ou acessar um próximo exercício
da lista.
8 - Interrupção da lista: interrompe a atividade atual e volta para a atividade
aprendizagem.
9 - Mapa de exercícios: permite acessar ao mapa contendo as famílias de exercícios.
89
Através do menu “Etapa” é possível obter uma nova etapa, duplicar uma etapa
existente ou ainda obter uma nova etapa independente. Também é possível fornecer o tipo de
exercício e comentar as etapas realizadas.
Para começar a resolver um exercício o usuário terá que escolher o tipo de exercício,
clicando no retângulo pontilhado que aparece na tela do programa. Após escolher o tipo de
exercício o aluno poderá inserir a equação ou expressão que deseja calcular. A equação é
inserida no campo que aparece com um ponto de interrogação na tela.
Figura 53 – Tipo de exercício
Existem quatro comandos básicos para a resolução dos exercícios, são eles: calcular:
serve para fazer cálculos numéricos. Ele substitui uma expressão numérica, como 2 + 5 - 3,
por sua forma calculada 4. Podem ser feitos cálculos com números inteiros, decimais ou
frações. Desenvolver: serve para desenvolver e reduzir expressões. Ele substitui uma
expressão polinomial, como x.(x + 2), por sua forma desenvolvida: x² + 2.x. Fatorar: serve
para fatorar expressões. Ela substitui uma expressão polinomial, como 3.x + 3, por sua forma
fatorada: 3.(x + 1). Resolver: serve para substituir uma equação polinomial, como 2.x² = 3.x,
por sua forma resolvida x = 0 ou x = -3/2.
Também é possível calcular os números em decimal, que substitui as frações por suas
formas decimais quando elas existem, por exemplo, (2/5 + 3/4.x) por (0,4+0,75x), e em
fração, que substitui os decimais por frações, por exemplo, (0,4 + 0,75.x) por (2/5 + 3/4.x).
Para inserir os dados o aluno poderá utilizar o teclado virtual ou o teclado do
computador.
90
Para saber se a solução do exercício está resolvida corretamente o aluno poderá,
através da opção “Fim de exercício” opção “Resolvido”, saber se a sua resolução está correta
ou não. Caso a solução esteja correta ele poderá obter a sua pontuação de seguinte maneira:
clicando com o botão esquerdo do mouse sobre a última etapa realizada e escolha a opção
“Pontuação”. Se o exercício estiver todo resolvido a pontuação máxima será 20/20.
Caso a solução obtida pelo aluno não esteja correta, este poderá retornar ao exercício e
refazê-lo novamente.
Para comentar cada etapa realizada é necessário clicar no retângulo que está destacado
em vermelho na figura abaixo e escrever o comentário.
Figura 54 – Tela do Aplusix
Download