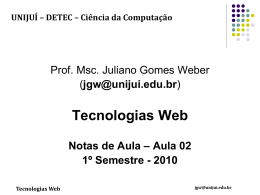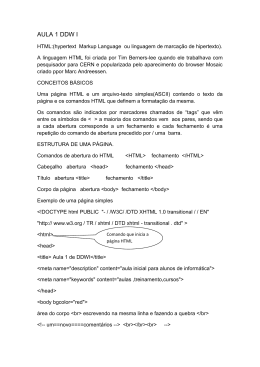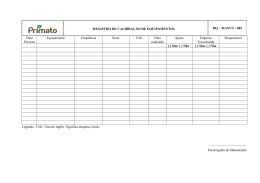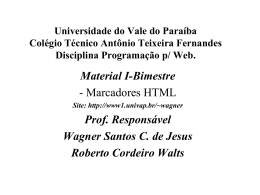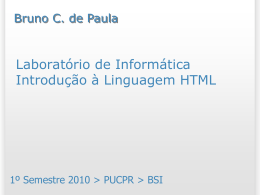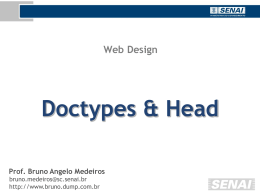UNIVERSIDADE ESTADUAL DE MARINGÁ PRÓ-REITORIA DE RECURSOS HUMANOS E ASSUNTOS COMUNITÁRIOS - PRH DIRETORIA DE RECURSOS HUMANOS - DRH DIVISÃO DE TREINAMENTO E DESENVOLVIMENTO - TDE DESENVOLVIMENTO DE PÁGINAS PARA INTERNET PARTE 1 Criação e Adaptação: Marcos Antunes Moleiro – [email protected] Maio de 2010 O QUE É NECESSÁRIO PARA SE CRIAR PÁGINAS PARA INTERNET Conhecendo a World Wide Web A Web (World Wide Web) é um conjunto de documentos acessíveis por meio da Internet. Esses documentos (ou páginas Web) contêm uma tecnologia chamada hipertexto. Onde você poderá percorrer partes do documento e outros documentos através de ligações chamadas de links. A quantidade de informação que está disponível no universo da Internet é mais do que você poderia assimilar durante uma vida inteira, e ela se encontra das mais variadas formas. Assim é muito importante o sistema de navegação, ou seja, as formas como as informações estão dispostas, garantindo uma maior visualidade e acessibilidade ao conteúdo desejado. Poderia descrever a World Wide Web como um sistema de informação em hipertexto, gráfico, distribuído, independente de plataforma, dinâmico, interativo e global, utilizado na internet. O hipertexto permite que você leia um texto e navegue por ele e por informações visuais de forma não-linear, com base nas informações que deseja obter em seguida. A Web fornece recursos de imagens e animação fantásticos. É independente de plataforma, pois você pode acessar as informações disponíveis na Web igualmente bem a partir de qualquer computador, sistema operacional e monitor de vídeo, ou através dos mais diversos dispositivos móveis e fixos existente na atualidade. Como o volume de informações é muito grande ela é distribuída por diversos sites (um Site da Web é um local que divulga algum tipo de informação. Quando você exibe uma página Web, o seu navegador se conecta a esse site da Web para obter essas informações). Estas informações contidas nestes sites são encontradas através de URLs (endereço na internet). Algumas definições importantes Para entender melhor alguns temas utilizados na criação e navegação pela internet, ser faz necessário algumas definições: Uma página Web é um elemento específico de uma apresentação da Web que está contido em uma estrutura. A primeira página de uma apresentação é chamada de home page. Uma apresentação da Web é um conjunto de páginas Web estruturadas sobre um determinado conteúdo, este conteúdo é aquilo que você está colocando na Web. Informações, imagens, ilustrações, programas, textos, diagramas, jogos, propaganda de produtos e serviços, etc. Tudo isso é conteúdo. Esta apresentação, como outras, ficam armazenadas em um local chamado Site. O Site é hospedado por computadores conectados permanentemente a Internet e recebem o nome de Host. Para entrar na net é preciso fazer uma conexão direta ou usar o computador Host. O fornecedor de acesso à Internet (ISP) atua como o computador Host (aquele computador que fica conectado permanentemente na Internet para lhe prover o acesso à mesma). ISP é uma empresa que fornece o gateway necessário para acessar a Internet. “Gateway, ou porta de ligação, é uma máquina intermediária geralmente destinada a interligar redes, separar domínios de colisão, ou mesmo traduzir protocolos” (http://pt.wikipedia.org/wiki/Gateway). 1 Composição de uma página web? Uma página Web é composta de textos e comandos especiais (tags) de HTML (Hypertext Markup Language). Essa linguagem é bastante simples e tem como finalidade básica formatar o texto exibido e criar ligações entre as páginas da Web, criando assim documentos com o conceito de hipertexto. Para que o conteúdo de um documento HTML possa ser formatado e exibido na Internet demos usar um programa chamado browser, o navegador. Ele lê o conteúdo do arquivo, interpreta os comandos e exibe sua página. Existem diversos tipos de browsers disponíveis no mercado. O código pode ser escrito usando o mais simples editor de texto, como o bloco de notas do Windows. Porém a forma mais prática e produtiva é utilizar um editor HTML. Há vários no mercado como: HotDog Professional, o FrontPage da Microsoft, o Adobe Dreamweaver, os gratuitos KompoZer (sucessor do NVU), Crimson Editor e MoreMotion Application Studio, etc. Existem também os Sistemas Gerenciadores de Conteúdo (CMS, Content Management System em inglês) como o Joomla!, Drupal, Xoops, entre outros. Visualização das página/site criado Não é necessário estar conectado a internet para visualizar as páginas/sites criado. A melhor forma de se trabalhar desenvolvendo uma página HTML é off-line, ou seja, desconectado. Primeiro você cria as páginas/site em seu computador e as testas por meio do browser. Depois, deve colocá-las em um servidor Web para que outras pessoas também possam visualizá-la. Tipos de navegadores Para visualizar toda informação disponível na Internet é necessário um Browser, navegador. Há vários disponíveis no mercado. Os mais conhecidos são o Internet Explorer, Firefox, Opera, Google Chrome, Safari, Netscape entre outros. Os navegadores podem acessar vários tipos de dados, não só do protocolo HTTP mas também FTP, Golpher, Telnet, etc. O que um navegador faz com maior freqüência é lidar com a formatação e a apresentação de documentos da Web. Cada página é um arquivo, criado em uma linguagem denominada HTML, que contém o texto da página, sua estrutura e vínculos para outros documentos, imagens ou outros meios. A recuperação de documentos a partir da Web e a formatação desses no seu sistema são as duas tarefas que compõem a base da funcionalidade de um navegador. Servidor de páginas Para exibir páginas na Web e navegar por elas, você precisará apenas de um navegador da Web. Para divulgar páginas na Web, você precisará, na maioria dos casos, de um servidor Web. Servidor Web é o programa que é executado em um site da Web e que é responsável por atender ás solicitações de arquivos feitas pelo navegador da Web. Existem vários servidores de páginas, entretanto o mais conhecido e utilizado é o Apache, o qual possui versões para diversos sistemas operacionais, incluindo o Windows e o Linux. 2 Protocolos de Comunicação Para que os computadores se comuniquem eles precisam seguir conjuntos de regras chamados protocolos. As pessoas que desenvolvem essas regras não foram apenas inteligentes; elas criaram nomes interessantes, como Golpher (esquilo) e World Wide Web (teia mundial). Os extensos nomes descritivos e geralmente difíceis de lembrar foram reduzidos a siglas como HTML. Internet Protocol (IP) Este é um dos protocolos mais básicos. O IP é o sistema que define o "local", ou endereço IP, das redes que compõem a Internet. E um certo sentido, o IP forma o "mapa" da Internet e cada rede pode ser contatada em um ponto localizado nesse mapa. Transmission Control Protocol (TCP) TCP é o protocolo que define a estrutura dos dados transmitidos. A versatilidade e robustez deste protocolo tornaram-o adequado a redes globais, já que este verifica se os dados são enviados de forma correta, na seqüência apropriada e sem erros, pela rede. File Transfer Protocol (FTP) O objetivo principal do FTP é promover o compartilhamento de arquivos, programas computadores e/ou dados. Também é utilizado para promover o acesso computadores remotos, blindar o usuário da variação dos tipos de sistema armazenamento de arquivos entre os diversos hosts e finalmente, transferir dados forma confiável e eficiente. de a de de Hypertext Markup Language e Hypertext Transfer Protocol (HTML e HTTP) Juntos eles comandam a WWW, World Wide Web. O HTML define um método de incluir formatação em arquivos de texto para que, quando exibidos com um browser. O HTTP define a maneira como os arquivos HTML devem ser enviados e recebidos. Telnet Um protocolo que define como um computador pode atuar como um terminal em outro. Usando um programa Telnet, é possível se conectar a outro computador e executar programas nele, como se estivesse sentado diante de sua própria máquina. Gopher Um protocolo de redes de computadores que foi desenhado para indexar repositórios, atuando assim como um mecanismo de busca, de documentos na Internet. Atualmente o Gopher perdeu popularidade com o crescimento da WWW, devido à sua falta de flexibilidade quando comparado com o HTML. NNTP (Network News Transfer Protocol) Servidores UseNet armazenam mensagens e as encaminham usando o protocolo NNTP. O protocolo é baseado no compartilhamento de grandes quantidades de informação entre os vários servidores NNTP e na possibilidade do cliente em baixar, de acordo com suas necessidades e interesses, partes dessa informação. O protocolo é antigo e desde muito tempo foi estabelecido como uma forma útil de troca de arquivos online. O usuário desse protocolo pode então ler as notícias/mensagens selecionadas utilizando programas como o Outlook Express, ou o Mozilla Thunderbird, entre outros. 3 CONTEÚDO DAS PÁGINAS PARA INTERNET Para se criar páginas para internet, com qualidade, o seu conteúdo deve ser bem planejado a fim de atingir os objetivos desejados. A estrutura da página é um item importantíssimo para se alcançar o sucesso esperado. Uma estrutura de página mal concebida pode acarretar grandes prejuízos de dinheiro, de tempo e, principalmente, a desmotivação do usuário em voltar a visitar a página. Uma mudança de estrutura da página, depois da sua publicação, com certeza vai acarretar muito trabalho e tempo para ser refeito, espantando muitos usuários. Estabelecendo Objetivos! Você deve se perguntar os que seus leitores procuram? O que deseja realizar com sua apresentação? Eles lerão a página inteira ou apenas uma parte dela? Antes de começar entrar com códigos ou imagens você deve pensar o que quero colocar em minha página? Como será estruturada? Ela está adequada ou não ao meu público alvo? Os objetivos não precisam ser grandiosos, mas a determinação irá ajudá-lo a elaborar, organizar e codificar suas páginas com uma maior probabilidade de sucesso. Caso vá desenvolver uma apresentação Web para uma empresa ou pessoas é importante que você colha junto ao seu cliente seus objetivos, idéias, a forma que imagina sua página, etc. Assim, ficará bem mais fácil de começar seu trabalho. Tipos de Conteúdos Praticamente todo tipo de conteúdo pode ser apresentado na Web? Tudo o que quiser. Alguns tipos de conteúdo mais comuns na Web, podem ser: Informações pessoais: informações sobre você, por exemplo. Hobbies ou interesses especiais: filmes, musicas, motocicletas, carros, etc. Publicações: como jornais, revistas, boletins. Perfis de empresa: o que uma empresa faz ou vende, etc Documentação On-line: manuais, guias de treinamento, dicionários, etc. Catálogos de compras: comercialização de produtos e serviços. Lojas on-line. Pesquisas de opinião: a interatividade com o usuário através de formulários, caixas de sugestões, etc. Educação On-line: numerosas universidades, escolas e empresas particulares oferecem o ensino a distância através da Web. O único limite da Web é a sua própria vontade. Por isso, se a sua idéia não estiver nesta lista ou ainda não estiver amadurecida, pare e navegue um pouco pela Internet. Com certeza encontra excelentes idéias e poderá amadurecer as suas e ter muitas outras. Organização Não se deve criar páginas de qualquer forma, sem nenhuma organização. Apesar de não existir um método padrão a se adotar, alguns critérios devem ser seguidos para se conseguir alcançar os objetivos desejados. 4 Divida o Conteúdo em Tópicos Crie uma lista com os principais tópicos, a princípio não importa a ordem. Esta é uma forma de começar a se organizar. Sua lista poderá ter quantos tópicos desejar, mas não se perca listando uma quantidade enorme de tópicos (seu leitor poderá se cansar e se perder em meio a tantas opções). Procure sempre manter o foco principal da página, ou seja, os objetivos a serem alcançados. Organização e Navegação Quanto a organização e navegação algumas considerações e perguntas são pertinentes de serem analisadas como: Os tipos de informação que se adaptam melhor a cada estrutura. Como os leitores conseguem se deslocar pelo conteúdo de cada tipo de estrutura para encontrar as informações de que precisam . Como ter certeza de que os leitores conseguem se localizar na navegação das páginas (contexto) e achar o caminho de volta até uma posição conhecida. Ao ler esta parte reflita como suas informações se encaixaria em cada uma. Você poderá combinar, até mesmo, duas estruturas e criar uma nova forma de navegação. FASES PARA O DESENVOLVIMENTO DE PÁGINAS PARA INTERNET 1ª Fase : Organização da Informação A primeira etapa é a organização da informação que irá compor seu site. O Analista de sistemas deverá colher toda informação e analisa-la, preparando-a para a etapa seguinte, onde se iniciará o design do site. Critérios de avaliação das informações: Qualquer documento pode ser disponibilizado através da Web mas alguns se tornam mais úteis quando adequados as novas características dessa nova mídia. Aqui estão alguns dos critérios que deverão ser observados para o projeto do site: 1. Material que tire vantagem da estrutura não linear de navegação do hiperdocumento. Ex.: manuais, guias, grandes bases de dados textuais, etc...; 2. Material que é mais valoroso se atualizado freqüentemente e mais facilmente, ex.: agenda de reuniões, agenda telefônica, calendários, etc ...; 3. Material que possa ser totalmente substituído por uma impressão, ex.: gráficos e textos (imagens de alta qualidade não são recomendáveis); 4. Material que requer intercâmbio de informações, ex.: formulários de pesquisa, fichas de inscrição, etc ... 2ª Fase : Conceituação do site e definição da estrutura de navegação Normalmente nesta etapa envolve uma ou mais reuniões de criação. Todos os membros da equipe devem participar das reuniões de criação, cujo objetivo é obter o 5 maior número de idéias possíveis para a criação da estrutura de navegação e do projeto gráfico. O Coordenador da equipe, o Design Gráfico e o Analista de Sistemas, com suas respectivas visões de projeto, coordenam essas reuniões, para que as sugestões de áreas diferentes possam se integrar. Uma vez discutidas e analisadas todas as sugestões de áreas diferentes possam se integrar. Uma vez discutidas e analisadas todas as sugestões, pode-se então, criar a estrutura de navegação. Nesta etapa, desenhar fluxogramas de navegação, mostrando como as páginas estão linkadas (conectadas) entre si, ajudará a ter uma visão geral do site. No futuro, isso facilitará também o processo de modificar, acrescentar ou retirar páginas. 3ª Fase: Montagem do Site Uma vez definida a estrutura de navegação, os membros da equipe poderão então trabalhar cada um em sua área: o Design Gráfico e seus Assistentes desenvolverão o projeto gráfico, enquanto o Analista de Sistemas e programadores montarão a estrutura de navegação (seja em HTML, Java, JavaScript ou no que tiver sido escolhido como mais adequado para a construção do site). 4ª Fase: Testes Antes de ser disponibilizado para o público em geral é importante testar a navegação de todo o site, checando os links de texto e imagens. É importante entrar no site a partir de várias plataformas e conexões diferentes, para testar a velocidade de carga e consertar falhas de diagramação, que pode mudar, de acordo com o tamanho de monitor e resolução usada. Organização da informação Hierarquias É a maneira mais fácil e mais lógica de estruturar os seus documentos. As hierarquias e os menus adaptam-se especialmente bem aos documentos on-line e de hipertexto. Exemplo: sistemas de ajuda, compra de produtos, etc. 6 HOME PAGE Em uma organização hierárquica, é fácil para os leitores descobrir a posição em que se encontram na estrutura. Nas hierarquias, a home page fornece uma visão geral do conteúdo que está subordinado a ela e ainda define os principais vínculos ás páginas dos níveis inferiores da hierarquia. Este tipo de estrutura oferece um risco mínimo de ficar perdido, além de ser uma forma mais fácil de localizar informações. Mas procure não incluir muitos níveis para não entediar os leitores. Pois estes, após ter de selecionar opções em muitos menus, acaba esquecendo o que estava procurando. Fica entediado demais para prosseguir. Procure manter apenas dois ou três níveis na sua hierarquia. Linear Muito semelhante a forma como são organizados documentos impressos. Neste tipo de estrutura a home page é o título, ou introdução, e todas as outras páginas acompanham-na em seqüência com vínculos que levam de uma página a outra, normalmente com opções de avançar e retroceder. Uma organização linear é muito rígida e limita tanto a liberdade dos seus leitores de consultar as informações quanto a sua própria liberdade de apresentá-las. As estruturas lineares são ideais para apresentar, no ambiente on-line, um material que já tenha esse tipo de estrutura no ambiente off-line. Como por exemplo: instruções passoa-passo ou treinamento baseado em computador, seqüência de imagens e fatos, etc. Estrutura Linear Com Alternativas Você pode tornar a estrutura linear menos rígida permitindo que o leitor se desvie do caminho principal. Pode ter, por exemplo, uma estrutura linear com ramificações alternativas que partam de um único tronco. As ramificações podem se reunir ao tronco principal em algum ponto mais adiante, em um nível mais baixo da estrutura, ou continuar se ramificando em níveis inferiores seguindo caminhos próprios até chegar a um "fim". 7 Além de ramificar a estrutura linear, você pode também oferecer vínculos que permitam aos leitores avançar ou retroceder na cadeia, caso precisem rever alguma etapa ou já conheçam alguma parte do conteúdo. Combinação das Estruturas Linear e Hierárquica Uma forma comum de organizar um documento na Web consiste em obter uma combinação das estruturas linear e hierárquica. Essa estrutura combinada ocorre com maior freqüência quando documentos de estrutura rígida, porém lineares, são apresentados no ambiente on-line. Um exemplo são os famosos FAQ (Frequently Asked Questions). A combinação de documentos lineares e hierárquicos funciona bem desde que haja pistas em relação ao contexto. Como essa é uma estrutura linear e hierárquica, em cada página do roteiro você deve oferecer vínculos para o leitor avançar, retroceder, retornar ao início e subir um nível. Apresentação do conteúdos das páginas A próxima etapa do planejamento da sua apresentação da Web consiste em determinar o conteúdo que será apresentado em cada uma das páginas e criar alguns vínculos simples que possibilitem a navegação por essas páginas. 8 O StoryBoard de uma apresentação é um conceito emprestado do cinema, em que cada cena e cada tomada de câmera é esboçada na ordem em que ocorre no filme. O storyboard fornece uma estrutura e um plano globais para o filme, que permitem que o diretor e sua equipe tenham uma idéia clara de onde cada tomada se encaixa no filme. O uso de storyboard, uma técnica cinematográfica, consiste no processo de criação de um resumo com sketh (rascunho) da aparência final do seu trabalho antes de você efetivamente pôr em prática suas idéias. O uso de storyboard ajuda-o a visualizar a apresentação como um todo e a prever sua forma final. Esta técnica fornece um esboço geral de como a apresentação Web irá ficar quando estiver pronta, indicando os tópicos que serão incluídos em cada página, os vínculos básicos e talvez até mesmo uma idéia conceitual do tipo de imagens gráficas que você usará e onde elas serão apresentadas. No caso de grande documentação, o storyboard deverá ser dividido em áreas e cada equipe cuidará da parte que lhe cabe. Para estruturas muito pequenas talvez não seja necessário criar um storyboard. Dicas Para a Criação do Storyboard: Coloque cada tópico em uma página, mas se tiver um grande número de tópicos, a manutenção e vinculação pode se tornar maçante. Defina bem a forma de navegação entre as páginas. Se houver formas alternativas, torne a navegação para os leitores a mais intuitiva possível. Tome cuidado com o que será incluindo na home page, lembre-se, ela será a porta da sua apresentação. Tenha sempre em mente seus objetivos. Procure não se distanciar deles. Diagramação A disposição de imagens, textos, vídeos, etc. Tudo que você deseja colocar em sua página precisa ser colocado de forma agradável ao leitor. Daí abordarmos, de forma geral, a diagramação. Esta palavra vêm do mundo dos impressos. Trata-se da disposição de elementos que compõem uma página. Deve ser observado o tamanho das fontes, disposição das imagens, forma como o texto será apresentado, etc. Uma boa diagramação também garante o retorno do internauta. Estrutura de navegação Os diretórios devem ser estruturados de acordo com a própria estruturação da informação. Se as informações estão estruturadas por módulos e submódulos estas gerarão diretórios e subdiretórios. Em um ambiente Unix/Linux/Windows o arquivo principal de cada módulo deve ser sempre chamado de "index.html", inclusive o arquivo correspondente a primeira página do site (home). Isto, porque, quando se chama o 9 endereço da página não precisa escrever o nome do arquivo. O sistema assume o arquivo "index.html" como "default" para a página principal (outros nomes de arquivos também podem ser utilizados dependendo do tipo de servidor de página utilizado como: "index.htm", "index.php", "indice.html" entre outros). Os arquivos e diretórios devem ter nomes que identifiquem seu conteúdo e as imagens devem ser colocadas em um diretório específico. A cada nova atualização uma cópia backup da versão anterior de cada arquivo atualizado deve ser feita. Muito cuidado com os nomes dos arquivos, pois os diversos sistemas operacionais e servidores de páginas trabalham de forma diferente, com relação a eles. Uns fazem diferenciação entre letras maiúsculas e minúsculas, acentos, espaços e caracteres especiais. Portanto, por precaução, utilize sempre letras minúsculas, sem uso de espaços, acentos e caracteres especiais. O ponto “.” também deve ser evitado. O underline “_” é muito utilizado para substituir o espaço, assim como o sinal de menos “-“. 10 A montagem das páginas para internet Hipertexto É a utilização da HTML como linguagem para desenvolvimento da sua página. Dominá-la é importante para um bom desenvolvimento do seu projeto (este tópico será visto em um capítulo específico, mais a frente). Web Design e Visão do Projeto A maioria das pessoas associam Design unicamente ao projeto gráfico de um WebSite, o que é um erro. O conceito de Web Design envolve todos os aspectos da construção de um site, desde o desenho de sua estrutura de navegação e forma de disponibilização da informação até o desenvolvimento do projeto gráfico. A construção de um Website deve, antes de mais nada, ser entendida como um projeto, composto de fases e desenvolvido por pessoas de backgrounds diferentes. Conteúdo e Forma O que faz uma pessoa entrar em um site? O faz a pessoa querer retornar? Estas perguntas devem sempre estar na cabeça das pessoas de uma equipe de construção de sites. A primeira muito relaciona-se ao público alvo. Para qual tipo de público você está disponibilizando informação? Quais são as prioridades e interesses deste público? Que tipo de conexão é mais usada por ele? As respostas para a segunda pergunta certamente envolvem três pontos: o 1º é o conteúdo. É o elemento central. O 2º ponto é o design do site (estrutura de navegação e projeto gráfico). Estruturar a informação de forma que a navegação seja o mais intuitiva possível faz com que sua apresentação Web tenha muito mais chance de sucesso, considerando o tipo de informação disponibilizada conforme seu público alvo. Outro ponto é a atualização para que não perca uma das principais características da Internet: a dinamicidade. A utilização de menus é uma técnica muito bem vista pela maioria dos usuários, pois torna a navegação mais intuitiva e organizada. Os menus geralmente são usados no topo e na lateral esquerda das páginas. Nada impede que sejam utilizados em outros locais da página, mas deve-se ter o cuidado em não carregar demais a página e com isso gerar confusão ao usuário. Equipe para Construção de um Website A construção de um Website exige uma equipe com backgrounds diferentes. A equipe de profissionais adequada seria composta: a) Analistas de sistemas (com experiência em gerência de Informação), responsável pela organização da informação; b) Design Gráfico, responsável pelo projeto gráfico; c) Programadores, que, dependendo do tipo de site, podem ser programadores HTML, Java, JavaScript, CGI, CSS, PHP, etc; d) Assistentes, que auxiliam o trabalho do Analista de sistemas ou do Design Gráfico (ilustradores, digitadores, etc.). 11 A equipe deverá ter um coordenador, responsável em fazer o trabalho fluir de forma eficiente, dentro de um cronograma aproveitando o máximo de cada profissional. Depois do site construído surgirá uma outra pessoa: o WebMaster, que será responsável pela administração do site. É muito comum haver o acúmulo de funções por membros da equipe. Mas é importante definir o papel de cada na construção do site. Testes Os testes são importantíssimos para a verificação de erros e imperfeições encontradas nos sites/páginas, antes destes serem publicados. Não é uma coisa muito agradável receber, por exemplo, uma e-mail de um usuário relatando erros de ortografia em páginas do site. Ou não mais receber visitas de um usuário que queria acessar uma determinada informação e o link está incorreto, ele provavelmente irá procurar em outro site, e dificilmente voltará ao site novamente. Checagem de links É importante estabelecermos uma rotina periódica tanto para checagem dos links internos de sua página quanto para os externos. Essa rotina pode ser manual ou automatizada dependendo do tamanho de seu site. Existem softwares específicos para essa tarefa. Imagens É importante fazer a checagem das imagens para verificar se o link está realmente apontando para a imagem desejada. Se esta imagem pode ser vista perfeitamente sem cortes ou distorções e no tamanho apropriado. Um erro muito comum é um link apontar para uma determinada foto e abrir outra. Ex. O link indica que este mostrará a foto de uma casa e ao clicar no link aparece a foto de um carro. Isso é um erro que não pode acontecer de maneira nenhuma. Checagem dos documentos e arquivos É o mesmo caso da checagem das imagens. Deve-se tomar o cuidado de não acontecer de um link indicar um determinado documento/arquivo e abrir um outro. Checar se os documentos e arquivos estão em seus devidos locais dentro da árvore de diretórios/subdiretórios de arquivos. Diagramação Chegar toda a parte ortográfica das páginas é imprescindível antes de sua publicação. Erros de ortografia muitas vezes causas perda de credibilidade do site, principalmente se este é voltado à educação e lingüística. Erros de textos incompletos, frases mal formuladas e raciocínio confuso, também são muito prejudiciais à página/site. Tempo de abertura do site/páginas Essa checagem é para verificar o tempo que a página/site demora para abrir, pois caso esse tempo seja elevado vai provocar uma certa rejeição ao usuário voltar a visitar a página/site. Essa verificação tem que ser feita logo que o site for publicado, pois é após esse momento que se tem o real tempo que o site/página leva para ser aberto. Se a demora for significativa, deve-se repensar o layout da página. Entretanto, primeiramente, pode-se tirar informações não necessárias ou ainda diminuir a quantidade e ou qualidade das imagens da página, para ver se o tempo de abertura passa a ser aceitável. 12 Resoluções de vídeo Esta etapa consiste em verificar como as informações da página/site se comportam dependendo do tipo de resolução de cada usuário. Para isso deve-se no próprio computador (ou em outro) abrir a página/site em diferentes modos de resolução de vídeo ( ex. 800x600, 1024x768, 1280x1024, entre outros) e verificar se aparecer imperfeições no conteúdo. Checagem em diferentes sistemas operacionais Dependendo do sistema operacional que o usuário está usando, o conteúdo pode apresentar diferenças, sendo necessária a realização de alguns ajustes. Em muitos casos o problema pode ser causado pelo tipo de fonte utilizada e ainda caracteres especiais. Checagem em diferentes navegadores É o mesmo caso da checagem em diferentes sistemas operacionais, entretanto os problemas com o conteúdo podem ser causados por inúmeras possibilidades. A falta de padronização na interpretação de tags pelos diversos navegadores existentes pode resultar em comportamentos diferentes de uma determinada tag de acordo com o navegador utilizado. Publicação da página na internet Depois de feitas as páginas/site são necessárias publicá-las, ou seja, colocar todos os arquivos utilizados em uma área de um provedor que permitirá sua visualização na Internet. Com a publicação obtém-se um endereço, ou seja, URL que será acessível pelo serviço WWW da Internet. Assim, as informações, imagens e sons ali colocados serão acessíveis por qualquer computador conectado a internet em qualquer parte do mundo. Onde publicar Vários provedores oferecem espaço para hospedar páginas/sites, inclusive espaço grátis. Entretanto, os serviços de hospedagem gratuitos podem apresentar alguns inconvenientes, como a inserção de propagandas nas páginas do site, que podem gerar algum aborrecimento. Assim, se você usa a Internet em casa e paga um provedor, informe-se junto à empresa, sobre a existência de hospedagem como parte do pacote de acesso. Mas, se você não pretende ter um site grande, com uso intensivo de imagens ou multimídia, e não prevê muito tráfego, os serviços de hospedagem gratuitos podem ser mais que suficientes. É importante lembrar que serviços de hospedagem pagos geralmente oferecem maior espaço para armazenamento, um nome de domínio e vários endereços de correio eletrônico. A maioria deles também fornece ferramentas básicas de personalização de páginas e rastreio de tráfego, assim como ajuda para registro de domínio. Como publicar O envio dos arquivos para realizar a publicação das páginas/site pode acontecer de várias maneiras, dependo do provedor e do tipo de hospedagem escolhido. A publicação em provedores gratuitos, de uma maneira geral, é feita a através do próprio site do provedor. Através de um usuário e senha, se tem acesso ao gerenciador de arquivos disponibilizado pelo provedor. 13 A publicação em servidores pagos, pode também ser feita através do próprio site do provedor, mas na maioria das vezes é feita através da transferência de arquivos através do protocolo FTP (File Transpher protocol), que é mais rápido, seguro e prático. O provedor disponibiliza ao usuário um login de acesso, através de um usuário e senha, para a realização da autenticação no servidor do provedor. A utilização da transferência de arquivos por FTP geralmente é realizada utilizando-se de um programa de FTP, que permite não só fazer o upload dos arquivos para o servidor do provedor, mas realizar toda a administração remota dos arquivos/pastas alocados no servidor, como se estivessem no disco rígido do computador do usuário. Existem muito programas para transferência de arquivos por FTP, por exemplo: os gratuitos FileZilla e WinSCP, e os pagos SmartFTP e CuteFTP; no caso Firefox existe uma extensão chamada FireFTP que também é muito eficiente. Dicas importantes Todo WebSite deve ter um Webmaster, ele é a autoridade máxima no site e coordena tanto seu desenvolvimento quanto sua manutenção além de responder a toda correspondência enviada ao site. Seu endereço eletrônico deve ser divulgado na primeira página e em todas as outras que exijam um processo interativo. Na criação do projeto gráfico, tente sempre optar por soluções que melhor se adaptem a plataforma mais usada. Por exemplo: monitor 15 polegadas com resolução de 800x600, faz com que a melhor diagramação das páginas aconteça quando o site é visto nesse tipo de monitor e resolução. Caso o seu site deva ser diagramado para uma resolução ou tamanho de monitor diferentes do mais usado, informe no site. OBS. Convencionalmente a resolução de 800x600 ainda é a padrão no desenvolvimento de sites/páginas, entretanto, uma grande quantidade de sites já adotaram a resolução de 1024x768. Num projeto gráfico deve sempre se perguntar se sua apresentação ficou adequada ou não ao que seu cliente desejava e ao seu público alvo. Para ter uma garantia que suas imagens serão sempre bem visualizadas, procure trabalhar com imagens paletizadas (formato .gif). O melhor resultado para isso será trabalhar suas imagens em RGB e depois indexá-las com o menor número de cores possível. Caso precise utilizar imagens True Color, salve-as em formato .jpeg, que resultará em arquivos pequenos. 14 Sempre indique em que browser sua página será melhor visualizada. A página de entrada de um site é muito importante. Ela deve ser projetada de forma que diga a que o site se destina, seja de forma textual, visual ou estrutural. O conteúdo e forma como ele é apresentado serão os principais atrativos de suas páginas, a não ser que o ponto chave sejam as imagens. Por isso, não pense que a internet é igual a outras mídias. A TV, por exemplo, que apesar de se poder trocar de canal, a hora que de queira, é muito mais limitada em relação à quantidade de sites com o mesmo assunto existentes na internet. Direitos autorais: A proteção de direitos autorais não costuma ser muito evidente na Web. O desejo original de uma página não é protegido. Mas qualquer texto, gráfico, vídeo ou áudio originais deve ser protegido. Um link ou URL não é protegido mas uma lista de links(como no caso das bibliotecas virtuais) deve ser protegido pelos direitos autorais. A netiqueta e Domínio público: A Web foi criada com base em ser capaz de atar links de hipertexto de qualquer outra localização da rede. Consequentemente, quando você disponibiliza um site, implica em você permitir a outros "linkar" sua página de Web, porém a netiqueta recomenda que se peça permissão aos Webmasters sempre que possível. PRINCIPAIS COMANDOS DA LINGUAGEM HTML (LINGUAGEM DE MARCAÇÃO DE HIPERTEXTO) A HTML é uma linguagem de marcação. Criar um documento em uma linguagem de marcação significa que você começa com o texto da sua página e inclui tags especiais no início e no final de determinadas palavras ou parágrafos. As tags indicam as diversas partes da página e produzem diferentes efeitos no navegador. Os arquivos recebem a extensão.html e possuem como ícone a seguinte imagem: A primeira página a ser exibida geralmente recebe o nome de index.htm ou .html, dependendo do provedor que hospeda a página. As tags normalmente são especificadas em pares, delimitando um texto que sofrerá algum tipo de formatação. As tags são identificadas por estarem entre os sinais < > e < / >. Entre os sinais < > são especificados os comandos propriamente ditos. No caso de tags que necessitam envolver um texto, sua finalização deve ser feita usando-se a barra de divisão /, indicando que a tag está finalizando a marcação de um texto. O formato genérico de uma tag é: <nome da tag> texto</nome da tag> Mas algumas tags não possuem finalização. 15 Assim como outras linguagens, a HTML possui uma estrutura básica para seus códigos. Para que um navegador interprete corretamente o código HTML, ele deve possuir alguns comandos básicos que sempre deverão estar presentes. Alguns navegadores até dispensam seu uso, porém é melhor assumir como parte fundamental do código tais comandos. Um código HTML possui três partes básicas, a estrutura principal, o cabeçalho e o corpo do código. Todo código HTML deve iniciar com o comando, tag, <html> e ser encerrado com o comando </html>. Esse par de comandos é essencial. A área de cabeçalho é opcional e é delimitada pelo par de comandos <head> e </head>. Estes comandos para cabeçalho são usados para especificar alguns poucos comandos da linguagem. Eles são opcionais, ou seja, um código HTML pode funcionar sem eles. Mas é conveniente usá-los, pois o título da página é acrescentado através deles.E ainda temos as tags <Title> e </Title>, estes comandos delimitam o texto que irá aparecer na barra de título do navegador. A maioria dos comandos será especificado no corpo do código HTML que é delimitado pelas tags <body> e </body>, que é uma tag obrigatória. <HTML> <HEAD> </HEAD> <BODY> </BODY> </HTML> TAG <HTML> </HTML> <HEAD> </HEAD> <TITLE> </TITLE> <BODY> </BODY> Significado Esta tag marca o início e fim do código HTML Esta tag marca início e fim de cabeçalho Esta tag delimita o texto que irá ser visualizado na barra de título do navegador. Esta tag delimita o corpo do código HTML, aonde a maior parte dos comandos serão colocados. Os Principais Elementos de uma Página HTML Uma página HTML é composta basicamente de títulos, textos, parágrafos, imagens e links, responsáveis pela chamada de outras páginas para a tela. Todos esses elementos são posicionados na página por meio de comandos específicos da linguagem. 16 TÍTULO CABEÇALHO ⇒ ⇒ TEXTO ⇒ IMAGEM LINK ⇒ ⇒ TÍTULO É o texto que aparece na barra de título do navegador. São linhas de texto com tamanhos especiais. Existem seis tamanhos prefixados de cabeçalho. É a informação mais comum dentro da página. Pode ser formatado através de vários comandos. São figuras, desenhos e fotos usados para ilustrar a página. É um trecho que aparece destacado do restante do texto, normalmente sublinhado e com outra cor. Ao clicar no link, o navegador acessa outra região da página atual ou uma página localizada em qualquer lugar da Internet. Uma figura também pode ser usada como um link, ou seja, clicando na figura saltamos para outro local. CABEÇALHO IMAGEM TEXTO LINK Título O título de uma página web indica qual o assunto abordado e irá aparecer na barra de título do navegador. Este título é utilizado por programas de lista (hotlist) do seu navegador e também por outros programas que catalogam páginas da Internet. Para atribuir um título a página você deverá utilizar a tag: <Title> Texto </Title>. Esta tag sempre será incluída no cabeçalho (entre as tags <Head> </Head> e descrevem a mesma). Considerações sobre o título: 1. Você poderá ter apenas um título; 2. Texto deverá ser simples e não poderá ter outras tags; 3. Escolha um texto curto e que descreva o conteúdo da página. 17 Cabeçalhos Os cabeçalhos são usados para dividir seções do texto, como capítulos de um livro. A HTML divide seis tamanhos de cabeçalhos, de H1 a H6, que aplicam um tamanho de fonte diferenciado no texto que envolve, além disso, dão um efeito de negrito. O maior tamanho é o H1 e o menor é o H6. <H1> Texto </H1> Experimente o seguinte código: Comando Resultado </html> <head> <title>Cabeçalho</title> </head> <body> <h1>C</h1> <h2>A</h2> <h3>B</h3> <h4>E</h4> <h5>ç</h5> <h6>A</h6> <h5>L</h5> <h4>H</h4> <h3>O</h3> <h2>S</h2> </body> </html> Vejamos um exemplo de outro código em HTML: Comando Resultado <html> <head><title>A FORMAÇÃO DE UM WEBMASTER</title></HEAD> <body> <p> A formação de um <i>Webmaster</i> envolve diversos tipos de conhecimentos. <br> Afinal, ele será o responsável pela administração de um site. </body> </html> 18 No exemplo acima foi introduzido mais algumas tags. Os comandos: TAG <B> texto </B> <I> texto </I> <P> texto </P> <BR> Significado Aplica o estilo negrito ao texto Aplica o estilo itálico ao texto. Inicia um novo parágrafo. Faz uma quebra de linha. Parágrafos Para forçar o início de um novo parágrafo, ou seja, avançar uma linha em branco e iniciar o texto na Segunda linha após o final do parágrafo anterior, deve ser usado o comando <p>. Esse comando pode aparecer individualmente ou em par: <p> texto </p>. Quando um comando <p> é inserido em um local do código, o navegador irá sempre avançar uma linha em branco, posiciona-se na linha seguinte ao comando <p>. Lista de Definições Uma lista de definições consiste em alternar um termo e uma definição. Veja no visual do exemplo. Muito comuns em livros que fazem citações constantes de trechos de outros autores ou para chamar a atenção do leitor para algo realmente importante. Exemplo: Comando Resultado <H1> LISTA DE DEFINIÇÕES </H1> <H2> Wireless </H2> <DL> <DD> <P>Em português significa "sem fio". É um sistema de comunicação que utiliza ondas de radiofreqüência, ultra-som ou raios infravermelhos (IV) para trocar dados entre dispositivos. </DL> </DD> <DL> <DD> <P>Está se tornando cada vez mais popular o uso desse sistema para a transferência de dados entre o computador e as câmeras digitais, os PDAs, as calculadoras, as agendas eletrônicas, etc. <DL><DD> <P>Na Internet, o termo é utilizado para indicar que a transmissão de informação se efetua prescindindo dos cabos. É o caso dos celulares com sistema WAP, por exemplo, ou das conexões domiciliares ou comerciais à Internet através de antenas de rádio bidirecional. <P> </DL></DD></DL></DD> As entradas <DL> e <DD> podem conter vários parágrafos, separados por <P>, listas, ou outras definições. A marcação <DD> pode ser utilizada fora de uma lista de definições como se fosse uma tabulação (insere um espaço no início da frase). 19 Exemplo: Comando Resultado <html> <head> <title>Experiência com Fontes</title> <body> <H1> DEFINIÇÕES PARA TABULAR </H1> <DL><DD> Universidade Estadual de Maringá</DD> <DL><DD><DD> Maringá - Paraná</DD></DD> <DL><DD><DD><DD> Laboratório da TDE </DD></DD></DD> <DL><DD><DD><DD><DD> Marcos A. Moleiro </DD></DD></DD></DD> </DL></DL></DL></DL> </body> </html> Quebra de Linha O comando <br> faz uma espécie de quebra de linha. Este comando insere uma linha em branco no seu local ou na linha seguinte á qual ele foi inserido, caso esteja no meio de uma linha e não em seu final. A função deste comando é avançar para a linha imediatamente após aquela em que ele ocorre. Tags de Formatação Assim como em um editor de texto, em HTML você poderá utilizar efeitos em seu texto. Como já percebeu os comandos, tags, trabalham em contêiner. Alguns destes comandos já foram introduzidos no capítulo anterior. Os principais comandos de estilo: TAG STRONG TYPERWRITER BIG SMALL SOBRESCRITO SUBESCRITO BLINK SINTAXE <strong>texto</strong> <tt>texto</tt> <big>texto</big> <small>texto</small> <sup>texto</sup> <sub>texto</sub> <blink>texto</blink> NEGRITO ITÁLICO SUBLINHADO <b>texto</b> <I>texto</I> <u>texto</u> SIGNIFICADO Similar ao negrito Deixa o texto com espaçamento regular Aumenta a fonte e aplica negrito Reduz e altera a fonte Eleva o texto e diminui seu corpo Rebaixa o texto e diminui seu corpo Faz com que o texto pisque (em alguns navegadores esta tag não funciona) Aplica o estilo negrito Aplica o estilo itálico Aplica um sublinhado (em alguns navegadores esta tag não funciona) Estes são os mais utilizados, porém há outros que merecem atenção. Para alterar a formatação de um texto em HTML existem dois tipos de estilos que devem ser observados: o estilo lógico e o estilo físico. Estilo lógico As tags deste tipo indicam como o texto destacado deve ser utilizado e não como será apresentado. Este estilo não indica como o texto será formatado e sim como será utilizado no documento. Não é possível garantir que um texto destacado que 20 utilize tags deste tipo sempre será apresentado em negrito ou itálico, por exemplo, isto dependerá do navegador. Algumas tags de estilo lógico utilizadas em HTML padrão: TAG <EM> texto </EM> Significado Indica que os caracteres deverão ser enfatizados de alguma forma. De forma diferente do restante do texto. Geralmente em itálico <STRONG> texto </STRONG> Esta tag enfatiza ainda mais que a anterior. Em negrito. <CODE> texto </CODE> Esta tag indica um código de exemplo a ser exposto. <SAMP> texto </SAMP> Esta tag indica texto de exemplo. Quando você quer dar um exemplo de endereço para a Internet sem criar link. 21 Estilos Físicos Este estilo de tag realmente altera a formatação do texto, no estilo anterior você não possui garantia que o texto irá ser visualizado da forma que planejou. Neste estilo ele será visualizado da forma que atribuir as tags a ele. Algumas tags de estilo físico para HTML padrão: TAG <B> texto </B> <I> texto </I> <TT> texto </TT> <u> texto </u> <S> texto </S> <BIG> texto </BIG> <SMALL> texto </SMALL> <SUB> texto </SUB> <SUP> texto </SUP> Significado Coloca o texto em negrito Coloca o texto em itálico Fonte de máquina de escrever com espaçamento uniforme Coloca o texto sublinhado Coloca o texto tachado O texto irá aparecer maior que o restante ao redor O texto irá aparecer menor que o restante ao redor Coloca o texto subscrito Coloca o texto sobrescrito Optando por utilizar tags do estilo físico, caso o navegador não reconheça uma das tags ele a irá substituir por outra equivalente ou ignorará a formatação. Texto Pré-formatado O texto de um arquivo em HTML é formatado através das tags. Mas você possui a opção da tag <PRE> </PRE> para estabelecer uma formatação através de um editor de texto e que esta formatação permaneça na sua página html. O texto pré-formatado é excelente para apresentar código-fonte com seus espaçamentos adequados. Este recurso pode ser utilizado para criar tabelas mas não é recomendável. Uma observação importante é que, ao usar tags de estilo ou vínculo neste espaço elas irão funcionar normalmente. SINTAXE: <PRE> TEXTO TEXTO TEXTO </PRE> Citações e Comentários A tag <BLOCKQUOTE> é utilizada na criação de citações longas que não devem ser aninhadas em parágrafos. A tag <CITE> destaca citações curtas. 22 Exemplo: Comando <BLOCKQUOTE> "O mercado de webdesign é um dos segmentos de design com maior potencial de crescimento para os próximos anos. Estima-se um crescimento de no mínimo 50% ao ano até 2005. E, na corrida rumo a esse novo eldorado, as agências de propaganda mais uma vez largaram na frente dos escritórios de design, investindo primeiro em estruturas especializadas para atender á demanda do mercado (...)". Maria Edicy Moreira. </BLOCKQUOTE> Comentário Em alguns momentos página faz necessário comentar alguns trechos do código para facilitar na leitura e manutenção da página, por isso se adiciona comentários, ou seja, palavras ou frases que não são exibidos no Navegador, apenas são visto como se esta trabalhando no código fonte. O comentário é feito da seguinte forma: <! comentário > TAG <Meta> Marcas Metas. Servem para especificar o autor, palavras-chaves, descrição da página, etc.. Dentro do tag<meta>, tem os comandos name e o content. No comando name especifica-se que informação se quer fornecer, e no content descreve-se a informação. As mais importantes são: Author: O nome do autor da página. Ex:<meta name="author" content="André" /> Content-language: Declara a(s) linguagem(ns) natural(is) do documento. Pode ser usada pelos motores de busca para categorizar por idioma. Ex:<meta http-equiv="content-language" content="pt-br, en-US, fr" /> 23 CopyRight: Como o nome já diz declara o direito autoral da página. Ex:<meta name="copyright" content="© 2010 uem" /> Description: Contém uma descrição da página Ex:<meta name="description" content="...resumo da página..." /> Generator: Indica o software usado para criar a página como forma de medir a popularidade do produto. Ex:<meta name="generator" content="Notepad++, KompoZer" /> Keywords: As keywords tipicamente são usadas por alguns motores de busca para indexar os documentos juntamente com informações encontradas em seu título e body. As frases ou palavras devem ser separadas por vírgulas. Ex:<meta name="keywords" content="..palavras-chave do documento" /> Refresh: Especifica um tempo em segundos para o browser atualizar a página, opcionalmente pode-se adicionar uma URL para a qual será redirecionado. Ex:<meta http-equiv="refresh" content="15;url=http://www.thechessman.org" /> Content-Script-Type: Define o tipo padrão da linguagem de script do documento. Ex:<meta http-equiv="content-script-type" content="text/javascript" /> Content-Style-Type: Define o tipo padrão de linguagem para estilização do documento. Ex:<meta http-equiv="content-style-type" content="text/css" /> Endereços Esta tag é utilizada para identificar autorias de sua página. Geralmente são apresentadas na parte inferior de cada página. Mostra quem confeccionou aquela página, com quem o leitor deve entrar em contato caso queira ter alguma informação ou fazer alguma observação. Estes endereços são precedidos de um fio <hr>, que será visto mais adiante, e ainda poderá ser utilizada a tag <br> para separar linhas. <ADDRESS> TEXTO</ADDRESS> Exemplo: Comando Resultado <HR> <address> [email protected]<br> Universidade Estadual de Maringá – UEM<br> Maio de 2010<br> </address> 24 Esta é uma excelente forma de garantir que as pessoas entrem em contato com você caso necessitem e também uma forma de estar melhorando o seu site (Home Page) através de sugestões. A TAG <BLINK> O texto que se encontrar entre estas tags irá aparecer piscando. Dependendo da versão e do navegador utilizado, esta tag não funcionará adequadamente. Esta tag <blink> sendo visualizada no Firefox (ou em outro navegador compatível), o efeito terá uma dessas características: 1. texto ficará piscando em intervalos regulares 2. Um bloco cinza ou branco ficará piscando atrás do texto. Este recurso geralmente é utilizado para chamar a atenção do leitor sobre uma determinada parte do texto. O problema do efeito piscando é que ele chama atenção excessivamente sobre aquela parte do texto tirando a atenção do leitor do restante do texto. A maioria dos projetistas web consideram este efeito feio, desagradável e irritante A TAG <HR> A tag <HR> cria linhas de separações horizontais dentro de um documento HTML. Essas linhas são apenas de efeito visual e podem ser usadas para dividir seções de conteúdos dentro da página. Em <HR> existem algumas opções: SINTAXE: <HR Size=Espessura WIDTH=Comprimento ALIGN=Opção NOSHADE> Onde: Size: Especifica a espessura da linha de separação em pixels; Width: Especifica a largura ou comprimento da linha de separação em porcentagem da área ocupada ou em pixels. Usando 50% faz a linha com metade da largura da tela. Quando usar Width=100% é o padrão. Align: Posiciona a linha de separação: LEFT (Esquerda) RIGHT (Direita) e CENTER (Centro). NoShade: Esse parâmetro indica que a linha não deve ter sombra e ser sólida. Exemplo: Comando Resultado <HTML> <HEAD> <TITLE> | Exemplo 1 | </TITLE> </HEAD> <BODY> <H1> SEPARADORES </H1> <H2> HR com opção Size e NoShade</H2> <HR Size=1 NoShade> <HR Size=3> <HR Size=5 NoShade> <HR Size=10> <HR Size=15 NoShade> <HR Size=25> </BODY> </HTML> 25 No exemplo anterior, foi intercalado um com NoShade e um sem. Exemplo: Usando <HR> controlando a largura com Width e mostrando Align e Width com Pixels. Comando Resultado <HTML> <HEAD> <TITLE> | Exemplo 2 | </TITLE> </HEAD> <BODY> <H2> HR com opção Width (%) </H2> <HR Size=5 Width=100%> <HR Size=5 Width= 75%> <HR Size=5 Width= 50%> <HR Size=5 Width= 25%> <HR Size=5 Width= 12%> <H2> HR com opção Align </H2> <HR Size=5 Width=200 Align=Left> <HR Size=5 Width=200 Align=Center> <HR Size=5 Width=200 Align=Right></BODY> </HTML> Fontes Para fazer alterações no tamanho, tipo e cor da fonte de seu texto você utilizará a tag <font> </font> que é do tipo contêiner. Sua sintaxe é a seguinte: SINTAXE: <font size=" " face=" " color=" "> Texto </font> Size O tamanho Size especifica o tamanho da fonte utilizada. Os valores permitidos vão de 1, o menor, a 7, o maior. O padrão é 3. Se for especificado um número antecedido com o sinal de adição ou subtração o valor da fonte será acrescido ou subtraído nesse valor. Vamos a um exemplo: se eu estiver trabalhando com uma fonte 5 e for especificado <font size=+2, o texto passará a ser exibido em 7. Se não houver sinal a fonte será exibida naquele valor. Face Esse parâmetro permite que seja escolhida uma fonte diferente para o texto. Podem ser especificadas várias fontes, de maneira que, se o sistema não possuir uma determinada fonte ele irá utilizar outra. Face="name [,name2[,name3]] 26 Se não forem encontradas as fontes especificadas, então, o texto será apresentado na fonte padrão. <font face="Agaramond, Arial" size=1> Exemplo: Comando Resultado <html> <head> <title>Experiência com Fontes</title> </head> <body> <h2>Primeiro exemplo com tipos de fontes</h2> <font face="Agaramond"><p> Este texto será exibido em Agaramond</font><br> <font face="Tahoma"><p> Este texto será exibido em Tahoma</font><br> <font face="Arcane"><p> Este texto será exibido em Aracane</font><br> <p> <h2>Exemplos com tamanhos diferentes de fontes</h2> <font face="Courier" Size=1> Este texto será exibido em Courier</font><br><p> <font face="Courier" Size=2> Este texto será exibido em Courier</font><br><p> <font face="Courier" Size=3> Este texto será exibido em Courier</font><br><p> <font face="Courier" Size=4> Este texto será exibido em Courier</font><br><p> <font face="Courier" Size=5> Este texto será exibido em Courier</font><br><p> <font face="Courier" Size=6> Este texto será exibido em Courier</font><br><p> <font face="Courier" Size=7> Este texto será exibido em Courier</font><br><p> <p> <h2>Agora iremos usar cores</h2> <font Face="Verdana" size=5 color="#800000"> Este é o primeiro texto a ser modificado</font> </body> </html> Cores Este parâmetro especifica a cor do texto. Seu valor será especificado no formato hexadecimal, RGB ou através de um nome predefinido de cores. Algumas cores: COR Aqua Black Fuchsia Green Brown Olive Silver White CÓDIGO COR #70DB93 #000000 #FF00FF #00FF00 #800000 #808000 #E6E8FA #FFFFFF Blue Cyan Gray Lime Navy Red Teal Yellow 27 CÓDIGO #0000FF #00FFFF #C0C0C0 #32CD32 #23238E #FF0000 #008080 #FFFF00 Alinhamento Pense no que é alinhar um texto no Word ou BrOffice Writer. Pois então você sabe o que é alinhar um texto. É claro que você não irá alinhar em HTML da mesma forma, terá que utilizar tags e parâmetros para estas tags. Para alinhar um texto você utilizará o atributo ALIGN com valores: LEFT (esquerda), RIGHT (direita), CENTER (centralizado) e JUSTIFY (justificado). Parágrafos O comando <p> inicia um novo parágrafo onde o texto é automaticamente alinhado pela margem esquerda da tela. Caso você deseje que seu novo parágrafo seja iniciado com um alinhamento diferente você deverá especificar na hora que incluir esta tag o atributo align. Exemplo: Comando Resultado <html> <head> <title>Alinhamento</title> </head> <body> <h1>MACROMEDIA FLASH</H1> <P ALIGN=JUSTIFY> A tecnologia Shockwave Flash, da Macromedia, já está presente na Web há alguns anos. Cada vez mais utilizado, este programa já está sendo empregado em sites de grandes empresas. Seu poder se deve a sua grande capacidade multimídia e á sua versatilidade. Sua finalidade é a criação de imagens vetoriais com animação, som e interatividade.</p> <p align=center> Depois veremos mais sobre o Flash</p> </body> </html> Cabeçalho Quanto ao cabeçalho você só poderá alterar o alinhamento para direita e centralizado, a esquerda é alinhamento padrão. Exemplo: Comando Resultado <html> <head> <title>Alinhamento de cabeçalho </title> </head> <body> <h2>Cabeçalho sem alinhamento especial</h2> Este é um exemplo do cabeçalho sem alinhamento especial. <h2 align=center>Cabeçalho com alinhamento centralizado</h2> Este é um exemplo de cabeçalho alinhado ao centro. <h2 align=right>Cabeçalho com alinhamento a direita</h2> Este é um exemplo de cabeçalho alinhado a direita. </body> </html> 28 Alinhamento com o Comando <DIV> A utilização desta tag é uma forma prática e rápida de alinhar bloco de texto. A abreviatura DIV significa divisão. Ao usar esta tag num bloco de texto você estará atingindo todas as tags dentro daquele bloco. Suas vantagens sobre o Align é que: 1. Precisará ser utilizada apenas uma vez, ao contrário do atributo Align, que tem de ser incluído em diversas tags. 2. A tag <DIV> pode ser usada para alinhar qualquer elemento (cabeçalho, parágrafos, citações, imagens, tabelas, etc.). O atributo Align encontra-se disponível apenas em um número limitado de tags. Você deverá colocar a tag <DIV> e acrescentar o atributo align na tag de abertura. O atributo align poderá ter os valores left, right e center. SINTAXE: <DIV ALIGN=" "> TEXTO e OUTRAS TAGS TEXTO e OUTRAS TAGS </DIV> OBSERVAÇÃO: Além do atributo align=center temos a tag <center> </center> que funciona igualmente ao atributo. Exemplo: Comando Resultado <html> <head> <title>Utilizando a tag DIV para alinhar</title> </head> <body> <h2>JavaScript na World Wide Web</h2> <p align=justify> A World Wide Web iniciou-se como um simples repositório de informações, mas cresceu muito além disso. A medida que a Web desenvolveu-se, as ferramentas também desenvolveram-se. Ferramentas simples de marcação como HTML foram unidas por linguagens de programação de verdade. Incluindo <b>JavaScript</b>, que na verdade não é uma linguagem de programação mas uma <b>linguagem Script hospedeira</b> de páginas em HTML.<br> <p> <div align=center> <h2>Entendendo a utilidade do JavaScript</h2> Como a HTML é uma linguagem apenas de marcação de texto simples, ela não pode responder para o usuário, tomar decisões, nem autorizar tarefas repetitivas. Tarefas interativas como essas exigem uma linguagem mais complexa. <h3>Eu precisarei usar JavaScript em todas as minhas páginas</h3> Apenas se quiser aprimorá-las e interagir com o usuário. </div> </body> </html> 29 Efeito de Rolagem de Texto Existe uma tag do html, que produz um efeito de rolagem de texto pela tela, muito parecido com um dos descansos de tela do Windows. Veja como fazer: SINTAXE: <MARQUEE “propriedades”> FRASE/IMAGEM </MARQUEE> Algumas propriedades disponíveis são: Propriedades ALIGN=opção Significado Funciona do mesmo modo que para posicionar o texto em relação à imagem. As opções são: Top, Middle e Bottom. BEHAVIOR=opção Controle o tipo de deslocamento que a frase ou imagem vai se deslocar pela tela. O padrão é sempre Scroll. As opções são: •Scroll: Deslocamento ocorre de um lado ao outro da tela; •Alternate: Deslocamento ocorre da direita para esquerda. •Slide: Deslocamento ocorre até o extremo oposto e para ao chegar; BGCOLOR=#RGB Específica a cor de fundo que o local onde a frase ou imagem vai passar terá; DIRECTION=opção O padrão desta opção é Left (esquerda). Determina a direção que o texto vai tomar para iniciar o deslocamento. O único valor aqui é Right. HEIGHT=valor Especifica a altura do painel por onde o <MARQUEE> vai passar. Pode ser em pixel ou porcentagem; HSPACE=valor Criar uma margem na esquerda e direita do <MARQUEE> que pode ser usada para não deixá-lo tocar no texto ou imagens que estiverem na tela; LOOP=valor O valor determina a quantidade de vezes que o <MARQUEE> será reprisado. Se ao invés de um número colocar a palavra Infinite ele nunca vai parar. WIDTH=valor Espaço da tela que a frase ocupará. O valor pode ser em pixel ou porcentagem; SCROLLAMOUNT=valor Indica a quantidade de pixels usada fazer a movimentação; SCROLLDELAY=valor Informe um valor em milessegundos, que será o tempo entre um deslocamento e outro; 30 Exemplo: Comando Resultado <html> <H1> MARQUEE </H1> <Marquee> Esse é o mais simples de todos </Marquee> <Font Face=Acidic Size=7 Color=#0000FF> <Marquee Bgcolor=#70DBDB> Velocidade Normal </Marquee> <Font Face=Acidic Size=7 Color=#70DBDB> <Marquee Bgcolor=#0000FF Direction=Right> Normal Inversa </Marquee> <Font Face=Acidic Size=7 Color=#0000FF> <Marquee Bgcolor=#70DBDB ScrollAmount=20 ScrollDelay=1> Acelerado </Marquee> </Font> <BR><BR> <Font Face=Undercover Size=6 Color=#000000> <Marquee Bgcolor=#FF7F00 Behavior="Alternate" Width=100%> Veja esse </Marquee> </Font> <BR><BR> <Font Face=KellyAnnGothic Size=7 Color=#ffffff> <P Align=Center> <Marquee Bgcolor=#000000 Behavior="Slide" Width=50% Loop=3> 3 vezes </Marquee> </Font></html> Caracteres Especiais Há caracteres que não podem ser obtidos por meio do teclado. Eles podem ser inseridos em sua página através da especificação de um código especial que o navegador interpreta e substitui por um caracter específico. Esses códigos podem ser obtidos utilizando-se uma nomeclatura definida pela ISO-LATIN-1 ou a partir de uma entidade HTML. A norma ISO utiliza um código composto pelo caractere & seguido do símbolo # e, então, de uma combinação numérica com ponto-e-vírgula. Já a entidade HTML usa o caractere & seguido de uma palavra que identifica o símbolo com ponto-e-vírgula. Caso você queira escrever uma página HTML em outro idioma terá que usar bastante esses caracteres especiais. Imagine que você queira fazer uma página HTML ensinando a outras pessoas a linguagem HTML. Como faria para explicar uma tag sem que o navegador interpretasse como um comando. Terá de utilizar estes símbolos especiais. Exemplo: Comando Resultado <html> <head> <title>Tutorial em HTML</title> </head> <body> <h2>O comando <BR></h2> A finalidade deste comando HTML é marcar uma seção do texto como parágrafo inserindo uma quebra de linha.<br> <p>Já o comando <P> é para indicar início de uma novo parágrafo. </body> </html> 31 Observe que para que o navegador pudesse mostrar <br> e <p> sem interpretar como comandos usei caracteres especiais < para indicar sinal de < e > para indicar o sinal de >. Quando você utiliza a acentuação comum do teclado nas suas páginas podem até parecer que tudo irá correr tudo bem. Mas alguém que visualizar suas páginas em um computador que não tenha as mesmas configurações de vídeo e teclado, alguns caracteres podem não sair da forma desejada. Por exemplo: A palavra café, se você utilizar esta palavra com a acentuação do seu teclado, com certeza na visualização do seu navegador ficará perfeita, mas pode ser que em outros computadores com a configuração diferente não apareça da mesma forma. O ideal é colocá-la assim: Café ou café E se desejasse colocar a palavra entre aspas: "Café" ALGUNS CARACTERES ESPECIAIS CARACTER ESPECIAL < > { } : ; = á @ $ % ± × ÷ SÍMBOLO < > { } : ; = á @ $ % ± × ÷ CARACTER ESPECIAL à â ã ü & ® " " ª º ? ¼ ½ ¾ SÍMBOLO à â ã ü & ® " " ª º ? ¼ ½ ¾ Listas Há basicamente dois tipos de listas: as não ordenadas que contêm uma série de itens sem numerá-los, e as listas ordenadas, que atribuem um número para cada elemento da lista. Trabalhar com listas é simples. Tem-se com os comandos <ul> para listas não ordenadas e <ol> para as listas ordenadas. 32 O comando <Ul> Para criar uma lista não ordenada, deve-se usar um conjunto de comandos cuja sintaxe básica é mostrada a seguir. O comando que gera a lista não ordenada é o comando <UL> (unordered list), que deve envolver o primeiro e o último item da lista. Cada item da lista deve ser precedido do comando <LI> (line list). SINTAXE: <UL> <LI> Texto <LI> Texto </UL> Atributos para <UL>: Type: modifica o tipo do marcador (símbolo), que pode ser: Circle: um círculo vazio Ex: <ul type=circle> Disc: um círculo cheio Ex: <ul type=disc> Square: um quadrado cheio Ex: <ul type=square> Exemplo: Comando Resultado <p>Ingredientes para bolo</p> <ul type=circle> <li>Farinha de Trigo <li>Açúcar </ul> <ul type=disc> <li>Manteiga <li>Ovos </ul> <ul type=square> <li>Leite <li>Fermento </ul> O Comando <OL> Para criar uma lista básica ordenada, você deve usar um conjunto de comandos cuja sintaxe básica é mostrada a seguir. O comando que gera a lista ordenada (ordered list) é o comando <OL>, que deve envolver o primeiro e o último item da lista. Cada item da lista deve ser precedido do comando <LI> (Line item). SINTAXE: <OL> <LI> Texto <LI> Texto </OL> OBSERVAÇÃO: Na lista não ordenada cada item receberá um marcador ("bolinha") e a numerada receberá automaticamente números. 33 Você poderá personalizar sua lista ordenada com o atributo TYPE e START. O atributo Type pode assumir cinco valores para definir o tipo de numeração a ser usado na lista. • "1" : Especifica que os algarismos arábicos padrão devem ser usados para numerar • • • • a lista ( 1,2,3,4, ...). "a" : Especifica que as letras minúsculas devem ser usadas para numerar a lista (a, b, c, d, etc.) "A" : Especifica que as letras maiúsculas devem ser usadas para numerar a lista (A, B, C, D, etc.) "i" : Especifica que os algarismos romanos minúsculos devem ser usados para numerar a lista ( i, ii, iii, iv, etc.) "I" : Especifica que os algarismos romanos maiúsculos devem ser usados para numerar a lista ( I, II, III, IV, etc.). Exemplo: Comando Resultado <p>Ingredientes para bolo</p> <ol> <li>Farinha de Trigo <li>Açúcar <li>Manteiga <li>Ovos <li>Leite <li>Fermento </ol> Um exemplo com o atributo Type: Comando Resultado <p>Ingredientes para bolo</p> <ol type="I"> <li>Farinha de trigo <li>Açúcar <li>Manteiga <li>Ovos <li>Leite <li>Fermento </ol> Usando o atributo START determina-se o número ou a letra que inicia sua lista. O ponto inicial é 1. Usando o Start, pode-se mudar esse número. Um exemplo: <ol Type=a start=3>. Usando o atributo VALUE em um item da lista poderemos alterar os valores da lista a partir de qualquer ponto. 34 Exemplo: Comando Resultado <p>Ingredientes para bolo</p> <ol start=10> <li>Farinha de Trigo <li>Açúcar <li value=100>Manteiga <li>Ovos <li>Leite <li>Fermento </ol> Imagens A inserção de imagens na página web deve seguir alguns critérios para que na hora da publicação da página web no servidor de internet, não ocorra erros de as imagens não serem encontradas. Para isso, deve-se copiar as imagens a serem inseridas na página web dentro da estrutura de diretórios da página web, no micro local, e posteriormente quando for feita a publicação da página web, também no sistema de diretório do servidor Web. O ideal é que dentro da estrutura de diretório da página web seja criada uma pasta específica para as imagens, para uma melhor organização dos arquivos que compõem as páginas web. OBSERVAÇÃO: O que foi dita acima para as imagens também serve para os arquivos inseridos na página web. Para inserir uma imagem em uma página web utilizamos do comando, tag, <img src> e seus atributos. SINTAXE: <img src="caminho da imagem/nome da imagem.extensão"> OBSERVAÇÃO: Caso a imagem a ser inserida encontra-se na mesma pasta que a página web, a qual será inserida a imagem, o caminho da imagem deve ser suprimido. Exemplo: arquivo imagem.jpg que se encontra no mesmo diretório da página web. <img src="imagem.jpg"> Exemplo: arquivo imagem.jpg que se encontra na pasta imagem dentro do diretório raiz da página web. 35 <img src="imagem/imagem.jpg"> OBSERVAÇÃO: O que foi dito acima para as imagens também serve para os arquivos inseridos na página web. Pode-se acrescentar a esta imagem os seguintes atributos: Atributos Width="valor em pixel" Height="valor em pixel" Align=(left, right ou center) Alt="texto" Border="valor em pixel" Vspace="valor em pixel" Hspace="valor em pixel" Significado Largura da imagem. Altura da imagem. Alinhamento da imagem. Texto que irá aparecer ao passar o mouse sobre a imagem ou texto que surgirá caso a imagem não possa ser visualizada. Especificação da largura da borda da imagem. Para especificar o espaço que deve ser deixado acima e abaixo da imagem. Especifica o espaço que deve ser deixado nas laterais da imagem. OBSERVAÇÃO: O único obrigatório é o src. Colocando uma Imagem Como Fundo da Página SINTAXE: <body background="caminho da imagem/nome da imagem.extensão"> Exemplo: <body background="imagem/imagem.jpg"> OBSERVAÇÃO: Procure usar imagens simples, com poucas variações de tons. Colocando uma Cor Como Fundo da Página: SINTAXE: <body bgcolor = “cor" > Procure não usar cores chamativas. Para que a cor do fundo da sua página chame mais atenção que seu conteúdo. 36 Você pode criar seus próprios fundos de página com programas como o Gimp, Photoshop, Coreldraw, BrOffice Draw, Inkscape, dentre outros. Colocando Cores para os links SINTAXE: <BODY LINK=“cor" VLINK=“cor" ALINK=“cor"> Acrescentando algumas opções a tag <Body> percebe-se uma mudança nas cores os links. Onde: LINK: Especifica a cor dos links não visitados (padrão azul) VLINK: Especifica a cor dos links visitados (padrão magenta) ALINK: Especifica a cor do link ativo no momento. (Visto apenas em múltiplas janelas ou frames) Links e Ancoras Links A principal atração da Internet é a criação de documentos com o conceito de hipertexto, ou seja, um documento que se vincula a outros documentos por meio de ligações especiais chamadas links ou hiperlinks. Com esse conceito, você pode criar documentos que façam referências e permitam ao usuário acessar tais referências não importando se elas estão em outra página Web, no seu micro ou em algum servidor de rede. O uso de hipertexto também facilita a criação de documentos extensos cujas seções ou tópicos podem ser rapidamente acessados por meio dos links. Imagine que você crie uma página sobre determinado assunto em vários tópicos abordados. Assim como em um livro você cria todo o texto do documento e depois cria, no início, um sumário indicando os tópicos do documento. Se quiser acessar diretamente o texto de um tópico, basta dar um clique sobre o item do tópico no sumário e ele será imediatamente exibido. Um link é reconhecido em uma página por estar em cor normalmente diferente do resto do texto e, ao passar com o mouse sobre esse texto o cursor muda para uma mão apontando para o link. Para criar um link com uma página: SINTAXE: <a href="endereço da página" target=destino >texto que será o link</a> Exemplo: <a href="contato.html">Clique aqui para entrar em contato </a> 37 Usando uma imagem como link: Exemplo: <a href="contato.html"><img src=" imagem/contato.jpg"></a> Usando o “TARGET” A opção “target” é opcional, podendo fazer a página que esta sendo aberta criar uma nova janela do navegador, ao invés de sobrepor sua página. Exemplo: abrir a página contato.html em uma nova janela do navegador através do valor “blank” o target. <a href="contato.html" target=blank >Clique aqui></a> Usando link para Email Exemplo: <A HREF=mailto:[email protected]> Contato </a> Onde: “mailto:” é um parâmetro que permite que um programa para envio de email seja acionada pelo seu site. Âncoras Uma âncora é um ponto de referência ou endereço que será acessado por um link. Uma âncora é usada dentro do documento para marcar o início de uma seção do documento. Suponha que seu texto seja muito grande, o que tornaria trabalhoso para quem estiver vendo a página conseguir se movimentar entre um tópico e outro. Então faça o seguinte: Nomeie um pedaço da sua página através do tag : SINTAXE: <A NAME="NOME "> Texto </A> IMPORTANTE: o "NOME" é fictício, você escolhe o nome…) Depois disso escreva o pedaço que você quer associar a esse Nome. Agora crie um link para chegar até esse pedaço, usando o tag : 38 SINTAXE: <A HREF="#NOME">Clique Aqui</A> Pronto! Ao clicar na mensagem "Clique Aqui" de sua página, o usuário irá até o pedaço que você nomeou. ATENÇÃO: O sinal de cerquilha (#) é necessário para a âncora, pois avisa ao navegador para procurar o link no documento atual. Linkando Arquivos de Outros Servidores Agora a coisa fica um pouco mais séria. É aqui que está toda graça de Internet. Através de um esquema de endereçamento, a URL, a Internet consegue acessar um arquivo que está em qualquer micro deste planeta desde que esteja conectado adequadamente a Web. Como já foi visto, a URL serve para especificar a localização de páginas e arquivos em diretórios de servidores da Web. Comparando com um esquema que você usa (às vezes até sem saber) para acessar algum arquivo em seu próprio computador. Acessando um arquivo pelo Windows: C: \Meus Documentos\Lista.DOC Acessando o arquivo por uma página pela Web : HTTP:// WWW. MINHAPAGINA.COM.BR/lista.DOC Uma URL é composta por duas partes principais. A primeira é o protocolo Internet do documento, a segunda parte é o endereço do servidor e da página. A sintaxe disso é: SINTAXE: PROTOCOLO: // SERVIDOR . INSTITUIÇÃO / ARQUIVO Onde : • Protocolo é o tipo de servidor que está sendo acessado (geralmente HTTP); • Servidor é o computador que contém a página (pode conter o WWW, ou não); • Instituição é o tipo de instituição a qual esse computador pertence (Comercial, Internet Publica , Militar, Governamental, Educativa, etc. ) ; • Arquivo é o caminho da pasta publicada no servidor WEB (para isso a página principal deve estar nomeada para index.html ou). Exemplos: http://www.minhapagina.com.br ou http://www.minhapagina.com.br/documentos 39 Esse endereço pode ser especificado diretamente na linha de URL do navegador, para acessar diretamente a página INDEX.HTML (index.htm ou outro nome compatível com o servidor WEB utilizado), ou então dentro de um link de um documento HTML, através do “A HREF” que cria uma ligação , um link para o URL . <A HREF = "HTTP://WWW.MINHAPAGINA.COM.BR ">MINHA PAGINA</A> Tabelas As tabelas são muito importantes para o designer de uma página/site. Com elas pode-se fazer alinhamentos que dificilmente seriam possíveis com simples comandos. A funcionalidade de uma tabela faz com que um determinado site tenha um aspecto mais profissional e o usuário possa navegar de forma mais eficiente, pois os objetos podem estar mais bem posicionados na página/site. Será discutido, nesta parte, quais são os comandos para se criar uma tabela e mostrar alguns exemplos. Claro que você deverá praticar e principalmente planejar a sua tabela, pois sem isso, fica muito difícil de controlar o código HTML da sua página/site. O comando para se inserir uma tabela é <TABLE>; para iniciar uma linha devemos introduzir a tag <TR> e para célula (alguns preferem dizer coluna) <TD>. Todos estes comandos são encerrados como </TABLE>, </TR> e </TD> respectivamente. Exemplo. Vamos supor que se queira montar uma tabela 3X2, ou seja de 3 colunas por 2 linhas, o código HTML para isso é: <HTML> <HEAD> <TITLE>Criando Tabelas</TITLE> </HEAD> <BODY> <CENTER><FONT COLOR=BLUE SIZE=6>TABELA</FONT></CENTER> <BR> <TABLE BORDER=1> <! Inicia a tabela e coloca uma borda de espessura igual a 1> <TR> <! Cria a primeira linha da tabela> <TD>PRIMEIRA COLUNA </TD> <! Aqui foi criada uma célula> <TD>SEGUNDA COLUNA </TD> <TD>TERCEIRA COLUNA </TD> </TR> <! Fecha a primeira linha da tabela> <TR> <! Abre a segunda linha da tabela> <TD> PRIMEIRA COLUNA</TD> <TD>SEGUNDA COLUNA </TD> <TD>TERCEIRA COLUNA </TD> <TR> <! Encerra a Segunda linha da tabela> </TABLE> <! Encerra a tabela> </BODY> </HTML> 40 Salve este exemplo como TABELA.HTML e abra o arquivo num navegador para ver como ficou. Com isto já se consegue ter uma idéia de como montar as tabela. O segredo para se conseguir fazer estas tabelas de forma eficiente é planejar e ter a idéia exata do conteúdo desta tabela. Nas células da tabela pode-se inserir desde simples frases até figuras inteiras. Parâmetros podem ser acrescidos às tabelas, tais como: aumentar ou diminuir a largura de uma célula; distanciar as células uma das outras; inserir cor de fundo dentro da célula etc. Para se visualizar melhor o uso destes parâmetros, serão trabalhados vários exemplos, conforme a seguir: Alterando a Largura da Célula Para alterar o largura de uma célula da tabela basta acrescentar o parâmetro WIDTH dentro da tag <TD>. Exemplo: <HTML> <HEAD> <TITLE>Criando Tabelas –</TITLE> </HEAD> <BODY> <CENTER><FONT COLOR=BLUE SIZE=6>Largura das celulas em pixels </FONT></CENTER> <BR> <TABLE BORDER=2> <TR> <TD WIDTH=100> WIDTH=100</TD> <TD ALIGN=MIDDLE WIDTH=200>WIDTH=200 (PIXELS)</TD> </TR> </TABLE> </BODY> </HTML> O parâmetro WIDTH pode receber dois tipos de valores, em pixels como no exemplo acima ou em porcentagem, como mostrado no exemplo a seguir. Também dentro da tag <TD> tem-se um outro parâmetro que é VALIGN=MIDDLE, este parâmetro tem por função alinhar o conteúdo da célula no meio da mesma, ou seja, dentro da célula as frases são alinhadas com relação ao seu centro. 41 Exemplo: <HTML> <HEAD> <TITLE>Criando Tabelas –</TITLE> </HEAD> <BODY> <CENTER><FONT COLOR=BLUE SIZE=6>Largura das celulas em % </FONT></CENTER> <BR> <TABLE BORDER=2> <TR> <TD WIDTH=25%> WIDTH=25%</TD> <TD ALIGN=MIDDLE WIDTH=75%>WIDTH=75%</TD> </TR> </TABLE> </BODY> </HTML> Inserindo Cor de Fundo e Separação de Células Outro atributo que se pode ter nas tabelas é mudar a sua cor de fundo, isto se torna particularmente útil quando se quer dar destaque a uma célula em especial. Exemplo: <HTML> <HEAD> <TITLE>Criando Tabelas –</TITLE> </HEAD> <BODY> <CENTER><FONT COLOR=BLUE SIZE=6>Cor de fundo </FONT></CENTER> <BR> <TABLE BORDER=0> <TR> <TD WIDTH=150 BGCOLOR=RED>VERMELHO </TD> <TD WIDTH=150 BGCOLOR=BLUE>AZUL </TD> <TD WIDTH=150 BGCOLOR=RED>VEMELHO</TD> </TR> <TR> <TD WIDTH=150 BGCOLOR=BLUE>AZUL</TD> <TD WIDTH=150 BGCOLOR=RED>VEMELHO</TD> <TD WIDTH=150 BGCOLOR=BLUE> AZUL</TD> </TR> </TABLE> </BODY> </HTML> 42 Pode-se acrescentar cores ao fundo de uma célula, outra coisa que também pode ser feita é mudar a fonte com os comandos de formatação que você já conhece, como <FONT COLOR=>, por exemplo. Repare que no exemplo anterior foi colocado BORDER=0 e as células apareceram coloridas, mas com um certo espaçamento entre elas, para tirarmos este espaço devemos acrescentar dentro da tag <TABLE> o parâmetro CELLSPACING=0. Este parâmetro elimina por completo os espaços entre as células. Exemplo: <HTML> <HEAD> <TITLE>Criando Tabelas –</TITLE> </HEAD> <BODY> <CENTER><FONT COLOR=BLUE SIZE=6>Cor de fundo </FONT></CENTER> <BR> <TABLE BORDER=0 CELLSPACING=0> <TR> <TD WIDTH=150 BGCOLOR=RED>VERMELHO </TD> <TD WIDTH=150 BGCOLOR=BLUE>AZUL </TD> <TD WIDTH=150 BGCOLOR=RED>VEMELHO</TD> </TR> <TR> <TD WIDTH=150 BGCOLOR=BLUE>AZUL</TD> <TD WIDTH=150 BGCOLOR=RED>VEMELHO</TD> <TD WIDTH=150 BGCOLOR=BLUE> AZUL</TD> </TR> </TABLE> </BODY> </HTML> Outro parâmetro que pode ser usado para separar espaços em uma célula é CELLPADDING que inclui ou exclui espaços dentro da célula. Ou seja, se você tiver um elemento (frase, texto, figura etc.) dentro da célula você pode acrescentar espaços por igual nos quatros cantos da célula, fazendo com que seu texto ou figura não fique "grudado" nas paredes da célula. Aproveite os exemplos anteriores e experimente usar este atributo para ver como ele funciona. Isto já dá uma idéia do funcionamento geral das tabelas na página WEB. Muitos dos alinhamentos que encontramos na Internet são feito por intermédio de tabelas. Você também pode usar todos os outros recursos já vistos de HTML para otimizar o uso de tabelas. 43 Um Pouco Mais de Tabelas Agora que você já está um pouco mais familiarizado com o uso de tabelas e com seus principais atributos, vamos ver como podemos aperfeiçoar o uso de tabelas. Em seguida é descrito uma série de outros atributos e comandos para tabelas: <TH> ... </TH> Esta tag insere um cabeçalho dentro da célula. Na verdade a única diferença entre a tag <TH> e a tag <TD> é que a <TH> exibe o conteúdo da célula em negrito. <CAPTION> ... </CAPTION> Exibe um texto centralizado em relação à tabela, como se fosse uma legenda. Exemplo: <HTML> <HEAD> <TITLE>Criando Tabelas –</TITLE> </HEAD> <BODY> <CENTER><FONT COLOR=BLUE SIZE=6>TH e CAPTION </FONT></CENTER> <BR> <TABLE BORDER=1 CELLSPACING=2 CELLPADDING=6> <! Esta linha inicia a tabela com borda de espessura 1 (border), espaço entre as células 2 (Cellspacing) e espaço dentro da célula 6 (Cellpadding)> <CAPTION>LEGENDA</CAPTION> <! Introduz uma legenda na tabela> <TR> <TH>Conteúdo em negrito</TH> <! Insere o texto na forma de cabeçalho (negrito)> </TR> <TR> <TH>Conteúdo em negrito</TH> </TR> </TABLE> </BODY> </HTML> Repare neste exemplo, que a legenda já sai centralizada em relação à tabela e repare no espaço dentro da célula devido ao comando CELLPADDING. Os Atributos Colspan e Rowspan Estes atributos são muito importantes dentro da tag <TABLE>. São eles que possibilitam remodelar a disposição das células dentro da tabela. 44 Exemplo: <HTML> <HEAD> <TITLE>Criando Tabelas –</TITLE> </HEAD> <BODY> <CENTER><FONT COLOR=BLUE SIZE=6>Colspan </FONT></CENTER> <BR> <TABLE BORDER=2 CELLPADDING=2> <TR> <TD COLSPAN=2>Exemplo do uso do COLSPAN</TD> <TR> <TD>CÉLULA 1</TD> <TD>CÉLULA 2</TD> </TR> </TABLE> </BODY> </HTML> Neste exemplo verifica-se que na tag <TD> foi introduzido o parâmetro COLSPAN. Este parâmetro tem a finalidade de dizer que sob a célula onde ele foi introduzido pode-se ter um certo número de colunas. Logo, caso se queira que uma célula ocupe uma única linha, como no exemplo, deve-se inserir o parâmetro dentro da tag <TD> desta célula. A quantidade de células que virão em baixo da célula que recebeu o atributo COLSPAN deve ser de acordo com o número especificado no parâmetro. Mas caso se queira definir uma única célula ocupando uma coluna inteira? Neste caso usa-se o atributo ROWSPAN. Exemplo: <HTML> <HEAD> <TITLE>Criando Tabelas –</TITLE> </HEAD> <BODY> <CENTER><FONT COLOR=BLUE SIZE=6>Rowspan </FONT></CENTER> <BR> <TABLE BORDER=2 CELLPADDING=2> <TR> <TD ROWSPAN=2>Exemplo do uso do ROWSPAN</TD> <TD>CÉLULA 1</TD></TR><TR> <TD>CÉLULA 2</TD> </TR> </TABLE> </BODY> </HTML> 45 Para melhor utilizar estes parâmetros e ver como eles funcionam deve-se fazer a sua própria tabela, pois somente desta forma se conseguirá fixar o uso destes parâmetros. Usando Tabelas Como Molduras Outro uso bastante interessante de tabelas é como moldura para alguma figura. Para isto basta iniciar uma tabela e definir um valor para BORDER. Exemplo: <HTML> <HEAD> <TITLE>Criando Tabelas –</TITLE> </HEAD> <BODY> <CENTER><FONT COLOR=BLUE SIZE=6>Molduras </FONT></CENTER> <BR> <TABLE BORDER=5> <TR> <TD><IMG SRC=NOME DA FIGURA> </TD> </TR> </TABLE> </BODY> </HTML> Claro que deve-se usar com muito bom senso este artifício da tag <TABLE>, pois nem sempre uma moldura em uma figura defini um bom layout (aparência) da sua página. Colocando Uma Imagem de Fundo nas Tabelas Um recurso parecido com a cor de fundo , colocar uma imagem como fundo de uma tabela é uma técnica muito usada. Através do complemento BACKGROUND dentro da tag TABLE , basta indicar qual o endereço e o nome da figura. Exemplo: <HTML> <HEAD> <TITLE>Criando Tabelas –</TITLE> </HEAD> <BODY> <CENTER><FONT COLOR=BLUE SIZE=6>Imagem de fundo </FONT></CENTER> <BR> <TABLE BACKGROUND="imagem/imagem.jpg" BORDER=5> <TR> <TD><H1>A imagem ficou no fundo da tabela? </H1></TD> </TR> </TABLE> </BODY> </HTML> 46 O Atributo RULES Para escolher as linhas internas que serão mostradas dentro da tabela , usamos o atributo RULES , dentro da tag <TABLE> . Os complementos desse atributo são: • none : nenhuma linha interna ; • rows : para as linhas horizontais entre cada linha da tabela ; • cols : para as linhas verticais entre cada coluna da tabela ; • groups : para linhas entre grupos de colunas e seções horizontais , definidas por tags especiais como COLGROUP e THEAD ; • all : para mostrar todas as linhas entre cada coluna e linha na tabela ( default ) . Exemplos: Tabela com todas as linhas internas ( default ) : <TABLE BORDER RULES=all> Tabela sem as linhas internas : <TABLE BORDER RULES=none> Tabela usando o complemento ROWS: <TABLE BORDER RULES=rows> Tabela usando o complemento COLS : <TABLE BORDER RULES=cols> As tabelas são um forte recurso de modelagem das páginas web hoje em dia e para que se consiga utilizar bem este recuso não deve se limitar somente aos exemplos desta apostila procure em sites e até mesmos em livros. Nessas referências se poderá encontrar vários outros exemplos de páginas usando tabelas mais complexas (como por exemplo, uma tabela periódica dos elementos). Há uma observação importantíssima que se deve fazer aqui. Como já visto antes, alguns comandos HTML não funcionam em um dado navegador. No caso de tabelas mais complexas, com alinhamentos mais precisos cada navegador interpreta estes comandos HTML de tabelas de forma diferenciada. Um exemplo típico é uso de CELLSPACING e CELLPADDING. Isto se deve ao fato de que não existe um consenso quanto a esta padronização pelos diferentes navegadores. Sendo assim, quando se for criar tabelas deve-se sempre levar em conta em qual navegador que se dará preferência para rodar a página. Por isso nunca é demais deixar claro, em alguma parte da página/site principal, qual o navegador que rodará melhor com formatação utilizada. Frames Frames (quadros) são relativamente usadas na Web. Há os que adoram o uso de frames e não admitem que suas páginas/sites fiquem sem elas, por outro lado há os que abominam o uso de frames, porque julgam que eles "estragam" o layout da página. Fazer frames tem o mesmo procedimento que confecção de páginas/site simples, a diferença é que se deve trocar a tag <BODY> pela tag <FRAMSET> Para se ter uma página com dois frames deve-se ter três páginas, uma com o código que contém a tag <FRAMESET> e duas outras com os códigos onde serão inseridas as páginas de cada frame. Para entender melhor segue a seguir algumas explicações práticas. 47 Uma documento HTML simples seria assim : <HTML> <HEAD> <TITLE>Página simples </TITLE> </HEAD> <BODY> Neste campo entram os comandos em geral </BODY> </HTML> Já um documento HTML que teria frames ficaria assim: <HTML> <HEAD> <TITLE>Página com Frame </TITLE> </HEAD> <FRAMESET> Neste campo entram as chamadas para os documentos dos frames </FRAMESET> </HTML> Então o que se deve fazer? Deve-se criar um documento HTML normal e um documento HTML de frames. Exemplo: Este é o código para gerar os frames (veja a figura) Código Resultado <HTML> <HEAD> <TITLE> Exemplo de frame </TITLE> </HEAD> <FRAMESET COLS=20%,80%> <! Este comando inicia o frame e divide a tela do navegador em 2 partes, uma com 20% da tela e outra com 80%> <FRAME SRC=FRAME1.HTML> <! Este comando chama as páginas HTML que devem ocupar as colunas divididas pelo frame> <FRAME SRC=FRAME2.HTML> </FRAMESET> </HTML> OBSERVAÇÃO: Na imagem acirra pode-se perceber a divisão realizada pelos frames, entretanto, o erro de “Arquivos não encontrado” deve-se ao fato de que os arquivos FRAME1.HTML e FRAME2.HTML, ainda não foram criados. 48 Agora vamos crias os códigos para serem inseridos nas duas colunas que criamos. FRAME1.HTML <HTML> <HEAD> <TITLE>Página simples </TITLE> </HEAD> <BODY> AQUI ENTRA A PRIMEIRA PÁGINA NORMAL </BODY> </HTML> Salvar este exemplo como FRAME1.HTML. Por quê? Porque no código que foi gerado, no exemplo de frames, chama-se a página com o comando <FRAME SRC=FRAME1.HTML>, caso se salve o nome do arquivo de forma diferente deverá alterar também o código da página de frame. FRAME2.HTML <HTML> <HEAD> <TITLE>Página simples </TITLE> </HEAD> <BODY> AQUI ENTRA A SEGUNDA PÁGINA NORMAL </BODY> </HTML> Este código deve ser salvo como FRAME2.HTML, pelo mesmo motivo do código anterior. OBSERVAÇÃO: Sempre lembrando que estas páginas devem estar no mesmo DIRETÓRIO. Pronto, a figura abaixo mostra o resultado da primeira página com frame. 49 Alem de poder dividir o navegador em colunas com o parâmetro COLS dentro da tag <FRAMESET> , você também pode dividir em linhas usando o parâmetro ROWS, ou ainda dividindo em colunas e linhas ao mesmo tempo. Exemplo : Código Resultado <HTML> <HEAD> <TITLE> Exemplo de frame </TITLE> </HEAD> <FRAMESET ROWS=50%,50%> <! Este comando inicia o frame e divide a tela do navegador em 2 partes, uma com 50% da tela e outra com 50%> <FRAME SRC=FRAME1.HTML> <! Este comando chama as páginas HTML que devem ocupar as colunas divididas pelo frame> <FRAME SRC=FRAME2.HTML> </FRAMESET> </HTML> Uma tag <FRAMESET> pode ser inserida dentro da outra gerando assim frames dentro de frames, como no código abaixo: Exemplo : Código Resultado <HTML> <HEAD> <TITLE> Exemplo de frame</TITLE> </HEAD> <FRAMESET COLS=50%,50%> <FRAMESET ROWS=50%,50%> <FRAME SRC=FRAME1.HTML> <FRAME SRC=FRAME2.HTML> </FRAMESET> <FRAMESET ROWS=50%,50%> <FRAME SRC=FRAME1.HTML> <FRAME SRC=FRAME2.HTML> </FRAMESET> </FRAMESET> </HTML> 50 Percebe-se que toda a estrutura de frames depende na verdade da tag <FRAME>. A seguir, tem-se alguns dos atributos que podem ser inseridos dentro desta tag. Parâmetros de Frames Parâmetro SRC da tag Este parâmetro é o responsável por chamar a página HTML que deve ser aberta (inserida) dentro de um frame. Em todos os exemplos até agora só se usou arquivos locais para abrir estas páginas em um frame, mas nada impede de se colocar no lugar uma URL completa. Exemplo : <FRAME SRC=http://www.yahoo.com> Este comando será capaz, devidamente conectado a internet, de chamar esta página para o frame, onde quer que ela esteja na Internet. Parâmetro NAME Este é um dos principais parâmetros da tag <FRAME>. Ele serve para definir o nome do frame. Ele deve ser usado em conjunto com outro parâmetro que é o TARGET. Parâmetro MARGINWIDTH Define a margem entre as laterais do frame e seu conteúdo. Exemplo : <FRAME SRC=FRAME1.HTML MARGINWIDTH=100> Este comando cria uma margem de 100 pixels de cada lado do frame. Parâmetro MARGINHEIGHT Da mesma forma que MARGINWIDTH, este parâmetro define uma distância de margem, que neste caso é a margem superior e inferior do frame. Exemplo : <FRAME SRC=FRAME1.HTML MARGINHEIGHT=100> Dá um espaço de 100 pixels entre as margens superiores e inferiores do frame. 51 Parâmetro SCROLLING Define se o frame terá ou não barras de rolagem. Por default quando o conteúdo de uma página excede o tamanho do frame as barras de rolagem são acrescentadas automaticamente. Os valores válidos para SCROLLING são YES, NO e AUTO. Exemplo : <FRAME SRC=FRAME1.HTML SCROLLING=YES> Parâmetro TARGET Este é o mais importante de todos os parâmetros. Ele trabalha em conjunto com NAME e permite que coloquemos um link em um frame e o resultado, ou seja, a página linkada, aparece em outro frame. Abaixo é apresentado um exemplo de como linkar um frame com outro. No exemplo é construída uma página que possue um menu de opções do lado direito, para isso pode-se aproveitar os códigos de exemplo abordados anteriormente. Os códigos são: FRAME.HTML <HTML> <HEAD> <TITLE>FRAMES</TITLE> </HEAD> <FRAMESET COLS=25%,75%> <FRAME SRC=FRAME1.HTML SCROLLING=NO> <FRAME SRC=FRAME2.HTML NAME=TESTE> </FRAMESET> </HTML> FRAME1.HTML <HTML> <HEAD> <TITLE>FRAMES</TITLE> </HEAD> <BODY BGCOLOR=YELLOW> <CENTER><H2>Escolha um Link</H2></CENTER> <BR> <A HREF=http://www.uol.com.br TARGET=TESTE>Site do Uol</A> <BR> <A HREF=http://www.yahoo.com.br TARGET=TESTE>Site YAHOO </A> <BR> <A HREF=FRAME2.HTML TARGET=TESTE>Volta para Frame2.html</A> </BODY> </HTML> 52 FRAME2.HTML <HTML> <HEAD> <TITLE>FRAMES</TITLE> </HEAD> <BODY> <CENTER><H2>Os links ao lado devem aparecer neste lado do Navegador </H2></CENTER> <BR> <CENTER> <FONT SIZE=4>Este frame foi nomeado como TESTE com o parâmetro NAME em Frame.HTML</FONT> </CENTER> </BODY> </HTML> Se tudo funcionar satisfatoriamente a página será visualizada como abaixo, mas é claro que os links que não são locais funcionarão somente se estiver conectado a internet. Criando um Frame Inline Caso se queira misturar texto, figuras e um frame em uma mesma página, devese criar um frame inline. Para isso, utiliza-se a tag: SINTAXE: <IFRAME SRC=" nome do frame "> 53 Pode-se usar os complementos NAME – para especificar um nome que identifica qual frame está em uso; WIDTH e HEIGTH para definir o espaço na página utilizado pelo Frame; ALIGN ( LEFT ou RIGHT ), para alinhar o frame na página. Lembrando que se deve fechar a tag com </IFRAME>. Pode-se também pode usar os atributos normais da tag frame, como o FRAMEBORDER , SCROLLING etc. Exemplo : Código Resultado <html> <body> <center><h1>Exemplo do comando IFRAME </h1></center> <hr> <iframe width=90% height=70% src="http://www.uol.com.br" frameborder=yes> </iframe> </center> <br> Aqui continua a página normal! </body> </html> Referências: Obs. Parte desta apostila foi elaborada através de consultas realizadas em diversas apostilas, tutoriais e sites encontrados na internet, como: http://pt.wikipedia.org http://www.cultura.ufpa.br/dicas/htm/htm-ind.htm http://www.criarwebsite.com/tutoriais http://construindoseusite.com.br/ http://www.oficinadanet.com.br/ http://www.criarsites.com/ https://developer.mozilla.org/pt/Utilizando_meta_tags Márcio, Neilon. Web Designer – Passo a passo para iniciantes. Apostila. Miyasaki, Fábio. HTML - HiperText Markup Language. Apostila. 2006. Teixeira, Cássia de Jesus Ramos. HTML. Apostila da AG8 Informática. 2000. 54
Download