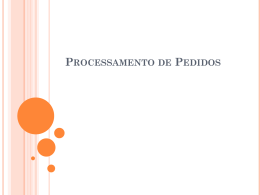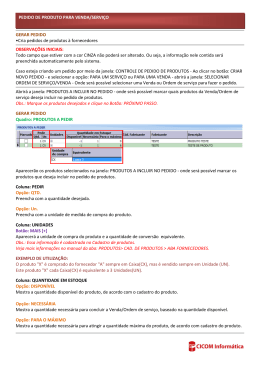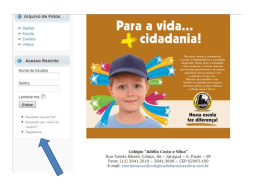| Hydro Energia Brasil Ltda. Manual de Utilização do Portal SQS – Supplier Quality System 1. 2. 3. 4. 5. 6. 7. 8. 9. Acesso ao Sistema ................................................................................................... 2 Alteração de senha................................................................................................... 3 Atualização dos dados do fornecedor....................................................................... 5 Preencher Solicitação de Inspeção ........................................................................... 6 Confirmação de Recebimento de Desenhos ............................................................. 9 Confirmação de Recebimento de Pedido de Compra ..............................................11 Follow-up de Pedidos Atrasados e Pedidos a vencer nos próximos 30 dias ............13 Consulta de Pagamentos de Fornecedores ..............................................................15 Contatos .................................................................................................................16 Atenção: Se você estiver utilizando o Internet Explorer 8.0, o Modo de Exibição de Compatibilidade deve ser selecionado para ter acesso a todas as ferramentas mencionadas neste manual. MODO DE EXIBIÇÃO DE COMPATIBILIDADE 1. Acesso ao Sistema Acessar o site através do link Internet http://sqs-brazil-hydro.power.alstom.com/sqs/ 2 2. Alteração de senha 1º A senha deve ser alterada após o primeiro login no sistema Usuário informado = seu número de Fornecedor no Pedido de Compra ALSTOM Senha Informada = ‘alstom’ ou ‘alstom2008’ 2º Ir ao módulo ADMINISTRAÇÃO: 3º Utilitários trocar senha. 3 Atalho para voltar a tela inicial do SQS. Atalho para voltar a tela inicial do módulo ADMINISTRAÇÃO. 4 3. Atualização dos dados do fornecedor Obs.: Trimestralmente o sistema obrigará que o fornecedor atualize os seus dados. Isso se fará necessário para que os dados na SI estejam sempre atualizados, evitando problemas na inspeção. Esta necessidade se mostrará obrigatória quando, ao tentar entrar, o sistema mostrar a seguinte mensagem: Ao clicar nesta mensagem, o fornecedor será encaminhado a uma outra página, onde haverá um filtro e um campo de ações. O fornecedor não deverá preencher nenhuma informação nos filtros. Deverá somente escolher uma das opções no campo AÇÃO: Entre as 3 opções, o fornecedor deverá escolher a opção EDITAR, conforme abaixo: 5 4. Preencher Solicitação de Inspeção Seguir o caminho mostrado Para Solicitar uma nova solicitação aperte o botão <novo> no canto inferior direito. Logo após apertar o botão <novo> irá aparecer a seguinte tela. 6 O campo observação pode ser usado para comentários gerais Após preencher os campos obrigatórios, aperte o botão <Salvar Rascunho> para que o restante da tela seja liberado e a SI (solicitação de inspeção) possa ser concluída. Logo apos vêm os campos Fornecimento, que você deve selecionar que tipo de fornecimento e: Apertar o botão <ADD> (podem ser adicionados mais de um tipo de fornecimento). O mesmo processo acima se repete para os campos • Tipo de inspeção • Cópia do e-mail • Anexos 7 Para preenchimento dos dados de pedido, devem ser preenchidos os campos: • Nr. Pedido • Item do Pedido • PeP • Denominação • Qtde • • Nr Desenho Rer. Logo após preencher estes campos aperte o botão Logo após efetuar os passos acima aperte o botão 8 5. Confirmação de Recebimento de Desenhos Para confirmar o recebimento de desenho, deve se entrar na Opção Controle de Desenhos. Logo aparecerá a relação de desenhos que você tem para confirmar o recebimento. 9 10 6. Confirmação de Recebimento de Pedido de Compra Para confirmar o recebimento de Pedido de Compras, deve-se entrar na Opção Controle de Pedido de Compra. Depois você deve clicar na opção para confirmar o recebimento do Pedido de Compra. Logo aparecerá a relação dos pedidos que você tem para confirmar o recebimento. 11 12 7. Follow-up de Pedidos Atrasados e Pedidos a vencer nos próximos 30 dias Para visualizar quais são os Pedidos de Compra que estão atrasados (Data de entrega no passado) e os Pedidos de Compra que deverão ser entregues nos próximos 30 dias, deve-se entrar no módulo FOLLOW-UP. Depois clique em Follow-up Pedidos para visualizar os Pedidos de Compra: 13 Para visualizar outros detalhes do Pedido de Compra, clique em e algumas outras informações adicionais estarão disponíveis para visualização, como o código e o texto do material, a data de entrega prevista, o valor e a moeda do Pedido de Compra. 14 8. Consulta de Pagamentos de Fornecedores Para consultar a data de previsão de pagamento das suas NFs , deve-se entrar na Opção Consulta Pagtos Fornecedores. Definição dos campos: • NF = Número da nota fiscal • Moeda = Tipo de moeda • Data Previsão de Pagto = Data prevista para pagamento da Nota Fiscal • Montante Bruto = Valor bruto, sem desconto dos impostos • Bloqueio = ? • Cofins • Csll • Inss • Irrf • Iss • Pis 15 9. Contatos Em caso de dúvidas sobre o funcionamento do Site, favor entrar em contato com o comprador responsável. UNIDADE TAUBATÉ - (12) 3608-3000 UNIDADE BANDEIRANTES - (11) 3612-7000 16
Download