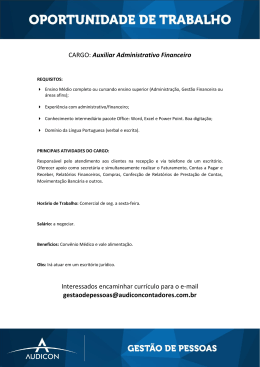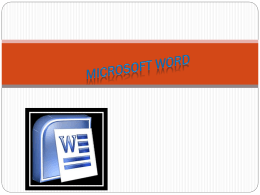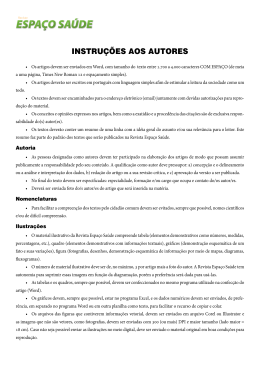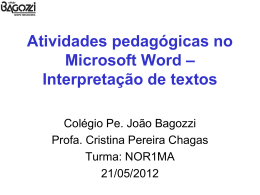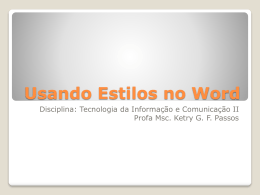Apostilas OBJETIVA – Cargo: AGENTE DE TELECOMUNICAÇÕES PC – Polícia Civil do Estado de São Paulo - Concurso Público 2015 2º Caderno Índice Pg. • Processador de texto MS-Word – 2010........................................................................ 02 Exercícios pertinentes............................................................ 69 • Planilhas eletrônicas MS-Excel – 2010........................................................................ 105 Exercícios pertinentes............................................................ 165 1 Apostilas OBJETIVA – Cargo: AGENTE DE TELECOMUNICAÇÕES PC – Polícia Civil do Estado de São Paulo - Concurso Público 2015 MS WORD 2010 O Office Word 2010 está com um novo formato, uma nova interface do usuário que substitui os menus, as barras de ferramentas e a maioria dos painéis de tarefas das versões anteriores do Word com um único mecanismo simples e fácil de aprender. A nova interface do usuário foi criada para ajudá-lo a ser mais produtivo no Word, para facilitar a localização dos recursos certos para diversas tarefas, para descobrir novas funcionalidades e ser mais eficiente. A principal substituição de menus e barras de ferramentas no Office Word 2010 é a Faixa de Opções. Criada para uma fácil navegação, a Faixa de Opções consiste de guias organizadas ao redor de situações ou objetos específicos. Os controles em cada guia são organizados em diversos grupos. A Faixa de Opções pode hospedar um conteúdo mais rico que o dos menus e das barras de ferramentas, incluindo botões, galerias e caixas de diálogo. Novidades do Word 2010 O Microsoft Word 2010 torna mais fácil colaborar e navegar por documentos longos. Para proporcionar mais impacto, novos recursos concentram-se no refinamento do documento concluído. Com essa nova versão, você pode acessar a riqueza e familiaridade do Word no navegador e no celular. Trazer suas melhores ideias à tona O Word 2010 une recursos funcionais — como tabelas, cabeçalhos e rodapés e conjuntos de estilos — a efeitos atraentes, novos recursos de texto e navegação simplificada. Formatar texto e imagens juntos para obter uma aparência uniforme O Word 2010 oferece efeitos artísticos para imagens e texto e, quando aplica os efeitos ao texto, você ainda pode executar a verificação ortográfica. 1 - Formatação de texto e imagem simples 2- Imagem e texto com formatação de sombra Ajustar o texto com recursos OpenType O Word 2010 fornece recursos avançados de formatação de texto que incluem uma variedade de configurações de ligadura e sua escolha de conjuntos estilísticas e números de formulários. Você pode usar esses novos recursos com qualquer fonte OpenType para atingir um nível extra de refinamento tipográfico. 1 Texto sem formatação 2 Texto com ligaturas aplicadas Outros novos recursos de conteúdo O Word 2010 oferece vários aprimoramentos para ajudar na criação do documento. Novos formatos de numeração O Word 2010 inclui novos formatos de numeração de dígito fixo, como 001, 002, 003...e 0001 0002, 0003.... Controle de conteúdo de caixa de seleção Agora você pode adicionar rapidamente uma caixa de seleção as listas ou formulários. Texto alternativo em tabelas No Word 2010, você pode adicionar um título a uma tabela e a um resumo, para que os leitores tenham acesso a informações adicionais. 2 Apostilas OBJETIVA – Cargo: AGENTE DE TELECOMUNICAÇÕES PC – Polícia Civil do Estado de São Paulo - Concurso Público 2015 Localize-se em documentos longos com o novo painel de Navegação no Documento e a Pesquisa No Word 2010, você pode localizar-se rapidamente em documentos longos, reorganizar com facilidade seus documentos arrastando e soltando seções em vez de copiar e colar, além de localizar conteúdo usando a pesquisa incremental, para que não seja preciso saber exatamente o que está procurando para localizá-lo. No Word 2010 é possível: • Mover-se entre títulos no documento clicando nas partes do mapa do documento. • Recolher níveis da estrutura de tópicos para ocultar cabeçalhos aninhados, para que você possa trabalhar facilmente com o mapa mesmo em documentos longos, profundamente estruturados e complicados. • Digitar texto na caixa de pesquisa para encontrar o lugar instantaneamente. • Arrastar e soltar títulos no documento para reorganizar a estrutura. Você também pode excluir, recortar ou copiar títulos e seu conteúdo. • Facilmente promover ou rebaixar um título específico, ou um título e todos os seus títulos aninhados, para cima ou para baixo dentro da hierarquia. • Adicionar novos títulos ao documento para criar uma estrutura de tópicos básica ou inserir novos títulos sem ter que percorrer o documento. • Ficar atento ao conteúdo editado por outras pessoas procurando os títulos que contêm um indicador de coautoria. • Ver miniaturas de todas as páginas do documento e clicar nelas para me mover pelo documento. Ilustrar suas ideias O Word 2010 traz muitos aprimoramentos de gráficos para seu trabalho, portanto, você pode facilmente conseguir o impacto que deseja. Novos layouts de imagem de elemento gráfico SmartArt No Word 2010, você pode usar os novos layouts de imagem de elementos gráficos SmartArt para dizer o texto com fotografias ou outras imagens. Basta inserir as imagens nas formas de SmartArt de seu diagrama de layout de imagem. Cada forma tem uma legenda onde você pode adicionar texto descritivo. Melhor ainda, se já tiver imagens no documento, você pode convertê-las rapidamente em um elemento de gráfico SmartArt, assim como pode com texto. Usar este layout para criar um elemento gráfico SmartArt é simples: 1.Insira o layout de imagem de elemento gráfico SmartArt. 2.Adicione as fotografias. 3.Escreva um texto descritivo. 3 Apostilas OBJETIVA – Cargo: AGENTE DE TELECOMUNICAÇÕES PC – Polícia Civil do Estado de São Paulo - Concurso Público 2015 O Word inclui vários layouts de imagem diferentes para escolher. Novos efeitos artísticos Com o Word 2010, agora você pode aplicar sofisticados efeitos "artísticos" à imagem para que pareça mais com um esboço de desenho ou pintura. É uma maneira fácil de aprimorar imagens sem usar outros programas de edição de fotos. Alguns dos 20 novos efeitos artísticos incluem Esboço a Lápis, Desenho de Linha, Esponja de Aquarela, Bolhas de Mosaico, Efeito de Transparência, Suavização em Tons Pastel, Filme Plástico, Fotocópia e Traços. Correções de imagem Agora você pode transformar as imagens em elementos visuais atraentes e vibrantes através do ajuste da intensidade de cor (saturação) e do tom de cor (temperatura) de uma imagem. Você também pode ajustar o brilho, contraste, nitidez e desfoque ou recolorir a imagem para coincidir melhor com o conteúdo do documento e tornar o trabalho pop. Remoção automática de imagens em segundo plano Outra opção avançada de edição de imagens no Word 2010 é a capacidade de remover automaticamente partes indesejadas de uma imagem, como o plano de fundo, para realçar o assunto da imagem ou remover detalhes que distraiam. Melhor compactação e corte de imagens Use as ferramentas de edição de imagens novas e aprimoradas para cortar imagens e obter exatamente a aparência desejada. Agora você tem um melhor controle das compensações de qualidade e da compactação de imagens para que possa fazer a escolha certa para o meio (impressão, tela ou e-mail) no qual o documento será usado. Inserindo capturas de tela Adicione rapidamente capturas de tela para capturar e incorporar ilustrações visuais em seu trabalho Word 2010. Depois que adicionar a captura de tela, você poderá usar as ferramentas na guia Ferramentas de Imagem para editar e aprimorar a captura de tela. Quando você reutilizar as capturas de tela em documentos, aproveite o recurso Visualização de Colagem para ver a aparência das adições antes de soltá-las. Opções de Clip-art com o Media Gallery Agora você pode usar, enviar e encontrar milhares de novas comunidades clip-arts, além das imagens, vídeos e outras mídias que você pode adicionar ao documento. Você pode ver quem enviou comunidades clip-arts e informar se as imagens forem inadequadas ou não forem seguras. Tinta O recurso de escrita à tinta aprimorado no Word 2010 permite fazer anotações à tinta no documento em seu Tablet PC e salvar essas anotações à tinta junto com o documento. Trabalhar mais facilmente No Word 2010, você pode personalizar o espaço de trabalho para que os comandos usados com frequência estejam todos juntos. Você também pode acessar versões anteriores do seu documento e trabalhar mais facilmente com texto que esteja em outros idiomas. Personalizar a Faixa de Opções 4 Apostilas OBJETIVA – Cargo: AGENTE DE TELECOMUNICAÇÕES PC – Polícia Civil do Estado de São Paulo - Concurso Público 2015 Você pode usar as personalizações para personalizar a faixa de opções, que faz parte da interface de usuário do Microsoft Office Fluent, para ser da maneira que você deseja. É possível criar guias e grupos personalizados que contêm comandos usados com mais frequência. O modo de exibição Microsoft Office Backstage No modo de exibição Microsoft Office Backstage, você faz com um arquivo tudo que você não faz no arquivo. As inovações mais recentes na interface de usuário do Microsoft Office Fluent e um recurso complementar para a faixa, o modo de exibição Backstage é onde você gerencia os arquivos — criando, salvando, inspecionando metadados ocultos ou informações pessoais e opções de configuração. Recuperar o trabalho não salvo Agora é mais fácil recuperar um documento do Word se você fechar o arquivo sem salvar ou se desejar revisar ou retornar para uma versão anterior do arquivo em que já esteja trabalhando. Como nas versões anteriores do Word, a habilitação de AutoRecuperação salvará versões enquanto você estiver trabalhando no arquivo, no intervalo que você selecionar. Agora, você pode manter a última versão salva automaticamente de um arquivo caso feche acidentalmente esse arquivo sem salvar, para que possa facilmente restaurá-lo na próxima vez que abrir o arquivo. Além disso, enquanto estiver trabalhando no arquivo, você pode acessar uma lista de arquivos salvos automaticamente no modo de exibição Microsoft Office Backstage. Aponte para o texto para ver uma tradução Quando você ativar o Minitradutor, aponte para uma palavra ou frase selecionada com o mouse e consulte a tradução em uma pequena janela. O Minitradutor também inclui um botão Executar para que você possa ouvir uma pronúncia em áudio da palavra ou frase e um botão Copiar para que possa colar a tradução em outro documento. Você nem precisa do pacote de idioma, do pacote de interface de idioma ou dos revisores de texto instalados no computador para ver uma tradução nesse idioma. Definição de preferência de idioma simplificada Usuários multilíngues podem acessar facilmente uma única caixa de diálogo em que é possível definir os idiomas de edição, exibição, Dica de Tela e da Ajuda. Se não tiver instalado o software ou layout de teclado de que precisa, você será alertado e links serão fornecidos para facilitar a resolução do problema. Trabalhar melhor em conjunto O Word 2010 ajuda você a trabalhar com seus colegas com mais eficiência. O Word 2010 também inclui recursos para manter as informações mais seguras quando você compartilhar o trabalho e para manter o computador mais protegido de arquivos que não sejam seguros. Trabalhar no mesmo documento ao mesmo tempo: No Word 2010, você pode trabalhar junto dentro do Word. Não é necessário enviar anexos de email ou salvar documentos de rascunho com nomes como TSP_final_2_FINAL.docx. Em vez disso, basta abrir o documento e começar a trabalhar. Você pode ver quem mais está trabalhando com você e onde está editando. Quando você abre um documento compartilhado, o Word automaticamente o armazena no cache para que você possa alterá-lo offline e, em seguida, o Word automaticamente sincroniza suas alterações quando você 5 Apostilas OBJETIVA – Cargo: AGENTE DE TELECOMUNICAÇÕES PC – Polícia Civil do Estado de São Paulo - Concurso Público 2015 fica online novamente. Quando tiver que trabalhar fora do escritório, você não precisará se preocupar em salvar cópias locais ou mesclar manualmente as alterações no documento servidor quando retornar ao escritório. Vários autores podem editar um único documento ao mesmo tempo e permanecer em sincronia com as alterações uns dos outros. Os autores podem bloquear o acesso a áreas do documento enquanto trabalham nelas. Permaneça seguro com o Modo de Exibição Protegido No Modo de Exibição Protegido, os arquivos são abertos com funções de edição desabilitadas. Arquivos de um local potencialmente não seguro, como a Internet ou um anexo de email ou que contenham conteúdo ativo, como macros, conexões de dados ou controles ActiveX, são validados e podem ser abertos no modo protegido. Arquivos de fontes confiáveis podem ser ativados clicando em Habilitar Edição ou dados sobre o arquivo podem ser explorados no modo de exibição Microsoft Office Backstage. Localizar e remover metadados ocultos e informações pessoais em arquivos Antes de compartilhar o documento com outras pessoas, você pode usar o Inspetor de Documento para verificar se há metadados ocultos, informações pessoais ou conteúdo que possa ser armazenado no documento. O Inspetor de Documento pode localizar e remover informações tais como: • • • • • • • • Comentários Versões Alterações controladas Anotações à tinta Texto oculto Propriedades de documento Dados XML personalizados Informações nos cabeçalhos e rodapés O Inspetor de Documento pode ajudar a garantir que documentos que você compartilhar com outras pessoas não contenha informações pessoais ocultas ou qualquer conteúdo oculto que sua organização não deseja ver distribuído. Além disso, sua organização pode personalizar o Inspetor de Documento para adicionar verificações para tipos adicionais de conteúdo oculto. Ajudar a impedir alterações em uma versão final de documento Antes de compartilhar uma versão final de um documento, você pode usar o comando Marcar como Final para tornar o documento somente leitura e permitir que outras pessoas saibam que você está compartilhando uma versão final do documento. Quando um documento é marcado como final, a digitação de comandos de edição e marcas de revisão são desativados e as pessoas que exibirem o documento não podem inadvertidamente alterar o documento. O comando Marcar como Final não é um recurso de segurança. Qualquer pessoa pode editar um documento marcado como final desativando o recurso Marcar como Final. Verificador de Acessibilidade O Verificador de Acessibilidade ajuda a identificar e resolver problemas de acessibilidade nos documentos para que você possa corrigir quaisquer problemas que possam impedir alguém com deficiência de acessar seu conteúdo. Se o documento tiver quaisquer problemas de acessibilidade, o modo de exibição Microsoft Office Backstage exibirá um alerta que permite que você revise e repare quaisquer problemas no documento, se necessário. Você pode ver o alerta clicando na guia Arquivo. Em Preparar para Compartilhamento, clique em Verificar Problemas e em Verificar Compatibilidade. Trabalhar no Word em qualquer lugar No Word 2010, você tem o poder e a familiaridade do Word onde precisar. Você pode exibir, navegar e editar documentos do Word no navegador e no celular sem comprometer a riqueza do documento. Word Web Application 6 Apostilas OBJETIVA – Cargo: AGENTE DE TELECOMUNICAÇÕES PC – Polícia Civil do Estado de São Paulo - Concurso Público 2015 Mesmo quando estiver longe do Word, você poderá armazenar os documentos em um servidor Web e usar o aplicativo Web do Word para abrir o documento no navegador. Você poderá exibir e até mesmo fazer alterações no documento. Para obter informações, consulte Introdução ao Word Web App. Word Mobile 2010 para Windows Phone 7 Se você tiver um telefone Windows Phone 7, poderá usar o Microsoft Office Mobile 2010 para trabalhar com seus arquivos de qualquer lugar — seja no trabalho, em casa ou remotamente. O Word Mobile 2010 faz parte do Office Mobile e já está no seu Windows Phone 7 no hub do Office; portanto, não é necessário baixar ou instalar nada para começar. Você pode usar o Word Mobile 2010 para exibir e editar documentos armazenados em seu telefone, enviados para você como anexos de e-mail ou hospedados em um site do SharePoint 2010 por meio do SharePoint Workspace Mobile 2010. Quando você editar um documento via SharePoint Workspace Mobile, poderá salvar suas alterações de volta no SharePoint quando estiver online novamente. Com o Word Mobile, você pode criar ou atualizar seus documentos usando muitas das ferramentas de formatação que você já conhece e usa na versão desktop do Word, adicionar comentários e usar o novo painel de estrutura de tópicos para rapidamente saltar para um título ou comentário. , Como é um novo documento apresenta como título “Documento1”. Na esquerda temos a Barra de acesso rápido que permite acessar alguns comandos mais rapidamente como salvar, desfazer. Você pode personalizar essa barra, clicando no menu de contexto (flecha para baixo) à direita dela. Mais a esquerda temos o Botão Office, ele possui esse nome pois é comum a toda a suíte Office. 7 Apostilas OBJETIVA – Cargo: AGENTE DE TELECOMUNICAÇÕES PC – Polícia Civil do Estado de São Paulo - Concurso Público 2015 Através desse botão, podemos criar novos documentos, abrir arquivos existentes, salvar documentos, imprimir, preparar o documento (permite adicionar propriedades ao documento, criptografar, adicionar assinaturas digitais, etc...). Vamos utilizar alguns destes recursos no andamento de nosso curso. Outra grande novidade na interface é o uso de Abas ou Guias. Os comandos para a edição de nosso texto agora ficam agrupadas dentro destas guias. Dentro destas guias temos os grupos de ferramentas, por exemplo, na guia Inicio, temos “Fonte”, “Parágrafo”, etc..., nestes grupos ficam visíveis para os usuários os principais comandos, para acessar os demais comandos destes grupos de ferramentas, alguns destes grupos possuem pequenas marcações na sua direita inferior. O Word possui também guias contextuais quando determinados elementos dentro de seu texto são selecionados, por exemplo, ao selecionar uma imagem, ele criar na barra de guias, uma guia com a possibilidade de manipulação do elemento selecionado. 8 Apostilas OBJETIVA – Cargo: AGENTE DE TELECOMUNICAÇÕES PC – Polícia Civil do Estado de São Paulo - Concurso Público 2015 Trabalhando com documentos Ao iniciarmos o Word temos um documento em branco que é sua área de edição de texto. Vamos digitar um pequeno texto conforme abaixo: O Microsoft Office é uma suíte de aplicativos para escritório que contém programas como processador de texto, planilha de cálculo, banco de dados, apresentação gráfica e gerenciador de tarefas, e-mails e contatos. A suíte vem acrescentado com o tempo cada vez mais funcionalidades. Ela é vendida em várias versões, de acordo com a quantidade de programas incorporados e com o perfil de usuários ou empresas. O Office 2007 inclui uma série de novas funcionalidades, a mais notável é a interface gráfica de usuário, completamente nova, chamada de FluentUser Interface, (inicialmente designada a Ribbon UI). O Office 2007 requer o Windows XP com Service Pack 2 ou superior, Windows Server 2003 com Service Pack 1 ou superior, Windows Vista, ou Linux com a camada de compatibilidade CrossOver instalada. O "RibbonUser Interface" é uma tarefa orientada para interface gráfica do usuário (GUI). Possui um botão central, amplamente conhecido como o "Botão Office". O Office 2007 também inclui novas aplicações e ferramentas do lado do servidor. Entre estas está Groove, uma suíte colaboração e comunicação para pequenas empresas, que foi originalmente desenvolvido pela Groove Networks antes de ser adquirida pela Microsoft em 2005. Também é incluído Office SharePoint Server 2007, uma importante revisão para a plataforma de servidor de aplicativos do Office, que suporta "Excel Services", uma arquitetura cliente/servidor para apoiar Excel que são compartilhados em tempo real entre várias máquinas, e também são visíveis e editável através de uma página web. Salvando Arquivos É importante ao terminar um documento, ou durante a digitação do mesmo, quando o documento a ser criado é longo, salvar seu trabalho. Salvar consiste em armazenar se documento em forma de arquivo em seu computador, pen drive, ou outro dispositivo de armazenamento. Para salvar seu documento, clique no botão salvar no topo da tela. definir o nome, local e formato de seu arquivo. 9 Será aberta uma tela onde você poderá Apostilas OBJETIVA – Cargo: AGENTE DE TELECOMUNICAÇÕES PC – Polícia Civil do Estado de São Paulo - Concurso Público 2015 Observe na janela de salvar que o Word procura salvar seus arquivos na pasta Documents do usuário, você pode mudar o local do arquivo a ser salvo, pela parte esquerda da janela. No campo nome do arquivo, o Word normalmente preenche com o título do documento, como o documento não possui um título, ele pega os primeiros 255 caracteres e atribui como nome, é aconselhável colocar um nome menor e que se aproxime do conteúdo de seu texto. Em Tipo a maior mudança, até versão 2003, os documentos eram salvos no formato”.DOC”, a partir da versão 2007, os documentos são salvos na versão ”.DOCX”, que não são compatíveis com as versões anteriores. Para poder salvar seu documento e manter ele compatível com versões anteriores do Word, clique na direita dessa opção e mude para Documento do Word 97 / 2003. Observe que o nome de seu arquivo agora aparece na barra de títulos. Todo esse processo de definir local, dar nome e definir formato, somente é necessário na primeira vez que você salva seu arquivo, durante a digitação de seu documento, quando clicar em salvar ele não mostrará mais essa tela, pois você já definiu o que o programa precisava. Abrindo um arquivo do Word Para abrir um arquivo, você precisa clicar no botão Office. 10
Download