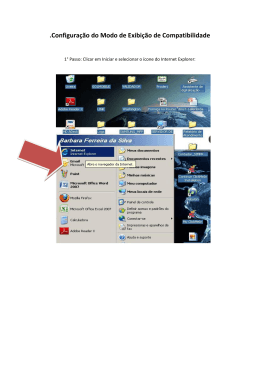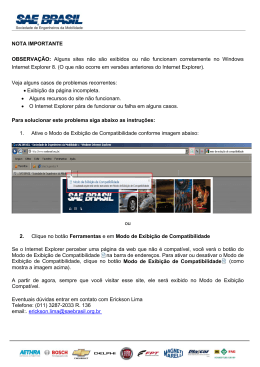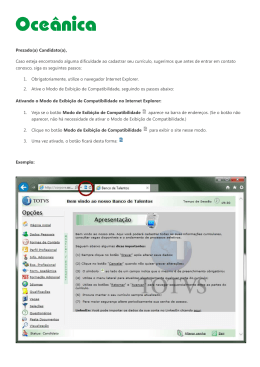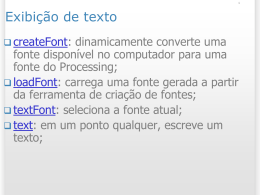Unidade 9: Modos de Exibição 9.0 Introdução Esta unidade explica como tornar mais fácil o trabalho com planilhas mediante alteração do "modo de exibição" – ou seja, como elas são exibidas em janelas. 9.1 Modos de exibição da pasta de trabalho Tipos de modos de exibição Existem vários modos diferentes de exibir a planilha em que você estiver trabalhando: você pode selecioná-los usando o menu Exibição na Faixa de Opções: O seu modo de exibição preferido para trabalhar é em grande parte uma questão de preferência pessoal, mas você trabalhará com muito mais eficiência se escolher o modo mais adequado. Normal O Modo de Exibição "Normal" exibe cada planilha como uma grade contínua, maior que a janela onde é exibida, pela qual você pode navegar: © 2010 Excel com Negócios 1 Unidade 9: Modos de Exibição Se você já imprimiu a partir da planilha, ou observou-a usando Visualização da Quebra de Página então as linhas pontilhadas (como na imagem acima) delinearão as bordas das "páginas". É assim que a planilha será dividida se for impressa como estiver. Em geral, este é o Modo de Exibição mais eficiente de se usar, exceto quando você estiver decidindo como deve ser a aparência da planilha quando impressa. Para este uso: Visualização da Quebra de Página Este Modo de Exibição formata a planilha de modo que fique claro como ela será impressa. Áreas da planilha que não serão impressas são sombreada de cinza escuro. As páginas que serão impressas são destacadas em branco e são delimitadas por linhas azuis espessas. Os números de página (Página 1, Página 2, etc.) aparecem no plano de fundo em cinza e em fonte grande (eles não aparecerão nas impressões). Este Modo de Exibição é uma forma útil de controlar com detalhe a aparência de uma planilha para outros usuários – assim, por exemplo, uma planilha que produz um relatório mensal de dados de vendas pode ser configurada usando o recurso Visualização da Quebra de Página para que o relatório se destaque, mas não os dados inseridos. O recurso Visualização da Quebra de Página também permite manipular o formato de impressão. Os limites de linhas azuis espessas da página podem ser arrastados, de modo que cada página contenha a área que você deseja imprimir. Informações adicionais sobre isso podem ser encontradas na Unidade 32: Configuração de página e impressão. Nenhuma mudança "real" está sendo feita na planilha ao se mudar o Modo de Exibição – você pode alternar entre Visualização da Quebra de Página e os Modos de Exibição Normal imediatamente. © 2010 Excel com Negócios 2 Unidade 9: Modos de Exibição 9.2 Lidando com grandes planilhas Congelar painéis Esse recurso é acessado a partir do menu Exibição na Faixa de Opções. Ele fixa as linhas acima e as colunas à esquerda da célula selecionada para que elas não se movam com a rolagem pela planilha. Um uso comum é garantir que um conjunto de títulos sempre fique visível durante a rolagem por uma grande tabela de dados. O limite das "linhas e colunas fixas" é marcado por uma linha preta fina (substituindo a fina linha cinzenta usual dos limites da célula). As linhas e colunas "congeladas" podem ser "descongeladas" no mesmo menu na Faixa de Opções. Janelas lado a lado/em cascata Há várias maneiras de organizar múltiplas janelas de planilhas no Excel, para que elas preenchem a tela e proporcionem o máximo de espaço para trabalhar. A opção "Organizar Tudo", acessada no menu Exibição na Faixa de Opções permite que todas as janelas de planilhas abertas não minimizadas sejam organizadas "lado a lado", ou dispostas em faixas horizontais ou verticais. Este exemplo mostra o resultado da organização de seis janelas lado a lado. © 2010 Excel com Negócios 3 Unidade 9: Modos de Exibição Também vale a pena mencionar o recurso de "Modo de Exibição Lado a Lado" no menu da Faixa de Opções acima, que posiciona duas janelas lado a lado e permite a sincronização de rolagem: Rolar para baixo uma das janelas automaticamente rola para baixo a segunda. Esses modos de exibições são especialmente úteis para comparação de dados. Nova Janela Esse recurso duplica a janela ativa no momento. Digitar em uma das janelas nesse momento fará com que o texto apareça nas duas janelas. Este recurso tem um uso específico – ele permite o monitoramento do efeito de alterações nas entradas em uma área de uma planilha sobre os resultados em células de outra área da mesma planilha. © 2010 Excel com Negócios 4 Unidade 9: Modos de Exibição
Download