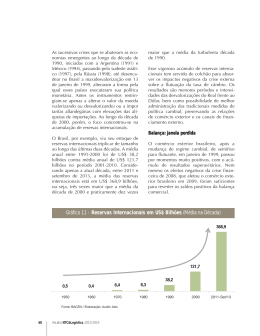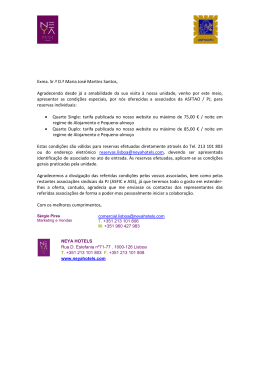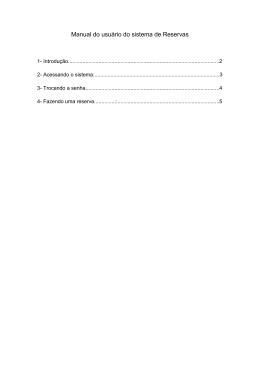FASAR FACULDADE SANTA RITA ORS Sistema On-Line de Reserva de Recursos Didático-Pedagógicos GUIA RÁPIDO DE UTILIZAÇÃO NOVO HORIZONTE – SP 1ª Edição Março de 2009 SUMÁRIO APRESENTAÇÃO ........................................................................................................ 3 1 - Visualização Geral do Sistema ................................................................................ 4 2 - Acessando o Sistema .............................................................................................. 5 3 - Reservando Equipamentos / Recursos.................................................................... 5 4 - Alterando ou Excluindo Reservas ............................................................................ 7 APRESENTAÇÃO Visando melhorar a operacionalização de nosso sistema de reserva de equipamentos didático-pedagógicos (Rádio, TV, Datashow, DVD, etc.) a FASAR optou por uma ferramenta de reserva de equipamentos que utiliza como canal de comunicação a internet. O programa chamado ORS (On-line Resource Schedule) foi desenvolvido sob os moldes do software livre e adaptado para as necessidades de nossa Faculdade. Na prática, isto significa que é possível solicitar a reserva do equipamento de apoio didático-pedagógico a partir de qualquer computador onde se tenha acesso à internet. As reservas são bastante simples de serem efetuadas e o programa é bastante auto-explicativo. Em todo caso, elaboramos este “Guia Rápido de Utilização” com os procedimentos para as tarefas mais rotineiras. O acesso ao sistema pode ser feito por meio do site da FASAR, utilizando a opção “Docentes Atuais” e depois a opção “Reserva de Equipamentos”, ou diretamente no endereço eletrônico www.fasar.edu.br/reservas. Esperamos, dessa forma, poder estar melhorando a qualidade dos serviços oferecidos pela nossa Faculdade aos colaboradores (professores, coordenadores, alunos, funcionários, etc.) que se utilizam dos recursos didático-pedagógicos da Instituição. Prof. Ms. Ronaldo Ribeiro de Campos. Prof. Dr. Sandro da Silva Campos. 1 - Visualização Geral do Sistema O Sistema Online de Reserva de Recursos oferece, logo em sua primeira tela, uma visão geral dos recursos disponíveis acompanhada das datas e horários em que os recursos já possuem reservas efetuadas. Além disso, é possível ainda efetuar a pesquisa por recurso específico ou ainda modificar o período de visualização para mensal ou diário (o padrão é uma visão semanal). A Figura 1 apresenta a “primeira tela” do sistema e ilustra por meio de indicações os principais pontos que podem ser explorados com relação ao uso do mesmo. Botão para enviar dados com informação de nome e senha. Pode-se também pressionar a tecla “ENTER” Informar nome e senha de usuário “Retroagir” calendário Identificar qual recurso se deseja pesquisar Nome do equipamento “Avançar” calendário Horário de reservas Visualizar período por dia, semana ou mês Visulização da data de “hoje” a partir de qualquer período pesquisado Indicação de reserva já realizada Figura 1 – Visão geral do Sistema de Reserva On-line de Recrusos. 2 - Acessando o Sistema Para acessar o sistema, é necessário informar o nome e a senha do usuário e depois pressionar a tecla “Enter” ou utilizar a opção “Enviar” na parte superior da primeira tela, que é mostrada logo no início do sistema. A Figura 2 ilustra a parte da tela dedicada ao acesso ao sistema. Figura 2 – Envio de dados para acesso ao sistema. Caso sejam informados um nome de usuário ou senha com dados incorretos, o sistema emite uma mensagem avisando sobre Figura 3 – Mensagem de erro ao tentar acessar o sistema. 3 - Reservando Equipamentos / Recursos Após o envio dos dados do usuário, a parte superior da tela oferece um menu de opções para a utilização do sistema. Estas opções incluem a pesquisa de reservas já efetuadas pertencentes ao usuário, a pesquisa por reservas em todos os equipamentos para todos os outros usuários e alterações de dados particulares tais como nome e senha. Na mesma tela é possível fazer a reserva dos equipamentos. A Figura 4 mostra os componentes da tela após o acesso ao sistema. Recursos disponíveis. Escolhendo um recurso nesta lista, suas reservas são mostradas na parte inferior da tela Menu de opções para acesso à pesquisa e alterações de dados 1 2 3 4 5 6 Figura 4 – Componentes do sistema na tela de reservas. A partir da tela mostrada na Figura 4, é possível fazer a reserva de duas maneiras: 1 – Modo Detalhado • Escolher o equipamento na listagem (lado direito da tela); • Digitar data inicial no campo indicado (1); • Digitar horário inicial da reserva no campo indicado (2); • Digitar data final no campo indicado (3); • Digitar horário final da reserva no campo indicado (4) ; • Informar qual o termo e curso onde o equipamento será utilizado (5); • “Clicar” no botão “Confirmar” (6). 2 – Modo Rápido • Escolher o recurso na listagem (lado direito da tela); • “Clicar” (colocar o mouse) no dia e horário de início da reserva. (Vai aparecer na “célula” clicada a informação “INÍCIO”).; • “Clicar no dia e horário de término da reserva (Vai aparecer a palavra “FIM”). • Informar qual o termo e curso onde o equipamento será utilizado (5); • “Clicar” no botão “Confirmar” (6). No “Modo rápido” o pressionar do botão do mouse sobre os horários de início e fim do tempo da reserva substituem a necessidade de digitar a data e horário de início e término. A Figura 5 demonstra o uso do “modo rápido” na reserva de equipamentos. Figura 5 – Ultizando “Método Rápido” na reserva de equipamentos. Caso tenha feito alguma indicação de horário e tenha percebido que aquela não era a data ou o período desejado, basta utilizar o botão “LIMPAR” para que a reserva não seja efetuada. IMPORTANTE: Este procedimento só funciona antes que se tenha clicado na opção. Para reservas já confirmadas e que precisem ser excluídas, por favor, consulte o item “Excluindo Reservas” neste manual. 4 - Alterando ou Excluindo Reservas Em muitos casos, será necessário alterar ou mesmo excluir reservas já realizadas. Para realizar este procedimento os passos são os seguintes: 1 – Localizar a reserva que se deseja alterar / excluir; 2 – Clicar sobre a reserva específica a alterar / excluir; 3 - Após a escolha da reserva a ser modificada, o sistema apresenta uma tela (Figura 6) onde é possível alterar os dados anteriormente registrados e atualizar as novas informações por meio do botão “Atualizar” ou então excluir a reserva realizada com o uso do botão “Excluir”. A Figura 6 ilustra esta situação. Figura 6 – Tela de Alteração / Exclusão de reservas. Este pequeno manual não cobre todas as possibilidades ou dúvidas que possam vir a surgir. Para maiores detalhes, pode ser consultado o manual oferecido pelo próprio desenvolvedor do software que pode ser acessado por meio do link “Ajuda” disponível no canto superior direito da tela, no menu de ações do usuário.
Download