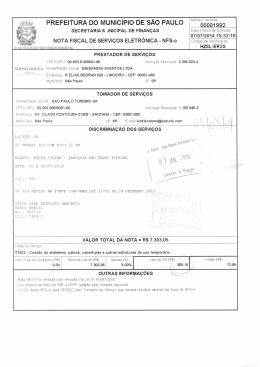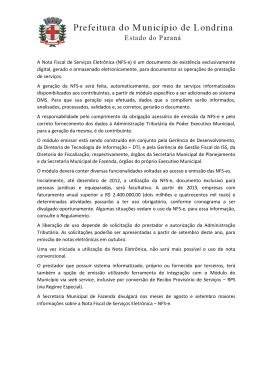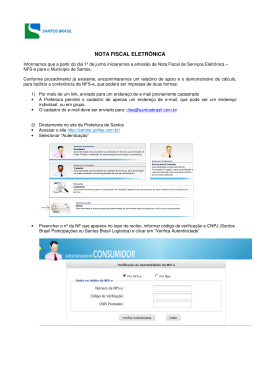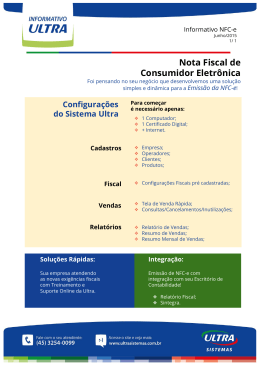EMITINDO A NF-e, NFC-e e NFS-e PELOS SISTEMAS DA LINHA 4U Com exceção do GE-COMERCIO START os sistemas 4U permitem a emissão de nota fiscal eletrônica (NF-e) e, a partir da versão 7.0.0.0, da nota fiscal de consumidor eletrônica, a NFC-e. Esta segunda veio em substituição ao cupom fiscal. O sistema também imprime a nota fiscal em formulário contínuo, mas este é um recurso que deve desaparecer em um futuro não muito distante, considerando que a nota eletrônica está substituindo de forma acelerada a nota em papel. A partir da versão 7.3.0.0 também foi incluída a NFS-e, a nota fiscal de serviço eletrônica (municipal) nos sistemas GE-INFO 4U, GEMOTOR 4U e PREXEC 4U. Entretanto observe que somente o sistema emite a NFS-e somente para algumas cidades (consulte a lista no botão ação do módulo de emissão de NFS-e). Observação: a NF-e do nosso sistema não dá suporte a alguns recursos, como venda de armas, veículos, combustíveis, medicamentos e papel imune. Além disso a nota do nosso sistema não prevê a importação de mercadorias. Exceto por estes aspectos ela é completa e dá suporte a todos os outros recursos da nota eletrônica. A NFS-e possui um módulo diferente em nosso sistema e relativamente separado do resto do sistema. Por isso, nos tópicos abaixo mencionaremos quando a configuração pertence só a NF-e e NFC-e ou só a NFS-e Configurando a emissão de notas eletrônicas Antes de começar a emitir notas no sistema precisaremos configurá-lo para isso. O primeiro passo é ir no menu FERRAMENTAS, em CONFIGURAÇÕES, na aba NOTAS FISCAIS. Nesta aba você encontrará os seguintes campos: • • • • • • IMPOSTO PRINCIPAL: ele permite escolher a tabela de imposto padrão que será usada no cadastro do produto quando adicionar novos produtos no sistema. As tabelas de impostos são como uma segunda parte do cadastro do produto, contendo só informações fiscais, com a vantagem de você poder vincular uma tabela a vários produtos, podendo atualizar as informações fiscais deles mexendo só nesta tabela. Explicaremos elas mais a seguir; NATUREZA DE OPERAÇÃO PRINCIPAL: o sistema permite pré cadastrar as naturezas de operação para as notas. Este campo selecionar a natureza padrão que será usada em vendas dentro do estado; NAT. OPER. P/ OPERAÇÕES INTERESTADUAIS: neste campo pode configurar a natureza usada em vendas fora do estado. O sistema compara a UF do registro do sistema com a do cliente e, quando você emitir uma nota automaticamente, ele seleciona a natureza configurada de acordo com a operação (estadual ou interestadual); NÚMERO DA ÚLTIMA NF-E: neste campo pode indicar o número da última NF-e que emitiu, caso já estivesse emitindo em outro sistema antes de usar o nosso. Se vai começar agora o campo deve começar com valor zero; NÚMERO DA ÚLTIMA NFC-E: assim como o campo anterior, este permite indicar o número da última NFC-e. Apenas para distinguir, a NF-e é a nota fiscal eletrônica nacional, já em funcionamento há alguns anos. Já a NFC-e é a nota de consumidor eletrônica, que está substituindo o cupom fiscal em alguns estados. O sistema permite emitir ambas e cada uma tem sua numeração; SÉRIE NF-E: permite configurar a série da NF-e, recomendamos usar 001; • • • • • • • • • • SÉRIE NFC-E: este é apenas para a NFC-e e também permite configurar a série. Como forma de separar melhor as informações recomendamos usar 002; IDENTIFICADOR DO CSC: este campo permite informar o número de identificação do código de segurança do contribuinte, usado para montagem do QR CODE nas NFC-e. Este código é fornecido pelo estado no ato da liberação do pedido para emissão de NFC-e; CÓDIGO DE SEGUR. DO CONTRIBUINTE: é o código de sergurança do contribuinte fornecido pelo estado com a autorização para emissão de NFC-e. É usado para montagem do QR CODE; IMPRESSORA PADRÃO DE NOTAS FISCAIS: permite selecionar a impressora onde os DANFE de NF-e serão impressos. Para a configuração específica dos DANFE de NFC-e entre na aba IMPRESSORAS, clique em ALTERAR CONFIGURAÇÃO, clique na aba CONFIGURAR IMPRESSORAS DE CUPOM e configure sua impressão na seção IMPRESSORA DE DANFE NFC-e; CERTIFICADO PADRÃO NESTE COMPUTADOR: permite pré-selecionar o certificado para emissão de notas eletrônicas. Para isso clique no botão ao lado do campo. O campo será preenchido com uma sequência de números e letras que você não entenderá, mas este é o número de série interno do certificado. Ao préselecionar um certificado você não verá mais a tela de seleção de certificado que normalmente aparece quando emite a primeira nota. Esta configuração fica gravada localmente no computador, permitindo que tenha certificados diferentes em outros computadores da rede; SENHA CERTIFICADO: além de pré-selecionar o certificado pelo campo acima você pode já deixar preenchida sua senha. Desta forma o sistema também não irá mais pedir a senha quando emitir uma nota eletrônica. Estas duas configurações são especialmente úteis se você quer deixar o certificado configurado no sistema sem que o funcionário tenha necessidade de selecionar ele e de preencher a senha; MODELO DE TEXTO PARA IMPOSTO NA NOTA: a partir de 2015 uma mudança na lei do imposto na nota obrigará que sejam discriminados os impostos federais, estaduais e municipais cobrados na nota (estimativa). A partir da versão 7.2.1.0 nós trocamos o campo que permitia configurar o texto por este, que permite apenas selecionar um entre 6 modelos pré-configurados. Estes modelos seguem a recomendação do IBPT e nosso sistema agora usa as tabelas do IBPT fazendo referência a ele nos cálculos. Estas tabelas precisarão ser atualizadas a cada 6 meses e mais a frente ensinaremos a atualizá-las; VERSÃO DAS TABELAS DO IBPT: este campo permitirá definir a versão das tabelas do IBPT em uso atualmente. A cada 6 meses elas devem ser atualizadas e mais a frente explicaremos como fazer isso; VERSÃO DA NF-E/NFC-E: neste campo pode escolher a versão do xml nota eletrônica. A nota eletrônica sofre atualizações quando o governo muda o layout do xml, incluindo ou removendo campos. Procuramos manter o sistema atualizado, mas quando ocorre esta mudança geralmente há um período de transição entre versões, que pode ser diferente em cada estado. Para sanar este problema pode usar este campo versão para selecionar a versão atualmente suportada em seu estado. Atualmente (12/02/2015) as versões suportadas são a 2.00 e a 3.10, sendo que esta segunda deve entrar em vigor até 31/03/2015 se não houver mudança; QUANDO EMITIR UMA NOTA FISCAL: este campo permite indicar ao sistema se ele emite NF-e, NFC-e ou ambas, e em que situações. Selecionado a primeira opção ele sempre emitirá NF-e, mas devido a isso se fizer uma venda para consumidor no PDV o sistema não emitirá a nota automaticamente. Já na opção 2 • • • • • • • • • • • • o sistema emite só NFC-e, e na opção 3 ele vai diferenciar pelo cliente. Se o cliente for pré-cadastrado emite NF-e, senão emite NFC-e para consumidor. Esta configuração é usada para funções do sistema que emitem nota automaticamente a partir das vendas, seja no retaguarda ou no PDV; DANFE NFC-E: este campo permite escolher um dos 3 modelos de danfe para NFC-e disponíveis no sistema. O primeiro modelo é mais flexível e se adapta a largura do cupom. Já o segundo modelo só funciona em bobina de 80mm de largura. O terceiro permite a impressão do DANFE NFC-e em folha A4, caso não possua impressora de cupom; FORMA DE EMISSÃO: indica a forma de emissão padrão da nota que está em uso atualmente. Normalmente usa-se a opção “1 = NORMAL”, mas caso seu estado esteja em contingência deve selecionar a opção correspondente e indicar a data, hora e motivo da contingência nos 3 campos seguintes, sendo que o motivo deve ter entre 15 e 256 caracteres; DATA CONTINGÊNCIA, HORA CONTINGÊNCIA e MOTIVO CONTINGÊNCIA: estes 3 campos permitem discriminar quando começou a contingência e qual o motivo e só devem ser preenchidos se a forma de emissão for diferente de “1 = NORMAL”, não os preencha caso esta seja a forma de emissão; NÚMERO DO ÚLTIMO RPS (NFS-E): este campo permite configurar o número do último rps enviado, o próximo seguirá a sequência. Serve apenas para emissão da NFS-e, a nota de serviço municipal, nos sistemas que possuem este módulo; NÚMERO DO ÚLTIMO LOTE (NFS-E): quando transmite a NFS-e é necessário indicar um número sequencial para controle do lote, este campo permite configurar onde este número começa, ou seja, nele informa o último lote enviado; USUÁRIO WEB (NFS-E) e SENHA WEB (NFS-E): estes campos servem para configurar usuário e senha de acesso ao site de emissão de NFS-e. Vale dizer que são campos necessários apenas em algumas cidades; IMPRIMIR 2 VIAS DO DANFE NFC-E QUANDO TRANSMITIDO EM CONTINGÊNCIA: este campo é auto explicativo e permite configurar o sistema para emitir 2 vias de danfe das NFC-e quando ocorre contingência, para atender a legislação nesta situação; EMITIR NOTA ELETRÔNICA AO FECHAR VENDA NO PDV: marcando este campo o sistema questiona se deseja emitir a NF-e ou NFC-e toda a vez que fechar vendas no PDV. Só não funcionará se tiver fazendo uma venda para consumidor e no campo QUANDO EMITIR UMA NOTA FISCAL tiver selecionado a opção 1; EMITIR NFS-E EM MODO ASÍNCRONO: normalmente este campo fica marcado, você pode desmarcá-lo se estiver tendo problemas com o tempo de resposta ao emitir NFS-e, mas note que nem todas as prefeituras dão suporte a este modo. Caso não consiga mais emitir NFS-e por desmarcá-lo volte a deixar marcado; EMITIR NF-E EM MODO ASÍNCRONO: igual ao campo anterior, mas para NF-E e NFC-e; AMBIENTE: permite configurar o sistema para trabalhar em ambiente de homologação (testes) ou produção (com validade fiscal). Pode trocar o ambiente se quiser realizar testes e depois voltar ao fiscal; EXIBIR TELA DE VALIDAÇÃO AO EMITIR NF-E/NFC-E/NFS-E: ao emitir a nota eletrônica o sistema faz algumas pré validações para evitar o preenchimento errado de alguns campos ou para obrigar o preenchimento de outros, de forma a minimizar a chance de rejeição da nota. Esta validação é exibida em uma tela com a lista de avisos e erros que a nota pode ter e com um botão corrigir que já o direciona diretamente ao módulo que deve acessar para resolver o problema. • Normalmente a tela sempre aparecerá, mesmo que não hajam erros, mas este campo nas configurações permite configurar isso. Você pode indicar para que a tela de validação só apareça caso existam avisos e erros ou para que apareça só quando houverem erros. Entretanto, tome cuidado ao indicar para mostrar só quando houver erros, porque alguns avisos, embora não impeçam a emissão da nota, podem ser importantes, principalmente num primeiro momento, quando está começando a emitir a nota eletrônica; AO EMITIR NOTA IMPRIMIR DANFE E/OU ENVIAR XML: este campo permite configurar ações que o programa tomará ao transmitir uma nota. Ele pode imprimir o danfe, enviar o xml por e-mail, realizar ambos os procedimentos ou ainda não fazer nada. Locais onde são salvos os XMLs das notas A nota fiscal eletrônica é um arquivo xml assinado digitalmente e enviado ao Sefaz. Sabendo disso deve perceber que o próprio xml é a nota eletrônica e você deve manter uma cópia dele, sendo que pode ser necessário enviar ela para o cliente, para o contador ou até para a receita se solicitado. O sistema mantém uma cópia do xml em banco de dados, mas ele também grava duas cópias extras no disco por segurança. De acordo com o tipo de nota transmitida será o caminho em que o sistema grava o xml, a saber: NF-e – é gravado em C:\SORIO\[NOME_PROGRAMA]\NFE NFC-e – é gravado em C:\SORIO\[NOME_PROGRAMA]\NFCE NFS-e – é gravado em C:\SORIO\[NOME_PROGRAMA]\NFSE Sendo que o [NOME_PROGRAMA] é o nome do seu programa. Por exemplo, o GECOMERCIO 4U grava as NF-e na pasta C:\SORIO\GECOMERCIO4U\NFE. As notas são organizadas em subpastas mensais baseado na data de emissão. Por exemplo, se a NFe foi emitida pelo GE-COMERCIO 4U em 20/02/2015 ela ficará gravada na pasta C:\SORIO\GECOMERCIO4U\NFE\2015-02\ A partir da versão 7.3.3.0 o sistema ainda cria mais uma estrutura de subpastas para organizar diferentes tipos de xml. As notas ficarão na subpasta TRANSMITIDAS (exemplo: C:\SORIO\GECOMERCIO4U\NFE\2015-02\TRANSMITIDAS). Os cancelamentos ficarão na subpasta CANCELADAS. As inutilizações ficarão em INUTILIZADAS e as cartas de correção em CARTASCORRECAO. O sistema grava o xml não só da própria nota, mas também de todos os eventos relacionados, como consulta, cancelamento, inutilização, carta de correção, etc. No caso da nota o xml gravado terá um nome parecido com este: 35150113279893000106550010000000051902633894-nfe.xml. Este monte de números representa a chave da nota eletrônica, sendo que a parte vermelha representa o número da nota. Mesmo sabendo onde fica o número pode ser um pouco chato localizar este xml, então para facilitar o sistema gera uma cópia extra parecida (na subpasta COPIA) com esta: NOTA_001_0000000005_TRANSMITIDA_2015-02-09-08-39-15.XML. Como pode perceber, nesta cópia existe uma indicação mais clara das informações: NOTA_SERIE_NUMERO_OPERACAO_DATA-HORA.XML Ou seja, no exemplo acima o xml pertence a nota número 5 da série 1, é o xml da transmissão dela para o Sefaz e foi gravado em 09/02/2015 as 08:39:15. Da mesma forma, o sistema grava esta cópia extra para todas as operações: consulta, cancelamento, carta de correção, etc. No caso da NFS-e o sistema não cria este arquivo formatado, mas ela é bem mais simples. O sistema gera 2 pastas, uma onde são gravados os RPS (recibo provisório de serviço) e outra onde são gravadas as próprias NFS-e, e o nome do arquivo só tem praticamente o número da NFS-e, facilitando sua identificação. Atualizando as tabelas do IBPT Devido a lei do imposto na nota incluímos em nosso sistema as tabelas disponibilizadas pelo IBPT para que os cálculos dos impostos a serem mencionados nas notas sejam totalmente automáticos. As tabelas estão disponíveis no site http://deolhonoimposto.ibpt.org.br e acompanham uma cartilha com informações sobre a lei e recomendações do IBPT. É necessário um pré-cadastro para baixar estas tabelas, mas sempre incluiremos as versões mais atuais nas atualizações do sistema. No método que usamos em nosso sistema, além do cálculo será mencionada a fonte, que é o IBPT, e a versão da tabela. Desta forma, segundo orientações do próprio IBPT a responsabilidade pelo cálculo é transferida para eles. A cada 6 meses o IBPT atualizará as tabelas e, por consequência, é necessário que o programa use estas tabelas atualizadas para que os cálculos fiquem válidos. Na versão 7.4.0.1 incluímos no sistema uma rotina de atualização automática, onde você só verá 2 mensagens, uma quando ele começar a atualizar e outra quando concluir, e também incluímos as versões atualizadas das tabelas nas atualizações do sistema. Entretanto, se você precisa atualizar manualmente ou se tem uma versão antiga e não pode atualizar ou não quer comprar a atualização existe um procedimento manual que permite atualizar as tabelas para a versão mais nova. Para isso, siga estes passos: 1. Acesse o site “de olho no imposto”, do link que indicamos anteriormente; 2. Faça o login (ou se cadastre, caso ainda não tenha cadastro); 3. Clique em GERENCIAR EMPRESAS e depois em TABELA abaixo de gerar e escolha seu estado para baixar a tabela correspondente; 4. O download vem num arquivo zip. Extraia o conteúdo deste arquivo na pasta C:\SORIO\[PASTA_DO_SEU_PROGRAMA]\IBPT. A [PASTA_DO_SEU_PROGRAMA] é o diretório onde seu programa é instalado, varia de acordo com o programa (GECOMERCIO4U, GEPAD4U, etc...), é a única pasta que deve ter dentro do C:\SORIO, caso use só um programa nosso; 5. Entre no programa, vá nas configurações da nota e altere o campo VERSÃO DAS TABELAS DO IBPT nas configurações do sistema (observe as instruções sobre como configurar a emissão de NF-e que descrevemos anteriormente). Neste campo você precisará colocar a versão atual das tabelas que baixou. Para descobrir esta versão observe o nome das tabelas que extraiu no passo 4, que constam dentro do arquivo zip. Um exemplo: TabelaIBPTaxSP14.2.a.csv Este arquivo acima é a tabela do estado de São Paulo e sua versão é 14.2.a, a parte que aparece em destaque no arquivo (após a uf). É esta versão que deve colocar no campo indicado acima. Frete Por padrão as notas em nosso sistema saem em frete (campo modfrete = 9). Na versão 7.3.2.0 incluímos um campo frete nas vendas (apenas nas vendas) que, quando preenchido, fará com que o primeiro produto lançado na nota fique com o valor deste frete e a modalidade do frete da nota seja alterada para 1 (por conta do destinatário). Na nota o frete é mencionado produto a produto e totalizado em um subtotal da nota. Por enquanto nosso sistema não rateia o frete entre os produtos para evitar erros de arredondamento, se necessitar você mesmo deverá fazer isso. Emissão de notas eletrônicas – Configurando as tabelas de impostos (NF-e e NFC-e) Partindo agora para os cadastros em si, antes de aprender sobre como emitir a nota em si vamos ver a parte de impostos. No menu NOTAS FISCAIS você encontrará um módulo chamado TABELA DE IMPOSTOS. A finalidade deste módulo é indexar em um lugar só todos os impostos que incidem sobre seus produtos. É como se ele fosse uma segunda parte do cadastro de produtos, mas como os impostos costumam ser os mesmos para vários produtos de uma mesma empresa, em vez de deixar todos estes campos no cadastro do produto deixamos só um campo TAB. IMPOSTO, onde selecionará uma das tabelas de impostos que cadastrou. Assim, numa eventual mudança na parte fiscal, em vez de corrigir um a um cada produto pode só acertar a tabela vinculada a eles, agilizando muito o processo. No módulo de tabelas de impostos você pode criar várias tabelas, e em cada uma pode indicar todas as informações fiscais do produto: alíquotas de ICMS, ICMS por substituição, IPI, PIS, COFINS e ISS, situações tributárias, redução ou acréscimo de base de cálculo, MVA, entre outras. Explicarei a seguir o significado de alguns campos deste módulo: • • • • • • DESCRIÇÃO: é usado para identificar a tabela no resto do sistema, ou seja, seria como um “nome” para ela; INCLUIR NA NOTA FISCAL: se desmarcar este campo os produtos que usam esta tabela não entrarão na nota fiscal quando ela for gerada automaticamente pelos módulos de vendas e serviços; CFOP NF-e: este campo permite definir uma CFOP para o produto da NF-e. É interessante notar que não precisa preenchê-lo, por padrão o sistema usará a mesma CFOP selecionada na própria nota fiscal. Entretanto, se precisar ter numa mesma nota fiscal produtos com diferentes CFOP poderá indicá-la neste campo; INFORM. ADICIONAIS: permite incluir informações adicionais que serão inclusas na nota, geralmente são informações fiscais como leis ou artigos, mas algumas empresas podem também usar para outra finalidade; ALÍQUOTA CRÉD. SIMPLES: caso sua empresa seja optante pelo simples com cson 101 pode indicar a alíquota de crédito do ICMS neste campo para que o cálculo seja feito de forma automática na nota; MVA: este campo é a margem de valor agregado, usado quando o produto terá substituição tributária; • • • • • • • • • • • • • • • • ICMS %: é o percentual de ICMS; ICMS SUB TRIB.: é o percentual de ICMS cobrado por substituição tributária; RED. BASE ICMS, ACR. BASE ICMS, RED,. BASE ICMS ST, ACR. ICMS BASE ST: são percentuais de redução e acréscimo na base de cálculo do ICMS e do ICMS por substituição, respectivamente; CÁLCULO/DEDUÇÃO DO ICMS: caso tenha familiaridade com o cálculo de impostos deve saber que o ICMS é descontado do ICMS ST nas notas. Pegando um exemplo fictício bem genérico, se o ICMS na nota deu R$ 70,00 e o ICMS ST deu R$ 100,00 o ICMS ST na verdade ficará com R$ 30,00 no final do cálculo. Nestas situações normalmente tanto os valores de ICMS como os de ICMS ST são impressos na nota, mas existem situações especiais onde apesar deste cálculo acima ocorrer o ICMS não sai impresso na nota, mesmo que seja calculado. Este campo “cálculo/dedução do icms” serve justamente para isso. A opção “0” (zero) indicará ao sistema que o cálculo e exibição são normais, igual ao que expliquei acima. Já a opção “1” (um) fará a ocultação dos valores de ICMS, deixando na nota só o ICMS ST; ISS: é o percentual de ISS, imposto sobre serviço; IPI: representa o percentual de IPI; PIS %: representa o percentual do PIS; PIS SUBST %: representa o percentual do PIS cobrado por substituição; PIS UNITÁRIO: representa o valor do PIS, em casos onde o valor é fixo por produto; PIS % S/ SERV.: representa o percentual do PIS sobre serviços; COFINS %: representa o percentual do COFINS; COFINS SUBST %: representa o percentual do COFINS cobrado por substituição; COFINS UNITÁRIO: representa o valor do COFINS, em casos onde o valor é fixo por produto; COFINS % S/ SERV.: representa o percentual do COFINS sobre serviços; ORIENTAÇÃO PARA CÁLCULOS: este na verdade não é um campo, mas sim uma seção do cadastro. Os campos nesta seção instruem como os cálculos devem ser feitos na nota, geralmente como certos valores podem fazer parte de outros. As opções selecionáveis nos campos são bem explicativas, então não explicaremos um a um; DADOS P/ NF-E: outra seção do cadastro, estes campos são informações específicas da NF-e, geralmente informações fiscais como situações tributárias e códigos fiscais. Desta seção, os campos SITUAÇÃO TRIB. ICMS, ORIGEM ICMS, SITUAÇÃO TRIB. IPI, SITUAÇÃO TRIB. PIS e SITUAÇÃO TRIB. COFINS são de preenchimento obrigatório, independente se você paga ou não estes impostos. No caso das situações tributárias existem opções para isenção e o campo da origem do ICMS é usado também para identificar qual imposto usar da tabela do IBPT (nacional ou internacional). Caso a tabela seja para tributação sobre serviços deve preencher os campos a partir de ISS – CÓD. SERVIÇO. Entretanto, com exceção deste campo ISS – CÓD. SERVIÇO, do campo CÓD. SERVIÇO MUNICÍPIO, e dos campos onde selecionar o município de FATO GERADOR e de INCIDÊNCIA, a obrigatoriedade dos demais campos pode variar dependendo da situação e da cidade. As tabelas de imposto requerem informações fiscais, então preencha em contato com seu contador. As tabelas cadastradas se tornarão opções para serem selecionadas no campo TAB. IMPOSTO do cadastro do produto, como explicamos anteriormente. Ou seja, poderá vincular cada produto com uma tabela. Isso agilizará a emissão da nota, mas se necessitar poderá trocar a tabela na hora que estiver emitindo, no próprio cadastro da nota fiscal (na tela onde seleciona o produto). Um detalhe importante que geralmente ocasiona muitos erros de preenchimento é que, se a empresa é optante pelo simples, no campo SITUAÇÃO TRIB. ICMS você selecionará uma das CSON disponíveis (as que começam com 3 números), já se for regime normal selecionará uma CST (as que começam com 2 números). Caso selecione errado isso gerará erro de validação na nota. Emissão de notas eletrônicas – Configurando as naturezas de operação (NF-e e NFC-e) Saindo das tabelas, no menu NOTAS FISCAIS você encontrará também o módulo TABELA DE NATUREZAS. Este é bem mais simples, nele você pode cadastrar as naturezas de operação, indicando o código e a descrição. Desta forma poderá selecionar uma destas naturezas na nota. Nas configurações do sistema também pode definir a natureza padrão, tanto para operações estaduais como interestaduais. A CFOP da natureza de operação pode ser indicada tanto neste cadastro como na própria tabela de imposto, como explicamos no tópico anterior. O sistema dá preferência a CFOP da tabela de imposto, usando a da própria natureza de operação selecionada na nota se a da tabela estiver em branco. Emissão de notas eletrônicas – Emitindo a nota fiscal (NF-e e NFCe) Uma vez que tenha cadastrado as tabelas podemos finalmente chegar ao módulo EMISSÃO DE NOTAS FISCAIS, do menu NOTAS FISCAIS. Todas as notas emitidas no sistema ficam aqui e é por este módulo que pode transmitir as notas eletrônicas, imprimir DANFE, cancelar notas, entre outros. Você também pode emitir notas manualmente direto neste módulo, e possivelmente existirão situações onde será necessário fazer isso. Entretanto, o sistema permite a emissão da nota automaticamente de 3 maneiras: • • • No botão AÇÃO dos controles de vendas, ordens de serviço, agendamentos e locações. A função EMITIR NOTA FISCAL presente nestes módulos gera uma nota para a venda ou serviço selecionado; No PDV (ponto de venda): nas configurações do sistema (aba PDV) você pode habilitar a emissão de notas pelo PDV e, na aba NOTAS FISCAIS, configurar como será esta emissão; Na CENTRAL DO CLIENTE, do menu MOVIMENTOS. Localize o cliente e clique em NOTAS PENDENTES. Você verá uma lista de vendas e produtos para os quais não foi emitido nota, poderá aplicar filtros nesta consulta e, no final, pode emitir a nota pela função disponível no botão AÇÃO (GERAR NOTA FISCAL). A nota fiscal possui uma grande quantidade de campos que não podem ser preenchidos, já que são resultados da transmissão da NF-e ou dos cálculos feitos pelo sistema. Os cálculos são feitos quando salva os itens da nota e quando salva a própria nota. Embora não pretenda entrar na área fiscal, já que ela varia de uma empresa para outra, explicarei abaixo algumas das regras existentes neste módulo: • • • • No meio do cadastro há uma seção FATURA/PAGAMENTO. Os primeiros campos referem-se a forma de pagamento da nota e inicialmente eles trazem as formas que o sistema suporta. O pagamento em cartão não é suportado porque o sistema não tem integração com pinpad (a máquina onde passa o cartão). Mais abaixo existem alguns campos com valor e vencimento, eles servem para as duplicatas da nota e, caso preencha, poderá imprimir duplicatas no botão RELATÓRIO da nota; Quando você gera ou transmite a nota o sistema gerará uma chave para a NF-e e preenchê-la no campo CHAVE NF-E. Ao fazer isso algumas coisas ficarão bloqueadas, você não poderá, por exemplo, excluir ou transmitir novamente a NFe. Se notar que este campo está preenchido consulte no site da receita se já transmitiu a nota. Se não transmitiu pode alterar a nota e apagar o campo para realizar a operação que deseja; A nota fiscal não pode ser alterada após a transmissão para a receita. Mesmo que a altere no sistema estas alterações não irão para a receita. Nestes casos você pode cancelar a nota e fazer de novo, caso esteja no prazo, ou então fazer uma carta de correção; Para cancelar a nota fiscal altere-a e marque o campo CANCELADA. O sistema questionará se deseja desvincular as vendas que geraram a nota, confirme caso precise emitir outra nota delas. Se a nota foi transmitida para a receita ainda precisará clicar no botão AÇÃO, NOTA FISCAL ELETRÔNICA DA NOTA SELECIONADA, CANCELAR NF-E. A NOTA FISCAL ELETRÔNICA (NF-e e NFC-e) Bom, agora que já vimos resumidamente como configurar e emitir a nota falaremos mais especificamente sobre a nota eletrônica. Primeiramente é preciso entender que a nota eletrônica é um documento eletrônico, ou seja, é um arquivo xml com uma assinatura digital, que é transmitido para a receita e, desta transmissão, você recebe um protocolo de entrega. Por ser eletrônico não dá para imprimi-la, mas dá para imprimir o DANFE, que é o documento auxiliar da nota fiscal eletrônica. Este DANFE não deixa de ser a versão impressa da nota, mas ele não é a nota em si e, por isso, a validade dele está condicionada ao fato de a nota ter sido transmitida. No DANFE consta a chave de acesso que permitirá a consulta no site da receita para saber se a nota é válida ou não. Tendo dito isso, é preciso saber que a nota fiscal eletrônica é bastante burocrática se comparada com a nota impressa de antigamente. Existem vários campos que precisam ser preenchidos e, em muitos casos, eles passam por validação para verificar se a informação está correta. Ou seja, além de preenchê-los deve fazer isso corretamente. Nos tópicos anteriores já citamos o cadastro de naturezas de operação e as tabelas de impostos, que tem as informações fiscais (a maior parte delas, pelo menos). Abaixo descreverei os outros cadastros vinculados a nota que possuem campos obrigatórios: CONTROLE DE CLIENTES Neste controle são obrigatórios os seguintes campos: • • • • • • RAZÃO SOCIAL; ENDEREÇO COMPLETO, sendo rua, número, bairro, cidade, cep e uf. No caso da CIDADE e UF, não só são obrigatórios como devem ser bem informados. Por exemplo, caso informe a cidade SAO PAULO (sem acento) não conseguirá transmitir a nota. Se informar S. PAULO (abreviado) também não, deve informar o nome exato: SÃO PAULO; CPF ou CNPJ: este campo é obrigatório e deve ser válido; INSCRIÇÃO ESTADUAL: se o cliente for pessoa física deixe em branco o campo RG/I.E, já se for pessoa jurídica preencha com a INSCRIÇÃO ESTADUAL, caso possua. A I.E não é necessária para emissão de NFS-e; TELEFONE 1: para emissão da NFS-e (nota de serviço) é necessário preencher o telefone do cliente; E-MAIL: para emissão da NFS-e (nota de serviço) é necessário preencher o e-mail do cliente. O controle de clientes ainda tem alguns campos que entram na nota, mas não são obrigatórios, como o telefone, e-mail e o SUFRAMA (para este último consulte seu contador). O e-mail pode ser muito interessante, pois permitirá o envio do xml da nota para o e-mail do cliente. CONTROLE DE PRODUTOS (NF-e e NFC-e) Neste controle são obrigatórios os seguintes campos: • • • • NOME; GTIN/EAN, mas este campo só é obrigatório se o produto tem mesmo um GTIN, ou seja, um código de barras. Se o produto não tem este campo deve obrigatoriamente ficar em branco. São exemplos de produtos sem GTIN aqueles que a empresa fabrica (no caso de pequenas empresas) e os serviços. O tamanho do campo deve ser de 8, 12, 13 ou 14 dígitos para ser validado corretamente, lembrando que deve ser o código de barras real do produto; UNIDADE, que é a unidade de medida; CÓDIGO NCM OU NBS, informe o código sem pontuação, só números. Recomendamos consultar seu contador, mas para facilitar nestes links pode obter uma tabela de códigos NCM e NBS. NCMS: http://www.receita.fazenda.gov.br/Aliquotas/DownloadArqTIPI.htm / NBS (serviços): http://www.desenvolvimento.gov.br/arquivos/dwnl_1333484934.pdf Para o preenchimento do código NCM há uma dica que pode agilizar seu trabalho: caso a maioria dos seus produtos se enquadre em um determinado código é possível fazer uma atualização em massa usando o seguinte comando SQL: UPDATE PRODUTOS SET PRO_NCM = ‘CODIGO’. Para usar o comando substitua o texto CODIGO pelo seu código NCM (ex.: 1001.10.10), mas mantenha as aspas simples (ex.: UPDATE PRODUTOS SET PRO_NCM = ‘10011010′). Não é necessário usar os pontos, pode informar apenas números. Desta forma todos os produtos do cadastro terão este código, você apenas altera os que necessitar. O comando deve ser executado no menu FERRAMENTAS, em INTERPRETADOR SQL. O produto também possui os campos EX TIPI, GÊNERO NCM e campos para os NVEs (os NVE são apenas para exportação). No caso do EX TIPI, alguns produtos podem requerer o preenchimento deste campo, que é uma subclassificação do NCM. Verifique com seu contador a necessidade de preenchê-los. Ainda no cadastro do produto é possível preencher a base e o valor do ICMS retido, para caso tenha retenção vinda do fornecedor (CSTs 41 e 60 ou CSON 500). Este valor é capturado automaticamente na nota ao ser emitida, mas pode alterar diretamente nela se necessário. REGISTRO DO SISTEMA No menu FERRAMENTAS, em REGISTRO DO SISTEMA, você pode indicar informações da sua empresa. Naturalmente, boa parte delas são usadas na nota fiscal. Neste controle são obrigatórios os seguintes campos: • • • • • • • • NOME, que seria o nome fantasia, se a empresa possui; RAZÃO SOCIAL; ENDEREÇO COMPLETO, sendo rua, número, bairro, cidade, cep e uf. No caso da CIDADE e UF, não só são obrigatórios como devem ser bem informados. Por exemplo, caso informe a cidade SAO PAULO (sem acento) não conseguirá transmitir a nota. Se informar S. PAULO (abreviado) também não, deve informar o nome exato: SÃO PAULO; CNPJ: este campo é obrigatório e deve ser válido; INSCRIÇÃO ESTADUAL, se o cliente for pessoa física deixe em branco o campo RG/I.E, já se for pessoa jurídica preencha com a INSCRIÇÃO ESTADUAL, caso possua; REGIME TRIBUTÁRIO, onde pode indicar o regime da empresa (normal ou simples); REGIME TRIBUTÁRIO ISS, caso a empresa emita nota conjugada (venda e serviço) é necessário preencher este campo para emissão da nota a partir da versão 3.10 da nota eletrônica; SENHA PARA EMISSÃO DE NFS-E e FRASE SECRETA PARA EMISSÃO DE NFS-E, como o nome sugere estes campos são para emissão da nota fiscal de serviço eletrônica e são informações que podem ser solicitadas em alguns municípios. Existem situações onde pode ser necessário preencher outros campos, como a inscrição municipal, que provavelmente será necessária caso hajam serviços na nota. Para este caso também há o regime tributário do prestador de serviços. Ainda existem o I.E do substituto tributário, o CNAE e o SUFRAMA, que podem ser necessários em alguns casos. Verifique com seu contador a necessidade de preenchê-los. NOTA FISCAL (NF-e e NFC-e) Naturalmente, a própria nota fiscal tem muitos campos obrigatórios. Até a versão 6.x.x.x nós não incluíamos ela no manual porque praticamente todos os campos obrigatórios tinham que ser preenchidos de alguma forma antes de se chegar na emissão da nota eletrônica, mas na versão 7.0.0.0 alguns novos campos opcionais foram incluídos. Entretanto eles podem se tornar obrigatórios em algumas situações, especialmente caso a nota tenha serviços. Neste caso deve preencher o campo COMPETÊNCIA ISS no cadastro da própria nota e os campos ISS MUN. FATO GERADOR e ISS UF FATO GERADOR nos serviços listados na nota. Existem vários outros campos, principalmente relacionados a serviços, o preenchimento ficará de acordo com sua necessidade (consulte o contador). Nas últimas atualizações movemos os campos FINALIDADE e FORMA DE EMISSÃO para a própria nota, então eles também tornaram-se obrigatórios nela. Uma vez que preencheu tudo o que precisava poderá finalmente emitir a nota eletrônica da nota cadastrada no sistema. O processo lógico de emissão da nota consiste nas seguintes etapas: EMISSÃO, VALIDAÇÃO, ASSINATURA DIGITAL e TRANSMISSÃO. O sistema tem uma função só para fazer tudo isso de uma vez, esta função fica no botão AÇÃO do controle de notas, em NOTA FISCAL ELETRÔNICA DA NOTA SELECIONADA, GERAR, ASSINAR, E TRANSMITIR NF-E PARA A RECEITA. Ao acionar esta função você verá uma tela de validação da nota, parecida com a da imagem a seguir. Dependendo do valor selecionado no campo EXIBIR TELA DE VALIDAÇÃO AO EMITIR NF-E/NFC-E/NFS-E e se não existir erros ou avisos o sistema pode pular esta tela e emitir a nota diretamente. Nesta tela você verá uma lista que pode mostrar erros ou avisos relacionados a nota. Estes erros/avisos referem-se ao preenchimento dos campos que ficaram em branco ou do preenchimento de informações inconsistentes. Nosso sistema oferece esta tela para facilitar a verificação e correção de erros mais comuns que acabam impedindo a transmissão da nota. Os itens indicados como ERRO devem ser obrigatoriamente corrigidos, senão nem conseguirá transmitir a nota. Já os indicados como AVISO requerem sua atenção, mas é possível que seu preenchimento não seja realmente obrigatório. Os AVISOS não impedem a emissão da nota, mas se realmente o campo tinha que ser preenchido, em algum momento no processo de transmissão a nota vai ser barrada. Ou seja, esta validação que o sistema coloca facilita a identificação de problemas para que agilize sua solução. Selecionando o erro e clicando em CORRIGIR será direcionado ao cadastro correspondente. No entanto ela não elimina 100% dos problemas e a nota ainda poderá ser barrada caso alguma inconsistência seja encontrada. Quando tudo estiver pronto e configurado clique em OK e uma tela para seleção do certificado digital se abrirá. Se o seu certificado está instalado e/ou conectado ele certamente vai aparecer na lista, senão a tela vai vir em branco. Selecione o certificado, confirme e digite a senha dele, caso solicitado. No final de todo o processo você verá uma mensagem trazendo o status da transação, assim saberá se ela foi confirmada ou se deu erro. E falando em erro, é importante dizer que devido a burocracia e grande quantidade de informações da nota, a qualquer momento de todo este processo que explicamos poderá receber mensagens de erro, geralmente por erros na nota. Algumas mensagens são fáceis de entender, outras nem tanto. Se não localizar o problema ou entender a mensagem acione nosso suporte passando todos os detalhes, incluindo a própria mensagem. Para finalizar este assunto vamos resumir abaixo todas as funções relacionadas as notas eletrônicas e alguns problemas que podem ocorrer. FUNÇÕES PARA NOTA ELETRÔNICA (NF-e e NFC-e) Abaixo segue uma explicação mais detalhada de cada função: • • • • • CONSULTA STATUS DO SERVIÇO (PRODUÇÃO): esta função faz uma consulta no status do serviço da receita do seu estado para verificar se ele está on-line ou se apresenta algum problema. Nesta opção a consulta é feita no ambiente de produção, ou seja, o ambiente usado para emissão da nota com validade fiscal; CONSULTA STATUS DO SERVIÇO (HOMOLOGAÇÃO): é igual a função acima, mas consulta o ambiente de homologação, ou seja, o webservice onde pode enviar a nota para testes, sem validade legal; GERAR XML: esta função gera e assina o XML. O arquivo pode ser enviado por outro programa (se quiser) ou ainda importado no emissor do SEFAZ para transmissão; GERAR, ASSINAR E TRANSMITIR NF-E PARA A RECEITA: esta é a função que realmente faz todo o processamento da nota. Ela gera, assina e transmite a nota via webservice. Ao usar esta função a nota eletrônica passa a ser considerada como emitida, caso não ocorra nenhum erro no processamento ou validação; APENAS TRANSMITIR XML PREVIAMENTE GERADO E ASSINADO: esta função apenas faz a transmissão via internet do XML gerado anteriormente. Ela será usando principalmente para transmissão de NFC-e em modo de contingência off-line, uma vez que não é necessário dividir o procedimento de emissão da nota em 2 em outras situações. E sobre a contingência off-line, ela só é válida para NFC-e e ocorre quando o estabelecimento fica sem internet. Neste caso a nota é emitida em contingência, sendo gerado o xml e assinado digitalmente. Também pode fornecer o danfe ao cliente, que irá com uma indicação de que foi emitida em contingência. Quando a internet voltar apenas fará a transmissão do xml usando esta função. Na emissão da nota, quando feita pelo PDV continua sendo automática. Já se fizer pelo retaguarda deve usar a função GERAR, ASSINAR E TRANSMITIR NF-E PARA A RECEITA. Quando o sistema identifica que a nota • • • • • • • está em contingência off-line esta função faz todo o roteiro necessário mas não transmite o xml, deixando para que seja transmitido posteriormente; IMPRIMIR DANFE: esta função permite a impressão do DANFE, documento auxiliar da nota fiscal eletrônica. Este documento nada mais é que uma versão impressa da NF-e, que só existe em ambiente digital; CANCELAR NF-E: esta função cancela a nota fiscal eletrônica, desde que ela tenha sido transmitida com sucesso pela função GERAR, ASSINAR E TRANSMITIR NF-E PARA A RECEITA. Além do cancelamento da nota no sefaz esta função marca o campo CANCELADA no sistema (para indicar este status) e o questiona se deseja desvincular as vendas para as quais a nota foi gerada; CONSULTAR ENTREGA DA NF-E: esta função permite consultar se a NF-e foi entregue pelo webservice da receita e qual seu status; CARTA DE CORREÇÃO: esta função permite fazer uma correção na nota sem a necessidade de cancelá-la. Para mais informações consulte seu escritório contábil; INUTILIZAR NUMERAÇÃO: esta função permite inutilizar uma faixa de numeração de X a Y de notas fiscais. Use-a caso seja instruído por seu escritório contábil; ENVIAR VIA DPEC: o DPEC é um dos sistemas adotados para emissão da nota em modo de contingência, recomendamos que se informe com seu escritório contábil para obtenção de maiores detalhes; CONSULTAR DPEC: esta função permite a consulta de uma nota enviada via DPEC. Todas as funções relacionadas as notas acima trabalham apenas com uma nota por vez, ou seja, você só pode transmitir, cancelar, consultar ou emitir DANFE de uma nota por vez. PROBLEMAS / ERROS COM A TRANSMISSÃO DA NOTA (NF-e e NFC- e) No momento em que você gerar e transmitir a nota (função GERAR, ASSINAR E TRANSMITIR NF-E PARA A RECEITA) o sistema passa por uma sequencia de etapas, algumas delas com intervenção sua, outras automáticas. Estas etapas são as seguintes: • • CONFIGURAÇÃO E VALIDAÇÃO: após acionar a função para gerar, assinar e transmitir a nota o sistema exibirá uma tela com algumas opções de configuração e uma lista de validação. Esta validação é montada pelo nosso sistema com alguns problemas conhecidos que identificamos e a finalidade dela é facilitar a correção destes problemas. Esta validação não é 100% e alguns erros de preenchimento na nota ainda podem gerar problemas nas próximas etapas. Os erros que aparecem em vermelho impedem a emissão da nota e devem obrigatoriamente serem corrigidos, já os em laranja são alertas que não impedem a emissão da nota mas requerem sua atenção; ASSINATURA DIGITAL: após a tela que descrevemos acima, quando clicar em OK o sistema gerará o XML e solicitar a assinatura digital. Neste momento seu certificado deve estar instalado e conectado ao computador. O sistema mostrará uma tela com a lista de certificados, você seleciona o seu e informa a senha quando for solicitada. Caso emita uma segunda nota o sistema usa automaticamente o último certificado selecionado, ele só pedirá novamente o certificado e a senha caso seja a primeira transmissão desde que o programa foi aberto; • • VALIDAÇÃO DO SCHEMA: este passo é interno e você não interfere com ele. Após gerado e assinado o XML é aplicado um conjunto de regras dos schemas fornecidos pelo Sefaz. Eles ficam instalados junto com o programa, dentro de uma subpasta chamada schemas, e servem como um conjunto de métricas e formatos que o xml tem que seguir. Neste momento, caso haja algum problema no preenchimento dos dados da nota o sistema pode apresentar um erro de validação, caso contrário você nem perceberá este processo; TRANSMISSÃO: este é o processo final na emissão da nota. A nota é enviada ao site do Sefaz via webservices e este processo também é invisível. Se tudo funcionar bem você verá apenas uma mensagem com o protocolo de entrega da nota. Entretanto o site do Sefaz também faz algumas validações, principalmente quanto aos cálculos dos impostos. Caso ele encontre algo errado você receberá uma mensagem de rejeição da nota. Tanto no processo de validação como de transmissão você poderá corrigir os dados errados na nota e retransmiti-la sem problemas. Caso a nota tenha sido transmitida será preenchido no cadastro dela o número do lote, a chave de acesso e o protocolo. Uma vez que tenha transmitido sem receber erros não refaça o processo a fim de evitar problemas com duplicidade da nota. Caso tenha dificuldades com a emissão da nota devido a ocorrência de algum erro o qual não consegue solucionar pediremos que entre em contato com nosso suporte enviando detalhes de qual erro foi apresentado (a mensagem completa ou ainda um printscreen da tela, se possível). Procure detalhar também quando ele ocorreu (antes ou depois de assinar digitalmente a nota), isso facilita na detecção da origem do problema. CONFIGURANDO E EMITINDO A NFS-e Como citado anteriormente, alguns sistemas emitem a NFS-e, a nota de serviço municipal. Nos tópicos acima, mais especificamente em configurações, registro do sistema e no cadastro do cliente, mencionamos alguns campos e configurações que podem ser necessários para a transmissão da NFS-e. Agora falaremos mais especificamente sobre os 2 módulos que permitem gerar e enviar a NFS-e. Antes de mais nada é necessário dizer que a NFS-e é totalmente diferente da NF-e ou da NFC-e. Estas duas últimas são notas emitidas em ambiente nacional e possuem um padrão de nomenclatura, campos, erros, enfim, a experiência obtida em uma cidade/estado serve como aprendizado para outra, porque os erros e características são os mesmos. Entretanto, na NFS-e a coisa muda de figura. Esta nota é municipal e cada cidade segue seu padrão, ou seja, algumas cidades podem exigir o preenchimento de informações que são opcionais ou até mesmo não existem em outras cidades. Pela impossibilidade de testar a nota em cada cidade e de conhecer todas as informações de todas as cidades não garantimos a disponibilidade desta função para sua cidade, bem como nosso suporte será limitado a erros simples comuns em todas as situações, como os de certificado, por exemplo. Dito isso, vamos finalmente aprender como emitir esta nota. Para a emissão da NFS-e criamos 2 módulos, um onde você cadastra sua lista de serviços e as configurações fiscais destes serviços e outro especificamente para emitir a NFS-e. TABELAS PARA NOTAS DE SERVIÇOS Neste módulo, que fica no menu NOTAS FISCAIS, você fará o cadastro dos serviços que presta. As informações deste módulo são praticamente todas fiscais e você vai obtê-las com seu contador. Além disso o módulo já coloca alguns campos como obrigatórios, então basta preenchê-los de acordo com as instruções que receber. Neste módulo a única informação que realmente não faz parte do xml da nota de serviço é o campo CÓDIGO IMPOSTO IBPT. Neste campo você vai colocar o código da tabela do IBPT para cálculo do imposto (lei do imposto na nota). O texto referente aos tributos é automático e será automaticamente combinado com a descrição do serviço quando gerar a NFS-e. NOTA FISCAL DE SERVIÇO Também presente no menu NOTAS FISCAIS, é neste módulo que vai emitir suas notas fiscais. A obrigatoriedade do preenchimento de alguns campos dependerá de sua cidade, por isso não citaremos quais deve preencher, embora naturalmente deve considerar os valores. E falando sobre valores, este módulo permite que você emita a NFS-e sem digitar uma lista de itens para ela, mas dependendo do município pode ser necessário preencher a NFS-e com uma lista de serviços. O sistema funcionará assim: caso você adicione itens (serviços) na lista os valores da nota serão automaticamente preenchidos com as somatórias dos itens. Já se não incluir nenhum item (serviço) o sistema usará o valor que você mesmo digitar direto na nota. As informações contidas na seção INFORMAÇÕES DA TRANSMISSÃO são preenchidas automaticamente quando transmitir a nota fiscal. Entretanto elas foram deixadas em aberto para digitação porque já experimentamos problemas na recepção da resposta da transmissão da NFS-e. A nota de serviço costuma ser gerenciada por empresas contratadas pelas prefeituras, e nem sempre a infraestrutura destas empresas está adequada a demanda, por isso é relativamente normal alguns erros de transmissão por sobrecarga no sistema deles. O cadastro da NFS-e também possui mais alguns subcadastros. Clicando em AÇÃO você verá os módulos DEDUÇÕES DA NFS-e e PARCELAS DA NFS-e, onde pode incluir as listas de deduções detalhes do pagamento da NFS-e, caso ela seja parcelada. Também no botão AÇÃO você terá acesso à função GERAR E TRANSMITIR NFS-E (que emite a NFS-e e envia ela pela internet), CANCELAR NFS-E (para cancelar uma nota previamente transmitida), CONSULTAR DISPONIBILIDADE... (que permitirá verificar se o sistema emite NFS-e para sua cidade), ABRIR NFS-E NO NAVEGADOR (que abre o link de consulta da NFS-e no navegador) e SALVAR LISTA DE CIDADES SUPORTADAS EM ARQUIVO. Esta última função monta uma lista com todas as cidades suportadas pelo sistema, mas a seguir procuraremos manter uma lista atualizada. Uma observação importante: no caso da NFS-e os schemas variam de cidade para cidade em função do modelo/provedor usado em cada cidade. Por isso o sistema não instala os schemas automaticamente como ocorre com a NF-e e NFC-e. Você deve baixa-los no site da sua cidade e colocá-los na pasta schemasnfse, dentro da pasta de instalação do programa. Nós até disponibilizamos cópias dos schemas de cada provedor (observe as subpastas dentro da pasta schemasnfse), mas recomendamos baixar a versão mais atual deles no site de emissão de notas de sua cidade. CIDADES SUPORTADAS PARA EMISSÃO DE NFS-e Para obter a lista de cidades suportadas para emissão de NFS-e entre no módulo de emissão de NFS-e, clique em AÇÃO e depois em SALVAR LISTA DE CIDADES SUPORTADAS EM ARQUIVO. Salve o arquivo txt e abra-o depois. A lista estará em ordem alfabética.
Download