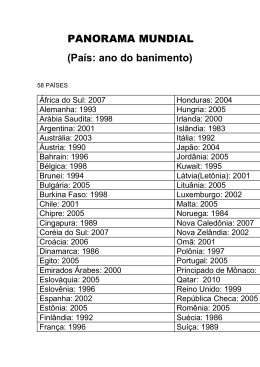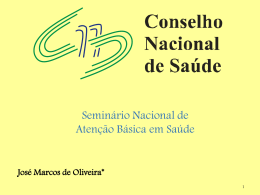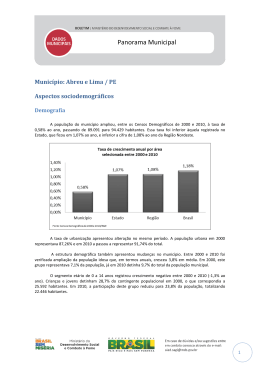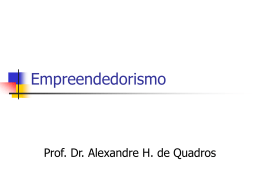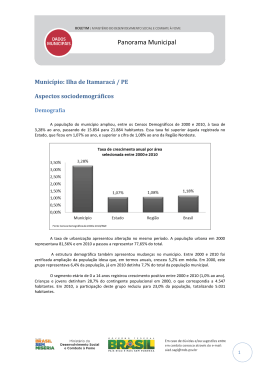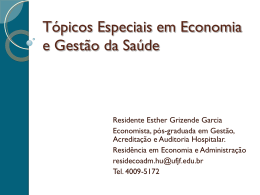TUDO O QUE VOCÊ QUERIA SABER SOBRE PANORAMAS MAS NÃO TINHA PARA QUEM PERGUNTAR VERSÃO 5 OLEGARIO SCHMITT Versão 5 – Revisado e alterado em 31/08/2009. Conheça também o vídeo complementar a esse e-book: http://www.youtube.com/watch?v=Nr9F3pNlnxo Copyright © 2009 by Olegario Schmitt. Todos os direitos reservados. Distribuição livremente permitida. Edição terminantemente vetada. www.oleschmitt.com.br Ao Antonio Saggese Obrigado pelas dicas de hardware, de software, referências de imagens e, sobretudo, pela troca de idéias. ÍNDICE 1. 2. Introdução ...................................................................................................................... 1 Sóftiuér e Rarduér .......................................................................................................... 3 2.1. Sóftiuér .................................................................................................................. 3 2.2. Rarduér .................................................................................................................. 3 3. Captura das imagens - passo a passo............................................................................. 4 3.1. Por que overlapping? ............................................................................................ 5 3.2. Como fotografar .................................................................................................... 6 3.3. Resolução das imagens ......................................................................................... 6 3.4. Mas... maior não é melhor? .................................................................................. 6 3.5. 30.000 ou 8.000 Pixels? ......................................................................................... 6 3.6. Mas... e se eu quiser usar a resolução máxima mesmo assim? ............................ 7 4. Um bicho de sete cabeças (de tripé).............................................................................. 8 4.1. Gigapan.................................................................................................................. 8 4.2. Cabeça de tripé panorâmica ................................................................................. 9 4.3. The Perfect Pano ................................................................................................... 9 4.4. The Level Camera Cube ......................................................................................... 9 4.5. Câmeras especiais ................................................................................................. 9 4.6. Quem não tem cão... ........................................................................................... 10 5. Softwares ..................................................................................................................... 11 5.1. AutoPano Pro ...................................................................................................... 11 5.2. AutoPano Giga e AutoPano Tour ........................................................................ 11 5.3. PTGui ................................................................................................................... 11 5.4. PanoramaStudio .................................................................................................. 11 5.5. GigaPan Stitcher .................................................................................................. 11 6. Como renderizar - Usando o Autopano Pro ................................................................. 12 6.1. Settings (botão 4) ................................................................................................ 13 6.2. E agora? ............................................................................................................... 14 6.3. E agora, José? ...................................................................................................... 14 6.3.1. Numerical Transform – Yaw, Pitch, Roll ......................................................... 15 6.4. E quando é que eu tenho essa porra de panorama? .......................................... 16 7. Nossa, como essa porcaria demora! ............................................................................ 17 8. Truques avançados: colocar a imagem na web ........................................................... 18 8.1. Autopano Tour .................................................................................................... 18 8.1.1. O Autopano Tour e o krpano.license .............................................................. 19 8.1.2. Interface.......................................................................................................... 19 8.1.2.1 Hotspot Editor.............................................................................................. 20 8.1.2.2 Panorama Properties ................................................................................... 20 8.1.2.3 Project Properties ........................................................................................ 21 8.1.3. Concluíndo com o Autopano Tour .................................................................. 22 8.2. Tosco Method: Pizza no Photoshop .................................................................... 23 8.2.1. Como fatiar no Photoshop.............................................................................. 23 8.2.2. E agora, eu posso comer as fatias? ................................................................. 24 9. Little Planets................................................................................................................. 25 10. QuickTime VR ............................................................................................................... 27 11. Conclusão ..................................................................................................................... 28 1 1. INTRODUÇÃO Há algum tempo atrás me deparei com um tipo de imagens bastante incomum: eram como que pequenos planetas arredondados... fotografias esféricas. Imediatamente fui consumido pela curiosidade de saber o que era aquilo e, sobretudo, saber como é que se fazia. Depois de descobrir o nome da técnica — Stereographic Projection — acabei indo parar no Flickr, em um grupo dedicado a isso. Os tutoriais eram mínimos, lacônicos. Os softwares e fórmulas praticamente impossíveis de serem encontrados. Os key-points entre as imagens tinham de ser encontrados à mão, um por um, aproximadamente 30 pontos por par de imagem (num total de mais ou menos 100 delas). Fazer um panorama, 3 anos atrás, era algo bastante incomum ainda. Naquela época, era necessária a utilização do Linux pois o Gimp, que é originalmente o “Photoshop do Linux”, só funcionava naquele sistema. Por que o Gimp? Porque é o único software que aceita o plugin MathMap, o qual era complicadíssimo de instalar e fazer funcionar. Por que o MathMap? Porque é o único software que conheço que permite que você aplique fórmulas matemáticas numa imagem, transformando-as em planetóides. Levei exatamente 7 dias, pesquisando e fazendo testes 8 horas por dia, para dominar essa técnica. Mas atualmente você não passará por nada disso: depois de algum tempo tudo vira macete, tudo fica déjà vu, déjà connu 1 e, depois de absorvido pelo sistema, se torna automático 2. A vantagem das versões novas do Gimp é que elas já existem para Windows e vêm com a fórmula da Projeção Estereográfica embutida. Nada de digitar e corrigir fórmulas erradas à mão: basta renderizar o panorama, abri-lo no Gimp, apertar meia dúzia de botões e está pronto o seu Little Planet. A própria criação de panoramas, obviamente, também é muito fácil agora: basta arrastar as imagens para dentro do Autopano Pro, apertar um botão, esperar algum tempo e voilá! o seu panorama perfeito. Teoricamente, claro. Aprendi a criar panoramas unicamente para poder transformá-los em Little Planets 3. Aproveitando como pretexto a disciplina Laboratório Experimental, ministrada pelo Prof. Antonio Saggese 4 no Bacharelado em Fotografia do SENAC, me aprofundei um pouco mais nos panoramas, mas sempre com intenção em transformá-los mais tarde em projeções estereográficas. Foi, no entanto, após ver na internet uma imagem da posse do presidente Barack Obama 5 que percebi haverem muitas outras possibilidades nessa técnica. 1 Já vi, já conheço. FLUSSER, Vilém. A filosofia da caixa preta. São Paulo: Hucitec, 1985. 3 www.flickr.com/photos/oleschmitt/sets/72157619243996693 ou no site www.oleschmitt.com.br escolha no menu: Fotografia/Petits Mondes 4 http://www.saggese.com 5 http://gigapan.org/viewGigapan.php?id=15374 2 2 Aproveitando mais uma vez a disciplina do Prof. Saggese, dessa vez chamada Visualização Científica, resolvi ir um pouco além dos “simples” panoramas: dessa vez eu queria gigapixels. Mal sabia eu do inferno que me aguardava: centenas de imagens — capturadas durante horas nas noites frias desse inverno incomum para São Paulo — levavam quase meio dia para serem renderizadas, para então, finalmente, ser descoberto um buraco imenso bem no meio do panorama. Os panoramas, quando renderizados com sucesso, eram grandes demais, os softwares/hardwares não davam conta de processá-los. Não possuindo equipamento adequado para captura, tive de desenvolver maneiras de burlar o sistema dos softwares, fazendo-lhes comprar gato por lebre... e nem sempre eles engoliam a minha proposta. Enfim, após dias inteiros em torno dos gigapans e testando mil idéias mirabolantes sem obter resultados satisfatórios, com quase uma semana de atraso e contando com a compreensão e boa vontade do professor, consegui 6. Era quarta-feira, 22h. Até hoje me lembro porque naquela hora todos os meus colegas já estavam em férias havia vários dias. Tenho consciência que em breve tudo isso será coisa do passado: já há câmeras cujos sistemas montam panoramas internamente — você visualiza o overlapping das imagens on the go. Por enquanto apenas com poucas imagens, mas certamente dentro de poucos anos o sistema terá também assimilado o gigapixel, fornecendo essa possibilidade dentro do próprio equipamento. Confesso que não é sem esforço que divido tudo isso que me tomou tantas horas de dor de cabeça: a maioria das coisas sobre as quais discorro aqui aprendi sozinho, pois não tinha para quem perguntar — é impossível a um professor saber tudo, principalmente nessa área. O Oráculo 7 nunca não me retornou nenhum tutorial como esse, cobrindo todos os passos e reunindo todas as informações em um único lugar — tutoriais sobre isso na internet são raros, a ajuda dos programas ridícula. Além do mais, esse tipo de documento geralmente cobre apenas aquilo que deu certo, não contam os erros todos ocorridos no processo. Portanto esse é um documento que, antes de fornecer fórmulas, tem a intenção de dividir as dificuldades enfrentadas, os percalços e os erros de julgamento. Aqui está tudo o que eu sei sobre esse assunto — e também o que não sei: depois de conhecermos os perigos do caminho, fica mais fácil percorrê-lo novamente. 6 7 http://www.oleschmitt.com.br/gigapan Google 3 2. SÓFTIUÉR E RARDUÉR 2.1. SÓFTIUÉR Autopano Pro 1.3.0 Autopano Pro 1.4.2 Autopano Giga + Autopano Tour 2.0 Gigapan Stitcher 0.4.3864 PanoramaStudio 1.6 Adobe Photoshop CS4 Gimp 2.4.7 e 2.6.6 PTGui µTorrent IsoHunt The Pirate Bay Google http://www.autopano.net http://www.autopano.net http://www.autopano.net http://gc.cs.cmu.edu/stitcher http://www.tshsoft.de/en http://www.adobe.com http://www.gimp.org http://www.ptgui.com http://www.utorrent.com http:// isohunt.com http://thepiratebay.org http://www.google.com.br Atenção: não me responsabilizo por qualquer dano que por ventura possa ser causado ao seu equipamento devido ao uso desses softwares, incluindo danos ao hardware por exaustão e danos ao software por contração de vírus. Também não recomendo a utilização de softwares piratas: se você for utilizá-los, faça-o por sua própria conta e risco. Os links para os sites das empresas estão acima, onde você poderá adquiri-los. 2.2. RARDUÉR Câmeras Tripé Computadores Nikon D70 e D300 Comum de R$ 90,00 Core 2 Duo 2.66 2Gb RAM e Turion 64x2 1Gb RAM Sistemas Operacionais Windows XP Professional SP3 e Windows 7 RC1 4 3. CAPTURA DAS IMAGENS - PASSO A PASSO Coloquei um tutorial em vídeo em http://www.youtube.com/watch?v=Nr9F3pNlnxo 8 explicando passo a passo como fazer a captura das imagens. Recomendo que assista ao vídeo, mas utilize o método descrito aqui, que é mais atualizado, fornece um resultado mais homogêneo e agradável ao olhar e exige menos passos até a obtenção do panorama. As imagens devem ser capturadas de preferência utilizando um tripé (não é estritamente necessário, mas é muito importante), com overlapping (sobreposição de imagens) de aproximadamente 30%. Figura 1 – A segunda foto se sobrepõe à primeira (área em vermelho) de forma que aproximadamente 30% da imagem seja comum às duas fotos. 8 Ou acesse http://youtube.com/sinaldostempos 5 3.1. POR QUE OVERLAPPING? Os softwares que renderizam os panoramas verificam quais pontos em uma foto são correspondentes na outra. Dessa forma eles vão “grudando” uma foto na outra até ter o cenário completo. Esses pontos são chamados de “keypoints” ou “pontos-chave”. Quanto maior o número correspondente de pontos entre as duas imagens, melhor o resultado final. Par de imagens com seus keypoints Quanto maior o overlapping, maior a acuidade do resultado final, mas também maior número de fotos e tempo de processamento. Quanto menor o overlapping, menor a acuidade do resultado final e menor número de fotos/tempo de processamento. Um par de imagens com poucos keypoints ocasionará uma transição brusca (sem suavidade) entre uma imagem e outra: Imagens com poucos keypoints entre si podem causar falhas no panorama Geralmente esses problemas acontecem em áreas chapadas como o céu azul sem nuvens, paredes escuras (totalmente pretas), etc.. Por isso certifique-se, na medida do possível, os mesmos detalhes se repitam em grande quantidade nas duas imagens (uma janela na foto 1 aparece novamente na foto 2, e assim por diante). 6 3.2. COMO FOTOGRAFAR Basicamente, você faz a foto, mexe um pouquinho, faz outra foto, mexe um pouquinho... e assim por diante, até cobrir toda a cena na horizontal. Então volta ao ponto de início, abaixa o ângulo da lente (não esqueça do overlapping, que também deve existir na vertical), faz a foto, mexe um pouquinho... até cobrir toda a cena na horizontal mais uma vez. De novo: não esqueça o overlapping. Você fará isso umas 7 ou 8 vezes, dependendo da lente (grande angular ou não) e da área (paisagem) que será coberta pelo panorama. Sim, é chato. É muuuuuuito chato. Para uma ilustração mais detalhada do processo de captura, assista ao vídeo em http://www.youtube.com/watch?v=Nr9F3pNlnxo. 3.3. RESOLUÇÃO DAS IMAGENS Utilize a menor possível (coloque o Image Size de sua câmera em Small, ou seja, pequeno). Leve em conta que se você tiver duas imagens de 6 megapixels uma ao lado da outra, o resultado final será uma imagem de 12 megapixels. Um esquema, que pode ser variado à vontade, seria: panoramas de até 10 fotos, resolução máxima (L); panoramas de até 40 fotos, resolução média (M); e panoramas de mais de 40 fotos: resolução baixa (S). 3.4. MAS... MAIOR NÃO É MELHOR? É melhor sim, muito melhor... se você ou eu tivéssemos acesso a algum supercomputador da NASA. Como esse não é o caso, MAIOR NÃO É MELHOR. Não esqueça que o seu computador tem de processar todas essas imagens. E, por melhor que ele seja 9, não irá dar conta por diversos motivos: a) o Windows XP detecta somente até 3Gb de RAM, mesmo que você tenha 12Gb; b) os softwares não conseguem processar tantas imagens tão grandes; c) você sabe quanto tempo leva para processar 720 imagens de 12 megapixels? Quase 1 dia num computador com as configurações do meu; d) o Photoshop só abre imagens de até 30.000 pixels (a não ser que você utilize o formato PSB: Large-Image File Format do Photoshop). 3.5. 30.000 OU 8.000 PIXELS? Ao mandar renderizar o seu panorama, leve em conta que o Photoshop, a princípio, só consegue lidar com imagens de até 30.000 pixels. Se você criar uma imagem maior do que isso, não terá muito o que fazer com ela 10. Se você souber como lidar com imagens maiores do que isso no Photoshop, ignore essa limitação. 9 Embora eu não tenha testado em um Sistema Operacional de 64 bits com 12Gb de RAM. Você tem um desses? 10 Você entenderá mais tarde esse “muito o que fazer”. Poderá ser o seu caso ou não. 7 O Gimp consegue lidar, teoricamente, com imagens de qualquer tamanho, pois carrega o que couber na memória RAM e o restante carrega na memória do disco. Mas uma tentativa de abrir uma imagem de 49209x25762 pixels, 72 dpi, no Gimp 2.4.7 levou aproximadamente 1h30 apenas abrindo, e deu um erro não especificado no programa após isso. Então eu tinha uma imagem de 1.2 gigapixels (é isso?) e não tinha o que fazer com ela, pois nenhum programa conseguia lidar com um arquivo tão grande (em pixels). Por outro lado, se você for gerar um panorama para ser exibido na internet utilizando o AutoPano Tour (tratado mais adiante), esse software trabalha sobre o Adobe Flash, o que limita a imagem a 8.000 pixels no lado maior. Então, se o seu destino final for o seu website, não adianta gerar panoramas maiores do que 8.000 pixels. Há uma mutreta para resolver essa limitação, mas acredite: você não quererá fazer isso pois a) é muito complicado; b) um panorama com 8.000 pixels e qualidade da imagem em “8” gerará arquivos que totalizam mais de 12Mb. Lembre que esses arquivos serão transferidos pela internet quando o visitante for visualizar o panorama on-line. 3.6. MAS... E SE EU QUISER USAR A RESOLUÇÃO MÁXIMA MESMO ASSIM? Talvez você queira dar saída em um outdoor, ou algo que o valha. Naturalmente fiquei tentado a usar a resolução máxima da câmera (12Mp) e a lente também no zoom máximo (450mm), na intenção de construir um super-hiper-mega-gigapanorama. Para produzir um gigapan 11, minha primeira captura, cobrindo aproximadamente 180° da paisagem, produziu 720 fotos a 12Mp. Esqueci de levar em conta que as resoluções se somam, que quanto maior o zoom, maior o número de fotos necessárias 12 para cobrir a cena inteira, que qualquer mexidinha no tripé aqui equivale a uma “mexidona” na imagem lá e que algumas partes da paisagem estavam no breu completo 13, o que fez com que diversas imagens não tivessem pontos correspondentes entre si. Resultado: meu conjunto de software e hardware não conseguiu lidar com imagens tão grandes e acabei sem ter muito o que fazer com elas. Leve em conta, no entanto, que não utilizei no processo nenhum sistema ou software de 64 bits. É provável que nessa plataforma as limitações de memória e tamanho de arquivo sejam menores. 11 Imagem panorâmica com resolução superior a 1 gigapixel Você sabe quanto tempo leva pra fazer 720 fotos? 2h30. Em pé, à noite, no frio. 13 Paredes de prédios na sombra, à noite. 12 8 4. UM BICHO DE SETE CABEÇAS (DE TRIPÉ) Existem cabeças de tripé e outros acessórios especiais que auxiliam, e muito, na captura de imagens panorâmicas. 4.1. GIGAPAN Você certamente já deve ter visto aquela imagem estonteante da posse do Obama 14, né? Gigapan designa, na verdade, imagens produzidas utilizando o equipamento 15 da Gigapan Systems (http://gigapansystems.com) que, segundo a descrição deles é um suporte robótico único, que funciona com a maioria das câmeras point and shoot (aponte e dispare), permitindo a criação de panoramas com muitos gigapixels. O Gigapan Epic e o Epic 100 tornam fácil a captura de imagens incrivelmente detalhadas e trabalham em conjunto com o software GigaPan Stitcher e o site GigaPan.org. O Epic permite que sua câmera capture dezenas, centenas ou até mesmo milhares de fotos. Essas imagens são combinadas em um único gigapixel panorama pelo GigaPan Stitcher. Você poderá então visualizar, compartilhar e explorar os incríveis detalhes de seus panoramas no GigaPan.org. Esse sistema foi desenvolvido por pesquisadores da NASA e da Carnegie Mellon University, sendo que essa mesma tecnologia é utilizada pelos veículos de exploração em Marte, Spirit e Opportunity 16. Basicamente, você gasta algumas centenas de dólares, coloca a sua câmera compatível 17 no suporte utilizado pela NASA, aperta uns botões e o equipamento faz o resto sozinho. O software GigaPan Stitcher é difícil (mas não impossível) de ser encontrado na internet. É bastante mal-pensado (geralmente engenheiros são ótimos para terem idéias, mas não entendem nada de usabilidade) e suscetível a bugs, principalmente porque as fotos que utilizei não foram capturadas utilizando o hardware deles. Como não tenho o Epic, iniciei uma jornada épica e consegui desenvolver um método de trapacear o software, fazendo-o pensar que as imagens foram capturadas com esse equipamento, o que será explicado mais tarde, no Capítulo 8. 14 http://gigapan.org/viewGigapan.php?id=15374 Gigapan Epic e Gigapan Epic 100 16 http://gigapansystems.com/about.html 17 http://gigapansystems.com/compatible-cameras.html 15 9 4.2. CABEÇA DE TRIPÉ PANORÂMICA 18 Essa cabeça, montada num tripé, permite que seja fotografada uma seqüência de imagens em torno do eixo da lente da câmera, para produzir um panorama. A função primária desse equipamento é eliminar o erro de paralaxe 19. Há inúmeras cabeças panorâmicas de tripé e nunca utilizei uma o suficiente para poder discorrer sobre isso, mas é provável que imagens capturadas dessa maneira possam ser utilizadas no Gigapan Stitcher ou no Autopano Giga sem resultar em erro do software. A vantagem é que você terá todas as imagens capturadas de maneira mais precisa, com o mesmo overlapping entre elas, reduzindo a possibilidade de ocorrência de erros durante a detecção e renderização dos panoramas, além de diminuir o número de imagens capturadas (você capturará apenas o estritamente necessário). 4.3. THE PERFECT PANO Trata-se de um acessório que é atarraxado à sapata do seu tripé, permitindo um giro de 360°. A cada 30° o dispositivo faz um “click” permitindo que você capture as imagens com o mesmo overlapping. Como você pode notar, também traz embutido um nível de bolha. Esse equipamento está listado aqui porque custa US$ 17.00 na 20 loja da Photojojo . 4.4. THE LEVEL CAMERA CUBE É um cubo que se adapta à sapata do Flash, permitindo nivelar as fotos perfeitamente. Pode ser usado tanto na horizontal quanto na vertical. Custa US$ 25.00 na loja da Photojojo 21. 4.5. CÂMERAS ESPECIAIS Também existem alguns tipos de câmera que já possuem a função de captura de panoramas embutida, como é o caso das Canon Powershot da linha G 22. Note que não se trata daquelas câmeras mais antigas que faziam fotos em formato panorâmico. Formato panorâmico é uma coisa, panorama é outra. 18 http://en.wikipedia.org/wiki/Panoramic_tripod_head http://www.google.com.br/search?q=erro+de+paralaxe 20 http://photojojo.com/store/awesomeness/perfect-pano 21 http://photojojo.com/store/awesomeness/level-camera-cube 22 http://en.wikipedia.org/wiki/Canon_PowerShot_G 19 10 A Sony também acabou de lançar (em agosto de 2009) a Cybershot DSC-HX1 com a função “Sweep Panorama”. Basicamente você “filma” a cena (é como se estivesse filmando), a câmera vai capturando as imagens, e no final monta sozinha o panorama para você. Até onde entendi, faz apenas panoramas horizontais de uma única “linha”, não sendo possível montar com ela panoramas esféricos (360°x180°). 4.6. QUEM NÃO TEM CÃO... A imensa maioria dos problemas encontrados na produção do gigapan são decorrentes do fato de eu não possuir nenhum desses equipamentos: com um tripé comum, o overlapping entre as imagens não é padrão — às vezes uma imagem se sobrepõe mais à outra, às vezes menos — além do que as imagens não são capturadas no eixo da lente, o que causa erro de paralax. Os programas Autopano têm, obviamente, funções para corrigir esses erros via software e, na maioria das vezes, funcionam muito bem. Se você possuir uma cabeça de tripé panorâmica ou o Gigapan Epic, ótimo. Se não, explicarei na seqüência como fazer. 11 5. SOFTWARES 5.1. AUTOPANO PRO O AutoPano Pro é um dos softwares mais recomendados devido à sua praticidade e, sobretudo, à qualidade da renderização final imagem — esse softwares gera transições mais suaves entre cada foto produzindo um resultado mais agradável. O Capítulo 6 é reservado unicamente para a renderização utilizando esse software. 5.2. AUTOPANO GIGA E AUTOPANO TOUR Esses dois servem para gerar, além da imagem em jpg ou tiff, uma visualização em Flash (swf+html) que pode ser publicada em sua página Web. Esse assunto será melhor abordado no Capítulo 8. 5.3. PTGUI Sinceramente, as duas únicas vantagens que vejo no PTGui são: a) exporta para QuickTime VR e b) exporta para Photoshop Large Format (psb). Geralmente as transições entre as imagens são bruscas, sem suavidade, causando falhas nos panoramas, e a autodetecção de keypoints é bastante fraca — sobretudo quando não foi utilizado algum dos equipamentos especiais discorridos no Capítulo 4. 5.4. PANORAMASTUDIO O PanoramaStudio é muito bonzinho... para panoramas de uma linha só. Se o seu panorama tiver 180° na vertical, só com muita reza mesmo. Enfim, se o seu panorama tiver 360° na horizontal, e somente isso, vale a pena dar uma experimentada: o resultado final é bastante bom. De qualquer forma, se você for escolher um software para fazer panoramas, é melhor escolher logo um que faça tudo o que você precisa — no caso o Autopano Giga. 5.5. GIGAPAN STITCHER É um software meio exclusivo para ser utilizado com o GigaPan (abordado no Capítulo 4.1). Em conjunto com o GigaPan Uploader, permite que você monte e faça o upload do seu panorama para a página do GigaPan.org. É um software ridículo que nunca consegui fazer funcionar direito (também nunca utilizei a cabeça de tripé GigaPan). Além de ter sido desenvolvido por engenheiros — e nós sabemos que engenheiros não têm a mínima noção de usabilidade de softwares, apesar das idéias geniais — também limita a publicar o resultado unicamente no site deles. Por outro lado, até onde sei é a única opção para gerar realmente um gigapan, na asserção correta do termo (imagens com mais de 1 gigapixel de resolução). 12 6. COMO RENDERIZAR - USANDO O AUTOPANO PRO Para renderizar, utilizo o Autopano Pro. Em alguns casos ele dá “tilt”, então utilizo o Autopano Giga. As opções dos dois programas são praticamente iguais, então não discorrerei sobre este último: se você entender o primeiro, conseguirá utilizar o segundo sem problemas. Ao abrir o Autopano Pro, você dá de cara com isso: New Group: clique no botão 2 para criar um novo grupo de imagens (cada panorama deve estar em um grupo diferente). Images: adicione as imagens na área 3 (selecione todas as imagens e arraste para dentro do espaço branco. Ele não aceita que se arraste o folder). Settings: Verifique as opções do panorama no botão 4 (explicado de maneira mais detalhada abaixo). Detect All: clique no botão 1 para iniciar a detecção. Save: após concluído, clique no botão 6 para salvar seu projeto. Edit: clique no botão 5 para editar o panorama. Render: NÃO CLIQUE NO BOTÃO 7 por enquanto. Resumindo: crie um novo grupo, arraste as imagens, verifique as configurações, mande detectar o panorama, edite, renderize. 13 6.1. SETTINGS (BOTÃO 4) As opções padrão que aparecem em Settings podem ser alteradas no menu Edit/Settings. Tudo o que você colocar nessa opção do menu se tornará padrão para todos os panoramas. Meus padrões de Settings podem ser verificados na imagem ao lado. Note que essas opções padrão podem ser alteradas para cada panorama a qualquer momento, clicando no botão 4 (settings). Quality of detection: Costumo deixar a qualidade da detecção sempre em High, pois os resultados dessa forma são mais satisfatórios, apesar de aumentar um pouco o tempo de detecção. Key Points/Image Pair: quantidade de pontos-chave entre um par de imagens. Sempre deixo em 90. Apesar de 50 já ser mais do que suficiente, prefiro garantir do que remediar. Mais do que 90 é desnecessário e consome muito tempo de processamento. Menos de 50 poderá provocar falhas no panorama (imagens celibatárias, ou seja, sem par dentro do panorama). All in one: importante. Força todas as imagens a estarem no mesmo panorama. Se não estiver selecionado, o programa poderá decidir por si mesmo que aquele grupo de imagens tem 2 ou 3 panoramas, sendo que não é verdade. Por outro lado, se ele não souber exatamente o que fazer com uma determinada imagem, ele a coloca em qualquer lugar (por exemplo, um pedaço de céu sem keypoints enfiado no meio do chão). Experiemente primeiro com essa opção ligada, se acontecer algum erro na imagem gerada, desligue-a: é melhor ter um “furo no céu” que pode ser consertado no Photoshop do que ter um pedaço do céu enfiado no meio do chão. Strong algorithm: ele já avisa que é “slow for big panoramas”. O que ele não avisa é que é slow, really, really slow. Mas se o panorama não for muito grande, o resultado compensa: as transições ficam mais suaves e tudo fica mais natural. Eu sempre deixo ligado. Lens distortion: ele calcula a distorção de sua lente (dã!). Leve em conta que ele também lê os dados exif da sua foto, os quais contém a marca da sua câmera, a lente utilizada, qual foi o zoom, etc.. Se esses dados não forem encontrados na sua imagem, ele tenta calcular um para você. Com base nesses dados exif mais o lens distortion, ele consegue deixar a imagem bonitinha. Template: é uma opção que você controla no menu Edit/Preferences. Basicamente é um padrão para o nome do arquivo gerado. Para saber quais dados você pode colocar aí, aperte o botão “?”. Auto crop: Corta o panorama automaticamente. Nunca utilizo, uma vez que isso significa: “o programa pensará sozinho e tomará uma decisão sozinho”. Você confia nas máquinas? Auto render: ele renderizará automaticamente o panorama depois de concluída a detecção. Deixe desligado, pois você mandará renderizar o panorama manualmente apenas depois de ter editado algumas de suas propriedades. Auto color correction: deixe desligado, pois obviamente você já fotografou com o White-Balance correto (todas as fotos com o mesmo WB). Você não fotografou com o White-Balance no 14 automático, né? Se você por extrema distração fotografou com tudo no automático, ligue essa opção. Auto save and close: é com você. Também deixo desligado porque gosto de ter controle sobre tudo o que o programa irá fazer. Obviamente, após detectado o panorama, a primeira coisa que faço é salvá-lo. Após mexer em suas propriedades também. 6.2. E AGORA? Você já ajustou os settings, então o próximo passo é clicar no botão 1 (Play All): ele começará a detecção de todos os grupos de fotos (cada grupo é um panorama diferente) que você tiver criado. Sim, você pode criar 3 panoramas, por exemplo, um em cada grupo separado, com seus settings individuais e depois dar um “play” em tudo e ir dormir. Com sorte estará tudo pronto pela manhã. Com mais sorte ainda, sem nenhum erro. Atenção: a probabilidade de dar erro de falta de memória com o “play all” é grande. Não me pergunte o porquê. Por via das dúvidas, se você não quiser acordar pela manhã e ver que deu algo errado no software logo no primeiro panorama, faça um panorama de cada vez. 6.3. E AGORA, JOSÉ? Agora vem a parte divertida: clique no botão 5 (Edit), que abrirá a seguinte janela: Projection: no botão 1, você escolhe o tipo de panorama que você quer, se Planar, Cilíndrico ou Esférico. As imagens dos botões são auto-explicativas: Planar é achatado deixa a imagem mais reta e é a melhor opção para produzir Little Planets ou imagens chatas (para serem vistas sem interatividade); Cilíndrico nunca utilizei e não tenho nem idéia do que seja; Esférico deixa a imagem arredondada e mais distorcida nas bordas, sendo mais recomendado em casos de imagens 360°x180° ou para utilizar em conjunto com o Autopano Tour (o APT corrige essas distorções na hora de exibir o panorama). Rotation: no grupo de botões (2), você pode girar o panorama (dã!). É bastante útil quando o panorama surge montado meio em forma de 8: você gira tudo 90° e voilá! tudo entra nos eixos. 15 Auto-fit: o botão 4 faz com que o panorama caiba todo dentro da área da imagem (renderizada). É útil deixá-lo sempre ligado, do contrário seu panorama poderá ter algum pedaço cortado. Crop: o botão 5 corta a imagem. Raramente utilizo: é melhor cropar no Photoshop. Center Point: o botão 6 é importante: é o Center Point. Clique no botão para ativá-lo, então clique no ponto do seu panorama que você considera o ponto central. Note que, dependendo de onde você clica, o panorama vai mais para cima ou para baixo, para a direita ou esquerda. É tudo muito intuitivo, ok? Auto Level: (7) às vezes acontece do horizonte do panorama ficar “ondulado”. Esse botão faz com que ele fique reto horizontalmente. É útil principalmente com a projeção planar (não tem muito efeito na projeção esférica). Set Verticals: o botão 8 cria linhas verticais. Se por exemplo um prédio (que obviamente é reto) apareceu no panorama como uma curva ou em diagonal, trace uma reta do seu topo até a parte de baixo para instruir o Autopano a considerar aquilo uma reta (dã). Nem sempre ele obedece, mas ajuda um pouco. 6.3.1. Numerical Transform – Yaw, Pitch, Roll O botão 3, que eu deixei por último não por acaso, é muito importante e muito utilizado: ele controla os Yaw, Pitch e Roll, que são os “Ângulos de Euler”. Não se preocupe, não importa o que raios vem a ser “Ângulos de Euler”, desde que você saiba o que fazer com eles. Yaw: para deixar aquela catedral lindona — assunto principal de sua foto — fique bem no meio do panorama. Pitch: se não estiver no ângulo correto, seu panorama ficará meio que ovalado, como a borda de um planeta. E você não quer que o chão reto fique parecendo uma colina, ou quer? Roll: no caso de seu panorama estar meio enviesado (levemente em diagonal), deixa seu panorama nivelado horizontalmente. Os valores digitados em Yaw, Pitch e Roll são somatórios: ele aplicará o valor numérico digitado no campo toda vez que você pressionar “Enter” ou clicar “Ok”, uma vez sobre a outra. Por exemplo, se você coloca 4 em Yaw e pressiona “Ok” 2 vezes, ele aplicará um Yaw de 8. Se você quer diminuir 4 graus, coloque um Yaw de -4 e dê ok. Você terá de intuir se os valores a serem digitados serão positivos ou negativos. Se você passou do ponto, coloque um valor contrário e vá apertando “Ok” até dar certo. 16 Quando você tiver encontrado o Yaw, coloque zero nesse campo e passe para o Pitch (se for necessário), e assim por diante. 6.4. E QUANDO É QUE EU TENHO ESSA PORRA DE PANORAMA? Clique no botão 9, que fará aparecer a seguinte janela abaixo. Lembre que os valores que aparecem aqui por padrão são definidos no menu Edit/Settings. Não esqueça que nem Width nem Height podem estar acima de 30.000 pixels, senão o Photoshop não abre. Igualmente se você for utilizar o panorama para ser exibido na web através do Autopano Tour, não há necessidade de imagens acima de 8.000 pixels. DPI: mesmo que você vá exibir a imagem apenas no monitor do computador (e sabemos que a resolução padrão dos monitores é 72dpi), recomendo utilizar 300dpi, pois o resultado final tem menos artefatos jpg, ficando mais nítido. E leve em conta também que a imagem será “recomprimida” no Autopano Tour. O resto deixe tudo no padrão que está. Verifique o Folder onde o panorama renderizado será gravado, o nome do arquivo, etc.. Clique em Render. E espere. E espere. E espere. Muito. Pode levar muitas horas. 17 7. NOSSA, COMO ESSA PORCARIA DEMORA! É, demora mesmo! 18 8. TRUQUES AVANÇADOS: COLOCAR A IMAGEM NA WEB Se a sua intenção é dar saída nessa imagem ou apenas exibi-la “flat” na internet, não precisa ler esse capítulo: edite a imagem no Photoshop e seu trabalho está concluído. Nessa parte serão explicados os métodos com e sem mutreta. Essa é de longe a pior parte. Muita coisa pode dar errado 23 aqui e, pra variar, tudo demora muito tempo pra renderizar. Se você utilizou o Epic é muito simples: leia o manual, aprenda como capturar as imagens, jogue-as todas no GigaPan Stitcher, deixe o software pensando por algumas horas e faça o upload das imagens para sua conta gratuita do site Gigapan.org. É tudo muito intuitivo, não havendo portanto necessidade de discorrer sobre o passo a passo. Outra opção de software é o Autopano Giga (ou Autopano Pro), em conjunto com o Autopano Tour 24. O primeiro monta o seu panorama e o segundo oferece um método de visualização (html+flash). A vantagem desse método é que você pode fazer o upload de suas imagens para o seu próprio site. Com o Gigapan você pode fazer o upload apenas para o site deles. Se você quer colocar a imagem no seu próprio website, utilize o método descrito no Capítulo 8.1. Se você não tem o Epic e mesmo assim quer montar uma imagem com gigapixels, utilize o método descrito no Capítulo 8.2. 8.1. AUTOPANO TOUR Esse software é bem intuitivo de ser utilizado. Há, porém, alguns truques e macetes que só podem ser compreendidos com muita prática, ou lendo esse manual. Para utilizar o Autopano Tour, você já deve ter o seu panorama gerado pelo Autopano Pro ou Autopano Giga. Inclusive, você poderá ter aberto essa imagem no Photoshop e feito todos os tratamentos (levels, clone, etc.) necessários antes. É importante saber também que quando o Autopano renderiza a imagem final jpg (ou tiff, etc.) grava dentro do arquivo um campo com metadados 25 que serão automaticamente importados pelo Autopano Tour. Esses metadados serão mantidos mesmo após a imagem ter sido editada no Photoshop (desde que você não desligue essa opção, é claro). Isso poupa bastante tempo e trabalho. Antes de discorrer sobre a interface do programa, são necessárias algumas notas sobre licença. 23 Erro de paralax, erro de overlapping, erro de detecção, falta de memória, ... Não deixe de ler também o capítulo 7.2.3 25 Campo de visão horizontal, vertical e offset vertical. 24 19 8.1.1. O Autopano Tour e o krpano.license Ao instalar o Autopano Giga você deverá ter digitado o seu número de licença, o qual é obtido quando você registra o programa. O Autopano Tour compartilha dessa mesma licença, porém, para que exiba seus panoramas na maior resolução possível (8.000 pixels 26) e sem uma mensagem sobre eles, da primeira vez em que é aberto, vá no menu Help/Register e localize o arquivo “krpano.licence”. Isso só precisa ser feito uma única vez, depois disso a opção “register” desaparece do menu. Esse arquivo “krpano.license” também deve ser colocado na mesma pasta dos arquivos html e swf de seu panorama 27. Supondo que seu software foi adquirido por métodos alternativos 28, faça essa busca no Google: http://www.google.com.br/search?q=intitle%3A%22index.of%22+%28krpano.license%29 29 ou, com outras palavras, procure no Google por intitle:"index.of" (krpano.license) O que acontece é que muitos “designers” incautos não lembram de (ou não sabem) desligar o índex das pastas de seus sites na internet, o que permite que possamos ver os arquivos que estão armazenados dentro delas. Localizado o arquivo “krpano.license” de um dos resultados da busca no Google, clique com o botão direito sobre ele e escolha “salvar arquivo como...”. Utilizeo para “registrar” o Autopano Tour e coloque esse arquivo na mesma pasta do seu panorama final gerado para a internet. 8.1.2. Interface Tudo o que é feito aqui não afeta a imagem em si, mas apenas a sua visualização. Panoramas: (1) Arraste o arquivo jpg do seu panorama renderizado para dentro dessa área. Assim que você clicar sobre ele, aparecerão as outras opções todas. Você pode arrastar diversos panoramas para dentro de um único projeto, pois é possível interligá-los uns com os outros através de hotspots. Basicamente, você pode ter uma imagem onde apareça uma porta. Ao clicar nessa porta você abre outro panorama mostrando a parte de dentro desse cômodo e assim por diante. Isso é utilizado para fazer “tours virtuais”. 26 Essa limitação deve-se ao Flash e não ao Autopano Tour, conforme já abordado no Capítulo 3.5 Não tenho muita certeza dessa necessidade. Por via das dúvidas, coloco e funciona. 28 Leia-se: Torrent! 29 Esses e outros métodos de busca avançada no Google podem ser aprendidos no livro Google Hacking para Testes de Invasão, de J. Long. 27 20 Panorama Properties: (2) Aqui é onde toda a mágica acontece. Será discorrido com mais detalhes no Capítulo 8.1.2.2. Hotspot Editor: (3) Você utiliza esse painel para interligar um panorama a outro(s) e também para posicionar um flare na sua imagem. Isso também será melhor explicado no Capítulo 8.1.2.1. Project Properties: (4) controla opções de renderização final do panorama, conforme descrito no Capítulo 8.1.2.3. 3-D Editor: (5) aqui basicamente você faz alguns testes de navegação, verifica se o horizonte da imagem está realmente horizontal, etc.. Render: (6) após ter editado todas as opções necessárias, clicar nesse botão para gerar os arquivos finais do seu panorama. 8.1.2.1 Hotspot Editor Polygon: (1) se você quer definir, por exmeplo, uma porta como hotspot (link) para outro panorama, utilize essa opção para definir o contorno da porta. Quanto o usuário clicar nesse hotspot irá para o panorama definido. Point: (2) o mesmo que o Polygon, só que adiciona um ponto, o qual fica “piscando” no seu panorama, indicando que ali é uma área clicável. Lens flare: (3) uma delícia. Você adiciona um flare no seu panorama no ponto indicado (4). Conforme o usuário vai navegando o flare vai se mexendo. Obviamente o flare deverá ser adicionado exatamente no ponto central de onde se encontra o sol. Ele permite que mais de um flare seja adicionado, mas apenas um funciona. 8.1.2.2 Panorama Properties Name: não influi em nada. Ele escolhe o nome baseado no nome do seu arquivo. Field of view: controla o campo de visão em graus da sua captura de imagens. Esses dados são importados automaticamente, pois estão dentro de um campo de metadados da imagem. Horizontal: o campo de visão horizontal em graus. Nesse caso da imagem, 360° graus indicam um giro completo em torno do eixo. Vertical: campo de visão vertical em graus. Se a imagem tiver 180° significa que seu panorama abrange desde a ponta dos seus pés até o topo da sua cabeça. Se “Vertical” estiver em 180, 21 diminua para 179, pois senão você não poderá editar “Partial Panorama Width” e terá de localizar um “Nadir Path”, arquivo que não sei o que é nem para que serve. Vertical offset: importantíssimo. Mesmo que esse valor tenha sido importado automaticamente, você talvez tenha de fazer alguns ajustes. Basicamente, informa a quantos graus verticais está a linha do horizonte. A intenção é deixar o horizonte... no horizonte, ou seja, exatamente no meio da imagem. Você poderá ter de entrar valores negativos ou positivos, dependendo do caso. Um valor correto de vertical offset determinará a visualização correta de seu panorama e nem sempre o renderizador coloca um valor correto nesse campo. Preview Width: se você for editar o arquivo HTML+Flash mais tarde, tanto faz, pois você pode editar manualmente o tamanho que o flash ocupará na tela manualmente no arquivo HTML (se gerar um arquivo HTML). Partial Panorama Width: entre com o tamanho exato da largura de seu panorama em pixels. Esse tamanho pode ser verificado através das propriedades do arquivo. Lembre de não utilizar nenhum valor maior do que 8.000 pixels, pois o Flash tem dificuldades de exibir uma imagem desse tamanho. Também, tornará o conjunto final de arquivos muito grande (acima de 20Mb). Compute Optimal Size: você não utilizará esse botão, pois já entrou com o tamanho do panorama manualmente. Houve vezes em que clicar nesse botão fazia o programa encerrar inesperadamente. Jpeg Quality: deixo sempre em “8”. Mais do que isso a qualidade da visualização não melhora perceptivelmente (e o tamanho dos arquivos aumenta bastante), menos do que isso e começam a aparecer artefatos jpg no panorama, principalmente no zoom máximo. Camera Parameters: Como já foi dito, isso não afeta a imagem em si, mas sua visualização. Toda vez que você navega na imagem para cima e para baixo ou dá zoom in ou out, esses valores mudam. Você pode definir aqui valores padrão para serem utilizados assim que a imagem é aberta e para quando você clica no botão “Home” do visualizador em flash. Se você não entender exatamente para que servem esses campos, mexa neles e renderize o panorama. Quando você utilizar o visualizador em flash você entenderá melhor. Max é bastante importante, pois impedirá que o usuário dê um “zoom out” maior do que você gostaria. Você define: quero que só possa ser dado “zoom out” até esse ponto. Min define o máximo de “zoom in”, não podendo ser menor do que 5. 8.1.2.3 Project Properties Nessa parte você controla detalhes dos seus arquivos flash e HTML. Partirei do pressuposto que você entenda de HTML e de como fazer para inserir um arquivo flash apropriadamente dentro dele (object, embed, param name, etc.) — esse é um livro sobre panoramas e não sobre design para internet. First Displayed Panorama: Utilizado apenas no caso de você ter interligado vários panoramas uns com os outros. 22 Insert navigation menu: importantíssimo. Incluirá sobre o seu panorama botões semitransparentes com opções de zoom in e out, girar em todas as direções e home (home leva para os valores entrados em “camera parameters” na aba “panorama properties). Add full screen button: muito importante, uma vez que grande parte da emoção se encontra em visualizar seu panorama em tela cheia. Mas atenção: para que esse botão funcione, não esqueça de incluir apropriadamente no código do flash dentro do html a tag <param name="allowFullScreen" value="true" />. Use auto rotation: fará o panorama ficar girando sozinho, o que poderá causar náusea no usuário. É melhor deixar essa opção desligada para que ele mesmo decida para onde na imagem deseja navegar. Insert panoramas list: para o caso de diversos panoramas linkados entre si, exibe um menu com uma lista deles. Logo: insere uma logomarca sobre o seu panorama. Para isso utilizo um arquivo png com fundo transparente. Essa imagem não é redimensionada quando em tela cheia. Link: um link para onde o usuário é levado caso clique sobre a Logo. Embed all data: enfia todo o panorama com todos os seus níveis de zoom, desde o mais aberto até o mais fechado, tudo dentro do arquivo flash. O resultado final será um arquivo entre 10 e 20Mb que terá de ser completamente transferido pela internet antes do usuário consiga visualizar o panorama. Nesse caso, não é gerada a pasta “data”, a qual contém os arquivos jpg fatiados nos diversos níveis de zoom. Acredite: você não quererá utilizar isso. Embed XML files: não gera um arquivo XML em separado. Sempre deixo ligado e nunca me fez mal. HTML template: não recomendo utilizar, pois gerará um arquivo HTML com o objeto flash embedado dentro dele. O problema é que o arquivo HTML não tem nem headers, nem body nem nada. Talvez seja possível entrar na pasta do Autopano Tour e criar/editar os templates à mão, mas nunca experimentei isso, pois utilizo o Dreamweaver para inserir o flash dentro do HTML. 8.1.3. Concluíndo com o Autopano Tour Após ter seguido os passos descritos no Capítulo anterior, clique no botão Render. Não demora muito. Não esqueça de gravar o seu projeto. Isso feito, faça o upload dos arquivos html, swf, krpano.license e da pasta panodata (abaixo) para o seu site. O krpano.licence terá que ser copiado e colado à mão. O tamanho do seu swf dentro do HTML pode ser qualquer um que você quiser: mude os valores de width e height à mão com seu editor de HTML. Pasta e arquivos que devem ser transferidos para o seu Servidor 23 8.2. TOSCO METHOD: PIZZA NO PHOTOSHOP Se você a) não tem nenhum equipamento além da câmera e de um tripé tosco; b) não tem seu próprio site e c) vai fazer uma imagem com gigapixels para ser colocada no site do Gigapan esse é o seu capítulo. Seguindo os passos já descritos anteriormente, capture seu panorama utilizando o seu tripé comum e renderize-o com tamanho menor do que 30.000 pixels 30. Abra a imagem final no Photoshop e corte-a em pedaços, com overlap 31 entre eles. Quanto mais pedaços, melhor. O GigaPan Stitcher, que oferece maior resolução final, não conseguirá renderizar uma imagem de 30.000 pixels cortada em apenas 9 pedaços (eu tentei e deu erro de falta de memória), mas é provável que dê certo se você fatiar a imagem em 30 pedaços. 8.2.1. Como fatiar no Photoshop Eu gostaria que tivesse uma maneira mais fácil para cortar a imagem. Talvez exista, mas desconheço. Procurei softwares que pudesse utilizar para isso, mas não encontrei nenhum adequado. Também tentei com a ferramenta “slices” do Photoshop, mas não deu certo por causa do overlapping. Subentendo que você tenha um conhecimento mínimo de Photoshop, pois não entrarei em muitos detalhes técnicos (tipo clica aqui, clica ali). Como exemplo, uma imagem de 30.000 x 30.000 pixels será fatiada em 9 pedaços (3 linhas x 3 colunas). Como já foi dito, o Stitcher não consegue renderizar essa imagem com pedaços desse tamanho. Para fazer mais pedaços, utilize esse mesmo método com 10 vezes mais paciência. Então, se queremos 3 linhas e 3 colunas, fatiaremos a imagem em 9 pedaços de 10000 x 10000 pixels, correto? Errado! A imagem tem de ter overlapping. Então utilizaremos pedaços de 13000 x 13000 pixels. 1. Abra a imagem, aplique levels, dê uns ajustes; 2. Salve. Sempre salve. A probabilidade do Photoshop dar pau é imensa! 3. Crie uma nova imagem, em branco, de 13000x13000 pixels, na mesma resolução (dpi) do panorama; 4. Copie esse layer (um quadrado branco) para a imagem do panorama. Esse layer será utilizado para selecionar o que será cortado; 30 meta bala! 31 Mais uma vez: se você sabe como trabalhar com imagens maiores do que isso no Photoshop, Eu tentei fazer sem overlap para ver o que acontecia: o GigaPan Stitcher simplesmente renderizou uma cidade imaginária, resultado esse que também ficou muito interessante. Lembre, no entanto, que assim você estará trabalhando na área de bug do programa. 24 5. Alinhe o layer branco ao canto superior esquerdo do panorama, selecione-o (ctrl+click no layer), oculte-o, clique no Background (seu panorama), editar, copiar, arquivo, novo, editar, colar, flatten, salvar (jpg), nome: 1-1.jpg 6. Exiba novamente o layer branco, alinhe-o ao centro superior, selecionar, ocultar, ..., copiar, colar no arquivo novo (1-2.jpg)... e assim por diante. Para imagens com mais de 9 pedaços, você pode utilizar guias para ajudar a alinhar o layer branco. O método, obviamente, é sempre o mesmo: utilize esse layer para selecionar a área, copie, cole num arquivo novo, salve esse arquivo. 8.2.2. E agora, eu posso comer as fatias? Não, você não pode. Em vez disso abra o Gigapan Sticher, carregue as imagens (fatias) pra dentro dele e mande renderizar o panorama 32. O programa é bem intuitivo. Utilize, portanto, a sua intuição. 32 Se você não mandar renderizar o panorama de novo dentro do Autopano Giga, ela ficará horrivelmente distorcida. Não sei direito o porquê. Ou melhor, eu sei, mas é muito comprido pra explicar. 25 9. LITTLE PLANETS Para fazer um Little Planet ou planetóide ou projeção estereográfica aplique a seguinte fórmula no seu panorama: Pronto. Fim da lição. Calma, claro que eu estou brincando! A projeção estereográfica (fórmula simplificada acima) é um cálculo utilizado para transformar mapas planares (mapas mundi, igual àqueles dos atlas da escola) em globos terrestres (sim, aqueles de plástico mesmo, que você pode girar). Bem, a fórmula foi criada para isso, mas você sabe que o pessoal da fotografia é meio maluquete e tratou de dar um jeito de usar isso nas imagens. Há um método utilizando o Photoshop, mas acredite: ele é muuuuuuitoooo tosco! O resultado final fica à altura. Renderize o seu panorama Planar (é importante que seja Planar 33, do contrário ficará horrivelmente distorcido, mas se o Autopano não deixar você utilizar essa opção, vá de Esférico mesmo, fazer o que...). Mais importante ainda: o seu panorama deve cobrir 360° na horizontal e em torno de 180° na vertical (incluindo TODO o chão). Após feito isso, abra seu panorama gerado no Gimp, dê um flip horizontal (ele precisa estar ao contrário horizontalmente), vá no menu Filtros/Genéricos/MathMap/MathMap. Na aba Examples, em Extra Scripts, selecione stereographic projection-gargoyle_Vmoss. Se essa opção não estiver disponível, insira manualmente na aba Expressions o script no final desse capítulo. Mas atenção: SE VOCÊ ERRAR UMA VÍRGULA, obviamente não funcionará. Você também pode tentar encontrar esse script na internet. Boa sorte. Mexa na aba User Values à vontade. Você entenderá o que cada uma das opções faz intuitivamente e dessa mesma maneira saberá qual a melhor configuração a ser utilizada. Como curiosidade, dê uma olhada na aba Expression: essa é a fórmula que, ao ser aplicada na sua imagem, fará com que ela tome a forma de um planeta. Aperte Ok e pronto. Quer dizer, pronto pronto mesmo não está, eu disse isso só para fins de efeito dramático. 33 Você já sabe, portanto, que a resolução não pode ser muito grande. 26 Você deve depois disso abrir a imagem no Photoshop e dar alguns retoques finais, como apagar os vestígios do tripé que tiverem ficado bem no meio da imagem. Ok. Agora sim está pronto. ## working stereo 1.13 inc zoom, twist, warp ## Original by Nathan de gargoyle, mangled by VMOS filter StereoNdeG (image in, float turn: 0-1 (0.00), float zoom: 0-5 (1.00), float sc: 0-4 (1), float warp: 0-3.141592, color back) zeta=-sin(warp)*1+cos(warp); rho=sc*r; radius=Y*zoom; if r>radius then back; else maxpi=2*atan(sc); colat=2*atan(rho/radius); long=(a+2*pi*turn)%(2*pi); ny=((Y)*(2*colat/maxpi)-(Y)); nx=(X-1)*long/pi-X; in(xy:[nx,ny*zeta]); end end 27 10. QUICKTIME VR O PTGui exporta os panoramas como QuickTime VR 34, permitindo que você “viaje” dentro da imagem em 360°. A desvantagem desse programa é que ele não detecta direito os keypoints sozinho e o resultado da renderização deixa muito a desejar (não fica com transições suaves como no Autopano Pro). Mas há uma solução para isso: detecte o seu panorama com o Autopano Pro, edite-o (alinhe o horizonte, aplique Yaw, Pitch e Roll, etc.) então exporte-o para o Panotools. Há um botão com essa opção ao lado do botão Salvar. Ele gravará um arquivo com extensão .pts, o qual poderá ser importado pelo PTGui, utilizando este último apenas para a renderização. É importante que você saiba que o QuickTime VR foi descontinuado pela Apple, não podendo mais ser encontrado para dowload. Agora só é suportado através softwares de terceiros, custando uma boa fortuna. O PTGui, no entanto, ainda tem essa opção dentro dele, que é visível na hora de exportar (renderizar) o panorama: em vez de fazer jpg, faz qtvr. Nunca utilizei essa opção. No entanto, é importante você saber que ela existe e é possível. 34 http://www.apple.com/quicktime/technologies/qtvr/ 28 11. CONCLUSÃO www.oleschmitt.com.br/gigapan Muito se sofre pelos caminhos que levam à Roma — os solavancos da carroça maltratando o esqueleto — até que enfim se chegue à panorâmica Pasárgada, onde todos são amigos do rei.
Download