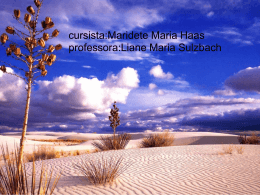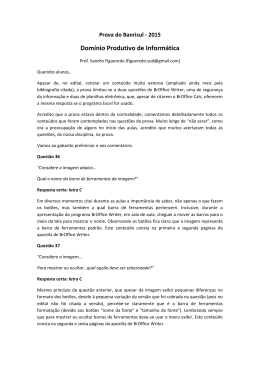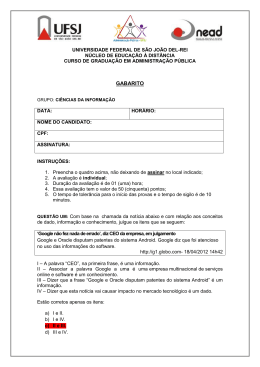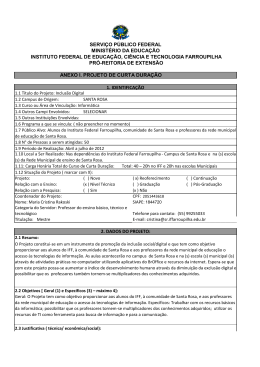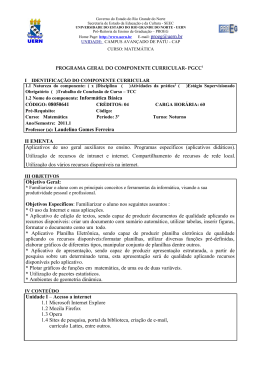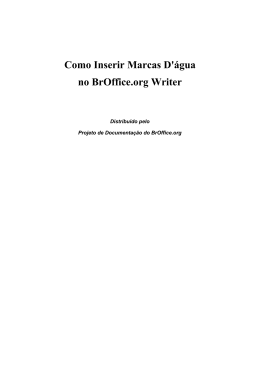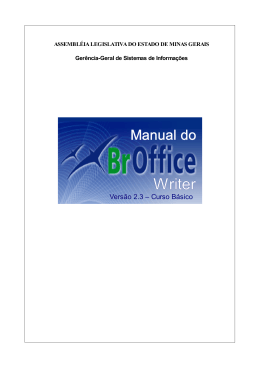AULA 7: BrOffice Writer – Ultimas Ferramentas Objetivo Ao final dessa aula, você deverá ser capaz de: 9 Verificar erro ortográfico; 9 Acrescentar palavras em autocorreção; 9 Exibir numeração de linhas; 9 Personalizar o Writer; 9 Selecionar opções do Writer; 9 Criar modelos de documentos. Para começo de conversa... O writer será um programa indispensável no decorrer do curso para digitação das diversas atividades encontrada. Vocês ficaram com um conhecimento adequado para usar o Writer com produtividade. Todo o curso foi desenvolvido com a versão 2.2. Hoje na página do BrOffice.org está à versão 3.0 que é mais amigável e com isso, os recursos são mais fácil utilizar. Porém tudo aqui aprendido será aproveitado. Nesta ultima aula será mostrado os últimos comandos que iremos aprender, todos ficam em Ferramentas na barra de menus. Para melhor aproveitamento essa aula deve ser lida em frente ao computador para ir praticando todo novo comando apresentado. Vá formatando o documento junto com a explanação, pois quem ler tem um conhecimento potencial que só se concretiza com a prática. Se a prática não vem o conhecimento vai embora. 1. Verificação ortográfica Por padrão, o BrOffice.org Writer verifica ortografia ao digitar, usando sublinhado ondulado vermelho para indicar possíveis problemas de ortografia. Você digita no documento e os erros vão aparecendo automaticamente com sublinhamento vermelho. Clique com o botão direito em uma palavra sublinhada de ondulado vermelho, em seguida, selecione o comando ou a alternativa de ortografia que deseja. Figura 1 – Correção ortográfica automaticamente Você pode também verificar toda a ortografia de uma vez. Esse método é útil se você quiser adiar a verificação do documento para depois de terminar de editá-lo. Pode então verificar possíveis problemas de ortografia e confirmar cada alteração. Se você digitar uma palavra errada, mas o resultado não for um erro de ortografia (por exemplo, digitar "mal" em vez de "mau" ou "há" em vez de "a"), o verificador de ortografia não marcará a palavra. Figura 2 – Correção ortográfica depois da edição 2. Autocorreção Você pode configurar o Writer para corrigir texto automaticamente ao digitar. Por exemplo, digite qeu seguido de um espaço e observe que o writer substitui o texto por “que”. É comum também no começo da sentença a letra minúscula ser consertada para letra maiúscula. A ferramenta que vem configurado para realizar esta tarefa é a Autocorreção que fica em Ferramenta. Esta ferramenta detecta automaticamente e corrigir palavras com erros de digitação ou uso incorreto de maiúsculas. Você também pode usar o recurso de AutoCorreção para inserir rapidamente símbolos que estão incluídos na lista interna de entradas de AutoCorreção. Por exemplo, digite (c) para inserir ©. Se a lista de entradas de AutoCorreção interna não possuir as correções desejadas, você poderá adicionar entradas. Digite em “Substituir” o termo que tem o erro e em “Por” o termo correto e clique em “Novo” para entrar na lista de autocorreção. Figura 3 – Janela autocorreção Em opções você pode marcar diversas opções de autocorreção. Figura 4 – Opções de autocorreção 3. Numeração de linhas O Writer proporciona, caso seja necessário, colocar numeração nas linhas de um texto. Muito utilizado em exercício e prova de português. Você pode contar linhas em branco ou não, reiniciar a cada nova prova, ou seja, configurar a sua necessidade. Figura 5 – Numeração de linhas O texto ficará da seguinte maneira: Figura 6 – Texto com numeração de linhas 4. Personalizar No Writer você pode modificar alguns atributos ativando Personalizar em Ferramenta. Na aba menus personalize e salve os layouts de menu atuais ou crie novos menus. Você não pode personalizar menus de contexto, adicionar novos comandos, alterar comandos existentes, reorganizar os elementos de menu ou salvar e carregar configurações de menu. Figura 7 – Personalizar Menus Na aba Teclado você tem a lista das teclas de atalho e os comandos associados. Para atribuir ou modificar a tecla de atalho do comando selecionado na lista Função, clique em um atalho nessa lista e, em seguida, clique em Modificar. Figura 8 – Personalizar teclas de atalho Na aba Barras de ferramentas você pode retirar e acrescentar alguns comandos. Figura 9 – Mala direta pronta 5. Opções Utilize esta caixa de diálogo para criar configurações gerais para trabalhar com o BrOffice.org. As informações cobrem tópicos como dados do usuário, memória, padrões de cores, etc. Figura 10 – Opções do BrOffice.org 6. Trabalhar com modelos Você pode criar um modelo para usar como base para criar novos documentos de texto. A etapa para criação de modelos é a seguinte: 1. Crie um documento e adicione o conteúdo e os estilos de formatação desejados. 2. Escolha salvar como modelo de documento de texto do BrOffice.org. (stw). 3. Clique em salvar. Figura 11 – Salvar documento como modelo O normal é que nas empresas cada departamento tenha os modelos mais utilizados pronto para serem aproveitado, seja memorando, carta comercial, fax, etc. O documento quando salvo como modelo, toda vez que é chamado para ser usado vem como um documento novo e ao primeiro salvamento solicitará o nome para o documento. Nunca salvará por cima do modelo. O procedimento para abrir um modelo é simples, você vai até a pasta onde esta o modelo e clica no modelo que se quer abrir. Figura 12 – Arquivo modelo de documento de texto do BrOffice.org Note que quando o modelo é aberto o arquivo é um novo documento com o nome genérico “Sem título1”. Você preenche os espaços em branco e imprime. Normalmente as empresas guardam uma cópia de cada memorando por data e finalidade para servir de comprovante. Então, o padrão é guardar uma cópia eletrônica em uma pasta especifica. Figura 13 – Documento baseado em modelo Atividade – Faça um modelo de fax e outro como carta comercial conforme modelo a seguir e salve como modelo de documento de texto do BrOffice.org com o nome do arquivo Modelo_Fax e Modelo_Carta. Note que todos esses modelos podem ser usados mala direta e na carta comercial foi utilizado figura como marca d’água. Leituras complementares A leitura a fontes variadas de informação é importante para consolidar conhecimento e na era da informação virtual temos a facilidade de ter em casa ou no trabalho, ou em qualquer lugar que tenha um computador e um ponto de entrada para Internet informação disponível vinte quatro horas de qualidade e gratuita. A recomendação continua como os sítios das aulas anteriores que são apostilas e outros sites que acrescenta o que foi apresentado aqui. http://www.broffice.org/ http://www.broffice.org/?q=apostila_comunidade http://aprendendofisica.pro.br/doc/BrOffice.org_Writer_2.odt http://www.drh.uem.br/tde/apostila_BrOffice.org_2.0.1-TDE-Ver1.0.1.pdf http://www.scribd.com/doc/4767005/Apostila-de-BrOffice-Writer. Resumo Nesta aula, finalizamos as aulas do BrOffice.org Writer. Trabalhamos basicamente com configuração de ambiente e formação de modelo de documento. Não deixe de praticar e, com certeza, este será o software mais utilizado por vocês daqui para frente. A versão do BrOffice.org como foi alertado no inicio esta na versão 3.0. Baixe esta nova versão mesmo toda nossa aula ser baseado na versão 2.2 que era versão validada no inicio da confecção das aulas. As modificações foram para melhor e não atrapalhará o aprendizado. Auto-avaliação A auto-avaliação aqui colocada tem a finalidade de trabalhar com os principais comandos do Writer visto ao longo das aulas e não apenas esta ultima que trata mais de configurações do editor de texto. Reproduza as três atividades a seguir. Na primeira atividade trabalhamos com coluna e a figura pode ser encontrada no sítio do BrOffice.org. A segunda atividade é uma tabela, utilize fórmula para multiplicar e somar de tal forma se um preço ou a quantidade mudar o total será alterado automaticamente. Para centralizar a tabela utilize as propriedades da tabela. No terceiro o professor de física fez um exercício para uma turma de 50 alunos e resolveu personalizar cada prova com nome, matricula, turma e a média do aluno até aquele momento. Faça esse banco de dados para imprimir a mala direta e no exercício de física digite todas as fórmulas no Math. Dica: faça as fórmulas por dentro do Writer que fica em Inserir > Objeto > Fórmula. Referências COSTA, Edgard Alves. BrOffice.org da teoria a pratica, São Paulo. Editora BRASPORT. 2007. MANZANO, José Augusto N.G. BrOffice.org 2.0: Guia Prático de Aplicação, São Paulo – Editora Érica. 2007.
Download