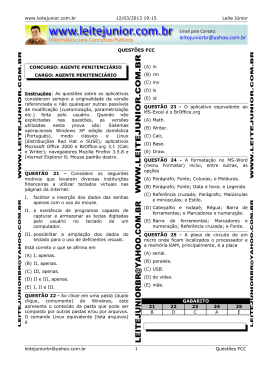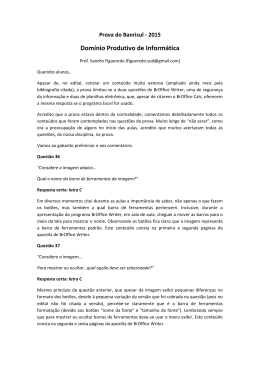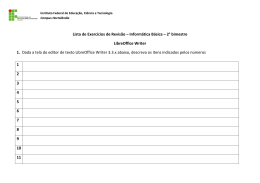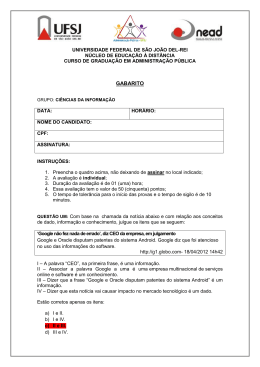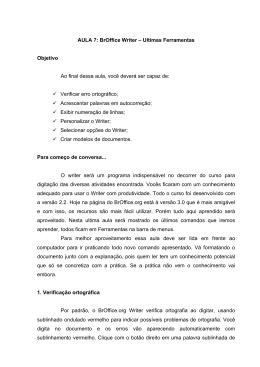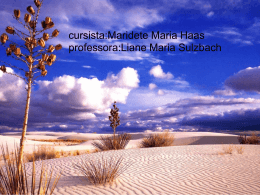ASSEMBLÉIA LEGISLATIVA DO ESTADO DE MINAS GERAIS Gerência-Geral de Sistemas de Informações Manual do Writer Versão 2.3 – Curso Básico Assembléia Legislativa do Estado de Minas Gerais Gerência-Geral de Sistemas de Informações Manual do BrOffice Writer Versão 2.3 Curso Básico Belo Horizonte 2008 Autor Marco Antônio Azzi – [email protected] Formatação Rosângela de Fátima S. S. Watanabe – [email protected] Terezinha de Jesus Moura Brito – [email protected] Colaboração Marcelo Migueletto de Andrade – [email protected] Hildemar Rodrigues Falcão Júnior – [email protected] Maria de Lourdes Fernandes – [email protected] Assembléia Legislativa do Estado de Minas Gerais – ALMG Gerência-Geral de Sistemas de Informações – GSI Rodrigues Caldas, 79 – 6º andar – Bairro Santo Agostinho Belo Horizonte – MG – 30190-921 Telefone: 2108-7700 Fax: 2108-7964 www.almg.gov.br Copyright (c) 2006 Assembléia Legislativa do Estado de Minas Gerais. É garantida a permissão para copiar, distribuir e/ou modificar este documento sob os termos da Licença de Documentação Livre GNU (GNU Free Documentation License), Versão 1.2 ou qualquer versão posterior publicada pela Free Software Foundation; sem Seções Invariantes, Textos de Capa Frontal, e sem Textos de Quarta Capa. O texto da licença pode ser obtido em http://www.fsf.org/licensing/licenses/fdl.html. SUMÁRIO 1 – INTRODUÇÃO.................................................................................................................5 1.1 – O que é o BrOffice Writer?.......................................................................................5 1.2 – Iniciando o Trabalho.................................................................................................5 1.3 – Apresentando a área de trabalho do Writer.............................................................7 2 – EDITANDO TEXTO.......................................................................................................10 2.1 – Editando..................................................................................................................10 2.2 – Localizar e Substituir..............................................................................................14 2.3 – Formatando Caracteres .........................................................................................15 2.4 – Formatando Parágrafos..........................................................................................17 2.5 – Formatando Páginas..............................................................................................20 3 – TRABALHANDO COM ARQUIVOS.............................................................................22 3.1 – Arquivos – Conceitos Básicos................................................................................22 3.2 – Trabalhando com Senhas .....................................................................................25 3.3 – Salvando o arquivo como documento Word..........................................................26 3.4 – Visualizar Página....................................................................................................26 4 – TABELAS......................................................................................................................28 4.1 – Tabela.....................................................................................................................28 4.2 – Formato numérico...................................................................................................29 4.3 – Classificar...............................................................................................................30 4.4 – Fórmula...................................................................................................................30 4.5 – Converter................................................................................................................31 5 – APRIMORANDO A EDIÇÃO DE TEXTO......................................................................34 5.1 – AutoTexto................................................................................................................34 5.2 – Cabeçalhos e Rodapé............................................................................................35 5.3 – Quadro....................................................................................................................35 5.4 – Quebra Manual.......................................................................................................36 5.5 – Seção......................................................................................................................37 5.6 – Índices e Tabelas....................................................................................................38 5.7 – AutoCorreção..........................................................................................................39 5.8 – Verificação Ortográfica...........................................................................................43 5.9 – Caractere Especial.................................................................................................44 5.10 – Formatando Colunas............................................................................................44 5.11 – Bordas...................................................................................................................45 6 – CONFIGURANDO O WRITER......................................................................................47 6.1 – Alterando o modelo padrão....................................................................................47 6.2 – Galeria de Temas...................................................................................................48 6.3 – Trabalhando com o Menu Exibir.............................................................................50 7 – CONFIGURAÇÕES GERAIS........................................................................................52 7.1 – BrOffice.org ............................................................................................................52 7.2 – BrOffice.org Writer..................................................................................................56 ANEXOS..............................................................................................................................58 DICAS DO BROFFICE WRITER.........................................................................................65 1 – INTRODUÇÃO 1.1 – O que é o BrOffice Writer? O BrOffice Writer é um software editor de textos, sendo portanto uma ferramenta para a criação e edição de documentos de texto no microcomputador. Com ele, podemos realizar desde tarefas simples, como digitar e imprimir uma simples carta, até tarefas mais complexas como a criação de documentos mais sofisticados, como este manual, nele elaborado. O Writer faz parte de um pacote de softwares denominado BrOffice, no qual se destacam, além dele, a planilha eletrônica Calc e o software para apresentações de slides eletrônicos, denominado Impress. Neste manual, objetivamos apresentar e ensinar a utilização das funcionalidades básicas do Writer, permitindo assim ao leitor conhecer e fazer uso dos recursos necessários para a elaboração de textos com o auxílio deste software. Antes de iniciarmos propriamente as explicações, citamos abaixo alguns conceitos fundamentais para o estudo que vamos realizar. 1.1.1 – Janela É o espaço no vídeo normalmente delimitado e destinado à interação com o programa. 1.1.2 – Menu É o conjunto de opções (comandos) que se utiliza para realizar determinadas tarefas. Pode ser dividido em submenus, e estes, por sua vez, em perguntas que especificam a tarefa desejada. 1.1.3 – Cursor de Ponto de Inserção É a barra luminosa que indica a sua posição dentro do documento. Ele se move na tela, à medida que se digita, indicando onde aparecerá o próximo caractere digitado. 1.2 – Iniciando o Trabalho Para utilizar o Writer, pode-se iniciar o programa de diversas maneiras. A seguir, apresentaremos as mais comuns. Manual do BrOffice Writer – Versão 2.3 – ALMG 5 A primeira delas é clicando no botão do menu Iniciar do Windows e, em seguida, escolhendo: Programas/BrOffice.org 2.3/BrOffice Writer: Outra maneira é através do botão BrOffice.org 2.3 Início Rápido disponível na Barra de Tarefas do Windows. Ao dar um duplo clique neste botão, é aberta a janela Modelos e Documentos. Nessa janela, pode-se solicitar a abertura de qualquer tipo de arquivo do BrOffice, não apenas textos do Writer. Para criar um novo texto, clique no ícone Novo, em Documento de texto e no botão Abrir. Para abrir um texto que se encontre na pasta Meus Documentos, clique no menu Arquivo/Abrir e em seguida localize e selecione (com duplo clique) o documento desejado. Ao iniciar o Writer, o modo de edição é ativado. Isto significa que é possível começar a digitar em um documento imediatamente. Cabe ressaltar que, ao digitar o texto, só se deve pressionar a tecla Enter quando se desejar iniciar um novo parágrafo, pois o Writer mudará de linha automaticamente a cada linha preenchida. O Writer trabalha com o modo de inserção ativado possibilitando incluir um novo texto num documento já digitado. Para tanto, basta posicionar o cursor na posição desejada e digitar. O seu texto novo será incluído ao documento sem apagar o que já estava digitado. Para sobrescrever (digitar por cima, apagando o texto antigo), acione a tecla Insert e o texto novo sobreporá ao texto anterior, à medida em que for digitado. 6 Manual do BrOffice Writer – Versão 2.3 – ALMG 1.3 – Apresentando a área de trabalho do Writer Barra de Ferramentas Padrão Barra de Título Barra de Objeto Texto Barra de Menus Réguas Vertical e Horizontal Barras de Rolagem Barra de Status 1.3.1 – Barra de Título É a barra que aparece no alto da janela do Writer. Nela destaca-se o nome do arquivo que está sendo utilizando no momento. Se esse arquivo ainda não tiver sido salvo, um título padrão será dado ele. Caso haja mais um de arquivo aberto e sem nome, ocorrerá a variação somente na numeração (Sem Título1, Sem Título2 e assim sucessivamente). Assim que o arquivo for salvo com um nome definitivo o nome padrão deixará de existir. Ainda na Barra de Título, logo após o título do arquivo, nos é apresentado o nome do programa do BrOffice (no caso o Writer). Finalmente, na extremidade direita aparecem os três tradicionais ícones: Minimizar, Restaurar/Maximizar e Fechar. 1.3.2 – Barra de Menus Os menus são contextuais (sensíveis ao contexto). Com isto, os itens de menu disponíveis são aqueles que são relevantes ao trabalho que está sendo executado Manual do BrOffice Writer – Versão 2.3 – ALMG 7 naquele instante. Se o cursor estiver posicionado em um texto, todos os itens de menu necessários à edição do texto estarão disponíveis. Os demais itens estarão inacessíveis e serão apresentados com uma coloração esmaecida. Caso o cursor esteja posicionado em uma tabela, serão apresentados todos os itens de menu que podem interagir com a tabela. 1.3.3 – Barra de Ferramentas Padrão Essa Barra de Ferramentas reúne os ícones mais utilizados com o objetivo agilizar o trabalho de digitação, formatação e impressão do arquivo. Caso o usuário sinta a necessidade de alterar a exibição disponível, é possível configurar a Barra de Ferramentas, acrescentando ou excluindo ícones. Isto pode ser feito utilizando o menu Ferramentas/Personalizar, na guia Barra de Ferramentas. 1.3.4 – Barra de Formatação – Barra de Objeto Texto Essa barra tem um característica muito interessante, ela é sensível ao contexto. Assim, caso o usuário esteja trabalhando com uma imagem, basta clicar na imagem para que a Barra de Objeto Texto seja substituída pela Barra de Objeto Figura que trás ferramentas para lidar com a imagem. Semelhantemente, quando acrescentamos uma tabela, imediatamente surge uma barra com os ícones de tabela. 1.3.5 – Réguas Vertical e Horizontal Apresentam as medidas do seu texto além de permitir alterar as margens do documento. Outra possibilidade, da régua horizontal, é configurar a tabulação do texto. 1.3.6 – Barras de Rolagem Tais barras surgem automaticamente quando o conteúdo do arquivo não é visualizado totalmente na tela do computador, permitindo assim a navegação pelo texto. 1.3.7 – Barra de Status Apresenta informações relevantes sobre o texto, tais como o número de páginas do documento, a página onde o cursor está posicionado, e o valor do zoom aplicado no texto. A Barra de Status também é sensível ao contexto, apresentando informações sobre o item em que se está trabalhando. 1.3.8 – Margens As demarcações das margens apresentam o limite da área de edição do seu arquivo. O que passar desse limite estará situado numas das margens do seu texto. Assim, deve-se 8 Manual do BrOffice Writer – Versão 2.3 – ALMG estar atento para que, quando o documento for impresso, não seja cortado o conteúdo que estiver fora da área de edição. 1.3.9 – Mostrar/Ocultar Ao pressionar o ícone Galeria ou Fonte de dados, o botão mostrar/ocultar é exibido, permitindo ocultar ou visualizar as referidas janelas: mostrar/ocultar Caso a janela esteja oculta, é possível também exibi-la clicando no espaço livre ao lado do botão Mostrar/Ocultar. A janela surgirá então momentaneamente, ocultando-se após alguns segundos. Manual do BrOffice Writer – Versão 2.3 – ALMG 9 2 – EDITANDO TEXTO 2.1 – Editando Ao acessar o Writer, percebe-se que ele está preparado para a edição de um novo documento, ou mesmo para alterar um arquivo existente. 2.1.1 – Navegação com o teclado e mouse Para auxiliar ao usuário, são apresentadas várias possibilidades de navegação utilizando o mouse ou o teclado, conforme a tabela abaixo: Uso do Teclado Para navegar Uma letra para direita Uma letra para esquerda Uma palavra para direita Uma palavra para esquerda Até o final da linha Até o início da linha Até o final do texto Até o início do texto Uma tela para cima Uma tela para baixo Pressione Seta para direita Seta para esquerda Ctrl + seta para direita Ctrl + seta para esquerda End Home Ctrl + End Ctrl + Home Page Up Page Down Uso do mouse na Barra de rolagem Para navegar Página anterior Próxima página Qualquer página Ícone navegação Pressione Ícone com seta dupla para cima Ícone com seta dupla para baixo Arraste o botão da barra de rolagem Mostra ou oculta o Navegador 2.1.2 – Seleção de texto Para qualquer tipo de formatação no documento, é necessário selecionar a região onde será aplicado o efeito. É possível selecionar parte do texto, utilizando o teclado ou o mouse, conforme a lista das formas mais usadas para selecionar: 10 Manual do BrOffice Writer – Versão 2.3 – ALMG Utilizando o Mouse Para selecionar Faça Seleção alternada Uma palavra Diversas linhas Parágrafo Uma frase Ctrl + 2 cliques no botão esquerdo do mouse sobre a palavra 2 cliques com o botão esquerdo do mouse sobre a palavra Arraste o mouse com o botão esquerdo pressionado 4 cliques na marca de final de parágrafo 3 cliques na marca de final de parágrafo Utilizando o Teclado Para selecionar Pressione Um caracter para a direita Shift + seta para direita Um caracter para a esquerda Shift + seta para esquerda Até o final de uma palavra Ctrl + Shift + seta Até o final de uma linha Shift + End Até o início de uma linha Shift + Home Uma linha para baixo Shift + seta para baixo Uma linha para cima Shift + seta para cima Uma tela para baixo Shift + Page Down Uma tela para cima Shift + Page Up Até o final do documento Ctrl + Shift + End Até o início do documento Ctrl + Shift + Home Uma célula preenchida Com o cursor dentro da tabela, pressione Ctrl + T Com o cursor dentro da tabela, pressione Ctrl + T 2 Tabela inteira vezes Caso esteja com o cursor dentro da tabela, Documento inteiro pressione Ctrl + T 3 vezes 2.1.3 – Menu Editar Este menu contém comandos para edição do conteúdo de um documento. Caso seja necessário recortar, copiar, colar ou colar especial, é aqui que serão encontrados esses comandos. AutoTexto, Navegador, Localizar e Substituir também fazem parte desse menu: Manual do BrOffice Writer – Versão 2.3 – ALMG 11 2.1.4 – Desfazer Editar/Desfazer – Ctrl+Z Reverte o último comando ou a última entrada digitada. Para selecionar o comando que se deseja reverter, clique na seta ao lado do ícone Desfazer na barra Padrão. Para alterar o número de comandos que pode desfazer, escolha Ferramentas/Opções/ BrOffice/Memória e insira um novo valor na caixa número de etapas. Alguns comandos (por exemplo, Edição de Estilos) não podem ser desfeitos Para cancelar o comando Desfazer, escolha Editar/Refazer – Crtl+Y 2.1.5 – Recortar Editar/Recortar – Crtl+X Selecione a palavra ou o texto desejado e, em seguida, pressione as teclas de atalho Crtl+X ou o comando Editar/Recortar. A parte selecionada será eliminada do texto. Lembre-se que apesar do conteúdo recortado não mais fazer parte do texto, o mesmo se encontra na área de transferência do sistema operacional e pode ser colado em outro local do texto ou até mesmo num arquivo trabalhado em um outro programa. Esse comando atua em textos, imagens, planilhas e etc. 2.1.6 – Copiar Editar/Copiar – Crtl+C Diferentemente do comando Recortar, quando se utiliza esse comando é feita uma cópia do conteúdo. A parte do texto copiada é enviada para área de transferência e pode ser copiada em outro local do texto ou até mesmo num arquivo trabalhado em um outro programa. Esse comando atua em textos, imagens, planilhas e etc. 2.1.7 – Colar Editar/Colar – Crtl+V Esse comando só estará disponível se anteriormente algum objeto foi enviando para área de transferência. Caso contrário, o ícone aparecerá esmaecido. Ele atua como complemento dos dois comandos apresentados anteriormente: Recortar e Copiar. Após recortar ou copiar o texto ou outro objeto, o comando Colar se apresentará disponível para a utilização. 2.1.8 – Colar Especial Editar/Colar Especial – Crtl+Shift+V Insere o conteúdo da área de transferência num arquivo, permitindo ao usuário especificar um formato para os dados inseridos. Este comando é muito útil quando se quer copiar apenas um texto da Internet e não a sua formatação que geralmente se apresenta dentro de uma célula num fundo colorido e com 12 Manual do BrOffice Writer – Versão 2.3 – ALMG algumas imagens. Colar Especial abre a seguinte caixa de diálogo, que permite ao usuário escolher qual formato é o mais adequado: 2.1.9 – Navegador Editar/Navegador – F5 Este comando possibilita percorrer rapidamente um arquivo com várias páginas, buscar uma determinada tabela, uma figura, títulos, seções, fórmulas de tabelas, notas, notas de rodapé, entre outros: Para mover o Navegador, arraste a barra de título. Para encaixar o Navegador, arraste a barra de título para a borda esquerda ou direita do espaço de trabalho. Para desencaixálo, arraste-o para o centro da tela. Clique no sinal de mais (+), ao lado de uma categoria no Navegador, para exibir os itens da categoria. Para ver o número de itens existentes em uma categoria, posicione o Manual do BrOffice Writer – Versão 2.3 – ALMG 13 ponteiro do mouse sobre a categoria no Navegador. Para ir até um item do documento, clique duas vezes no item no Navegador. Para ir até o item anterior ou até o próximo item em um documento, clique no ícone Navegação a fim de abrir a barra de ferramentas de navegação. Em seguida, clique na categoria do item e clique na seta para cima ou para baixo. 2.2 – Localizar e Substituir Editar/Localizar e Substituir – Crtl+F Este comando procura e substitui textos ou formatos no documento atual. Ao acioná-lo, a caixa de diálogo Localizar e Substituir aparecerá, conforme abaixo: Procurar por: insira o texto que deseja procurar ou selecione uma pesquisa anterior na lista. Substituir por: insira o texto de substituição ou selecione um texto ou um estilo de substituição recente na lista. Mais Opções: as opções de pesquisa e substituição serão listadas ao clicar neste botão da caixa de diálogo. Diferenciar maiúsculas de minúsculas: distingue entre caracteres maiúsculos e minúsculos. Somente palavras inteiras: procura palavras inteiras ou células que sejam idênticas ao texto de pesquisa. Localizar: localiza e seleciona a próxima ocorrência do texto ou do formato que se está procurando no documento. Localizar Tudo: localiza e seleciona todas as ocorrências do texto ou do formato que se está procurando no documento (apenas em documentos do Writer e Calc). Substituir: substitui o texto ou o formato selecionado por aquele procurado e, em seguida, procura a próxima ocorrência. Substituir Tudo: substitui todas as ocorrências do texto ou do formato pela opção indicada. 14 Manual do BrOffice Writer – Versão 2.3 – ALMG 2.3 – Formatando Caracteres Quando se trabalha com um processador de textos, após a digitação o usuário sentirá a necessidade de dar uma aparência melhor ao seu documento. No Writer, é possível usar uma grande variedade de tipos e tamanhos de letras. 2.3.1 – Fonte Formatar/Caractere/Fonte Na guia fonte do referido comando, é possível escolher a fonte, os tipos de fonte e o tamanho, conforme abaixo: Fonte: apresenta as fontes disponíveis no sistema e que podem ser utilizados em seu documento. Tipos de fonte: nesta caixa estão disponíveis os tipos para a fonte selecionada. Para escolher, basta dar um clique sobre o tipo desejado e verificar o exemplo. Tamanho: na caixa de listagem Tamanho, surgirá a lista de possíveis tamanhos para a fonte selecionada. É possível, ainda, escolher a cor da letra e o idioma em que o texto será digitado. 2.3.2 – Efeitos de Fonte Formatar/Caractere/Efeitos de Fonte Podemos aplicar, na fonte que está sendo utilizada no texto, Efeitos, Relevo, Sublinhado, Tachado, Cor de fonte e outros. A Barra de Formatação apresenta vários Manual do BrOffice Writer – Versão 2.3 – ALMG 15 dos efeitos citados, todavia não apresenta a riqueza de opções que a guia Efeitos oferece: Sublinhado: esta caixa apresenta vários estilos de sublinhados. Escolha um estilo e observe o efeito na caixa de visualização. É possível escolher a cor de seu sublinhado, pressionando o botão ao lado da caixa de listagem Cor. Efeitos: além do Sublinhado e Cor, podem-se aplicar efeitos na fonte. Para isso, clique sobre a opção Efeito e as seguintes opções serão disponibilizadas: Efeitos Maiúscula Minúscula todas as letras minúsculas Títulos Aplica A Formatação De Maiúscula Na Primeira Letra de Cada Palavra Caixa Alta Versalete APLICA CAIXA ALTA PARA TODAS AS PALAVRAS TODAS AS LETRAS MAIÚSCULAS Relevo: o Writer também tem a possibilidade de acrescentar relevo no texto: Alto Relevo e Baixo Relevo, podendo ainda combiná-los com Estrutura de Tópicos (contorno), Sombra e Intermitente. Com a exceção das opções Intermitente e oculto, os demais efeitos aparecem na Caixa de visualização. Caso o usuário não queira utilizar o menu, várias das opções vistas anteriormente podem ser encontradas na Barra de Formatação, que contém, ainda, outros itens que serão vistos no decorrer do manual. Para alterar a fonte de um texto selecionado, aperte o botão ao lado da caixa de listagem de fonte. Se o botão Negrito foi clicado com o texto selecionado, para cancelar essa operação, sem aplicar outro formato, clique-o novamente. 16 Manual do BrOffice Writer – Versão 2.3 – ALMG 2.3.3 – Caracteres não imprimíveis Exibir/Caracteres não imprimíveis – Crtl+F10 Existem caracteres que apesar de não serem impressos, fazem parte do documento e podem ou não ser visualizados. Para tanto, clique no botão Exibir/Caracteres não imprimíveis. Abaixo apresentamos alguns desses caracteres: Símbolo ¶ . Tecla Significado Enter Marca de fim de parágrafo Barra de espaço Espaço em branco Tab Tecla de Tabulação Seta de canto para a esquerda Quebra manual de linha 2.4 – Formatando Parágrafos É possível efetuar várias alterações nos parágrafos a partir deste comando usando as réguas, as teclas de atalho ou mesmo os botões localizados na Barra de Formatação. Mas se o objetivo for uma formatação mais apurada, o caminho melhor é usar o menu Formato/Parágrafo. 2.4.1 – Alinhamento Formatar/Parágrafo/Alinhamento Alinhamento é a posição do texto em relação às margens. Existe alinhamento à esquerda, à direita, centralizado e justificado. Alinhamento à Esquerda Neste parágrafo, podemos observar que a preocupação do alinhamento se concentra apenas do lado esquerdo. O final de cada linha deste parágrafo é ajustada automaticamente pelo OpenWriter. Alinhamento à Direita Neste parágrafo, ao contrário do anterior, a preocupação é com o alinhamento à direita da linha. Este alinhamento é bastante comum quando se trata de uma pequena mensagem em cartões. Alinhamento Centralizado Este é um exemplo de texto centralizado. Não existe preocupação com as margens e sim, em centralizar o texto em relação a largura da linha. Manual do BrOffice Writer – Versão 2.3 – ALMG 17 Alinhamento Justificado O parágrafo justificado alinha-se tanto a direita como a esquerda da linha, por isso aparecem alguns espaçamento entre as palavras. O Writer apresenta a possibilidade de definir o alinhamento da última linha do parágrafo justificado. Para definir o alinhamento, deve-se acessar o menu Formatar/Parágrafo e, na guia Alinhamento, escolher o formato desejado: Não se pode esquecer de selecionar antes a região onde se quer aplicar o alinhamento, ou posicionar o cursor no parágrafo a ser alinhado. O alinhamento de parágrafos também pode ser feito através da Barra de Formatação. 2.4.2 – Recuos e Espaçamento Formato/Parágrafo/Recuos e Espaçamento Aqui se define o recuo, o espaçamento do parágrafo e o espaçamento entre as linhas. É possível observar modificações no visualizador do lado esquerdo: 18 Manual do BrOffice Writer – Versão 2.3 – ALMG Recuo: apresenta recuo antes e depois do texto, isto é, na extremidade das linhas. Afastamento: utilize esse comando para determinar o espaço antes e depois do parágrafo onde se encontra o cursor. Espaçamento de linhas – Entrelinhas: define o espaço entre cada linha do mesmo parágrafo. Existem várias configurações pré-definidas possibilitando optar ou mesmo definir outros valores. Registro de conformidade: ajusta a linha a um tamanho padrão de alinhamento vertical para que todas as linhas fiquem da mesma altura. 2.4.3 – Capitulares Formatar/Parágrafo/Capitulares Uma letra capitulada é tradicionalmente a primeira letra de um parágrafo em tamanho e formato diferente do restante do texto. Isto é feito com o objetivo de alcançar um efeito visual mais agradável ao destacá-la do conjunto. Pode-se capitular uma letra, uma palavra ou um conjunto de texto, mas o usual é capitular apenas a primeira letra do parágrafo inicial: Exibir capitulares: inicialmente, marque essa opção. É ela que vai lhe permitir visualizar o efeito. Palavra inteira: caso queira que toda a palavra seja capitulada, marque essa opção. Número de caracteres: define quantos caracteres serão capitulados. Linhas: define quantas linhas (de altura) serão utilizadas para capitular. Manual do BrOffice Writer – Versão 2.3 – ALMG 19 Espaço entre o texto: define qual será o espaço entre o texto e a(s) letra(s) em destaque. Conteúdo: nesta área pode-se digitar o texto a ser capitulado e ainda definir o estilo de caractere a ser utilizado. 2.4.4 – Tabulações Formatar/Parágrafo/Tabulações Esta guia permite definir a posição de uma parada de tabulação em um parágrafo com posicionamento diferente do padrão, o tipo de tabulação e o caracter de preenchimento: Posição: determina a posição da tabulação, conforme a unidade de medida definida na régua. Tipo: esta área apresenta todos os tipos de alinhamentos possíveis e seus ícones que aparecem na régua vertical. A opção Caractere define o que a tabulação decimal utilizará como separador decimal. Caracteres de preenchimento: permite ao usuário definir o caracter a ser utilizado. A opção caractere aqui apresenta a possibilidade de se escolher um caractere diferente das opções apresentadas. Os botões Novo, Excluir Tudo e Excluir: representam respectivamente a confirmação da marcação efetuada, a eliminação de todas as inclusões realizadas, e a exclusão da marcação selecionada. É possível, também, usar a régua para definir as posições de tabulação. 2.5 – Formatando páginas Uma das etapas mais importantes na confecção de um documento é a definição de parâmetros que ele deverá seguir, por exemplo: definição das margens da folha, tamanho 20 Manual do BrOffice Writer – Versão 2.3 – ALMG do papel utilizado pela impressora, direção da impressão, etc. Vamos trabalhar com esses conceitos nesta seção. 2.5.1 – Página Formato/Página/Página Aqui se define o layout de página, além dos formatos de numeração e de papel: Formato do papel: exibe os formatos existentes para escolha de um deles. É possível, também, que o usuário defina um tamanho de documento: Largura e Altura: esses campos só serão utilizados quando os valores forem diferentes dos formatos padrões existentes. Orientação – Retrato e Paisagem: aqui se define o sentido de impressão do documento. Margens: apresenta a opção de definir a distância entre o texto e as margens do documento. O valor padrão é 2 cm. Este valor está, em vários casos, acima do mínimo do padrão comum dos modelos de impressoras. Assim, temos uma garantia extra de que o documento não será cortado na hora da impressão. Bandeja de papel: se a impressora é equipada com múltiplas bandejas de papel, é aqui que se determina qual será utilizada. Pode-se deixar a configuração da impressora. Definições de layout: aqui define-se o layout de impressão das páginas e o formato da numeração. Registro de conformidade: aqui é possível selecionar estilos de parágrafo como referência para alinhar o seu texto. Obs.: As demais guias deste comando serão vistas posteriormente neste manual. Manual do BrOffice Writer – Versão 2.3 – ALMG 21 3 – TRABALHANDO COM ARQUIVOS 3.1 – Arquivos – Conceitos Básicos Neste capítulo serão apresentadas as principais operações de manipulação de arquivo: abrir, salvar, salvar em diretório diferente e/ou com diferente nome, salvar com senha, salvar tudo, gerar um arquivo PDF, conferir as propriedades do arquivo. Por fim, será explicado como utilizar o comando Arquivo/Visualizar página: Ao acessar o Writer, percebe-se que ele está preparado para a edição de um novo documento, ou mesmo de um já existente que se queira alterar. É possível, então, começar o trabalho. 22 Manual do BrOffice Writer – Versão 2.3 – ALMG 3.1.1 – Novo Arquivo/Novo O comando Novo, abre um novo documento do BrOffice. Este documento pode ser, entre outros, um texto, uma planilha, uma apresentação, um arquivo de desenho, ou um banco de dados. Vamos nos ater agora ao documento de texto: 3.1.2 – Abrir Arquivo/Abrir Caso deseja editar um documento já iniciado e gravado anteriormente, deve-se selecionar o menu Arquivo/Abrir ou pressionar o respectivo botão na Barra de Funções. Uma caixa de diálogo será aberta permitindo ao usuário navegar pelos mais diversos caminhos. Em seguida, apresentamos as opções disponíveis por meio dos ícones: Documentos recentes: apresenta uma lista dos documentos utilizados recentemente pelo usuário. Desktop: apresenta teclas de atalhos, arquivos e documentos localizados na área de trabalho. Manual do BrOffice Writer – Versão 2.3 – ALMG 23 Meus documentos: apresenta a pasta Meus Documentos, local padrão para a gravação dos arquivos. Meu computador: apresenta as unidades de discos e hardware ligados ao computador. Meus locais de rede: apresenta atalhos para sites e computadores de rede. Em Arquivos do tipo, é possível definir o tipo de arquivo que está sendo procurado. Há ainda a opção de abrir o arquivo com o atributo de somente leitura. Caso o arquivo que se deseja trabalhar não esteja disponível no diretório apresentado, clique em Examinar e selecione o caminho desejado: Outra maneira de navegar e armazenar seus documentos é clicando nos ícones: O primeiro ícone permite voltar à pasta anterior. O segundo ícone irá para um nível acima. O terceiro permite criar uma nova pasta. O último ícone Detalhes apresenta detalhes do arquivo (nome, extensão, tamanho, tipo e data da última modificação). 3.1.3 – Salvar e Salvar Como Arquivo/Salvar e Arquivo/Salvar como Enquanto se trabalha no Writer, o documento fica armazenado na memória RAM do computador e, como se sabe, ela é uma memória volátil, ou seja, quando o computador é desligado, essa memória se perde. Para evitar maiores acidentes, lembre-se sempre de gravar seu documento em disco, mesmo que não tenha terminado o trabalho: Se o arquivo ainda não foi salvo, o comando que ficará disponível é Salvar como. Caso o arquivo já tenha sido salvo, a opção Salvar também ficará disponível. Entretanto, 24 Manual do BrOffice Writer – Versão 2.3 – ALMG utilizando essa opção, somente será permitido salvar as alterações feitas no conteúdo do arquivo. Nenhuma caixa de diálogo será aberta para que outras opções sejam escolhidas, uma vez que se estará simplesmente sobrescrevendo o arquivo original. Já o comando Salvar como permite ao usuário escolher um outro local onde será salvo o arquivo e que nome ele terá, além de outras particularidades que merecem destaque, tais como salvar com outras extensões e salvar arquivo com senha. Mais adiante, veremos esses itens com detalhes. 3.1.4 – Exportar como PDF Arquivo/Exportar como PDF Este comando permite salvar o arquivo atual no formato PDF (Portable Document Format). É possível ver e imprimir um arquivo PDF em qualquer plataforma sem perder a formatação original, desde que haja um software compatível instalado, como o Acrobrat Reader. Devido ao tamanho reduzido dos documentos gerados, os arquivos PDF também são bastante utilizados quando é necessário enviar um documento por e-mail. Para gerar um PDF, basta clicar em Arquivo/Exportar como PDF e escolher o nome e o local para gravar o arquivo. Obs.: O Acrobrat Reader é um aplicativo freeware. 3.2 – Trabalhando com senhas Arquivo/Salvar como Para impedir que outros usuários possam abrir um documento é necessário utilizar o comando Salvar como e marcar a caixa de Salvar com senha. Surgirá então uma caixa de diálogo, conforme abaixo: Em seguida, deve-se digitar a senha, redigitá-la no campo Confirmar, e pressionar o botão OK. Fazendo assim, somente as pessoas que conhecerem a senha poderão abrir o documento. Uma senha pode conter no mínimo 5 e no máximo 16 caracteres, podendo incluir letras, números, símbolos e espaços. À medida que a senha for digitada, o Writer exibirá um asterisco (*) para cada caractere inserido. Se for atribuída uma senha, esta deverá ser usada sempre que o documento for aberto. Certifique-se de digitar as letras maiúsculas e minúsculas exatamente como foram inseridas na primeira vez. A próxima vez em que o documento for aberto, será solicitada a sua senha. Se for digitada uma senha errada, o documento não será aberto. Para eliminar a senha de um arquivo aberto, basta utilizar o comando Salvar como novamente e não marcar a opção Salvar com senha. Manual do BrOffice Writer – Versão 2.3 – ALMG 25 Atenção: caso o usuário esqueça a senha, não conseguirá abrir o documento e perderá, assim, todo o trabalho realizado no mesmo. 3.3 – Salvando o arquivo como documento Word Arquivo/Salvar como/Salvar como tipo Digamos que seja necessário enviar um arquivo gerado no Writer para um usuário que não possua BrOffice (um órgão fora da Assembléia, ou mesmo um setor administrativo da Casa que ainda não utilize o BrOffice, por exemplo). Nesse caso, é necessário salválo no formato do MS Office. Clique, então, em Arquivo/Salvar como. Na opção Salvar como tipo selecione na caixa dropdown a opção Microsoft Word 97/2000/ XP [.doc]. Em seguida surgirá a caixa de diálogo abaixo com as opções Sim e Não: Se a opção Sim for selecionada, o arquivo será salvo no formato do Microsoft Word. Se a opção escolhida for Não, as alterações serão incorporadas no arquivo e ele será salvo no formato BrOffice Writer. Caso seja aberto no Writer um arquivo gerado no MS Word, e alguma alteração for introduzida nele, ao salvá-lo surgirá essa mesma caixa de diálogo, restando ao usuário definir como quer que o seu arquivo seja gravado. 3.4 – Visualizar Página Arquivo/Visualizar Página Este comando exibe uma visualização da página a ser impressa (ou fecha a visualização). Para percorrer as páginas do documento ou imprimi-lo, utilize os ícones da barra Visualização de página. Pode-se, também, pressionar as teclas Page Up e Page Down para percorrer as páginas. Conheça os comandos relacionados aos ícones: 1 26 2 3 4 5 6 7 8 9 10 11 12 13 14 15 16 Manual do BrOffice Writer – Versão 2.3 – ALMG 01 – Permite alterar a posição da barra. 02 – Visualiza a página anterior. 03 – Visualiza a página seguinte. 04 – Visualiza a primeira página do documento. 05 – Visualiza a última página do documento. 06 – Exibe duas páginas na janela. 07 – Exibe várias páginas na janela. 08 – Define a primeira página do lado direito da visualização. 09 – Aumenta o zoom da visualização da página. 10 – Altera a escala de visualização da página. 11 – Reduz o zoom aplicado. 12 – Alterna a visualização entre tela cheia e normal. 13 – Imprime o documento conforme definição feita no ícone Opções de impressão. 14 – Opções de impressão – Abre-se uma caixa de diálogo onde é possível definir quantas páginas serão impressas em apenas uma única folha de papel (ver figura abaixo): 15 – Desativa o modo de visualização. 16 – Possibilita configurar a referida barra. Manual do BrOffice Writer – Versão 2.3 – ALMG 27 4 – TABELAS Em muitos casos a utilização de uma tabela é a maneira mais clara de cruzar dados para se chegar a uma conclusão sobre determinado assunto. Assim, o Writer apresenta ferramentas que possibilitam ao usuário inserir no documento as informações selecionadas em forma de tabela, criar cabeçalho, configurar células, transformar texto em tabelas, ordená-los, etc. 4.1 – Tabela Inserir/Tabelas – Ctrl +F12 Este comando abre uma caixa de diálogo que permite ao usuário configurar a tabela a ser criada da maneira que melhor lhe convier. Nela o usuário dispõe de uma série de opções básicas para realizar essa configuração: Nome: deve-se inserir aqui um nome para tabela. Tamanho: nesta área define-se a quantidade de colunas e linhas. Opções: esta área serve para configurar a tabela que será inserida quanto a: Opções Título Deve-se marcar essa opção para que a primeira linha de tabela tenha uma configuração diferente. Repetir títulos Reproduz o cabeçalho em todas as páginas da tabelas. 28 Manual do BrOffice Writer – Versão 2.3 – ALMG As primeira linhas Define quantas linhas serão reservadas para o título. Não dividir tabela Para garantir que a tabela, mesmo estando no final da página, não seja dividida, deve-se marcar esta opção. Borda Caso o usuário queira que sua tabela apresente bordas é necessário marcar essa opção. AutoFormatar: pressionando esse botão, serão apresentados vários layouts de tabelas pré-definidos. Obs.: O usuário também pode inserir uma tabela clicando no ícone tabela e arrastando o mouse para selecionar o número de linhas e colunas a serem criadas. 4.2 – Formato numérico Tabela/Formato numérico Este comando permite escolher, dentre as categorias, as opções de formatação dos números a serem exibidas no conteúdo das células. O formato da categoria selecionada será mostrado na caixa Código de formato, no canto inferior esquerdo da caixa de diálogo: Categoria: apresenta uma relação de formato do número para que o usuário possa fazer a sua opção. Formato: permite definir a formatação do número de acordo com a categoria escolhida. No caso específico da categoria Moeda, surge em Formato uma caixa drop down para que o usuário possa definir com qual moeda deseja trabalhar, e as diversas maneiras possíveis de apresentação da mesma, para que escolha a que julgar mais adequada. Idioma: a configuração de idioma permite preservar os formatos numéricos e monetários mesmo que o documento seja aberto em outro computador com uma configuração diferente do idioma padrão. Opções: esta área permite definir, para o formato selecionado, a quantidade de casas decimais, quantos zeros serão definidos à esquerda do numeral, se os números negativos serão apresentados em vermelho, e se o numeral terá separador de milhar. Manual do BrOffice Writer – Versão 2.3 – ALMG 29 4.3 – Classificar Tabela/Classificar Este comando faz a classificação alfabética e numérica dos parágrafos selecionados. Pode-se definir até três chaves de classificação e combiná-las com os tipos alfanuméricas e numéricas: Na área Critérios de classificação são apresentadas as seguintes opções: Chaves 1 a 3: define o(s) critério(s) de classificação. Colunas 1 a 3: determina o número da coluna que será utilizada como base para a classificação. O intervalo numérico é de 1 à 99. Tipos de chave 1 a 3: apresenta tipo numérico e alfanumérico. Ordem: classifica em ordem crescente ou decrescente. Direção: define-se aqui se a classificação se dará na direção das colunas ou das linhas. As opções da área Separador (Tabulações e Caractere) e as demais que se referem a parágrafo, somente ficam disponíveis quando estivermos tratando de texto. Neste caso, o comando se encontra em Ferramentas/Classificar, apesar de abrir a mesma caixa de diálogo. 4.4 – Fórmula Tabela/Fórmula – F2 Ao utilizar este comando, o Writer abre a barra de fórmula, a qual permite criar e inserir cálculos em um documento de texto. Veja figura a seguir: 30 Manual do BrOffice Writer – Versão 2.3 – ALMG Fórmula: Clicando no ícone de Fórmula, abre-se um sub-menu, onde é possível inserir vários tipos de fórmulas numa célula de uma tabela ou no local do documento onde deseja que o resultado apareça. Cancelar: Este ícone elimina os dados da linha de entrada e fecha a barra de fórmula. Aplicar: Este ícone insere o conteúdo da linha de entrada na posição onde se encontra o cursor e fecha a barra de fórmula. Área de Fórmula: Permite que se crie uma fórmula digitando-a diretamente na linha de entrada ou clicando no ícone Fórmula. Pode-se, ainda, obter uma soma de dados posicionando o cursor na célula onde se deseja o resultado, clicando, em seguida, na primeira célula do intervalo a ser somado e arrastando até o último dado desejado, e, finalmente, teclando enter para encerrar a operação. 4.5 – Converter Tabela/Converter Este comando converte o texto selecionado em uma tabela ou converte a tabela selecionada em texto. 4.5.1 – Converter Texto para Tabela Tabela/Converter/Converter texto para tabela Primeiramente, é necessário que no texto que se deseja transformar em uma tabela esteja definido o tipo de caractere separador (tabulações, parágrafo, ponto-e-vírgula e outros). Só assim será possível ao programa determinar os parâmetros para gerar as colunas da nova tabela. Outro pré-requisito é que o texto esteja selecionado: Separar texto em: para um texto selecionado, enquanto cada parágrafo é convertido em uma linha da tabela, o separador marcará os limites das colunas criadas. O Writer apresenta três opções fixas: tabulação, ponto e vírgula, e parágrafo. Mas como pode surgir um texto com separadores diferentes, existe o campo Outros para que o usuário possa marcar e inserir o caractere separador. Manual do BrOffice Writer – Versão 2.3 – ALMG 31 Opções: permite definir se a tabela a ser criada terá uma ou mais linhas para título. Possibilita também repetir o título em outras páginas do documento e criar bordas automaticamente. Ao marcar a opção Não dividir tabela o Writer transferirá a tabela para a página seguinte, caso a área editável na página não a comporte integralmente, evitando assim que a mesma fique dividida. AutoFormatar: caso o usuário queira utilizar uma formatação pré-definida, basta que pressione o referido botão e escolha, entre várias opções, a que mais lhe agradar. Outra maneira de transformar o texto em tabela é através das teclas de atalho Ctrl +F12. Este atalho efetua a conversão sem, no entanto, apresentar qualquer tipo de opção para a configuração da tabela. 4.5.2 – Converter Tabela para Texto Tabela/Converter/Converter tabela para texto Este procedimento converte a tabela em texto e é bastante simples; nem é necessário que a tabela toda esteja selecionada, basta que o cursor esteja posicionado internamente na tabela: Converter Tabela em texto: A Caixa de diálogo Converter tabela em texto apenas apresenta o separador de texto para que a conversão seja bem sucedida. O próprio Writer reconhece automaticamente o separador de texto e o que resta ao usuário é apenas o trabalho de pressionar o botão OK, para que a tabela seja transformada em um texto. 4.6 – Formato de Tabela Tabela/Propriedades da tabela Se o documento já possui uma tabela e o cursor está posicionado dentro da mesma, utilizando o botão direito do mouse, ou ainda Tabela/Propriedades da tabela, é possível ter acesso ao comando Formato de Tabela. As guias apresentadas serão as seguintes: 32 Manual do BrOffice Writer – Versão 2.3 – ALMG Tabela: nesta guia, além de nomear a tabela, é possível definir a largura, o alinhamento das células, e o espaçamento. Fluxo de texto: aqui o usuário irá trabalhar com quebra manual, manter juntos parágrafos, fazer a divisão da tabela em fim de página, trabalhar com repetição de títulos e alinhamento vertical. Colunas: essa guia trabalha com largura da tabela e das colunas. Bordas: aqui se tem a disposição das bordas, o tipo de preenchimento das bordas, o espaço até o texto, o estilo de sombra, (onde se pode decidir a distância), e a cor de preenchimento da célula. Plano de Fundo: nesta guia é possível definir o preenchimento do fundo da célula, da linha, ou de toda a tabela. Esse preenchimento pode ser feito com uma determinada cor ou mesmo uma imagem. É ainda possível definir como a imagem deverá ser posicionada dentro da tabela. Obs.: Outra maneira prática de se trabalhar é utilizando o botão direito do mouse. Ele sempre apresenta um menu sensível ao contexto. Para selecionar uma linha, posicione o curso do lado esquerdo da tabela, na altura da linha que se deseja selecionar. O cursor se transformará então em uma seta preta. Neste momento o usuário poderá dar um clique com o mouse e a linha será selecionada. Se quiser selecionar mais de uma linha, bastará manter pressionado o botão do mouse e arrastá-lo na direção da(s) outra(s) linha(s). O procedimento para selecionar uma coluna é semelhante: deve-se posicionar o cursor do mouse acima da coluna que se deseja selecionar e, quando o cursor transformar-se numa seta preta, seguir o mesmo procedimento utilizado para selecionar uma linha. Manual do BrOffice Writer – Versão 2.3 – ALMG 33 5 – APRIMORANDO A EDIÇÃO DE TEXTO Este capítulo tem como principal finalidade auxiliar o usuário a enriquecer a apresentação do seu documento com comandos simples e de fácil aprendizado. Para isso, o Writer dispõe de uma série de ferramentas que passamos a analisar. 5.1 – AutoTexto Editar/AutoTexto – Ctrl +F3 Se o usuário utiliza com freqüência um texto padrão em seus documentos, como endereços das Secretarias e outros órgãos, é possível criar um auto texto. Para isso, basta digitar o texto desejável, selecioná-lo, pressionar as teclas Ctrl+F3, ou clicar no menu Editar/AutoTexto, e defini-lo como sendo uma variável de auto texto. Desta maneira, ao invés de redigitar o texto em cada novo documento, basta adicionar a variável de Auto texto, digitando as tecla(s) de atalho escolhida(s) e, em seguida, sem dar espaço, pressionar F3: Exibir o restante do nome como sugestão durante a digitação: Se esta caixa for marcada as teclas de atalho sugeridas serão as letras iniciais das primeiras palavras do nome. Caso haja uma entrada com essas iniciais, o usuário será avisado pelo sistema, bastando alterar o conjunto de teclas de atalho por um válido. Se o nome de várias entradas começarem com o mesmo texto (como, setor de compras, setor de vendas, setor médico), pode-se pressionar Ctrl+TAB para que as outras entradas sejam apresentadas. Nome: lista o nome da entrada de AutoTexto selecionada no momento. Se selecionado um texto no documento, deve-se digitar o nome da nova entrada de auto texto, clicar no botão AutoTexto e escolher Novo. 34 Manual do BrOffice Writer – Versão 2.3 – ALMG Atalho: deve-se digitar o atalho para nova entrada de o auto texto. Caixa de listagem: lista as categorias de auto texto. Para ver as entradas de auto texto em uma categoria, deve-se clicar duas vezes na categoria ou clicar no sinal de adição (+) na frente da categoria. Para inserir uma entrada de auto texto no documento atual, devese selecionar a entrada na lista e depois clicar em Inserir. Fechar: este botão fecha e salva todas as alterações realizadas. AutoTexto: este botão apresenta comandos adicionais,de acordo com o contexto, os quais são listados a seguir: Novo: o texto selecionado é salvo, criando uma nova entrada de auto texto. Novo (somente texto): o texto selecionado no documento é salvo. Figuras, tabelas e outros objetos não são incluídos. Copiar: copia o conteúdo de uma entrada de auto texto para área de transferência. Substituir: substitui o texto da chamada do auto texto pela seleção no documento. Renomear: abre a caixa de diálogo Renomear auto texto, onde se pode alterar o nome da entrada de AutoTexto selecionada. Excluir: Apaga o auto texto selecionado. Editar: esse comando permite alterar o conteúdo do auto texto. Após as alterações, deve-se salvar o texto e fechar o arquivo. 5.2 – Cabeçalhos e Rodapé Inserir/Cabeçalho ou Inserir/Rodapé Este comando adiciona ou remove um cabeçalho ou rodapé do estilo de página que for selecionado no submenu. O cabeçalho ou rodapé é adicionado a todas as páginas que usam aquele estilo de página. Quando um novo documento é criado, somente o estilo de página padrão está disponível. Outros estilos somente surgirão após serem criados pelo usuário. Para remover o cabeçalho ou o rodapé o procedimento é semelhante. Deve-se clicar em Inserir/Cabeçalho ou Inserir/Rodapé e, em seguida, selecionar o estilo de página. O cabeçalho ou rodapé será removido de todas as páginas referentes àquele estilo. Para adicionar ou remover o cabeçalho (ou o rodapé) de todo o documento, deve-se clicar em Inserir/Cabeçalho/Todos ou Inserir/Rodapé/Todos. Uma linha surgirá então acima da área de edição, no caso de cabeçalho, ou no fim da página, após a margem inferior, de rodapé, exatamente onde se deve digitar o cabeçalho ou rodapé. O campo que representa número de página também deve ser inserido nestas áreas. Caso contrário, os números de página e cabeçalho ou rodapé não serão apresentados nas demais páginas do documento. 5.3 – Quadro Inserir/Quadro Com este comando podemos inserir um quadro para criar um layout com uma ou mais colunas de texto e objetos. Manual do BrOffice Writer – Versão 2.3 – ALMG 35 Para editar um quadro, clique duas vezes na borda ou escolha o comando Formato/Quadro. Pode-se também redimensionar ou mover um quadro clicando nas suas extremidades. Para excluir um quadro, deve-se clicar na borda, e em seguida, pressionar Excluir. 5.4 – Quebra Manual Inserir/Quebra Manual Permite Inserir uma quebra manual de linha, de coluna, ou de página na posição onde o cursor estiver localizado: Tipo: o usuário deve selecionar o tipo de quebra que desejar inserir. Quebra de Linha: encerra a linha onde o cursor se encontra. O texto que estiver à direita do cursor é deslocado para a próxima linha sem, no entanto criar um novo parágrafo. Outra possibilidade de inserir uma quebra de linha é através das teclas de atalho Shift+Enter. A quebra de linha apresenta no final da linha que ocorreu a quebra um símbolo de retorno. Quebra de Coluna: quando trabalhando num texto colunado, insere uma quebra manual de coluna e move o texto encontrado à direita do cursor para o início da próxima coluna. A quebra manual de coluna será indicada por uma borda não-imprimível no canto superior da nova coluna. Quebra de Página: insere uma quebra de página e move o texto encontrado à direita do cursor para o início da próxima página. A quebra de página inserida será indicada por uma borda azul não-imprimível no canto superior da nova página. Também é possível inserir uma quebra de página ao pressionar Ctrl+Enter. No entanto, para atribuir um estilo de página diferente à página seguinte, é indispensável a utilização do comando. Estilo: Apresenta todos os estilos do documento ativo e permite escolher o estilo a ser aplicado na próxima página após a quebra de página. Alterar número de página: caso seja necessário alterar a numeração de página, o usuário deve marcar essa caixa e em seguida, inserir o número que inicializará a nova numeração após a quebra manual de página. 36 Manual do BrOffice Writer – Versão 2.3 – ALMG 5.5 – Seção Inserir/Seção Insere uma seção de texto na posição do cursor. Também é possível aplicar uma seção em um texto selecionado, inserir blocos de texto de outros documentos, aplicar layouts de colunas ou proteger a seção. Para editar uma seção, pressione Inserir/Seção. Aparecerá então a caixa de diálogo Inserir seção, com as seguintes guias: Seção: define as propriedades da seção e por isso é o objeto de um estudo mais detalhado. Colunas: especifica o número de colunas e o layout de coluna para um estilo de página, quadro ou seção. Recuos: recua a seção com margens esquerda e direita. Planos de fundo: define a cor ou a figura do plano de fundo. Notas de rodapé/Notas de fim: especifica onde as notas de rodapé e as notas de fim são exibidas, bem como os formatos de numeração correspondentes. Na guia Seção encontramos as seguintes opções: Nova seção: permite atribuir um nome para a seção a ser criada. Vínculo: insere na seção atual o conteúdo de outro documento ou de outra seção. Quando marcado, pede o nome do arquivo e a seção. Este dois campos devem ser preenchidos. O primeiro aponta o caminho onde se encontra o arquivo, e em Seção determina-se qual seção dentro do arquivo será utilizada no documento atual. DDE: cria um vínculo DDE (Dynamic Data Exchange), onde os objetos são vinculados por meio de referência de arquivo, mas não incorporados ao documento. O DDE é um Manual do BrOffice Writer – Versão 2.3 – ALMG 37 antecessor da OLE (Object Linking and Embedding). Marque essa caixa de seleção e insira o comando DDE que deseja usar. Mas atenção: a opção DDE só estará disponível se a caixa de seleção vínculo estiver marcada. Proteger: se marcada, esta opção impede que a seção seja editada. Entretanto, basta o usuário entrar em Formato/Seções e desmarcar para que a seção fique livre para edição. Com senha: protege a seção selecionada com uma senha. Ocultar: além de ocultar a seção, não permite que a mesma seja impressa. A seção oculta aparece em cinza no Navegador. Quando se mantém o ponteiro do mouse sobre um componente oculto no Navegador, a dica da Ajuda oculto é exibida. Editável em doc somente leitura: permite que o conteúdo da seção seja alterado, mesmo que o documento esteja aberto em modo somente leitura. 5.6 – Índices e Tabelas Inserir/Índices e Tabelas/Índices e Sumários Quando é selecionado Sumário como tipo de índice, as seguintes opções são apresentadas na guia Índice/Sumário: Título: deve-se inserir um título para o índice selecionado. Tipo: aqui se escolhe o tipo de índice que deseja inserir. As opções disponíveis nesta guia dependem do tipo de índice selecionado. Protegido contra alterações manuais: impede que o índice seja alterado. Para alterações posteriores à inclusão do índice no documento é necessário clicar sobre o índice, com o botão direito do mouse, e na opção Editar índice/índice geral. Criar índice/Sumário para: define se o índice será para todo o documento ou para o capítulo atual. Avaliar até o nível: define quantos níveis de cabeçalho serão incluídos no índice. Na área Criar a partir de é possível especificar as informações que serão incluídas no índice. 38 Manual do BrOffice Writer – Versão 2.3 – ALMG Estrutura de Tópicos: cria o índice utilizando parágrafos formatados com um dos estilos de cabeçalho predefinidos (Cabeçalho 1-10). É possível configurar os parágrafos, clicando no botão logo à frente desta opção. Estilos Adicionais: inclui os estilos de parágrafo que podem ser escolhidos na caixa de diálogo após clicar no botão logo à frente desta opção. Marcas de índice: inclui as entradas de índice que foram inseridas pelo usuário. 5.7 – AutoCorreção Este recurso é muito útil. Ele permite definir as opções de substituição automática do texto imediatamente após a digitação. A correção ocorre assim que a barra de espaço é pressionada após a digitação do texto. 5.7.1 – Substituir Ferramentas/AutoCorreção/Substituir Define a tabela de substituição para corrigir automaticamente ou substituir palavras ou abreviações no documento: Substituir: o usuário deve digitar a palavra ou abreviatura que deve ser substituída ao digitar. Por: será substituído pelo que foi selecionado no texto ou digitado neste campo. Para substituir o texto por uma imagem, primeiro deve-se ancorar a imagem como caractere. Somente Texto: se essa opção está selecionada, o texto no campo substituir será salvo sem a formatação. Novo: adiciona nova entrada na tabela de substituição. Caso a abreviação já exista, esse botão aparecerá com o nome Substituir. Excluir: apaga a opção selecionada. Manual do BrOffice Writer – Versão 2.3 – ALMG 39 Redefinir: desfaz todas as alterações realizadas e retorna as definições apresentadas antes de abrir a caixa de diálogo. 5.7.2 – Exceções Ferramentas/AutoCorreção/Exceções A guia Exceções funciona para que o usuário possa determinar quais abreviações ou combinações de letra não serão corrigidas automaticamente: Abreviações (sem letra maiúsculas subseqüentes): Deve-se digitar uma palavra ou abreviatura com ponto final. Novo: se marcar esta opção, a definição digitada será incluída na lista de exceções. Excluir: ao escolher esta opção o texto selecionado será deletado. Palavras com DUas INiciais MAiúsculas: aqui pode-se digitar palavras que começam com duas letras maiúsculas, que não deverão ser substituídas automaticamente pelo AutoCorretor (exemplos: PCs, Cds. etc.). Novo: acrescenta-se nova entrada na lista de exceções. Excluir: caso o usuário queira eliminar uma entrada, basta selecionar o texto e clicar no botão Excluir. AutoIncluir: as palavras ou abreviações são adicionadas automaticamente à lista de exceções correspondente. Esse recurso só funcionará se as opções Corrigir DUas Iniciais MAiúsculas ou Capitalizar a primeira letra de cada frase estiverem selecionadas na coluna Auto Formatação/AutoCorreção ao digitar da guia Opções dessa caixa de diálogo. 40 Manual do BrOffice Writer – Versão 2.3 – ALMG 5.7.3 – Opções Ferramentas/AutoCorreção/Opções As opções podem ser aplicadas durante a reedição [S] ou durante a digitação [D]: Nessa guia é possível definir o comportamento do Writer para uma série de situações, como por exemplo quando se digita duas letras maiúsculas numa palavra, após o ponto final, etc. É possível definir se o Writer vai ou não corrigir o texto, bastando deixar a opção marcada para que se efetue a correção após a digitação. Além dos exemplos dados, existem várias situações que o usuário poderá configurar à sua maneira. 5.7.4 – Completar Palavra Ferramentas/AutoCorreção/Completar Palavra Nesta guia configuram-se os parâmetros de como completar as palavras durante a digitação. Ela é utilizada para especificar como funcionará a complementação automática das palavras, definindo inclusive qual o número de caracteres. É um recurso muito interessante. Caso o usuário se habitue a trabalhar com ele, um precioso tempo na digitação dos documentos será economizado: Manual do BrOffice Writer – Versão 2.3 – ALMG 41 Ativar o recurso de completar palavra: com esta opção marcada, as palavras serão acrescentadas na guia. Se a verificação ortográfica automática estiver ativada, somente as palavras reconhecidas pela verificação ortográfica serão acrescentadas na lista de palavras. Caso deseje que nenhuma palavra seja acrescentada antes de uma prévia, o usuário deverá desmarcar essa opção. Acrescentar espaço: estando com esta opção marcada, o Writer acrescentará um caractere de espaço após a inclusão da palavra. Reunir Palavras: esta opção permite adicionar à lista as palavras usadas com mais freqüência. Ao fechar um documento, salve a lista para depois utilizá-la em outros documentos: ativando esta opção, a mesma lista poderá ser utilizada em outro documento e permanecerá disponível até que o usuário saia do BrOffice. Aceitar com: define a chave que pode ser a tecla Enter, seta para direta , espaço ou a tecla End. Deve-se pressionar Esc para não aceitar as opções apresentadas. Tamanho mínimo de palavra: define o número mínimo de letras que a palavra deve ter para ser incluída na seleção. Número máximo de entrada: define o número máximo de palavras que serão armazenadas. Excluir Entrada: para remover uma palavra da lista Completar palavras, selecione a palavra e clique em Excluir Entrada. Se o usuário não tiver certeza que as palavras reunidas estão grafadas corretamente, é possível eliminar todas as palavras. Basta clicar na primeira, pressionar a tecla Shift e clicar com o mouse na última palavra, se for necessário, utilize a barra de rolagem. Após selecionar todas as palavras pressione a tecla Excluir Entrada. Assim, todas as palavras serão eliminadas. 5.7.5 – Verificação Automática Com este recurso, quaisquer palavras não reconhecidas pelo programa serão destacadas com um sublinhado vermelho numa linha ondulada. Para ativá-lo, deve-se clicar no ícone AutoVerificação Ortográfica da Barra de Ferramentas Padrão. Se o usuário posicionar o cursor sobre a palavra destacada e clicar com o botão direito, obterá uma lista de sugestões para substituir a palavra em realce, como no exemplo a seguir: Verificação Ortográfica: faz a verificação ortográfica de todo o texto. Adicionar: permite acrescentar a palavra desconhecida num dicionário. 42 Manual do BrOffice Writer – Versão 2.3 – ALMG Ignorar Todos: desconsidera o realce apresentado pelo programa e deixa a palavra exatamente como foi digitada. AutoCorreção: substitui a palavra pela sugestão escolhida e acrescenta à lista autocorreção apenas para o arquivo ativo. Para incluir definitivamente na lista de autocorreção, é necessário utilizar o comando Ferramentas/AutoCorreção/Substituir. 5.8 – Verificação Ortográfica Ferramentas/Verificação Ortográfica – F7 Textos formais como currículos, manuais técnicos, relatórios e ofícios não devem apresentar erros de ortografia para, entre outros fatores, não perderem sua credibilidade. A Ferramenta Verificação Ortográfica inicia a correção destes erros na posição onde se encontra o cursor, e segue até o fim do documento ou do bloco de texto selecionado: Não consta do dicionário: a palavra desconhecida aparece em destaque. É possível editar a palavra ou clicar duas vezes numa das palavras que aparece em Sugestões. Sugestões: apresenta as palavras sugeridas para uma possível substituição da palavra com erro ortográfico ou desconhecida. Idioma: define o idioma que será usado na verificação ortográfica. Ignorar uma vez: desconsidera o aviso de erro apresentado pelo corretor ortográfico sobre ocorrência especificamente daquela palavra. Caso a mesma palavra apareça novamente no texto, o corretor ortográfico irá exibi-la como palavra com erro ou desconhecida. Ignorar tudo: ignora toda ocorrência daquela palavra no texto e não efetua nenhuma alteração. Adicionar: adiciona a palavra encontrada ao dicionário definido pelo usuário. Alterar: substitui a palavra realçada para opção selecionada em Sugestões ou pelo texto digitado em Não consta do dicionário. Alterar Tudo: substitui todas as ocorrências da palavra pela apresentada em Sugestões. AutoCorreção: acrescenta a palavra incorreta e a palavra de substituição à tabela de substituições de AutoCorreção. Opções: local onde é possível selecionar o dicionário e definir a conduta do corretor ortográfico. Manual do BrOffice Writer – Versão 2.3 – ALMG 43 5.9 – Caractere Especial Inserir/Caractere Especial Insere os caracteres especiais a partir das fontes instaladas no microcomputador. Quando é selecionado um caractere da caixa de diálogo Caracteres Especiais, são apresentados a visualização e o código numérico correspondentes. Fonte: define uma fonte para apresentar os caracteres que estão associados. Subconjunto: define uma categoria de Unicode para a fonte atual. Os caracteres especiais serão exibidos na tabela de caracteres. Caracteres: local onde aparece(m) o(s) caractere(s) selecionado(s). Deve-se clicar nos caracteres especiais que se desejar inserir e, em seguida, no botão OK. Excluir: elimina todos os caracteres que estavam pré-selecionados para serem inseridos ao texto: 5.10 – Formatando Colunas Formatar/Colunas Formatar/Página/Colunas Formatar/Quadro/Colunas Inserir/Quadro/Colunas Inserir/Formatar/Seções/Colunas Define o número e o layout de coluna para um estilo de página, quadro ou seção, conforme figura a seguir: 44 Manual do BrOffice Writer – Versão 2.3 – ALMG Configurações: pode-se digitar o número de colunas desejado ou simplesmente marcar na caixa de figura representativa das colunas. A direita, apresenta-se uma área de visualização das colunas distribuídas na página. A medida que se muda o número de colunas desejado, a imagem vai apresentando as alterações. Isto facilita a visualização do layout da página. Largura e Espaçamento: pode-se definir uma largura diferente para cada coluna e mesmo o espaçamento entre elas. AutoLargura: esta opção define que todas as colunas terão a mesma largura. Linha separadora: nesta área podemos definir uma linha separadora entre as colunas, sua altura e posição. 5.11 – Bordas Formatar/Parágrafo/Bordas Formatar/Figura /Bordas Formatar/Objeto/Bordas Formatar/Quadro/Bordas Formatar/Página/Bordas Tabela/Propriedades da tabela/Bordas Determina a posição, o tamanho e o estilo da borda e permite ao usuário adicionar bordas a páginas, quadros, figuras, tabelas, parágrafos e objetos incorporados. Observe a figura a seguir: Disposição de linhas: permite ao usuário escolher um estilo de borda para aplicar, o qual pode ser definido pelo usuário ou mesmo pré-definido. Manual do BrOffice Writer – Versão 2.3 – ALMG 45 Linha: define o estilo de linha que será aplicado nas bordas selecionadas, conforme aparece na caixa de visualização. Espaçamento do conteúdo: nesta área define-se a distância entre a borda e o conteúdo que será contornado. Sincronizar: marcar esta opção faz com que o Writer aplique a mesma distância às quatro bordas. Estilo de sombra: define a posição e a distância da sombra sobre a área contornada e a cor da mesma. Mesclar estilos de linhas adjacentes: transforma estilos diferentes de bordas em um padrão para tabelas. O estilo de borda mais evidente será o definido como padrão. Digamos que a célula apresente uma borda de quatro pontos e cor azul e a borda da célula adjacente seja de um ponto e cor preta, com esta opção marcada, a borda que separa essa duas células será azul com quatro pontos de largura. 46 Manual do BrOffice Writer – Versão 2.3 – ALMG 6 – CONFIGURANDO O WRITER É possível alterar as definições do Writer, criando novos modelos e escolhendo diferentes caminhos para armazená-los, acrescentando novos tema em galeria e mudando a aparência do programa, entre outras alterações. Essas novas definições estarão presentes na próxima vez que o Writer for acessado. 6.1 – Alterando o modelo padrão Quando o Writer é aberto, um arquivo é apresentado com algumas configurações básicas, tais como: tamanho de papel A4, fonte Times New Roman e tamanho 10, parágrafo alinhado à esquerda, etc. Tais configurações representam o modelo padrão do Writer para todo novo documento. 6.1.1 – Criando um novo modelo Arquivo/Modelos/Salvar É comum que alguns usuários queiram alterar a maneira como o Writer apresenta o modelo padrão. Para tanto é necessário seguir os passos descritos abaixo: Primeiramente, o usuário deve abrir um novo documento e fazer nele as alterações que julgar necessárias. Feitas todas as configurações desejadas, o usuário deve salvar o arquivo como modelo utilizando o comando Arquivo/Modelos/Salvar. Na caixa de diálogo Modelos, que se abre, deve-se digitar um nome para o novo modelo, e, em Categorias, selecionar Meus modelos. Finalmente, deve-se pressionar OK: Manual do BrOffice Writer – Versão 2.3 – ALMG 47 6.1.2 – Redefinindo o modelo padrão Arquivo/Modelos/Organizar Após salvar o novo modelo, deve-se escolher Arquivo/Modelos/Organizar para poder utilizá-lo: Deve-se então abrir a pasta Meus modelos, escolher o modelo que foi gerado e, à direita da caixa de diálogo Gerenciamento de Modelos, pressionar o botão Comandos, e a opção Definir como Modelo Padrão. Assim, as alterações efetuadas valerão para a próxima vez em que o Writer for aberto. 6.2 – Galeria de Temas Em Galeria encontram-se vários gráficos em diretórios ordenados de acordo com os temas. É possível adicionar facilmente novos gráficos e novas pastas de temas. 6.2.1 – Galeria Ferramentas/Galeria Os temas são apresentados do lado esquerdo. Para cada tema selecionado, as imagens que ele contém surgem no quadro à direita. Para alternar a visualização da imagem entre vários objetos e apenas um, deve-se dar duplo clique sobre a figura ou clicar na barra de espaço. Pode-se arrastar e soltar a imagem para copiá-la para o documento: 48 Manual do BrOffice Writer – Versão 2.3 – ALMG 6.2.2 – Criando um novo tema Ferramentas/Galeria/Novo Tema É comum encontrar usuários que necessitam de cliparts e outros arquivos de imagens e sons para utilizar em seus documentos. A criação de um tema simplesmente reúne todos os arquivos referentes a determinado assunto e apresenta os mesmos de maneira mais organizada. Clicando no botão Novo Tema, uma nova janela com duas guias surgirá. Na guia Geral, define-se apenas o nome do novo tema. Neste exemplo está sendo criado o tema Esporte: Na guia Arquivos encontramos as opções para definir o tipo e a localização dos arquivos: Manual do BrOffice Writer – Versão 2.3 – ALMG 49 Tipo de arquivo: é uma caixa dropdown onde são listados vários tipos de arquivos de imagem, som e filmes. Localizar arquivos: apresenta o caminho das pastas e sub pastas, possibilitando ao usuário localizar os arquivos. Adicionar: adiciona o arquivo que estiver realçado com a tarja azul. Adicionar Tudo: adiciona todos os arquivos listados. Clicando no botão OK, o tema criado surgirá na caixa de temas. Obs.: A opção Visualizar permite visualizar o arquivo de imagem, o filme, ou ouvir o som do arquivo selecionado. Observe que agora existe o tema Esporte. Todas as imagens acrescentadas neste tema estarão disponíveis sempre que se abrir uma sessão do Writer: 6.3 – Trabalhando com o Menu Exibir O menu Exibir contém comandos que permitem exibir ou ocultar as barras de ferramentas, os limites da área de edição, os caracteres não-imprimíveis, as réguas, os campos, alterar a aplicação do Zoom, etc: 6.3.1 – Barras de Ferramentas Exibir/Barras de Ferramentas 50 Manual do BrOffice Writer – Versão 2.3 – ALMG Este comando abre um submenu para mostrar e ocultar barras de ferramentas, as quais contém ícones e opções que permitem acessar rapidamente comandos do BrOffice. 6.3.2 – Limites do Texto Exibir/Limites do Texto Apresenta ou oculta as linhas das margens, superior, inferior, direita e esquerda, no documento. A área que se encontra dentro dos limites das margens é a área imprimível. As linhas de limite não são impressas. 6.3.3 – Sombreamentos de Campos Exibir/Sombreamentos de Campos – Ctrl +F8 Mostra ou oculta os sombreamentos de campos no documento. O sombreamento é que permite identificar no texto onde se encontram os campos. 6.3.4 – Campos Exibir/Campos – Ctrl +F9 Alterna a exibição entre o nome e o conteúdo do campo. O conteúdo de alguns campos não pode ser exibido. 6.3.5 – Caracteres não-imprimíveis Exibir/Caracteres não-imprimíveis – Ctrl+F10 Mostra ou oculta os caracteres não-imprimíveis no texto, como quebras de linha, paradas de tabulação, espaços e marcas de parágrafo. Obs.: Quando se exclui uma marca de parágrafo, o parágrafo que é mesclado assume a formatação do parágrafo em que o cursor estava posicionado. Manual do BrOffice Writer – Versão 2.3 – ALMG 51 7 – CONFIGURAÇÕES GERAIS As configurações definidas são de dois níveis: Genéricas e específicas. As genéricas funcionam para o todo o pacote do BrOffice. Já as específicas estão relacionadas diretamente com um dos aplicativos. Aqui serão destacadas as configurações mais interessantes, tantos das genéricas como das especificas do editor de textos Writer: 7.1 – BrOffice.org Ferramentas/Opções – BrOffice.org As configurações aqui executadas afetam todo o pacote do BrOffice, isto é, além do Writer, afetam o Calc, Draw, Math, Impress e Base. As configurações mais importantes serão destacadas a seguir. 7.1.1 – Dados do usuário Essa guia permite inserir ou editar os dados de usuário. 52 Manual do BrOffice Writer – Versão 2.3 – ALMG 7.1.2 – Geral Esta guia especifica configurações gerais do BrOffice. Nela destacam-se: Ajuda: Determina o comportamento das dicas e do assistente de ajuda do BrOffice. Status de Documento modificado das configurações de impressão: todas as vezes que o documento for impresso ele se comportará como se fosse alterado. Isto significa que quando o usuário fechar o arquivo, o Writer fará o questionamento se o usuário deseja salvar o documento antes de fechá-lo. 7.1.3 – Memória Define as configurações do cache de figuras e o número de etapas que se pode cancelar no comando Desfazer. 7.1.4 – Exibir Especifica opções de exibição. Destaca-se nesta guia as seguintes configurações: Escala: define o tamanho da fonte nos elementos da interface de usuário, como caixas de diálogo e rótulos de ícones. O tamanho da fonte do texto não é afetado por essa configuração. Manual do BrOffice Writer – Versão 2.3 – ALMG 53 Tamanho do ícones da barra de ferramentas: define o tamanho dos ícones que serão apresentados nas barras. Mouse: define o posicionamento do mouse no texto e possibilita atribuir função para o botão central do mouse. Esta opção, obviamente, só funcionará caso o mouse possua o botão central. 7.1.5 – Imprimir É possível optar por reduzir os dados necessários para imprimir o documento e configurar os avisos de impressão. As configurações podem ser definidas de modo diferente para impressão direta na impressora ou para impressão em um arquivo. 7.1.6 – Caminhos Esta seção apresenta o local onde os arquivos de configurações são armazenados (as entradas de autotexto, os modelos criados, etc.): Mudando o Caminho: pode-se alterar o caminho para que os recursos do Writer sejam direcionados para uma pasta na qual se faz o backup semanal, evitando-se a perda de configurações arduamente elaboradas. Para tal, o usuário deve clicar em Editar. A caixa de diálogo Selecionar caminhos será apresentada, conforme abaixo: Adicionar: permite ao usuário criar um novo caminho para guardar as configurações. Excluir: elimina o caminho existente sem pedir confirmação. 54 Manual do BrOffice Writer – Versão 2.3 – ALMG Quando o usuário pressiona o botão Adicionar, uma nova caixa de diálogo é aberta e permite que o novo caminho seja definido. Mais uma vez destacamos a importância de se fazer o backup periodicamente destes arquivos de configuração e lembramos que, para facilitar este trabalho, tais arquivos devem ser redirecionados para a pasta de Backup Semanal. 7.1.7 – Cores Esta guia permite ao usuário editar uma cor existente ou definir novas cores. 7.1.8 – Fontes Possibilita ao usuário substituir uma fonte por outra de sua preferência. A substituição só tem efeito durante a exibição da fonte na tela ou durante a impressão; ela não altera a fonte especificada na formatação do documento. 7.1.9 – Segurança Define as configurações de segurança relacionadas à execução de macros, avisos de alterações, compartilhamento, etc. 7.1.10 – Aparência Permite fazer configurações personalizadas que serão salvas automaticamente. Define as cores da interface do usuário do BrOffice. Essa configuração pode ser salva e posteriormente reutilizada. 7.1.11 – Acessibilidade Define opções que tornam programas do BrOffice mais acessíveis para usuários com problemas de visão e de coordenação ou com outras deficiências: Manual do BrOffice Writer – Versão 2.3 – ALMG 55 Oferecer suporte a ferramentas de tecnologia assistencial (é necessário reiniciar o programa): Permite usar ferramentas assistenciais, como leitores de tela externos. 7.1.12 – Java Especifica as opções de suporte para aplicativos e mini aplicativos Java no BrOffice, inclusive o JRE (Java Runtime Environment) que deverá ser utilizado. 7.2 – BrOffice.org Writer Ferramentas/Opções: BrOffice.org dispositivos em Braille ou dispositivos de reconhecimento de voz. Para ativar o suporte assistencial, é necessário que o JRE (Java Runtime Environment) esteja instalado. Permitir figuras animadas: permite visualizar os GIF animados. Permitir texto animado: visualiza texto intermitente e rolagem de texto As dicas de Ajuda desaparecem depois de: define o tempo que as dicas da Ajuda ficarão visíveis. Se nenhum tempo for determinado, as dicas serão exibidas até que se pressione a tecla Esc ou se mova o cursor. Detectar automaticamente modo de alto contraste do sistema operacional: configura o BrOffice para o modo de alto contraste quando a cor do plano de fundo do sistema for muito escura. Usar cor de fonte automática para exibição de tela: utiliza as mesmas configurações de cores definidas no sistema operacional. Apenas afeta a exibição de tela. Usar cores do sistema para visualizações de página: aplica as mesmas configurações de alto contraste do sistema a visualizações de página Writer Estas configurações definem o modo como os documentos de texto gerados no Writer serão tratados. Inclusive permite definir configurações para o documento de texto atual: 7.2.1 – Exibir Configura as opções que interferem na visualização dos objeto se nos elementos de janela: 56 Manual do BrOffice Writer – Versão 2.3 – ALMG Réguas: define quais as réguas que serão visíveis: horizontal, vertical, ambas ou nenhuma. Também possibilita definir a unidade de medida. Figuras e Objetos: é comum desmarcar essa opção quando o arquivo é muito grande para ganhar tempo. De outro modo, sempre que se alterar o documento, ocorrerá uma demora para a sua atualização. 7.2.2 – Recursos de Formatação Define quais caracteres não imprimíveis poderão ser exibidos na tela. 7.2.3 – Grade Determina a configuração da grade nos documentos. A finalidade da grade é facilitar o posicionamento de objetos no texto. 7.2.4 – Tabela Determina as configurações padrão tanto para colunas, como para linhas. Também determina o modo da tabela e os valores padrão para a movimentação e inserção de colunas e linhas. 7.2.5 – Segundo Plano Determina a cor padrão para o plano de fundo. Manual do BrOffice Writer – Versão 2.3 – ALMG 57 ANEXOS 58 Manual do BrOffice Writer – Versão 2.3 – ALMG CONVERSÃO PARA O BROFFICE DE DOCUMENTOS GERADOS EM OUTROS APLICATIVOS Caso seja necessário fazer a conversão para BrOffice de vários documentos gerados no MS Word ou StarOffice, pode-se utilizar o assistente Conversor de documentos. Este comando é acessado na Barra de Menus em Arquivo/Assistentes/Conversor de documentos: Em seguida serão abertas janelas que orientarão o usuário passo a passo até que toda a tarefa seja completada 1 – Primeira Janela Esta janela permite ao usuário definir quais são os arquivos a serem convertidos. Manual do BrOffice Writer – Versão 2.3 – ALMG 59 StarOffice ou Microsoft Office: estas opções são excludentes. Ou o usuário faz a conversão de arquivos do StarOffice ou de arquivos da Microsoft Office. Após esta definição, é necessário definir os tipos de arquivos a serem convertidos, marcando a(s) opção(ões) desejada(s). Para os arquivos Microsoft, é feita a seguinte observação: Os documentos convertidos que possuírem macro VBA anexada perderão a sua funcionalidade. Criar arquivo de log: esta opção permite criar um arquivo de log no diretório de trabalho, mostrando quais documentos foram convertidos. Após definir os documentos a serem convertidos, o usuário deve pressionar o botão Próximo. 2 – Segunda Janela Após definir os tipos de arquivos, o usuário se depara com essa janela que apresenta os modelos e os documentos: Modelos e Documentos: o usuário pode optar por converter arquivos de Modelos, de documentos, ou mesmo dos dois. Importar de: aqui se especifica o caminho de origem, indicando ao BrOffice onde se encontra os arquivos a serem convertidos. Salvar em: aqui se especifica o caminho de destino, ou seja, onde os documentos convertidos serão salvos. Preenchidos os campos, deve-se pressionar o botão Próximo. 60 Manual do BrOffice Writer – Versão 2.3 – ALMG 3 – Terceira Janela Essa janela apresenta as definições feitas para que o usuário possa verificar se definiu corretamente o(s) tipo(s) de documento, onde se encontram os arquivos, e aonde deverão ser salvas as conversões: Caso alguma informação não esteja correta, deve-se retornar às janelas anteriores usando o botão Voltar, efetuar a correção, e voltar a esta janela. Estando tudo correto, deve-se pressionar o botão Converter. 4 – Quarta Janela Esta é a janela final. Nela é apresentado o número de arquivos que atenderam às definições fornecidas pelo usuário, a quantidade de arquivos convertidos, e ainda o botão Mostrar arquivo de log. Ao clicar nele, é aberto um arquivo no formato do Writer com duas colunas: arquivos originais e arquivos convertidos: Manual do BrOffice Writer – Versão 2.3 – ALMG 61 Teclas de Atalho do BrOffice Writer Este documento tem por finalidade apresentar as principais teclas de atalho do Writer, conforme a configuração efetuada na Assembléia Legislativa do Estado de Minas Gerais. Efeito Teclas de atalho Abrir arquivo Ctrl+O Alinhar à direita Ctrl+R Alinhar à esquerda Ctrl+L Alternar o cursor entre o texto e o cabeçalho Ctrl+PageUp Alternar o cursor entre o texto e o rodapé Ctrl+PageDown Aplicar estilo de parágrafo Padrão Ctrl+0 (zero) Aplicar estilo de parágrafo Título 1 Ctrl+1 Aplicar estilo de parágrafo Título 2 Ctrl+2 Aplicar estilo de parágrafo Título 3 Ctrl+3 Arquivo novo Ctrl+A Ativar/Desativar modo de inserção Inserir Centralizar Ctrl+E Colar Ctrl+V Copiar Ctrl+C Cortar Ctrl+X Desfazer Ctrl+Z Encaixar/desencaixar janelas como a do Navegador, Ctrl+duplo a de Estilos, etc. Ctrl+Shift+F10 clique Espaçamento de 1 linha e meia Ctrl+5 Excluir o texto até o início da frase Ctrl+Shift+Backspace Excluir o texto até o início da palavra Ctrl+Backspace Excluir texto até o fim da frase Ctrl+Shift+Del 62 ou Manual do BrOffice Writer – Versão 2.3 – ALMG Efeito Teclas de atalho Excluir texto até o fim da palavra Ctrl+Del Imprimir Ctrl+P Inserir Tabela Ctrl+F12 Ir e selecionar até o fim da linha Shift+End Ir e selecionar até o início de uma linha Shift+Home Ir e selecionar o texto até o fim do documento Ctrl+Shift+End Ir e selecionar o texto até o início do documento Ctrl+Shift+Home Ir para o fim da linha End Ir para o fim da palavra Ctrl+Seta para a direita Ir para o fim do documento Ctrl+End Ir para o início da linha Home Ir para o início da palavra Ctrl+Seta para a esquerda Ir para o início do documento Ctrl+Home Itálico Ctrl+I Justificar parágrafo Ctrl+J Localizar e substituir Ctrl+F Mover o cursor com a seleção para a direita Shift+Seta para a direita Mover o cursor com a seleção para a esquerda Shift+Seta para a esquerda Mover o cursor para a direita Seta para a direita Mover o cursor para a esquerda Seta para a esquerda Mover o cursor uma linha para baixo Seta para baixo Mover página da tela para cima PageUp Mover página da tela para cima com a seleção Shift+PageUp Mover uma linha para cima Seta para cima Manual do BrOffice Writer – Versão 2.3 – ALMG 63 Efeito Teclas de atalho Mover uma página da tela para baixo PageDown Mover uma página da tela para baixo com a seleção Shift+PageDown Negrito Ctrl+N Próxima sugestão automaticamente usando Completar palavra Ctrl+Tab Quebra de coluna em textos com várias colunas Ctrl+Shift+Enter Quebra de linha sem alteração de parágrafo Shift+Enter Quebra manual de página Ctrl+Enter Refazer última ação desfeita Ctrl+Y Sair Ctrl+Q Salva o documento Ctrl+B Seleção à direita, uma palavra de cada vez Ctrl+Shift+Seta para a direita Seleção à esquerda, uma palavra de cada vez Ctrl+Shift+Seta para a esquerda Seleção de linhas de baixo para cima Shift+Seta para cima Seleção de linhas de cima para baixo Shift+Seta para baixo Selecionar tudo Ctrl+T Sobrescrito Ctrl+Shift+P Sublinhado Ctrl+S Sublinhado duplo Ctrl+D Subscrito Ctrl+Shift+B 64 Manual do BrOffice Writer – Versão 2.3 – ALMG DICAS DO BROFFICE WRITER Este documento reúne as dicas a serem utilizadas nos exercícios do Curso Básico de Writer da Assembléia Legislativa do Estado de Minas Gerais. 1 – O Writer muda de linha automaticamente quando o texto digitado atinge o limite da linha. Deve-se pressionar Enter apenas quando desejar criar um novo parágrafo. 2 – A Barra de Status na parte inferior da janela mostra o no da página atual, o estilo de página, o total de páginas, a hora e outras informações. 3 – Para ocultar rapidamente todos os elementos da janela, deixando todo o espaço para o documento, basta escolher Tela Inteira no menu Exibir ou pressionar as teclas de atalho Ctrl+Shift+J. Para restaurar a janela original, deve-se clicar sobre o botão Tela Inteira ou pressionar novamente as teclas de atalho Ctrl+Shift+J. 4 – Para ativar modo de sobrescrever, basta clicar sobre a palavra Inserir na Barra de Status. Aparecerá então a palavra Acima, indicando o novo modo. Para voltar ao modo inserir, basta clicar sobre a palavra Acima. 5 – Para substituir rapidamente o texto, basta selecioná-lo e digitar sobre a área selecionada. 6 – Para selecionar o documento inteiro, basta pressionar Ctrl+T. 7 – Para abrir rapidamente um dos últimos documentos utilizados, basta escolhê-lo no menu Arquivo/Documentos recentes. 8 – Para fechar o programa e todos os documentos abertos, basta clicar no comando Sair do menu Arquivo ou pressionar Ctrl+Q. Antes, porém, o Writer solicita que o usuário salve suas alterações. 9 – Para aplicar negrito, itálico ou sublinhado a uma palavra não é necessário selecionála; basta o cursor estar posicionado sobre a mesma. 10 – Lembre-se de que para aplicar formatação a um único parágrafo, basta posicionar o cursor em qualquer ponto deste. Caso se queira formatar mais de um parágrafo, é necessário selecioná-los primeiramente. 11 – Para editar um documento enquanto a caixa de diálogo do comando Localizar e Substituir estiver visível, basta clicar na área de edição do documento e alterar o texto. Para continuar a localização, selecione um dos botões da caixa de diálogo. Manual do BrOffice Writer – Versão 2.3 – ALMG 65 12 – Estando marcada a opção Correção Ortográfica Automática, para verificar rapidamente a ortografia de uma palavra sublinhada, basta clicar sobre ela com o botão direito do mouse. 13 – Se o Verificador Ortográfico questionar uma palavra grafada corretamente, para evitar que o Writer a questione novamente, basta escolher o botão Adicionar na caixa de diálogo do comando Correção Ortográfica, incluindo assim a palavra no dicionário. 14 – A opção Dica do menu Ferramentas/Opções somente funcionará quando a opção Ativar Ajuda estiver desativada. Quando ativada esta opção, basta posicionar o cursor sobre o ícone para que um breve resumo seja apresentado. 15 – Para auto formatar uma tabela após a mesma ser inserida, é necessário selecioná-la e utilizar o comando Tabela/AutoFormatar, presente na barra de menu. 16 – Para que o comando Tabelas/Converter/de texto para tabela, que transforma o texto em uma tabela, fique disponível, é necessário primeiramente selecionar o texto. 17 – O atalho das teclas Ctrl+T funciona de acordo com o contexto, podendo selecionar uma célula, uma tabela ou mesmo todo o texto. 18 – O funcionamento do botão direito do mouse é sensível ao contexto. Assim, as opções sempre farão referência ao serviço executado naquele momento. 19 – O número de página somente aparecerá em todas as páginas quando inserido dentro do Rodapé ou do Cabeçalho. O mesmo ocorrerá com título. 20 – Em Galeria é possível acrescentar novos temas com os tipos de imagens mais utilizados, como JPEG, TIFF, TGA, BMP, e GIF, entre outros. Também é possível acrescentar arquivos de som como WAV e AU, além de filmes. 21 – É possível inserir uma quebra de página com as teclas de atalho Ctrl+Enter, e uma quebra de linha com Shift+Enter. 22 – Ao utilizar o comando Inserir/Campos/Número da Página, o número da página será impresso na posição em que o cursor estiver posicionado. 23 – Aplicando autotexto o usuário ganha agilidade na criação do seu texto. 24 – É possível criar um autotexto com uma assinatura digitalizada. 25 – Para capitular uma letra ou mais, basta entrar na guia Capitular do comando Formato/Parágrafo e definir as configurações. 26 – É comum capitular uma letra quando se começa uma nova matéria jornalística, um novo capítulo ou quando se escreve histórias infantis. 66 Manual do BrOffice Writer – Versão 2.3 – ALMG
Download