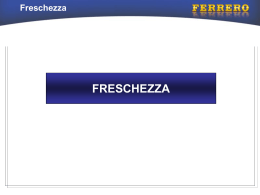RELATÓRIOS SFA - ANALYTICS Tópicos 1. Objetivo do Cadastro de Computadores ............................... 3 2. Instalação do Plugin ..........................................................5 3. Cadastro de Computadores ..................................................7 4. Aprovação de Computadores ...............................................10 5. Exceção: Problema para instalar o plugin ................................15 5.1. Exceção: Problema para instalar o plugin | Windows Vista .... 19 6. FAQ ........................................................................................... 21 7. Cronograma ...............................................................................26 1. Objetivo do Cadastro de Computadores Objetivo do Cadastro de Computadores Garantir maior segurança dos acessos às ativações via Oi Vende pelo ponto de venda. Através do Cadastro de Computadores só poderão ser realizadas ativações para o ponto de venda nos computadores cadastrados pelo mesmo. Dessa forma serão evitados acessos indevidos ao ponto de venda e possíveis fraudes. Responsáveis pela conclusão do cadastro dos computadores: Executivo de Canal Gerente de Loja São necessárias três etapas para concluir o cadastro: 1 – Instalação do “Plugin Oi Vende” nos computadores; 2 – Cadastro dos computadores; 3 – Aprovação dos computadores cadastrados. 2. Instalação do Plugin Instalação do Plugin Ao iniciar o cadastro de um computador será necessário instalar um plugin no mesmo, que se encontra na tela de login da Oi Vende, conforme abaixo em preto. Para realizar a instalação do “plugin da Oi Vende” é necessário estar liberada a “exibição de popup” e de “controles activeX” do navegador Internet Explorer. Caso encontre problemas na instalação, ver slide 15 de exceção no final da apresentação. Ao clicar no botão “Instalar Plugin OiVende” será exibida a seguinte tela: Caso a loja possua uma política de restrição de acessos nos computadores por um suporte local, o mesmo deve ser acionado para instalar o plugin. Clique no botão “Instalar” ou “Install” e aguarde o fim do processamento. 3. Cadastro de computadores Cadastro de Computadores Após a instalação do plugin, o gerente de loja deve se logar e realizar a positivação em cada computador pertencente à loja e cadastrá-lo naquele PDV. Após a tela de login, será exibida uma nova tela onde o Gerente de Loja deverá selecionar o PDV correspondente a loja (PDV em que o computador está presente) e um campo para preencher o apelido do computador. Os apelidos de cada computador são únicos e só pode existir um na ferramenta. Ao digitar o apelido clique em “Validar” e caso o apelido ainda não exista será exibida a mensagem “apelido aprovado” e então clique em “Ok”, mas caso o apelido já exista selecione outro válido. Dica: O ideal é utilizar apelidos referentes a loja em si, para evitar dificuldades em selecionar um apelido não existente. Ex: se a loja tem 5 máquinas, coloque o nome da loja e um número após. LojaX1, LojaX2, LojaX3. LojaX4, LojaX5. Cadastro de Computadores Após concluído o cadastro do computador, será exibida uma tela de confirmação. Caso a informação esteja correta, clique em “OK” para prosseguir. Realizado os passos anteriores, o sistema exibe uma mensagem de confirmação do cadastro da estação (computador). Clique em “OK” O sistema retornará para a tela de login da Oi Vende e então prosseguir com o acesso normalmente. OBS: O prazo para instalação do plugin, cadastro do computador e aprovação do Gerente de Conta é único. Ou seja, ao estabelecer um prazo de 7 dias para o PDV X cadastrar as suas máquinas, então o plugin deve ser instalado em todos os computadores, o gerente de loja deve cadastrar os computadores no PDV X e o Gerente de Conta deve aprovar os computadores dentro desses 7 dias. É importante que o cadastro seja efetuado dentro do cronograma informado para garantir a continuidade do acesso à Oi Vende pelo PDV. 4. Aprovação de computadores Aprovação de Computadores Acessar o Menu: Gerenciar > Estação > Gerenciar Estação Será exibida uma tela com os filtros disponíveis para busca. Para verificar todas os computadores associados aos PDVs, clique em “Buscar” no final da tela e então será exibida uma lista contendo todas os computadores associados por PDV. Após selecionar os computadores que devem ser ativados para garantir que nenhum outro computador tenha acesso ao PDV além dos que foram ativados, clique no botão “Ativar”. Aprovação de Computadores Tela com os filtros: A situação é exibida através de cores, onde vermelho significa estação desativada; verde significa estação ativada; e amarelo significa estação pendente. As estações podem ser ativadas e desativadas a qualquer momento, mas o PDV só terá disponibilidade para venda se a mesma estiver ativada. É importante que o Executivo de Canal acompanhe diariamente os computadores que foram cadastrados e ative-os para não impactar o prazo final. Aprovação de Computadores Para acompanhar os dados associados ao cadastro de computadores nos PDVs, existe um relatório em Gerenciar > Estação > Relatório de Estações que apresenta os seguintes dados: - Nome da máquina; - Apelido da máquina (cadastrado pelo gerente de loja); - Data de cadastro da máquina; - Nome do cadastrador da máquina (gerente de loja); - Situação da máquina (ativa ou desativada); - Login do cadastrador (login do gerente de loja); - Nome do responsável (parceiro); - Data e hora do último acesso na máquina; Para extrair as informações, utilize os filtros disponíveis conforme necessidade e clique em “Exportar”. Aprovação de Computadores Relatório de Estação de Trabalho Realizado o procedimento, os computadores agora estão ativos com o plugin e isso assegura que nenhum outro PDV realize vendas para o PDV indevidamente. 5. Exceção: Problema para instalar o plugin Exceção: Problemas para instalar o Plugin Clique com o botão esquerdo do mouse na guia “Ferramentas” ou “Tools” e depois clique com o botão esquerdo do mouse na guia “Opções da Internet” ou “Internet options”, conforme a figura abaixo: Será aberta uma outra janela e então selecione a aba “Segurança” ou “Security” e a zona internet e clicar no botão “Nível Personalizado” ou “Custom Level”. Exceção: Problemas para instalar o Plugin Devem ser marcadas as opções relacionadas ao ActiveX conforme a imagem abaixo: Marcar “Prompt” ou “Habilitar”. Para finalizar clique em “Ok”. Exceção: Problemas para instalar o Plugin Após executar o item anterior o navegador deve ser fechado e aberto novamente. Ao acessar o cadastro da estação e clicar no botão “Instalar Plugin” na tela inicial da Oi Vende deverá ser apresenta a seguinte tela: Clique no botão “Instalar” ou “Install” e aguarde o fim do procedimento. Após a instalação retorne ao slide 7 referente ao Cadastro de Computadores. 5.1. Exceção: Problema para instalar o plugin | Windows Vista Exceção: Problemas para instalar o Plugin | Windows Vista 2) Desabilitar o UAC no Windows vista conforme o passo a passo a seguir: 2.1) Clicar no botão “Iniciar” do Windows Vista e depois selecionar a opção “Executar”. 2.2) Digitar na barra de acesso rápido o comando “MSCONFIG”. 2.3) Clicar na aba “Ferramentas” ou “Tools”. Mover a barra de rolagem até encontrar a opção “Disable UAP” ou “Desabilitar CCU”. 2.4) Clicar no botão “Aplicar” ou “Apply”. 2.5) A janela do CMD vai abrir. Quando o comando finalizar, a janela pode ser fechada. Caso os usuários da loja não tenham permissão para executar essas configurações, sugiro que o suporte da loja seja acionado o mais rápido possível. 5.2. Exceção: Problema para instalar o plugin | Verificação Exceção: Problemas para instalar o Plugin | verificar instalação 1) Para verificar se o plugin foi instalado corretamente seguir os seguintes passos: 2.1) Clicar no menu “Ferramentas” ou “Tools” do Internet Explorer e depois selecionar a opção “Opções de Internet” ou “Internet Options”. 2.2) Na aba General, clicar no botão “Configurações” ou “Settings” dentro da grade “Temporary Internet files” ou “Arquivos Temporários de Internet ” 2.3) Clicar no botão “View Objects” ou “Visualizar Objetos”. 2.4) Verificar se o componente “DNACli Class” esta sendo listado na janela conforme figura abaixo: Se o componente não estiver listado na talea a esquerda, o plugin não foi instalado corretamente. 6. FAQ FAQ 1. Como instalar o plugin Oi Vende? R: O procedimento para instalação do plugin está disponível na Biblioteca da Oi Vende em OiVende > Cadastro de computadores 2. Não consegui instalar o plugin Oi Vende? R: Para realizar a instalação do plugin da Oi Vende é necessário estar liberado a exibição de popup e de controles activeX do navegador Internet Explorer. Verifique se os mesmos estão liberados. 3. Como cadastrar o computador? R: O procedimento para cadastramento de computadores está disponível na Biblioteca da Oi Vende em OiVende > Cadastro de computadores. 4. Quem pode realizar o cadastro de computadores? R: O cadastro de computadores será realizado exclusivamente pelo Gerente de Loja do PDV conforme procedimento para cadastro de computadores. FAQ 5. O vendedor não consegue acessar um dos computadores do PDV? R: Primeiro verifique se a computador foi cadastrado e depois, se o login do vendedor está associado ao PDV cadastrado no computador. 6. O vendedor não consegue acessar nenhum computador e outros vendedores conseguem? R: Verifique se o mesmo está associado ao PDV cadastrado nos computadores. 7. O vendedor não está associado ao PDV correspondente do computador? R: Entre em contato com o seu Gerente de Conta para que o acesso do vendedor seja regularizado e então possa acessar o computador cadastrado.. 8. Como escolher um apelido para o computador? R: O ideal seria escolher um apelido que corresponda ao nome da loja e um número que identifique os computadores, pois os apelidos são únicos por computador. Ex: nome da loja: Loja Oi, então cadastre as computadores como Loja Oi 01, Loja Oi 02,..., numerando por computadores. FAQ 9. Como realizar a aprovação dos computadores cadastrados? R: O procedimento para aprovação dos computadores cadastrados está disponível na Biblioteca da Oi Vende em OiVende > Cadastro de computadores. 10. Quem pode aprovar os computadores cadastrados? R: A aprovação dos computadores cadastrados será realizada exclusivamente pelo Gerente de Conta do PDV conforme procedimento para aprovação de computadores. 11. Quando o computador pode ser ativado ou desativado? R: O gerente de contas através do “Workflow de Aprovação” pode ativar ou desativar o computador no momento em que desejar. Lembrando que ao desativar o computador, o mesmo fica impossibilitado de realizar ativações. 12. Se o cadastro do computador não for realizado no prazo, o que acontece? R: Com o término do período de cadastro, os computadores que não foram cadastrados estarão impossibilitados de realizar ativações. O acesso dos vendedores permanece disponível, portanto limitado sem acesso ao menu de operações até que o computador seja cadastrado. FAQ 13. Cliquei no link “Instalar Plugin OiVende” e a tela foi carregada novamente sem apresentar a instalação, o que aconteceu? R: Neste caso o plugin provavelmente foi instalado com sucesso, mas devido as configurações do browser o plugin foi instalado automaticamente. Para verificar se o plugin foi instalado com sucesso, verificar procedimento do item 5.2. 14. Ao tentar cadastrar uma estação é apresentada uma tela em branco ou a aplicação trava, o que devo fazer? R: Deve ser verificado se a conta do windows que esta sendo utilizada é uma conta limitada. Neste caso o suporte local deve ser acionado para que o plugin seja instalado com a conta de administrador. 15. Instalei o Plugin, mas não aparece a tela de cadastro de estação, como proceder? R: Neste caso o seu PDV ainda foi habilitado para utilizar o plugin, entre em contato com o SAC para obter mais informações. 16. O período de cadastro de estações já foi finalizado para o meu PDV, como poderemos cadastrar maquinas fora deste periodo? R: O procedimento é o mesmo, a partir do momento que o PDV foi liberado para utilizar o plugin, todas as maquinas não forem identificadas exibirão a tela de cadastro para o gerente de loja. No final do procedimento a maquina cadastrada deverá ser ativada pelo executivo de canal. FAQ 17. Se o computador não for cadastrado no prazo, como regularizar? R: O gerente de loja ao se logar no computador não cadastrado o sistema automaticamente exibe a opção do cadastro do mesmo e então basta seguir o procedimento do manual. 18. Preciso realizar a positivação toda a vez em que me logar? R: Sim. O gerente de loja precisa realizar a positivação toda a vez em que se logar na Oi Vende para garantir maior segurança no acesso as informações da Oi Vende. 19. Qual o caminho que o SAC utilizar para abertura de chamados durante o cadastro de computadores? R: Em caso de dificuldades sistêmicas deve ser aberta uma ARS para APLICACOES > OI VENDE > USUARIO > RECADASTRAMENTO > NÃO SE APLICA > NÃO SE APLICA. Qualquer dificuldade ou problemas ao realizar os procedimentos para o cadastro de computadores, entre em contato com o SAC ([email protected]). Em casos de problemas relacionados ao acesso do usuário (Desbloqueio de Usuários, Reset de Senha, Criação de Login, Alteração de senha, Alteração de PDV, Reativação de usuário, Alteração de perfil e Alteração de e-mail entre em contato com o Controle de Acesso ([email protected]). 7. Cronograma Cronograma Janeiro 2009 Regional 20 21 22 23 24 25 26 27 28 29 30 31 1 RJ MG BA PA PE SP Regional RJ MG BA PA PE SP 2 3 4 5 Início 20/01/09 26/01/09 02/02/09 09/02/09 09/02/09 13/02/09 6 7 Fevereiro 2009 8 9 10 11 12 13 14 15 16 17 18 19 20 Término 28/01/09 03/02/09 10/02/09 17/02/09 17/02/09 20/02/09
Download