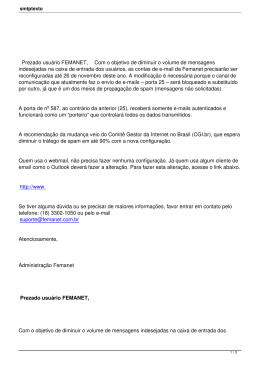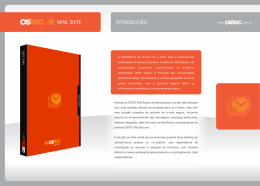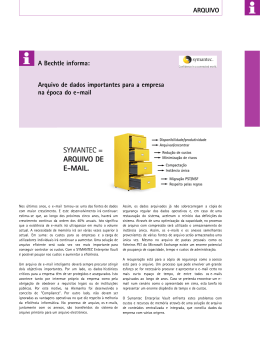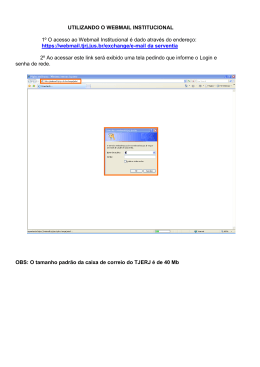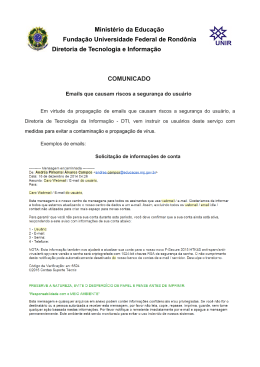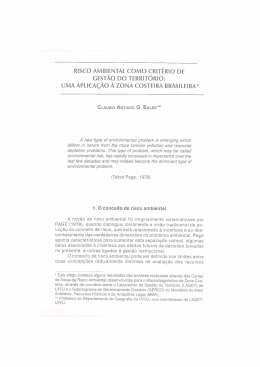COLÉGIO IMPERATRIZ LEOPOLDINA Como utilizar o Webmail [email protected] Após identificação no Portal CIL ( www.colegiocil.com.br ) alguns serviços estão à disposição da comunidade de alunos e professores. O webmail é um deles: Identificação do usuário. Após a entrada no webmail, o menu abaixo estará disponível: CIL - Equipe de Tecnologia Educacional 1 Novo – Neste item é possível enviar um e-mail por meio do campo mensagem, adicionar um novo endereço de e-mail em contato..., verificar meus contatos salvos por meio da opção grupo de contato e criar algumas subpastas no campo pasta (esta opção possibilita organizar os e-mails recebidos divididos por assunto); Para criar um subpasta, selecionar Novo / Pasta e digitar o nome da mesma e posteriormente clicar em OK Para inserir um novo contato: Selecionar a opção e seguir os seguintes passos: • Digitar o nome da pessoa; • Um apelido (este opcional); • Endereço de e-mail; • E o restante será opcional; Após isso, salvar modificações. CIL - Equipe de Tecnologia Educacional 2 Apagar Marcadas – Para apagar os e-mails, é necessário antes selecioná-lo para posteriormente selecionar este item. Após selecionar os e-mails que serão deletados e clicar no item apagar marcadas, aparecerá uma tela de confirmação, em caso de positivo clicar em OK. Mover marcadas para – Nesta opção é possível escolher o local para guardar o email recebido (enviando para a lixeira, para rascunhos ou para as subpastas que criar). Nesta opção também é possível criar uma nova pasta, caso tenha esquecido de criar antes. No menu há também a opção com marcadas, no qual podemos definir o status da mensagem como lida, não lida ou spam. É possível também desbloquear o e-mail ou optar por não recebê-lo mais, configurando este remetente como spam. Procurar nesta pasta – Caso haja muitas mensagens de e-mail na caixa, é possível por meio desta opção procurar por alguma palavra que o tenha marcado (nome, título, palavra-chave, etc.) evitando assim perda de tempo na busca. A opção Atualizar é utilizada para checar o recebimento de e-mails novos na caixa postal. É importante que, após a utilização do webmail, o usuário selecione Sair para encerrar a sessão. Do contrário, o próximo usuário que acessar o Portal CIL encontrará seu webmail disponível. CIL - Equipe de Tecnologia Educacional 3 Minhas opções Esta ferramenta habilitará o usuário a tomar algumas decisões referentes ao destino dos e-mails recebidos, o formato da caixa, o nível do anti-spam, assinaturas, etc. Veja a seguir seus significados: Geral – Esta opção permite definir a aparência do webmail, selecionando entre o modelo clássico (recomendável) ou o perfil moderno – este é diferente do clássico, pois não mostrará as datas em coluna. Assinatura – Neste item é possível criar uma assinatura padrão que aparecerá em todos os e-mails que enviar, por exemplo: Anti-Spam – Spam é o termo usado para referir-se aos e-mails não solicitados, que geralmente são enviados para um grande número de pessoas. É recomendável habilitar a opção médio, pois se a seleção for alto, os e-mails enviados a mais de uma pessoa serão encaminhados para a pasta spam, e se a opção for baixo, quase todos os e-mails que forem spam entrarão diretamente na sua caixa de e-mails. CIL - Equipe de Tecnologia Educacional 4 Anti-Vírus – Define o que fazer com e-mails que possuam vírus. Encaminhamento – Determina a possibilidade de encaminhar os e-mails direcionados à caixa postal [email protected] para outro endereço de e-mail, por exemplo, o seu e-mail particular. IMPORTANTE: Após selecionar as opções da sua caixa de e-mails, é necessário salvá-lo para concluir as alterações. Logo em seguida aparecerá esta caixa confirmando sua opção: CIL - Equipe de Tecnologia Educacional 5
Download