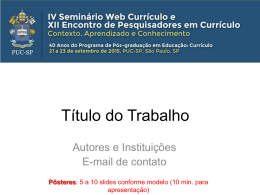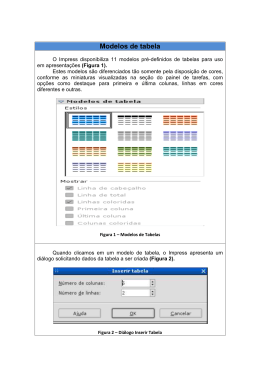Apostila Editor de Apresentação 1versão 1.1 NDICE GERAL APRESENTAÇÃO 1 – DESCOBRINDO O IMPRESS 2 – FORMAS DE APRESENTAÇÃO 2.1 – APRESENTAÇÃO VAZIA 2.2 – A PARTIR DE MODELO 3 – ÁREA DE TRABALHO 4 – BARRA DE DESENHO 5 – CONHECENDO OS MENUS DO BrOffice.org IMPRESS 5.1 – MENU ARQUIVO 5.2 – MENU EDITAR 5.3 - MENU EXIBIR 5.4 - MENU INSERIR 5.4.1 – BUSCAR IMAGENS NA WEB 5.5 – MENU FORMATAR 5.6 – MENU FERRAMENTAS 5.7 – MENU APRESENTAÇÃO DE SLIDES 5.8 – MENU JANELA 5.9 – MENU AJUDA REFERÊNCIAS BIBLIOGRÁFICAS 2 1 - DESCOBRINDO O IMPRESS (APRESENTAÇÃO): O BrOffice.org Impress é um aplicativo de apresentações multimídia. Oferece recursos de animação, eeitos especiais, objetos clipart(figuras) em 2D e 3D, além de ferramentas para desenho. O BrOffice.org Impress possui diferentes formas de visualização para as Desenho, Estrutura de Tópicos, Slides, Anotações suas apresentações: e Folhetos. Contém filtros capazes de importar/exportar arquivos do Microsoft PowerPoint, possibilitando o compartilhamento com os usuários da Microsoft. 2 - FORMAS DAS APRESENTAÇÕES Sempre ao iniciar o BrOffice.org Impress será apresentado ao usuário a tela do assistente de apresentação com 3 opções : . Apresentação vazia – Cria uma apresentação em branco para ser editado. . A partir do modelo – Cria uma apresentação a partir de um modelo já existente. . Abrir uma apresentação existente – Abre uma apresentação criada anteriormente. 2.1 - APRESENTAÇÃO VAZIA Ao selecionar esta opção o usuário poderá: . Clicar no botão CRIAR – Cria a apresentação em branco sem pedir nenhum detalhe de configuração. . Clicar PRÓXIMO – Antes de ser criada uma apresentação em branco, esta opção permite ao usuário configurar detalhes de sua apresentação, tais como: plano de fundo do slide, modos de transição de um slide para outro, velocidade da transição. 3 Ao clicar no botão PRÓXIMO será exibida a seguinte tela: MÍDIA DE SAÍDA: configurá-la para Permite a escolha do tipo de apresentação a ser realizada visualização em tela (tela podendo de computador), lâmina (transparência de retroprojetor), papel, slide fotográfico e original (criado pelo próprio usuário) . Escolhido o esboço de slide (plano de fundo) e mídia de saída clique no botão próximo. Agora será exibida a seguinte tela: MODO DE TRANSIÇÃO DE SLIDE: Permite a escolha do modo de transição de um slide selecionado: o efeito e a velocidade. . Efeito – Apresenta o tipo de efeito a ser utilizado para a transição como: de cima para baixo, de baixo para cima, da direita para esquerda, da esquerda para direita, etc... 4 . Velocidade – Apresenta a velocidade da transição dos slides: lento, médio ou rápido. TIPO DE APRESENTAÇÃO: Permite a escolha do tempo em que a apresentação será exibida na tela. . Padrão – O tempo de apresentação é o definido pelo BrOffice.org Impress, isto é 10 segundos para cada slide. . Automático – O tempo de apresentação é definido pelo usuário. Ao selecionar o campo automático poderá ser definido dois valores: . Duração da Página – Indica o tempo de duração da apresentação de um slide. Para definição do tempo deve-se clicar no campo numérico ou utilizar as setas de maior ou menor situadas ao lado direito do campo. . Duração da Pausa – Indica o tempo em que o aplicativo deve esperar para reiniciar apresentação possibilitando a definição do tempo de espera para cada slide da apresentação. Após concluir as configurações desejadas clique em criar. Será apresentado uma tela para a escolha do layout do slide. Definição do layout - depois de definir a configuração incial dos slides que serão utilizados na apresentação o usuário deverá escolher o layout. Para isso ele deverá escolher um dos modelos apresentados no lado direito da área de trabalho. 5 2.2 - A PARTIR DO MODELO Este recurso possibilita a criação de uma apresentação a partir de um modelo existente. Para iniciar um modelo pelo auto-piloto, clique na barra de menu em: - Arquivo – Novo – Apresentação Será apresentada a tela nº1 como no exemplo anterior. Clique na opção A partir do Modelo. Será apresentada uma lista com algumas opções de modelos pré definidos, o usuário deverá escolher àquela que mais lhe agradar e clicar novamente no botão PRÓXIMO. Será apresentada uma segunda tela onde o usuário poderá escolher um plano de fundo diferente para o seu slide e a mídia de saída. Depois de indicar estas opções, o usuário deverá clicar novamente no botão PRÓXIMO e lhe será apresentada a seguinte tela: 6 Nesta tela o usuário deverá escolher o estilo e a velocidade de transição entre os slides, em seguida deverá clicar no botão PRÓXIMO. Obs.: Não se recomenda fazer mudanças no plano de fundo (quanto se escolheu a opção A PARTIR DE UM MODELO), pois isto pode provocar mudanças de estilo do modelo. Será apresentada uma tela sobre anotações das idéias básicas para a criação da apresentação, como: nome, tema da apresentação e idéias sobre a apresentação. tais O usuário poderá preenchê-las e clicar no botão PRÓXIMO. Na tela seguinte, serão apresentadas para o usuário uma relação de slides que poderão ser utilizados ou não. Caso o usuário deseja aceitar as sugestões de títulos e a estrutura de apresentação utilizada por cada um dos slides sugeridos, basta deixar todos os campos marcados. Porém, se o usuário optar por utilizar apenas alguns dos modelos propostos pelo aplicativo, basta desmarcar as opções assinaladas no quadro exibido ao lado esquerdo do slide. Veja estas indicações na tela exibida: 7 3 - ÁREA DE TRABALHO Agora estaremos conhecendo a área de trabalho do BrOffice.org Impress. Ela é muito semelhante aos outros aplicativos já trabalhados até o momento, vejamos: 1- Barra de Títulos: Mostra o nome do aplicativo e os botões para minimizar, maximizar/restaurar e fechar o aplicativo; 2- Barra de Menus: Apresenta os nomes dos menus para acesso às listas de comandos e funções do BrOffice.org Impress; 3- Barra Padrão: Apresenta os botões para acessar os comandos básicos do BrOffice.org Impress, tais como: abrir, salvar, cortar, copiar, colar etc; 4 – Painel de Tarefas: possibilita a inserção de um novo slide, da redefinição do desenho do slide e iniciação da apresentação; Depois a área de trabalho pode ser dividia em três diferentes quadros: Ao lado esquerdo: 5 – Painel de slides: exibe todos os slides da apresentação; Ao centro: 6 – Barra de Modo de Exibição: apresenta os modos de exibição da apresentação (normal, folheto, estrutura de tópicos, etc); 7 – Área de trabalho: é o local onde será inserida a apresentação (texto ou figuras); Ao lado direito: 8 – Layout dos slides: possibilita a escolha de um outro layout do slide em edição; 8 9 – Transição de slides: possibilita a definição da forma e velocidade para a transição entre os slides; 10 – Barra de Rolagem: são usadas para mover e visualizar o slide em edicação; 11 - Barra de Status: Apresenta zoom, número do slide, esboço de página e posicionamento do cursor no slide; 12 – Barra de Desenhos: exibe os recursos de desenhos (fluxogramas, caixas de textos, desenhos, conectores, etc). 4 – BARRA DE DESENHO A barra Desenho contém as principais ferramentas de desenho e costuma ser bastante utilizada na construção de uma Apresentação. Normalmente ela é exibida na parte inferior da área de trabalho e é composta pelos seguintes ícones: Seleção Seleciona objetos no slide que está ativado. / Linha – Possibilita ao usuário a inserção de linhas de ligação no slide de apresentação. Seta no fim da linha - Possibilita ao usuário a inserção de uma linha com uma seta no final. Retângulo Desenha um retângulo preenchido no local em que você arrastar no documento. Clique no local em que deseja colocar um canto do retângulo e arraste até o tamanho desejado. Para desenhar um quadrado, mantenha pressionada a tecla Shift enquanto arrasta. Elipse Desenha uma forma oval preenchida no local em que você arrasta no documento atual. Clique no local em que você deseja desenhar a forma oval e arraste até o tamanho de sua preferência. Para desenhar um círculo, mantenha pressionada a tecla Shift enquanto arrasta. Texto Desenha uma caixa de texto no local em que você clica ou arrasta no documento atual. Clique em qualquer local no documento e, em seguida, digite ou cole seu texto. Curva O ícone Curva na barra Desenho abre a barra de ferramentas Linhas, que pode ser usada para adicionar linhas e formas ao slide atual. 9 Conector Abra a barra de ferramentas Conectores, com a qual é possível adicionar conectores aos objetos do slide atual. Um conector é uma linha que associa objetos e permanece anexada quando os objetos são movidos. Se você copiar um objeto com um conector, o conector também será copiado. Existem quatro tipos de linhas conectoras: Padrão (dobras de 90 graus) Linha (duas dobras) Reto Curvo Formas básicas Abre a barra de ferramentas Formas básicas, que você pode usar para inserir figuras em seu documento. Formas de símbolo Abre a barra de ferramentas Formas de símbolo, por meio da qual você pode inserir figuras em seu documento. Setas largas Abre a barra de ferramentas Setas largas, a partir da qual você pode inserir figuras em seu documento. Existem outras funções na Barra de Desenho, porém as apresentadas até aqui já possibilitam ao usuário uma utilização completa do BrOffice.org Impress Apresentações animadas, e viabilizam a contrução de clássicas, profissionais, etc.Não vamos trabalhar todas as opções da Barra de Desenho em apenas uma aula. Estaremos retornando para esta barra ao longo do curso. 5 - CONHECENDO OS MENUS DO BrOffice.org IMPRESS Antes de criarmos alguns slides, vamos conhecer as principais funções de cada um dos Menus que constituem o BrOffice.org Impress. 5.1 - MENU ARQUIVO Este menu contém os comandos para trabalhar em apresentações, como abrir, fechar, salvar e imprimir. A seguir veremos como funciona cada uma dessas opções. 10 NOVA APRESENTAÇÃO Este recurso possibilita a criação de uma nova apresentação. Para criá-la siga na barra de menus os seguintes passos: Arquivo – Novo – Apresentação Ao clicar nesta opção, será apresentada a seguinte tela: Obs: Uma das principais diferenças entre o BrOffice Impress e o MS Power Point é que no BrOffice o pacote de Aplicativos é totalmente integrado, ou (Editor de Apresentação) e decidir abrir um seja, novo se você arquivo estiver no utilizando Writer (Editor o Impress de Texto) isto é possível. Basta ir na Barra de Menus, selecionar Arquivo – Novo – Documento de Texto. ABRIR APRESENTAÇÂO A função Abrir serve para localizar um arquivo já existente. Para isso, o aplicativo disponibiliza alguns mecanismos que facilitam essa localização, tais como: movimentação entre as pastas e classificação por tipo de arquivo. Para abrir uma planilha pelo menu, clicar em: − Arquivo – Abrir. Ao clicar nesta opção será exibida a seguinte tela: 11 DOCUMENTOS RECENTES Esta função lista os arquivos abertos mais recentemente. Para abrir um arquivo da lista, clique no nome dele. Para ver a lista de opções, vá na barra de menus em: Arquivo – Documentos Recentes ASSISTENTES Função que possibilita a criação de cartas comerciais e pessoais, agendas etc..., a partir de modelos pré-definidos. Para ver essas opções, clique na barra de menus em: Arquivo – Assistentes FECHAR Esta função permite fechar uma apresentação. Caso esta tenha sido alterada de alguma forma, antes de fechar o documento, o aplicativo vai solicitar que as alterações sejam salvas ou descartadas. Para executar a tarefa, vá na barra de menus em: Arquivo – Fechar SALVAR Esta função é utilizada para salvar modificações feitas em arquivos já existentes. Para salvar uma Apresentação pelo menu, clique em: Arquivo – Salvar. SALVAR COMO A tela é a mesma da função Abrir. Aqui o usuário deverá indicar onde o arquivo deve ser salvo (em que pasta) e com qual extensão de arquivo (tipo de arquivo). Essa opção será utilizada para salvar o arquivo pela primeira vez, ou para salvá-lo com outro nome, formato ou pasta. O nome da pasta onde o arquivo será salvo aparecerá na parte superior da tela. Para modificar esta pasta, deve-se clicar no botão Um nível acima. Na barra de menus, vá em: Arquivo – Salvar Como. Obs: Não se esqueça de verificar em qual pasta de trabalho o documento está sendo guardado, ou o formato que está sendo salvo. SALVAR TUDO Salva todos os documentos abertos do BrOffice.org. Este comando só estará disponível se dois ou mais arquivos tiverem sido modificados. Vá na barra de menus e clique em: Arquivo – Salvar Tudo 12 EXPORTAR com PDF Este recurso possibilita exportar o documento para o formato PDF. Os arquivos com esta extensão só podem ser visualizados e garantem que seu documento não seja alterado, ou copiado indevidamente. Para exportar vá na barra de menus e clique em: Arquivo – Exportar para PDF. No campo Nome do Arquivo, digite o nome do arquivo e depois clique em Exportar. Em seguida o arquivo será exportado.O formato PDF é o mais utilizado por empresas, universidades e instituições, para a distribuição de documentos, relatórios, manuais e e-books1. PDF também possuem maior proteção contra Os arquivos em alterações que os arquivos gerados a partir do BrOffice.org, MS-Office, CorelDraw ou AutoCad. PROPRIEDADES Esta opção exibe as propriedades do documento em edição. Para acioná-lo, vá na barra de menus e clique em:- Arquivo – Propriedades. Esta função possibilita ao usuário o acesso, entre outras informações, às estatísticas do documento em questão. Por exemplo: número de palavras IMPRIMIR APRESENTAÇÃO Para a impressão da apresentação, vá na barra de menus e clique em:− Arquivo - Imprimir. Quando houver a necessidade de imprimir várias cópias, configurar a impressora ou apenas algumas páginas. Para escolher quais as páginas devem ser impressas, deve-se clicar no sub item Páginas e escolher as que deverão ser impressas. Para escolher, deve-se usar o seguinte conceito: 13 Utilizar o sinal de “-” para imprimir um grupo específico de páginas em ordem sequencial. Exemplo: 1-6 Utilizar “;” (ponto e vírgula) para separar grupos de páginas para a impressão. Exemplo: 1-3; 7-9; 12-15 Para escolher a quantidade de cópias é só clicar no número de exemplares e escolher a quantidade desejada.Depois clique em OK para imprimir o documento. SAIR Para sair do aplicativo BrOffice Impress, vá na barra de menus e clique em: − Arquivo – Sair Da mesma forma que a função FECHAR, quando o usuário clicar em SAIR, se o documento não estiver salvo, antes de fechá-lo, será aberta uma janela com as opções de: Salvar o documento (Salvar), não salvar (Descartar) ou cancelar o fechamento do documento (Cancelar). 5.2 - MENU EDITAR DESFAZER E REFAZER ÚLTIMA AÇÃO Para desfazer e refazer a última ação feita no texto: DESFAZER: Esta opção reverte o último acioná-la vá na barra de menus e clique em: − comando ou a última entrada digitada. Para Editar – Desfazer. REFAZER: Esta opção reverte o último comando ou a última entrada desfeita. Para acionála vá na barra de menus e clique em: - Editar – Refazer. RECORTAR 14 Primeiramente selecione o conteúdo que deverá ser recortado e depois, vá na barra de menus e clique em: − Editar - Recortar. Obs.: Se recortar outro conteúdo, sem ter colado as informações recortadas anteriormente, o BrOffice.org Impress apagará o conteúdo antigo na área de trabalho, e colocará o novo, ou seja, o usuário está perdendo as informações que foram recortadas anteriormente. COPIAR Este recurso é idêntico ao Recortar, com uma diferença: O BrOffice.org Impress não apaga o conteúdo selecionado, fazendo somente sua cópia na área de transferência. Para acioná-lo, vá na barra de menus e clique em: - Editar – Copiar. COLAR Este recurso cola o conteúdo da área de transferência no slide que está em edição. Para acionar essa função basta ir ao Menu: − Editar - Colar. COLAR ESPECIAL Este recurso possibilita colar um arquivo ou documento que esteja na área de BrOffice Impress e que tenha sido copiado transferência do da Internet ou de outro arquivo com formatação específica. Escolhendo a opção Colar Especial, o usuário poderá determinar que o conteúdo seja colado com a formatação padrão ou com a formatação que está sendo utilizada no documento atual. Para acioná-lo clique em:- Editar – Colar especial. SELECIONAR TUDO Seleciona todos os slides construídos até o momento. Para ativar esta opção, basta ir até o Menu: - Editar – Selecionar tudo LOCALIZAR E SUBSTITUIR Você pode usar o recurso Localizar e Substituir do Impress para localizar o conteúdo e substituí-lo por outro. Para utilizá-lo, vá na barra de menus em: - Editar – Localizar e Substituir EXCLUIR SLIDE Este recurso possibilita eliminar um slide do documento. Para excluir, basta posicionar o curso no slide que deve ser excluído, ir na barra de menus: - Editar – Excluir slide 15 5.3 – MENU EXIBIR Este menu contém comandos para controlar a exibição do documento na tela. NORMAL: Alterna para a exibição normal na qual é possível criar e editar slides. Basta ir na barra de menus, e clicar em: - Exibir – Normal ESTRUTURA DE TÓPICOS Alterna para a exibição de estrutura de tópicos na qual é possível reordenar slides e editar os títulos e cabeçalhos dos slides. Vá na barra de menus e clique em: - Exibir – Estrutura de tópicos CLASSIFICADOR DE SLIDES Exibe miniaturas de slides, classificadas em ordem, para melhor visualização da totalidade da apresentação. Para acioná-lo, clique em: - Exibir – Classificador de slides APRESENTAÇÃO DE SLIDES Inicia a apresentação de slides. Esta opção pode ser acionada através das teclas F5 ou F9. Na barra de menus, clique em: - Exibir – Apresentação de Slides. EXIBIÇÃO DE NOTAS Alterna para a exibição de páginas de notas, em que você pode adicionar notas aos slides. Durante a apresentação, o público não consegue vê-la porque elas permanecem ocultas. Na barra de menus, clique em: - Exibir – Exibição de Notas MESTRE Alterna para uma das várias exibições mestre, onde é possível adicionar elementos que deverão ser exibidos em todos os slides da apresentação. Para alternar, basta clicar na barra de menus: - Exibir – Mestre 16 COR/ESCALA DE CINZA Mostra os slides em cores, em escala de cinza ou preto e branco. Para poder selecionar a melhor opção, vá na barra de menus e clique em: - Exibir – Cor/Escala de Cinza PAINEL DE TAREFAS Ativa e desativa o painel de tarefas do BrOffice.org Impress. Para visualizá-lo ou ocultá-lo, vá na barra de menus e clique em:- Exibir – Painel de Tarefas BARRA DE STATUS Habilita ou desabilita esta respectiva barra, onde o usuário pode encontrar as informações do tipo: Percentual de visualização, número do slide atual. Para exibí-la ou ocultá-la, clique na barra de menus em: - Exibir – Barra de Status BARRA DE FERRAMENTAS Seleciona as barras de ferramentas que forem úteis ao trabalho. Na barra de menus, clique em: - Exibir – Barra de Ferramentas RÉGUAS Habilita ou desabilita as réguas verticais ou horizontais. Para habilitá-la ou desabilitá-la, clique na barra de menus em:- Exibir – Réguas ZOOM Modifica a escala de visualização da página. Para ver as opções, vá na barra de menus e clique em: - Exibir - Zoom 17 5.4 - MENU INSERIR SLIDE Insere uma nova página a partir do local selecionado. Para inserir, basta ir na barra de menus e clicar em: - Inserir - Slide DUPLICAR SLIDE Duplica a página que estiver ativa. Para duplicá-lo, clique na barra de menus em: - Inserir – Duplicar Slide NÚMERO DE PÁGINA Adiciona o número do slide ou da página. O usuário poderá indicar os campos que deseja inserir no seu slide (Nota de Rodapé – Número do slide). Para adicionar, clique na barra de menus em: - Inserir – Número de página DATA E HORA Adiciona a data e a hora como um campo no local selecionado. Basta selecionar o local e clicar na barra de menus em: - Inserir – Data e Hora CAMPOS Insere datas, horário, número de página e autor. Clique na barra de menus em: - Inserir – Campos Obs: Como podemos ver, existem diferentes maneiras de se inserir informações de data, hora, número e página em um slide. A seguir será exibida a tela da opção Inserir – Campos. 18 CARACTERE ESPECIAL Permite inserir num texto caracteres especiais a partir de fontes instaladas. Esta opção só ficará disponível quando o usuário estiver inserindo um campo de texto. Para visualizar a lista de caracteres especiais disponíveis, vá na barra de menus e clique em: - Inserir – Caractere Especial HIPERLINK Possibilita uma hiperligação entre documentos, correio, internet, ou novo documento (apenas na edição e não na apresentação). Se o slide estiver em edição, ao clicar sobre o link o usuário será direcionado para a página indicada. Porém, se o slide estiver em modo de exibição e o usuário clicar sobre o link, a página do mesmo será acionada, mas para visualizá-la será necessário interromper a Apresentação.Para criar um Hiperlink, vá na barra de menus e clique em: - Inserir – Hyperlink FIGURA Insere uma imagem. Selecione a origem da figura que deseja inserir. Nesta opção pode ser inserida inclusive uma imagem com animação gráfica que tenha sido retirada da internet (por exemplo). Para inserir uma figura em um slide, basta ir na barra de menus e clicar em: - Inserir - Figura Será exibida a seguinte TELA e o usuário deverá encontrar a pasta onde está salva a imagem que deseja inserir: 19 Obs: No próximo estaremos apresentando passo a passo como fazer para inserir uma figura animada. Mas antes disso, ainda existe uma função do Menu Inserir que vamos conhecer: PLANILHA Esta função permite ao usuário inserir em um slide de apresentação uma planilha. Esta função pode ser muito útil em casos onde a apresentação exige a exibição de tabelas e planilhas de cálculos. Para acionar esta função, basta clicar em: - Inserir – Planilha Ao clicar nesta opção o usuário se deparará com uma pequena planilha na qual poderá inserir dados, funções, linhas, colunas, etc. Quando concluir a digitação dos dados, basta clicar fora da planilha. 5.4.1 – BUSCAR IMAGENS NA WEB Conforme mencionamos a pouco, é possível inserir em um slide de apresentação imagens com movimento (imagens animadas). O procedimento é muito simples. Ao localizar a imagem animada que deverá ser inserida no slide, o usuário deverá: 1º – Posicionar o mouse sobre ela e Clicar com o botão direito 2º – Escolher a opção Salvar Imagem Como... Obs: O usuário precisa ficar atento e observar a pasta onde a imagem está sendo salva. 3º – Voltar para o slide e escolher a opção Inserir - Figura 20 5.5 - MENU FORMATAR FORMATAÇÃO PADRÃO Restabelece os padrões de formatação do BrOffice.org Impress. Basta ir na barra de menus e clicar em: - Formatar – Formatação padrão CARACTERE Muda a fonte e a formatação da fonte dos caracteres selecionados. Vá na barra de menus e clique em: - Formatar – Caractere PARÁGRAFO Modifica o formato do parágrafo atual, por exemplo, alinhamento e recuo. Clique na barra de menus em: - Formatar – Parágrafo MARCADORES E NUMERAÇÃO Funciona da mesma numeração ao forma parágrafo que atual no e Editor de permite que Texto, você ou edite seja, adiciona marcadores ou o formato da numeração ou dos marcadores. Na barra de menus, clique em: - Formatar – Marcadores e Numeração PÁGINA Modifica o formato da página, ou seja, o tamanho das margens ou cor do plano de fundo. Clique na barra de menus em: - Formatar – Página 21 ALTERAR CAPITALAÇÃO Altera o uso das maiúsculas ou minúsculas nos caracteres selecionados ou, se o cursor estiver em uma palavra, altera o uso de maiúsculas e minúsculas de todos os caracteres dela. Para alterar, basta clicar na barra de menus em: - Formatar – Alterar Capitulação LINHA Define as opções de formatação para a linha selecionada. Esta função pode ser utilizada antes de inserir a linha desejada ou depois da mesma já estar inserida no slide. Para definir a formação da linha, basta ir no Menu:- Formatar – Linha Como podemos ver, o usuário poderá definir desde o Estilo e a Cor da linha até o Estilo da Seta. Para utilizar linhas ou setas no slide, basta clicar sobre os respectivos ícones na Barra de Desenho (que veremos, logo mais, de forma detalhada). ÁREA Define as propriedades de preenchimento do objeto de desenho selecionado. Da mesma forma que na opção acima, o usuário pode Formatar a área de um objeto antes ou depois de tê-lo inserido no slide. Nota 1: É importante lembrar que, caso o usuário defina a formatação antes de utilizar o objeto, esta será assumida por todos os objetos inseridos no slide (retângulos, círculo, elipses, fluxogramas, etc). Nota 2: Os objetos aqui referenciados encontram-se na Barra de Desenho.Para acionar esta função, basta ir até o Menu: - Formatar – Área 22 TEXTO Define as propriedades de layout e de ancoramento do texto no objeto de texto ou de desenho selecionado.Além do modelo de Transição escolhido, o usuário poderá definir uma formatação específica para o Texto utilizado em cada um dos slides. Para isso, basta ir até o Menu: - Formatar – Texto 23 5.6 - MENU FERRAMENTAS VERIFICAÇÃO ORTOGRÁFICA Este recurso possibilita a verificação de erros de digitação ou de ortografia no texto. Para fazê-lo, vá na barra de menus e clique em: - Ferramentas – Verificação Ortográfica 5.7 - MENU APRESENTAÇÃO DE SLIDES APRESENTAÇÃO DE SLIDES Possibilita o início da apresentação dos slides. Para iniciá-lo, basta ir na barra de menus e clicar em: Apresentação de Slides - Apresentação de Slides OU Utilizar a Tecla F5 CONFIGURAÇÃO DE APRESENTAÇÃO DE SLIDES Permite a configuração de como será a apresentação: a partir de que página, os recursos como tipo do ponteiro do mouse, etc. Para configurar basta clicar na barra de menus em: - Apresentação de Slides – Configuração de Apresentação de Slides Veja a seguir a explicação de cada um dos campos: Intervalo Estabelece quais os slides serão exibidos, a partir de qual slide a apresentação irá ser iniciada. Tipo Possibilita escolher qual tipo de apresentação deseja: Padrão, que estabelece o padrão típico de apresentação; Janela, que faz uma apresentação dentro da área de trabalho; e Automático, que possibilita cronometrar o tempo de transição de um slide para outro. 24 Opções Permite criar configurações de transição de slides (alterar manualmente), exibir ou não o cursor (ou este em forma de caneta), manter o navegador visível, permitir as animações, alterar os slides clicando no plano de fundo e exibir a apresentação sempre por cima. CRONOMETRAR Permite a inclusão de um botão contador de tempo de cada slide. Para incluir este botão, vá na barra de menus e clique em:- Apresentação de Slides – Cronometrar O Aplicativo exibirá os slides e no canto inferior esquerdo estará sendo apresentado um contador de tempo. Quando este contador atingir o tempo que o usuário deseja, basta clicar sobre ele. Por exemplo: Se o usuário deseja estabelecer que o tempo de exibição de cada um dos slides seja de 10 segundos, no momento de cronometrar ele deverá clicar sobre o campo do contador sempre o que mesmo atingir a marca de 10 segundos. A partir deste momento, sempre que a Apresentação for exibida, o tempo de exibição de cada um dos slides será de 10 segundos. ANIMAÇÃO PERSONALIZADA Atribui um efeito ao objeto selecionado que será executado durante a apresentação de slides. Para acessar este comando, escolha no Menu: Apresentação de Slides – Animação personalizada PARA ACESSAR A LISTA DE ANIMAÇÃO DISPONÍVEL: A lista Animação exibe todas as animações do slide atual. Cada slide contém uma animação principal que é executada quando o slide é mostrado. Pode haver também outras animações, que são executadas quando uma forma é mostrada. Se houver algumas dessas formas animadas, elas serão listadas na metade inferior dessa lista. As guias exibem o nome de cada forma que executa uma animação.Cada entrada da lista pode ser formada pelas seguintes colunas, da esquerda para a direita: O caractere + opcional indica que os parágrafos de texto contêm efeitos de animação. A segunda coluna mostra o número de execução da animação. A terceira coluna contém um ícone de mouse, caso a animação seja iniciada por um clique no mouse, ou um relógio, caso ela seja iniciada após o término da animação anterior. Na quarta coluna, um ícone mostra o efeito de animação. A quinta coluna mostra o nome da forma desse efeito de animação e, opcionalmente, os primeiros caracteres do texto animado. 25 Animação personalizada Adiciona um novo efeito de animação ao objeto selecionado no slide ou altera a animação do elemento selecionado no painel Animações personalizadas. A caixa de diálogo contém as seguintes páginas de guia: Entrada Selecione um efeito de entrada nas categorias de efeitos. Ênfase Selecione um efeito de ênfase nas categorias de efeitos. Sair Selecione um efeito de saída nas categorias de efeitos. Caminhos de movimento Selecione um caminho de movimento nas categorias de caminhos de movimentos. Velocidade Especifica a velocidade ou a duração do efeito de animação selecionado. Visualização automática Selecione esta opção para visualizar no slide efeitos novos ou editados. TRANSIÇÃO DE SLIDES Permite configurar a forma como os slides irão ser apresentados, se da esquerda para direita, de cima, de lado, etc. Possibilita também a inserção de sons entre a transição dos slides. Vá na barra de menus e clique em: - Apresentação de Slides – Transição de slides MOSTRA / OCULTAR SLIDES Mostra ou oculta o slide desejado. Para esta opção, selecione o slide que você desejar mostrar/ocultar, vá na barra de menus em: - Apresentação de Slides – Mostra / Oculta Slides APRESENTAÇÃO DE SLIDES PERSONALIZADA Permite a seleção da página a ser apresentada separada do resto da apresentação. Para esta opção, vá na barra de menus em: - Apresentação de Slides - Apresentação de Slides Personalizada 26 5.8 - MENU JANELA NOVA JANELA Possibilita a criação de uma nova janela ao lado do documento atual. Para criá-la, basta ir na barra de menus e clicar em: - Janela – Nova Janela FECHAR Fecha a janela ativa. Na barra de menus, clique em: - Janela – Fechar 5.9 - MENU AJUDA AJUDA DO BrOFFICE.org Abre a página principal da Ajuda do BrOffice.org do aplicativo atual. Você pode percorrer as páginas da Ajuda e procurar por termos do índice ou por outro texto. O QUE É ISTO? Quando passamos o mouse nos botões da barra de ferramentas ele diz o que é. Para acioná-lo, na barra de menus clique em:- Ajuda – O que é isto? SUPORTE Abre uma janela com o endereço de suporte do BrOffice.org (http://www.openoffice.org/welcome/support.html). Na barra de menus, clique em: - Ajuda - Suporte REGISTRO Conecta ao site do BrOffice.org na Web, onde você pode registrar sua cópia BrOffice.org. Na barra de menus, clique em: - Ajuda - Registro SOBRE BROFFICE.ORG Contém a versão do BrOffice.org e informações adicionais. Na barra de menus, clique em: - Ajuda – Sobre o BrOffice.org REFERÊNCIAS BIBLIOGRÁFICAS AJUDA do BrOffice.org 2.0.3. DATASUS - Apostila do OpenOffice 1.1.3 – Apresentação. Projeto ELI/Escritório Livre. Vesão 03. Abril/2005. METRÔ, Companhia do Metropolitano de São Paulo. OpenOffice.org 1.1 Texto. São Paulo, Creative Commons: Outubro/2004. 27
Download