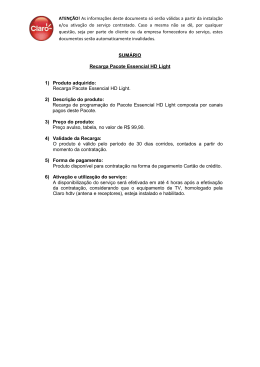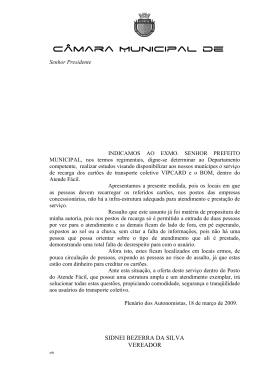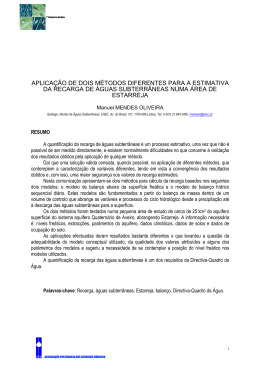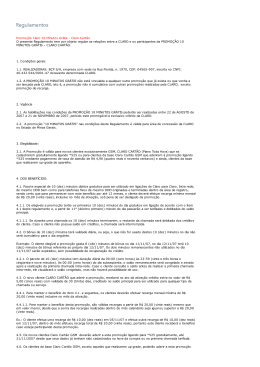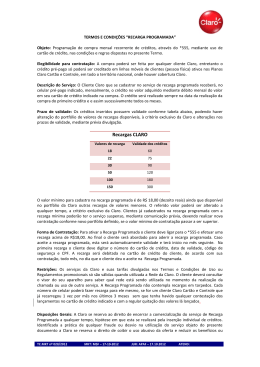MANUAL DO WEBSIGOM ÍNDICE 1. 2. 2.1. 2.2. 2.3. 2.4. 3. 3.1. 3.2. 3.3. 3.4. 4. 4.1. 4.2. 4.3. 5. Procedimentos de utilização pela empresa cliente............................... 01 Funcionalidades do WebSigom............................................................... 02 Cadastro...................................................................................................... 03 Inserir um novo usuário............................................................................... 03 Consultar os dados de um usuário cadastrado.......................................... 04 Alterar os dados de um usuário cadastrado............................................... 04 Faça seu Pedido........................................................................................ 05 Fazer um pedido de recarga....................................................................... 06 Fazer um pedido usando a opção recarga com saldo................................ 09 Solicitar segunda via de um cartão............................................................. 09 Pedir o Bloqueio de um cartão.................................................................... 10 Consulta..................................................................................................... 11 Consultar o extrato de um usuário.............................................................. 12 Consultar o saldo de todos os usuários...................................................... 13 Consultar uma lista de usuários Cadastrados............................................ 14 Acompanhamentos................................................................................... 15 5.2. Acompanhar os pedidos de recarga........................................................... 15 Acompanhar em detalhe um pedido de recarga......................................... 16 6. Emitir uma segunda via do Boleto Bancário de cobrança.................... 17 5.1. Manual WebSigom APLICATIVO WEBSIGOM 1. Procedimentos de utilização pela empresa cliente 1. O acesso será através do site http://www.cobe.srv.br A tela de abertura mostra as seguintes opções: WebSIGOM Manual do WebSIGOM Contato Clique no link acesso ao WebSigom que aparecerá a tela seguinte: 2. Preencha o campo Login. 3. Preencha o campo Senha. ____________________________________________________________________________ NOTA: O Login e a Senha são gerados aut omat icament e pelo COBE – Consórcio Operacional de Bilhet agem Elet rônica de Colat ina. A empresa client e deve t ê-los recebida por e-mail que foi cadastro no seu contrato. ___________________________________________________________________________ 4. No campo Cidade, selecione a cidade onde a empresa está localizada. 5. Clique em Conectar. 1 Manual WebSigom 2. Funcionalidades do WebSIGOM A tela de abertura mostra as seguintes opções: Encerrar Sessão Principal Cadastro Faça seu Pedido Consultas Acompanhamentos. 2 Manual WebSigom 2.1 Cadastro Nest a opção é possível inserir, consult ar e alt erar os dados cadast rais dos usuários da empresa. 2.2. Inserir um novo usuário 1. Preencher as informações cadastrais do usuário nos campos exibidos na tela. 2. Clicar no botão Inserir. Os campos Matrícula, Nome, CPF, Data Nascimento são de preenchimento obrigatório. ____________________________________________________________________________ NOTA: A Inclusão de um Usuário soment e est ará disponível para envio de recarga, após a emissão do cart ão pelo COBE, port ant o recomenda-se que a inclusão sej a efet uada no dia anterior ao envio da recarga (D – 1). _____________________________________________________________________________________________________________________________ 3 Manual WebSigom 2.3. Consultar os Dados de um Usuário Cadastrado 1. Preencher o campo Matrícula. 2. Clicar no botão Consultar. 3. Se exist ir um usuário cuj a mat rícula sej a igual à mat rícula informada, os dados cadastrais do usuário serão exibidos nos campos da tela. 4. Se não for encont rado um usuário com mat rícula igual à informada, será exibida a mensagem abaixo: 2.4 Alterar os Dados de um Usuário Cadastrado 1. Preencher o campo Matrícula. 2. Clicar no botão Consultar. 3. Todos os campos exibidos na t ela podem ser alt erados excet o o campo Matrícula. 4. Após a alt eração dos campos desej ados, clicar no bot ão Gravar para salvar as alterações referentes ao usuário. A seguinte mensagem será exibida: 4 Manual WebSigom 3. Faça seu Pedido Nest a opção é possível fazer pedidos de recarga, de emissão de segunda via de cartão e de bloqueio de cartão. O menu Faça seu Pedido apresenta as seguintes opções: Recarga: permit e que a empresa client e solicit e recargas para os cart ões de seus funcionários, exibindo na t ela o valor do últ imo pedido feit o para cada usuário. Recarga com saldo: permit e que a empresa client e solicit e recargas para os cart ões de seus funcionários, exibindo na t ela o valor do últ imo pedido feit o para cada usuário e t ambém o valor do saldo do cart ão (baseado nos dados processados até o dia anterior). Segunda Via: apresent a uma list a de usuários com cart ão at ivo para os quais pode ser solicit ada uma segunda via do cart ão, se necessário. Quando se solicit a uma segunda via de cart ão para um usuário, o seu cart ão ant erior é automaticamente bloqueado pelo sistema no banco de dados. Bloqueio de Cartão: apresent a uma list a de usuários com cart ão at ivo para os quais pode ser solicit ado um bloqueio do cart ão. Quando se solicit a um bloqueio para um usuário, o seu cart ão é colocado na List a de Rest rit os do sistema automaticamente. 5 Manual WebSigom 3.1 Fazer um Pedido de Recarga 1. Selecione o item Recarga no menu Faça seu Pedido. 2. A tela exibe os cartões ativos que a empresa possui. 3. Poderá ser import ado o arquivo gerado pela empresa que cont ém os valores a serem recarregados. Para obter o layout do arquivo, clique no botão ajuda. 4. São exibidos at é 6 usuários por t ela. Para avançar para a t ela seguint e, clicar no bot ão Próximo. Para ret roceder para uma t ela ant erior, clique no bot ão Anterior. 5. Para selecionar os usuários para os quais será feit o o pedido de recarga, marque o campo Enviar localizado à esquerda do nome do usuário. Para solicit ar recarga para t odos os usuários, clique no bot ão Marcar Todas, que preencherá automaticamente o campo Enviar de todos os usuários. 6. O campo Valor exibe o valor da últ ima recarga solicit ada para cada usuário. O valor da recarga pode ser alt erado digit ando-se um out ro valor por cima. Se o campo Valor não for alterado, a recarga solicitada será igual ao último pedido. 7. Após preencher os valores clique no botão Calcular. 6 Manual WebSigom 8. Após clicar no botão Calcular, são exibidos na tela os usuários selecionados e o valor total do pedido. 9. Em seguida digite a Data para Habilitação da recarga. ____________________________________________________________________________ NOTA: Como padrão, o sist ema sugere como dat a para habilit ação 3 dias após a dat a do dia. Para alterá-la digite a data desejada no campo Data para Habilitação. ________________________________________________________________________________________ 10. Selecione a forma de pagamento. Boleto Bancário – pagamento antecipado Depósito em conta – crédito mediante depósito dinheiro ou Cheque – crédito mediante entrega no COBE 11. Se desejar fazer alguma alteração no pedido clique no botão Editar Pedido. 12. Para enviar o pedido de recarga para a Cent ral de Operações, clique no bot ão Enviar. 13. Em seguida o sist ema exibe a t ela para impressão do Bolet o Bancário, com a mensagem de que o pedido de recarga foi enviado com sucesso. 7 Manual WebSigom 14. Para imprimir o Bolet o Bancário, clique no bot ão Bloqueto, localizado à esquerda da tela que será exibida uma tela semelhante à seguinte: 13. Est ando na t ela de visualização do Bolet o Bancário, ut ilize o bot ão de impressão da barra de ferramentas do Internet Explorer para imprimir. 8 Manual WebSigom 3.2. Fazer um Pedido usando a opção Recarga com Saldo 1. Selecione o item Recarga com saldo no menu Faça seu Pedido. 2. O it em Recarga com Saldo funciona de forma idênt ica ao it em Recarga. A única diferença é que o valor do saldo do cart ão do usuário t ambém é exibido na tela. 3.3. Solicitar Segunda Via de um cartão 1. Selecione o item Segunda Via no menu Faça seu Pedido. 9 Manual WebSigom 2. Será exibidos uma list a com os usuários cadast rados da empresa, most rando nome, matrícula, tipo de cartão e número do cartão de cada usuário. 3. Selecione o(s) usuário(s) para os quais desej a pedir segunda via de cart ão, marcando o campo correspondente na coluna Enviar. 4. Em seguida selecione, para cada usuário marcado, o mot ivo do pedido de segunda via na coluna Motivo. 5. Marque o campo correspondente da coluna 2ª via. 6. Clique no bot ão ENVIAR. O pedido de novos cart ões será recebido e processado a pela Cent ral de Operações. Os cart ões para o quais foi pedida uma 2 via serão bloqueados, não podendo mais ser usados. 3.4. Pedir o Bloqueio de um cartão 1. Selecione o item Bloqueio de Cartão no menu Faça seu Pedido. 10 Manual WebSigom 2. Após selecionar a opção Bloqueio de Cartão, é apresent ada uma t ela cont endo uma lista dos usuários da empresa. 3. Para selecionar os usuários que desej a bloquear, marque o campo da coluna Enviar correspondente ao nome do usuário. 4. Em seguida, na coluna Motivo, selecione o mot ivo do pedido de bloqueio para cada usuário. 5. Após marcar e informar o mot ivo do bloqueio para t odos os usuários desej ados, clique no botão ENVIAR localizado na parte inferior da tela. 6. Após ser acionado o bot ão ENVIAR, a t ela exibe apenas os usuários que foram selecionados para bloqueio de seus cartões. 4. Consulta O menu Consulta permite executar as seguintes funções: Extrato: most ra dados referent es aos últ imos 7 dias de ut ilização do cart ão do usuário. Saldo do usuário: most ra o saldo at ual do cart ão de t odos os usuários da empresa. Usuários: apresenta uma lista de usuários cadastrados: 11 Manual WebSigom 4.1. Consultar o Extrato de um usuário 1. Selecione o item Extrato no menu Consulta. 2. Digite a matrícula do usuário e clique no botão . 12 Manual WebSigom A tela com o Extrato do Usuário exibe as seguintes informações: Data: data e hora da utilização do cartão Ocorrência: tipo de transação em que o cartão foi utilizado No. Seq: número de seqüência da t ransação realizada com o cart ão. Est e número é gerado pelo sistema para fins de controle e auditoria. Para cada Tipo de Cart ão exist ent e no mesmo “ plást ico” do cart ão do usuário, são exibidos: Qtd: valor da transação realizada (por exemplo, débito de utilização) Saldo: saldo do cartão após ser realizada a transação. Linha: codificação da linha onde o cartão foi usado. Carro: prefixo do veículo onde o cartão foi utilizado. 4 - EMPRESA COMPRADORA VT 01 13641 ADMINISTRATIVO – LEONARDO PAULINI DA SILVA 4.2. Consultar o Saldo de todos os usuários Selecione o item Saldo do Usuário no menu Consulta. Serão exibidas as seguintes informações na tela: Matrícula: número da matrícula do usuário Nome: nome do usuário Tipo: tipo de cartão do usuário Cartão: número do chip do cartão do usuário Saldo: valor do saldo do cart ão na dat a, com base no últ imo moviment o processado. 13 Manual WebSigom 4.3. Consultar uma Lista de Usuários Cadastrados Selecione a opção Usuário no menu Consulta. Serão exibidas as seguintes informações na tela: Matrícula: número da matrícula do usuário Nome: nome do usuário Tipo: tipo de cartão do usuário Cartão: número do chip cartão do usuário Situação: situação do usuário no banco de dados 14 Manual WebSigom 5. Acompanhamentos O menu Acompanhamentos apresenta duas opções: Pedido disponibiliza uma list agem de t odos os pedidos de recarga efet uados pela empresa cliente nos últimos 60 dias. Pedido Detalhado disponibiliza uma consult a aos pedidos de recarga efet uados pela empresa client e. Nest a opção t ambém é possível imprimir a 2ª via do Boleto Bancário dos pedidos que ainda não foram habilitados. 5.1. Acompanhar os Pedidos de Recarga 1. Selecione a opção Pedido no menu Acompanhamentos. 2. São exibidos os seguint es dados para os pedidos de recarga realizados nos últimos 60 dias: Número do pedido, Data de digitação do pedido, Data da habilitação das recargas Valor total do pedido. 15 Manual WebSigom 5.2. Acompanhar em detalhe um Pedido de Recarga 1. Selecione o item Pedido Detalhado no menu Acompanhamentos. 2. No campo Número do Pedido, digit e o número do pedido desej ado e clique no botão . 3. São exibidos os seguintes dados para o pedido de recarga: Data digitado: data em que o pedido foi digitado pela empresa cliente Data habilitado: dat a em que o pedido foi habilit ado pela Cent ral de Operações. Se a data habilitada for exibida em branco, indica que o pedido de recarga ainda não foi habilitado pela Central de Operações. 4. São exibidos os seguint es dados para cada usuário que const a do pedido de recarga: Matrícula: número da matrícula do usuário Nome: nome do usuário Status: situação da recarga no sistema Tipo: tipo de cartão do usuário. Efetivado: dat a em que foi efet ivada a recarga. Se a dat a for exibida em branco, indica que o cartão do usuário ainda não recebeu a recarga. Qtd: valor recarregado no cart ão. Est e valor só é exibido se a dat a no campo Efetivado estiver preenchida. Revalidado: dat a em que foi revalidada a recarga. Se a dat a for exibida em branco, indica que não houve revalidação de recarga. Qtd: valor da recarga revalidada. Est e valor só é exibido se a dat a no campo Revalidado estiver preenchida. 16 Manual WebSigom 6. Emitir uma segunda via do Boleto Bancário de cobrança 1. Est ando na t ela Consult a Pedido de Recarga Det alhado, clicar no bot ão Bloqueto. 2. Est ando na t ela de visualização do Bolet o Bancário, ut ilize o bot ão de impressão da barra de ferramentas do Internet Explorer. _____________________________________________________________________________ Nota: É possível imprimir a 2ª via do Bolet o Bancário apenas para pedidos que ainda não foram habilitados. __________________________________________________________________________ 17 This document was created with Win2PDF available at http://www.win2pdf.com. The unregistered version of Win2PDF is for evaluation or non-commercial use only. This page will not be added after purchasing Win2PDF.
Download