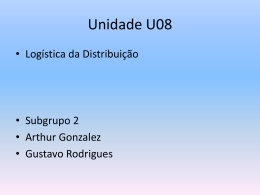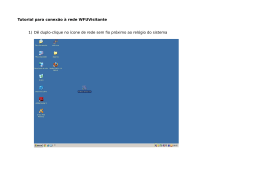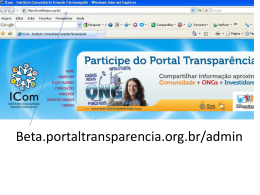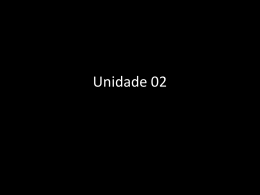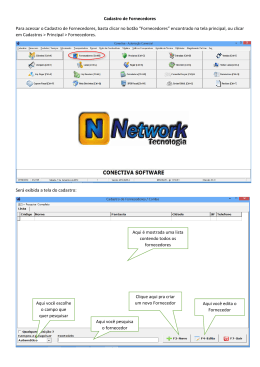EMPRESAS RANDON MANUAL DE ACESSO PORTAL DE FORNECEDOR QUALIDADE 1 Índice 1. Solicitando acesso ao Portal de Fornecedor ......................................................................................................3 2. Configurando o acesso ao Portal de Fornecedor ...............................................................................................4 3. Acessando o Portal de Fornecedor.....................................................................................................................5 3.1. 4. Desbloqueio e solicitação de nova senha.......................................................................................................6 Conhecendo o Portal de Fornecedor .................................................................................................................7 4.1. Tela Principal: .................................................................................................................................................7 4.2. Tela Questionário: ..........................................................................................................................................7 4.3. Tela Auditoria: ................................................................................................................................................8 4.4. Tela PAPP: .......................................................................................................................................................8 4.5. Tela RNC: ........................................................................................................................................................9 4.6. Tela Consultas:................................................................................................................................................9 4.7. Tela Configuração do Usuário: .................................................................................................................... 10 4.8. Como preencher/responder um documento no Portal de Fornecedor...................................................... 10 5. Revisão............................................................................................................................................................. 11 2 1. Solicitando acesso ao Portal de Fornecedor Para solicitar acesso ao Portal de Fornecedor, o fornecedor deverá abrir o navegador Internet Explorer e digitar o site https://e.empresasrandon.com.br/. Na página, clicar em “Efetuar registro agora”. Atenção! - Se o usuário a ser criado já possui acesso ao Portal de Fornecedor para alguma das Empresas Randon, NÃO é necessário solicitar novo usuário, apenas acessar conforme tópico “3. Acessando o Portal de Fornecedor” deste manual. Preencher a tela “Auto-registro” conforme descrição: Descrição dos campos: - CPF ou identidade: Digitar o CPF ou identidade do usuário que será criado. Obs: Essa informação é fundamental para futura troca de senha; - Nome: Incluir nome completo; - Empresa em que trabalha: Incluir nome da empresa (Fornecedor); - Função: Incluir cargo do usuário; - Cidade e País: Incluir cidade e país da planta; - Idioma: Selecionar o idioma. Disponível os idiomas português e inglês; - CNPJ: Incluir CNPJ da empresa (Fornecedor); - E-mail e Telefone: Incluir e-mail e telefone do usuário a ser criado; - Tipo de mercado: Selecionar mercado “Interno”; - Tipo de cadastro: Selecione “Fornecedor”; - Perfil do usuário: Selecione “Portal do Fornecedor - Qualidade”; - Observações: Campo livre para comentários ou observações. 1º Na etapa “Acessos”, clicar em “Adicionar” para incluir os clientes (Empresas Randon), e seguir conforme sequência abaixo: 2º 3º Atenção! 5º No 3º passo, selecionar apenas as empresas no qual fornece atualmente. 4º Para finalizar a solicitação, clicar em ”Enviar”. A solicitação entrará no fluxo de aprovação, e após o cadastramento, o solicitante receberá em seu e-mail, usuário e senha inicial. 3 2. Configurando o acesso ao Portal de Fornecedor Antes de acessar pela primeira vez o Portal de Fornecedor, devem ser realizados os 2 procedimentos abaixo: 1º Procedimento: Instalação do certificado de segurança do site Acessar o site https://e.randon.com.br/Shared/Trcsnh/thawte.zip; Abrir o arquivo Thawte.zip e clicar em ; Ao abrir a tela de certificado, seguir conforme indicação abaixo; 3º 1º 4º 2º 5º 6º Atenção! - Utilizar o usuário administrador do computador para realizar os procedimentos. 4 2º Procedimento: Incluir os Sites Confiáveis - Abrir o navegador Internet Explorer; - No menu do navegador, seguir o caminho: Ferramentas Opções da Internet Segurança Sites Confiáveis Sites; - Digitar o endereço https://e.empresasrandon.com.br/ e adicionar; - Digitar o endereço https://e.randon.com.br/ e adicionar; - Para finalizar clicar em fechar e ok; - Fechar todas as janelas do navegador Internet Explorer. Atenção! - Estes procedimentos devem ser realizados somente no 1º acesso, formatação ou troca de computador. - O Portal de Fornecedor não é compatível com os navegadores Google Chrome e Mozilla FireFox. 3. Acessando o Portal de Fornecedor Abrir o navegador Internet Explorer e digitar o site https://e.empresasrandon.com.br/. Se você não possui usuário e senha, realizar o procedimento do tópico “1. Solicitando acesso ao Portal de fornecedor” deste manual. - Abrir o navegador Internet Explorer e acessar o site do Portal de Fornecedor: - Digitar usuário; - Digitar senha e clicar em Logon. Ao acessar a página inicial do Portal de Fornecedor, será solicitado novamente usuário e senha. Atenção! - Não utilizar a opção “Lembrar minhas credenciais”, caso no mesmo computador mais de um usuário utilize o Portal de Fornecedor. 5 3.1. Desbloqueio e solicitação de nova senha Para solicitar desbloqueio e uma nova senha, o fornecedor deverá abrir o navegador Internet Explorer e digitar o site https://e.empresasrandon.com.br/. Na página, clicar em “Efetuar registro agora”. Preencher a tela conforme abaixo: - Tipo de solicitação: Selecionar a opção Modificar; - Nova Senha/Desbloquear: Selecionar campo; - Usuário: Informar o usuário; - CPF ou Identidade: Preencher com o documento informado no cadastro; - Pesquisar: Clicar no botão Pesquisar e verificar se o email está correto; - Enviar: Clicar no botão Enviar. Atenção! - Uma nova senha será enviada pelo sistema, num prazo de até 2 dias. - Caso o email cadastrado estiver errado, favor contatar seu contato das Empresas Randon. 6 4. Conhecendo o Portal de Fornecedor 4.1. Tela Principal: - No Espaço de Comunicação, estão as ultimas notificações de PAPP, RNC, Auditorias e Questionários. - Em Arquivos, estão disponíveis documentos, apresentações e o Manual de requisitos para fornecedores (edição vigente). 4.2. Tela Questionário: Em Gerenciar Questionário, é possível visualizar todos os questionários em andamento ou preenchidos. Utilizar os campos de pesquisa ou apenas clicar em Pesquisar. - Questionários antigos: Nesta opção, estão disponíveis versões anteriores dos questionários. - Solicitar Questionário de Seleção: Sempre que necessário revisar o questionário de seleção, o fornecedor poderá solicitar o preenchimento. A solicitação será avaliada antes da liberação do preenchimento. - Etapas: Nesta opção, é possível realizar o preenchimento do questionário. Atenção! - Visualizar: Utilizada para visualizar o questionário de seleção. Nesta tela, opção de impressão. - Antes de solicitar o questionário de seleção, verificar os critérios descritos no Manual de requisitos para Fornecedores. 7 4.3. Tela Auditoria: Em Gerenciar Auditoria, é possível visualizar todas as auditorias de processo realizadas. Utilizar os campos de pesquisa ou apenas clicar em Pesquisar. - Etapas: Nesta opção, é possível realizar o preenchimento auditoria. do plano de ação da - Visualizar Auditorias: Utilizada para visualizar todos os requisitos e descrição das evidencias da auditoria. Nesta tela, opção de impressão. - Visualizar Resultado: Para visualizar os critérios de pontuação, resumo da auditoria e resultado (performance). 4.4. Tela PAPP: Em Gerenciar PAPP, é possível visualizar os PAPPs em andamento ou finalizados. Utilizar os campos de pesquisa ou apenas clicar em Pesquisar. - Etapas: Nesta opção, é possível realizar o preenchimento do PAPP. - Visualizar PAPP: Utilizada para visualizar todos os requisitos e documentos submetidos, além do status da submissão (Aprovado Condicional, Aprovado ou Rejeitado). Nesta tela, opção de impressão. 8 4.5. Tela RNC: Em Gerenciar Fluxos, é possível visualizar os RNCs/8D em andamento ou finalizados. Utilizar os campos de pesquisa ou apenas clicar em Pesquisar. - Etapas: Nesta opção, é possível realizar o preenchimento do 8D, quando solicitado. - Anexos: Nesta opção, é possível visualizar documentos ou anexar. - Visualizar: Utilizada para visualizar o relatório de não conformidade. Nesta tela, opção de impressão. 4.6. Tela Consultas: Em Relatório Gerencial, é possível visualizar os indicadores, por mês ou período. Selecione o “Período” e clicar em Pesquisar. - Relatório Gerencial: Nesta opção, é possível visualizar os indicadores a partir de 2010. - Relatório Gerencial 2008/2009: Nesta opção, é possível visualizar os indicadores no período de 2008 a 2009. Atenção! - As fórmulas e regras dos indicadores do relatório gerencial, estão disponíveis no Manual de requisitos para Fornecedores. 9 4.7. Tela Configuração do Usuário: Em Configuração do usuário, é possível alterar a senha de acesso e idioma do portal de fornecedor. - Senha do usuário: Para o primeiro acesso é enviado uma senha inicial, no qual deverá será alterada, utilizando essa opção. - Idioma do portal: Para alterar o idioma, é necessário selecionar o idioma desejado, salvar e fechar o portal e todas as janelas do navegador Internet Explorer. Idioma disponível português e inglês. 4.8. Como preencher/responder um documento no Portal de Fornecedor Para preencher um questionário de seleção, RNC/8D, plano de ação de auditoria ou PAPP solicitado pela Empresas Randon, deve-se primeiramente localizar e selecionar o documento na tela da função, após clicar em ETAPAS. Exemplo de preenchimento plano de ação auditoria: Na tela das ETAPAS, identificar a etapa de preenchimento do fornecedor através da descrição (1º), após clicar na etapa (2º). 2º 1º Na coluna Responsável, estará o nome do usuário responsável pela etapa. Outros usuários não conseguirão preencher-lo. Caso seja necessário alterar, solicitar através de seu contato nas Empresas Randon. 10 5. Revisão Edição 1º 2º 3º Data 29/08/2012 01/08/2013 16/06/2015 Descrição da revisão Edição inicial Incluído nota no tópico 1 Alterado o site de instalação do certificado de segurança e incluído o tópico de desbloqueio e solicitação de nova senha 11
Download