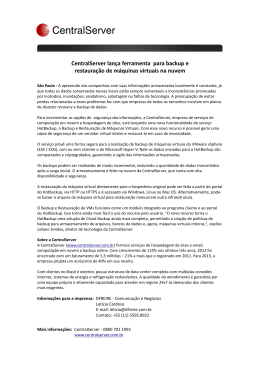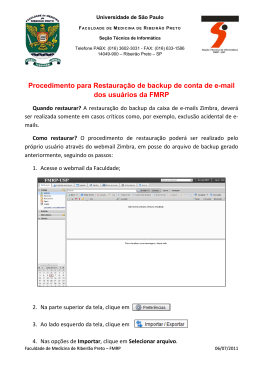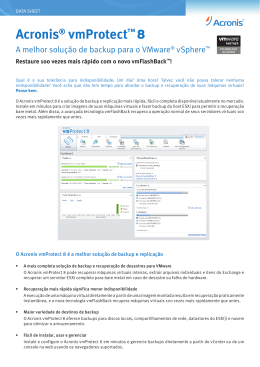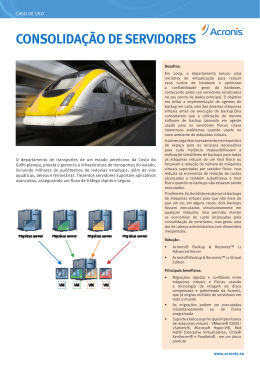Você pode ler as recomendações contidas no guia do usuário, no guia de técnico ou no guia de instalação para ACRONIS ACRONIS BACKUP AND RECOVERY 10 ADVANCED SERVER VIRTUAL EDITION . Você vai encontrar as respostas a todas suas perguntas sobre a ACRONIS ACRONIS BACKUP AND RECOVERY 10 ADVANCED SERVER VIRTUAL EDITION no manual do usuário (informação, especificações, recomendações de segurança, tamanho, acessórios, etc). Instruções detalhadas para o uso estão no Guia do Usuário. Manual do usuário ACRONIS ACRONIS BACKUP AND RECOVERY 10 ADVANCED SERVER VIRTUAL EDITION Guia do usuário ACRONIS ACRONIS BACKUP AND RECOVERY 10 ADVANCED SERVER VIRTUAL EDITION Manual de instruções ACRONIS ACRONIS BACKUP AND RECOVERY 10 ADVANCED SERVER VIRTUAL EDITION Instruções de uso ACRONIS ACRONIS BACKUP AND RECOVERY 10 ADVANCED SERVER VIRTUAL EDITION Instruções de utilização ACRONIS ACRONIS BACKUP AND RECOVERY 10 ADVANCED SERVER VIRTUAL EDITION Seu manual do usuário ACRONIS ACRONIS BACKUP AND RECOVERY 10 ADVANCED SERVER VIRTUAL EDITION http://pt.yourpdfguides.com/dref/2715071 Resumo do manual: Quando os agentes estão a ser instalados, cada agente adquire uma chave de licença. O servidor de licenças recorda que o agente foi instalado nesta máquina específica. A partir daí, cada agente verifica regularmente se a sua chave ainda é válida no servidor de licenças. A utilização do servidor de gestão e da consola de gestão não é licenciada. Pode instalar a consola no número de máquinas necessário. A instalação da versão experimental do Acronis Backup & Recovery 10 não requer um servidor de licenças. Ao instalar a versão experimental, especifica uma chave de licença experimental em vez de um servidor de licenças. A chave experimental pode ser obtida no Website da Acronis. 4 Copyright © Acronis, Inc., 2000-2010 3 Sistemas operativos suportados 3. 1 Agentes O Agente do Acronis Backup & Recovery 10 para ESX/ESXi é instalado na Actualização 2 e posterior da Infra-estrutura VMware ESX 3.5 ou VMware ESX/ESXi 4.0. O agente é fornecido como uma aplicação virtual (em termos de Infra-estrutura VMware) ou como um modelo OVF (em termos do VMware vSphere). O agente para o ESX/ESXi não suporta o VMware ESXi gratuito porque restringe o acesso à aplicação Linha de Comando Remota (RCLI), que o agente utiliza para funcionar. Para mais detalhes, consulte http://kb.acronis.com/content/2976. É altamente recomendável que as Ferramentas VMware sejam instaladas nos sistemas convidados. O Acronis Backup & Recovery 10 Agent para Hyper-V é instalado no Windows Server 2008 x64 Edition com Hyper-V como um suplemento para o Acronis Backup & Recovery 10 Agent para o Windows. É altamente recomendável que os Serviços de Integração sejam instalados nos sistemas convidados. 3.2 Servidor de licenças, servidor de gestão e consola de gestão Pode instalar o servidor de licenças, o servidor de gestão e a consola de gestão numa máquina que tenha instalado qualquer um destes sistemas operativos: Windows 2000 Professional SP4/XP Professional SP2+ Windows 2000 Server/2000 Advanced Server/Server 2003/Server 2008 Windows SBS 2003/SBS 2008 Windows XP Professional x64 Edition, Windows Server 2003/2008 x64 Editions Windows Vista - todas as edições excepto Vista Home Basic e Vista Home Premium Windows 7 - todas as edições excepto Starter e Home Copyright © Acronis, Inc., 2000-2010 5 4 Onde instalo os componentes? A configuração mínima que permite efectuar o backup de máquinas virtuais a partir de um anfitrião inclui o agente, o servidor de licença e a consola de gestão. Ao adicionar o servidor de gestão, obtém capacidades de gestão mais avançadas e um único ponto de entrada para o sistema, caso tenha vários servidores de virtualização ou uma gestão de um ambiente diverso incluindo máquinas físicas e virtuais. O agente deve ser instalado no seu servidor de virtualização. O servidor de licenças (ALS) pode ser instalado em qualquer máquina que forneça uma disponibilidade de serviços contínua e tenha uma ligação de rede ao servidor de virtualização. Esta pode ser uma máquina virtual alojada no mesmo servidor de virtualização. O servidor de gestão (AMS) requer pelo menos 700 MB de RAM. 1 GB ou mais é altamente recomendado. Os outros requisitos são iguais aos do servidor de licenças. No nosso exemplo simplificado, iremos instalar ambos os servidores na mesma máquina virtual. Se gerir uma infra-estrutura VMware de grandes dimensões através do VMware vCenter Server, considere instalar o AMS neste servidor. Numa rede heterogénea de grandes dimensões, pode pretender executar o AMS num servidor físico dedicado. A consola, que fornece a GUI ao agente e ao servidor de gestão, deve ser instalada nas máquinas a partir de onde o backup deve ser configurado e monitorizado. Faz sentido instalar a consola na máquina onde executa o cliente da Infra-estrutura VMware/vSphere. Segue-se um exemplo de como iria distribuir os componentes para proteger máquinas virtuais alojadas num servidor VMware ESX. O tráfego de comunicação entre o AMS, ALS e o Agente residente no mesmo servidor ESX passa pelo seu switch interno. O agente utiliza a rede externa para comunicar com a consola e para guardar backups em localizações de rede. O AMS utiliza uma ligação externa para gerir outros anfitriões e para comunicar com a consola. O AMS e o ALS são executados numa máquina virtual normal. O agente para o ESX é executado numa máquina virtual dedicada denominada aplicação virtual. O administrador liga a consola ao agente ou ao AMS. 6 Copyright © Acronis, Inc., 2000-2010 Segue-se um exemplo de como iria distribuir os componentes para proteger máquinas virtuais alojadas num servidor Microsoft Hyper-V. A diferença é que o agente está a ser executado directamente no anfitrião. Por conseguinte, pode efectuar o backup do próprio anfitrião utilizando os métodos de backup ao nível do disco e ao nível de ficheiros. O AMS e o ALS são executados numa máquina virtual normal. O Agente para o Windows com o suplemento Agente para Hyper-V é executado no sistema operativo anfitrião. O administrador liga a consola ao agente ou ao AMS. Copyright © Acronis, Inc., 2000-2010 7 5 Quantas licenças são necessárias? Para implementar qualquer uma das configurações acima apresentadas, necessita de uma licença para o Acronis Backup & Recovery 10 Advanced Server Virtual Edition. A licença é necessária para executar o Agente para ESX/ESXi ou o Agente para Hyper-V. Pode pretender instalar agentes em algumas das máquinas virtuais para fins específicos, tais como o backup ao nível de ficheiros ou executar comandos pré/pós backup no sistema anfitrião. Não são necessárias licenças adicionais para instalar o Agente para o Windows ou o Agente para Linux no número pretendido de convidados se o Agente para ESX/ESXi ou o Agente para Hyper-V estiver a ser executado no anfitrião. Com vários servidores de virtualização, necessita de uma licença por anfitrião. A configuração abaixo apresentada requer quatro licenças Virtual Edition. Seu manual do usuário ACRONIS ACRONIS BACKUP AND RECOVERY 10 ADVANCED SERVER VIRTUAL EDITION http://pt.yourpdfguides.com/dref/2715071 Todas as licenças são armazenadas num único servidor de licenças. O administrador gere máquinas virtuais e grupos de máquinas virtuais através de um único ponto de entrada fornecido pelo servidor de gestão. O administrador pode ligar directamente a consola a um agente para gerir cada anfitrião (ou um convidado onde estiver instalado um agente) de forma individual. Cada anfitrião tem um agente para o respectivo produto de virtualização. Um convidado executa o AMS e o ALS. O AMS gere todas as máquinas virtuais através dos agentes. O AMS também consegue gerir o anfitrião Hyper-V e os convidados onde os agentes estão instalados. 8 Copyright © Acronis, Inc., 2000-2010 6 Integração com o vCenter Se estiver a utilizar o VMware vSphere, é recomendado integrar o servidor de gestão no Servidor vCenter. Isto permite: visualizar máquinas virtuais geridas pelo VMware vCenter na GUI do servidor de gestão visualizar o estado do backup destas máquinas no Servidor vCenter registar automaticamente máquinas virtuais criadas pelo Acronis Backup & Recovery 10 no inventário do vCenter. A funcionalidade de integração do vCenter é fornecida como uma característica do Acronis Backup & Recovery 10 Management Server. Não é necessário instalar qualquer software no Servidor vCenter. Em seguida é apresentado um exemplo da utilização do Acronis Backup & Recovery 10 num ambiente vSphere. Gerir máquinas virtuais em vSphere São geridos três anfitriões ESX pelo Servidor vCenter. O backup de todas as máquinas virtuais é gerido pelo AMS através dos agentes. Os agentes podem ser implementados, actualizados e removidos através da GUI do AMS. O AMS e o Servidor vCenter fornecem entre eles as informações relativas ao backup das máquinas virtuais. Os seguintes esquemas ilustram os detalhes de integração para utilizadores avançados. Copyright © Acronis, Inc., 2000-2010 9 Trabalhar sem a integração do vCenter O AMS controla as aplicações virtuais. Cada uma destas aplicações gere o backup e a recuperação de máquinas virtuais alojadas no seu anfitrião através da API do VMware fornecida pelos anfitriões ESX. Trabalhar com a integração do vCenter 10 Copyright © Acronis, Inc., 2000-2010 O AMS controla as aplicações virtuais. Cada uma destas aplicações gere o backup e a recuperação de máquinas virtuais alojadas no seu anfitrião através da API do VMware vSphere fornecida pelo Servidor vCenter. O AMS utiliza a API do VMware vSphere para trocar informações com o Servidor vCenter. Copyright © Acronis, Inc., 2000-2010 11 7 Preparativos para iniciar Uma máquina virtual com o Windows instalado, com pelo menos 700 MB de memória física. Irá instalar o servidor de gestão nesta máquina. Uma chave de licença para o Acronis Backup & Recovery 10 Advanced Server Virtual Edition num ficheiro TXT ou EML. Para várias chaves de licença, o formato de texto é de uma linha por chave. O programa de configuração, que pode transferir a partir do Web site da Acronis em: http://www.acronis.pt/enterprise/download/. Certifique-se de que tem: 12 Copyright © Acronis, Inc., 2000-2010 8 Instruções passo a passo Os seguintes passos irão orientá-lo através da instalação e utilização básica do nosso produto, descrevendo a forma como: instalar o servidor de licença, o servidor de gestão e a consola de gestão implementar o Agente para ESX/ESXi a partir do servidor dee Gestão. Anule a selecção dos outros componentes. Utilize o valor padrão de Instalar em:. Quando solicitado acerca das credenciais para o serviço do servidor de gestão, mantenha a escolha padrão Criar uma nova conta. Detalhes. Esta conta é necessária para executar o serviço do servidor de gestão. Confirme abrindo a porta do Microsoft Windows Firewall. Quando solicitado acerca dos Servidores SQL Microsoft que o servidor de gestão irá utilizar, mantenha as definições por defeito. Continue com a instalação. Após a instalação bem sucedida, feche a janela do assistente. Feche o ecrã de abertura azul. 9. 10. 11. 12. 13. Instalar a consola de gestão 1. Na máquina onde está a executar o cliente VMware vSphere, clique duas vezes no ícone do ficheiro de configuração. 2. Clique em Instalar o Acronis Backup & Recovery 10. 3. Clique em Seguinte na janela de boas-vindas. 4. Aceite os termos do acordo de licença. 5. Especifique o nome ou morada IP do Acronis License Server ou escreva a sua chave de licença experimental. 6. Seleccione a caixa de verificação Instale os componentes que estão disponíveis em todas as edições. 7. Na lista de componentes, seleccione Consola de Gestão. Anule a selecção dos outros componentes. 8. Utilize os valores padrão de Instalar em: e Instalar para:. 14 Copyright © Acronis, Inc., 2000-2010 9. Continue com a instalação. 10. Após a instalação bem sucedida, feche a janela do assistente. 11. Feche o ecrã de abertura azul. 8.1.2 Ligar ao servidor de gestão Após a instalação, a consola de gestão é iniciada automaticamente. Para iniciar a consola de gestão noutras situações, seleccione a partir do menu Iniciar: Acronis > Consola de Gestão do Acronis Backup & Recovery 10 > Acronis Backup & Recovery 10. Na consola de gestão, para ligar ao servidor de gestão: 1. Clique em Ligar a um servidor de gestão. 2. Introduza o nome ou a morada IP do servidor. Se for solicitado o fornecimento de credenciais, especifique o nome de utilizador e a palavra-passe. O utilizador deve ser membro dos grupos Acronis Remote Users e Acronis Centralized Admins no servidor. 8.1.3 Activar a integração com o vCenter Neste passo, irá integrar o seu servidor de gestão no vCenter para facilitar as operações com vários servidores ESX/ESXi. Ignore este passo se não utilizar o vCenter. 1. Na árvore Navegação, clique com o botão direito do rato em Máquinas virtuais e seleccione Integração do VMware vCenter. Seu manual do usuário ACRONIS ACRONIS BACKUP AND RECOVERY 10 ADVANCED SERVER VIRTUAL EDITION http://pt.yourpdfguides.com/dref/2715071 2. Clique em Configurar integração. 3. Seleccione a caixa de verificação Activar a integração do VMware vCenter. 4. Especifique o nome ou morada IP do servidor vCenter e forneça credenciais de acesso para o servidor. 5. Clique em OK. Resultado Um grupo com um nome igual ao do Servidor vCenter aparece no servidor de gestão em Máquinas virtuais. O grupo copia a vista do inventário VMs e Modelos do vCenter. Além disso, pode visualizar máquinas virtuais geridas pelo seu vCenter no grupo Todas as máquinas virtuais. As máquinas aparecem como não geríveis (marcadas a cinzento). Para poder efectuar o backup das máquinas, implemente o Agente do Acronis Backup & Recovery 10 para ESX/ESXi nos seus servidores anfitriões. Outras tarefas que pode efectuar Visualizar um estado de energia da máquina virtual (parada ou em funcionamento) na coluna Estado de energia. Para visualizar o sistema operativo, o número de processadores ou o tamanho da memória de uma máquina virtual, seleccione a máquina e expanda a barra Informações. Clique com o botão direito do rato no cabeçalho da tabela para adicionar essas colunas à vista padrão. 8.1. 4 Implementar o Agente para ESX/ESXi Neste passo, irá instalar os componentes que efectuam o backup de máquinas virtuais em cada anfitrião onde é necessário efectuar o backup. Copyright © Acronis, Inc., 2000-2010 15 1. Na árvore Navegação, clique com o botão direito do rato no grupo com um nome igual ao do Servidor vCenter. Se a integração do VMware vCenter não estiver activada, clique com o botão direito do rato em Máquinas virtuais. 2. Clique em Implementar agentes ESX. @@Detalhes. @@3. @@@@@@4. @@5. Clique em Fornecer uma licença. @@@@Detalhes. @@6. Clique em Implementar agentes ESX. @@@@@@@@@@1. 2. 3. 4. 5. @@Na barra de ferramentas, clique em Criar. Em Nome, escreva o nome do atalho. Em Tipo, seleccione Não gerido. @@Clique em OK. @@6. Clique em OK. @@@@2. 3. 4. Execute o Cliente VMware Infrastructure/vSphere. Ligar ao servidor ESX. @@@@É criado um arquivo independente para cada máquina. @@Ligue a consola ao servidor de gestão. 2. Na árvore Navegação, expanda Máquinas virtuais. 3. Em qualquer grupo, sob Máquinas virtuais, seleccione a máquina cujo backup pretende efectuar. A máquina deve aparecer como gerível (não marcada a cinzento). 4. Clique com o botão direito do rato na máquina e seleccione Backup. Detalhes. É direccionado para a vista Criar plano de backup. O título do ecrã apresenta o nome gerado da aplicação virtual para que se lembre do servidor ESX/ESXi em que está a trabalhar. 5. Em Dados a fazer backup, no Tipo de origem, mantenha a selecção predefinida Máquinas virtuais completas. 6. Em Itens para backup, é apresentada a máquina virtual seleccionada para backup. Detalhes. Pode clicar em Alterar e seleccionar mais máquinas, se for necessário. O Agente para aplicação virtual ESX/ESXi não é apresentado na lista de máquinas e o seu backup não será efectuado através de um plano de backup. 7. Em Para onde efectuar o backup, clique em Alterar. Na árvore de pastas, expanda Centraliza e seleccione a abóbada que criou. Clique em OK para guardar as definições. Detalhes. Será criado um arquivo independente para cada máquina virtual. Por defeito, um nome de arquivo será composto pelo tipo de servidor de virtualização (ESX no nosso caso) e pelo nome da máquina virtual. O campo Nome apresenta as variáveis correspondentes aos nomes de arquivo predefinidos. 8. Clique em OK para criar um plano de backup. O backup inicia de imediato. Detalhes. Se seleccionou várias máquinas no passo 6, será efectuado o backup das mesmas, uma após a outra. Copyright © Acronis, Inc., 2000-2010 17 8. 2.2 Monitorizar os resultados e progresso da tarefa Após um breve período de tempo durante o qual as tarefas de backup são criadas, é direccionado para a vista Todas as máquinas físicas. A respectiva aplicação virtual e o seu separador Informações > Planos e tarefas de backup são seleccionados. Aqui, pode visualizar o estado de execução do plano de backup. Em execução. Para visualizar o progresso e estados das tarefas de backup, expanda o plano de backup. Para visualizar o registo de uma determinada tarefa, clique com o botão direito do rato na tarefa e seleccione Ver registo a partir do menu de contexto. Para visualizar o registo de operações, seleccione Registo na árvore Navegação. Para filtrar as entradas de registo para uma determinada máquina, escreva o nome da máquina no cabeçalho da coluna Entidade gerida. Para visualizar os arquivos criados, expanda Abóbadas > Centralizadas na árvore Navegação e, em seguida, seleccione a abóbada onde guardou os arquivos. Seleccione o separador Arquivos de disco. Cada arquivo contém um backup de uma máquina virtual. Para visualizar o conteúdo de um backup, expanda um arquivo, seleccione um backup e, em seguida, clique em Ver conteúdo > Como ficheiros. Para visualizar um resumo das operações, verificar os avisos e o espaço livre nas suas abóbadas, seleccione Painel de trabalho na árvore Navegação. Para visualizar a data e êxito do backup de uma máquina virtual, seleccione qualquer grupo que contém a máquina. Consulte as colunas Estado e Último backup. O Estado pode ser OK, Aviso ou Erro, dependendo do êxito da última tarefa de backup concluída na máquina. As mesmas informações estão disponíveis no vCenter no separador Máquinas virtuais e também em Resumo > Anotações de cada máquina. 8.2. 3 Outras tarefas que pode efectuar Assim que a tarefa de backup estiver concluída, pode executá-la novamente em qualquer momento. Todas as tarefas executadas serão anexadas a um backup completo para cada arquivo da máquina. Pode agendar um plano de backup. Após N execuções no momento agendado, cada arquivo irá conter N backups da mesma máquina. Contudo, não será efectuado o backup das novas máquinas que possam surgir no servidor ESX/ESXi antes do backup iniciar. Seu manual do usuário ACRONIS ACRONIS BACKUP AND RECOVERY 10 ADVANCED SERVER VIRTUAL EDITION http://pt.yourpdfguides.com/dref/2715071 Para configurar um backup de todas as máquinas presentes no servidor no momento do backup, aplique uma política de backup a um grupo dinâmico de máquinas alojadas no servidor. Os passos necessários são descritos mais tarde neste documento. Pode configurar regras de retenção para eliminar atempadamente os backups antigos. Pode utilizar métodos de backup incrementais e diferenciais, esquemas de backup personalizados ou predefinidos, como GFS ou Torre de Hanoi. Pode personalizar operações de backup utilizando várias opções de backup como, por exemplo, comandos pré/pós backup, diminuição da largura de banda de rede, tratamento de erros ou opções de notificação. 8.3 Recuperar uma máquina virtual Neste passo, irá recuperar uma máquina virtual a partir do backup que criou previamente: 18 Copyright © Acronis, Inc., 2000-2010 Criar uma tarefa de recuperação 1. Ligue a consola ao servidor de gestão. 2. Na árvore Navegação, expanda Abóbadas > Centralizadas e, em seguida, seleccione a abóbada onde guardou os arquivos. Se for solicitado, forneça as credenciais de acesso para a abóbada. 3. Seleccione o separador Arquivos de disco. 4. Expanda o arquivo a partir do qual pretende recuperar uma máquina virtual e, em seguida, seleccione o backup. Detalhes. Se existirem vários arquivos na abóbada, pode encontrar o arquivo pelo nome da máquina cujo backup foi efectuado. O nome da máquina está incluído no nome de arquivo. Se existirem vários backups no arquivo, pode encontrar o backup pela hora da sua criação apresentada na coluna Criado. Se ainda não tiver a certeza, clique em Ver conteúdo > Como ficheiros para explorar o conteúdo do backup. 5. Clique com o botão direito do rato no backup e seleccione Recuperar. Detalhes. É direccionado para a vista Recuperar dados. O título do ecrã apresenta o nome gerado da aplicação virtual para que se lembre do servidor ESX/ESXi em que está a trabalhar. 6. Em O que recuperar, em Tipo de dados, seleccione Discos. Detalhes. Por defeito, todos os discos que se encontram no backup serão recuperados. 7. Em Para onde recuperar, em Recuperar para, seleccione Máquina virtual existente. 8. Em Máquina virtual, clique em Alterar. Seleccione a máquina virtual existente, aquela com backup efectuado ou outra. 9. Para cada disco encontrado no backup: em Recuperar 'Disco N' para:, clique em Alterar e seleccione o disco de destino a partir dos discos da máquina existente. Em Assinatura NT, mantenha a pré-definição Criar nova. 10. Em Opções de recuperação, em Definições, clique em Alterar. Seleccione Gestão de energia VM. Seleccione a caixa de verificação Desligar máquinas virtuais alvo ao iniciar a recuperação. Em alternativa, desligue a máquina virtual alvo através do seu cliente vSphere. Detalhes. Uma máquina virtual deve ser parada durante a recuperação para esta máquina. Caso contrário, a tarefa de recuperação irá falhar. 11. Clique em OK para iniciar de imediato a tarefa. Monitorizar os resultados e progresso da tarefa É direccionado para a vista Todas as máquinas físicas. A respectiva aplicação virtual e o seu separador Informações > Planos e tarefas de backup são seleccionados. Aqui, pode visualizar o estado de execução da tarefa de recuperação: Em execução. Para visualizar o registo da tarefa de recuperação, clique com o botão direito do rato na tarefa e seleccione Ver registo. Outras tarefas que pode efectuar Recuperar uma máquina física a partir de um backup para uma máquina virtual nova ou existente Recuperar volumes ou discos individuais para uma máquina virtual nova ou existente. Redimensionar discos e volumes durante a recuperação Configurar outras definições da nova máquina virtual Adiar a recuperação para a data e hora especificadas. Copyright © Acronis, Inc. , 2000-2010 19 8.4 Efectuar centralmente o backup de várias máquinas utilizando uma política de backup Seguindo as instruções listadas nesta secção, irá configurar um backup normal de todas as máquinas virtuais presentes no servidor ESX no momento do backup. 8.4.1 Criar uma política de backup Neste passo, irá configurar uma política de backup para efectuar o backup de máquinas completas para a abóbada centralizada que criou. @@1. @@2. @@Detalhes. @@3. Em Para onde efectuar o backup, em Arquivo, clique em Alterar. Mantenha a pré-definição Armazenar todos os arquivos das máquinas numa única localização. Na árvore de pastas, expanda Centraliza e seleccione a abóbada que criou. Se for solicitado, forneça as credenciais de acesso para a abóbada. Clique em OK para guardar as definições. Detalhes. Será criado um arquivo independente para cada máquina virtual. Por defeito, um nome de arquivo irá conter o nome da política e o nome da máquina virtual. O campo Nome apresenta as variáveis correspondentes aos nomes de arquivo predefinidos. 4. Clique em OK para criar a política. É apresentada na vista Políticas de backup. 8.4.2 Aplicar uma política de backup Neste passo, irá aplicar uma política de backup ao grupo dinâmico das máquinas virtuais alojadas no servidor ESX/ESXi. 1. Clique com o botão direito do rato na política e, em seguida, clique em Aplicar. 2. Na janela Selecção da máquina, seleccione Máquinas virtuais, seleccione o grupo que corresponde ao servidor ESX/ESXi e, em seguida, clique em OK para implementar a política. Resultado. A política irá começar de imediato a efectuar o backup das máquinas para a abóbada especificada. Será efectuado o backup das máquinas, uma após a outra. 8.4.3 Monitorizar os resultados e progresso do backup Enquanto a política de backup está a ser implementada, ou seja, as tarefas de backup estão a ser criadas, o estado de implementação da política é A implementar. Após todas as tarefas necessárias estarem criadas, o estado da política fica Implementada e o seu estado deve ser OK. Seu manual do usuário ACRONIS ACRONIS BACKUP AND RECOVERY 10 ADVANCED SERVER VIRTUAL EDITION http://pt.yourpdfguides.com/dref/2715071 Para visualizar os estados e progresso das tarefas de backup, seleccione Tarefas na árvore Navegação. Para visualizar o registo de uma determinada tarefa, clique com o botão direito do rato na tarefa e seleccione Ver registo a partir do menu de contexto. 20 Copyright © Acronis, Inc., 2000-2010 Para visualizar o registo de operações, seleccione Registo na árvore Navegação. Para filtrar as entradas de registo para uma determinada máquina, escreva o nome da máquina no cabeçalho da coluna Entidade gerida. Para criar um relatório acerca dos estados de backup das máquinas virtuais, seleccione Relatórios na árvore Navegação. Clique com o botão direito do rato em Máquinas virtuais (por estado) e seleccione Gerar no menu de contexto. Para criar um relatório acerca de todas as actividades das tarefas, clique com o botão direito do rato em Actividade das tarefas no último mês e seleccione Gerar no menu de contexto. De modo a que o seu browser Web apresente correctamente as datas e outras informações nos relatórios gerados, active o conteúdo activo (JavaScript). 8.4.4 Outras tarefas que pode efectuar Criar políticas para efectuar o backup de volumes individuais de máquinas virtuais. Quando utilizar planos de backup, terá de criá-los para cada máquina em separado Agendar políticas, configurar regras de retenção para backups criados pelas políticas, personalizar políticas utilizando várias opções de backup Aplicar políticas a qualquer dos grupos resultantes da integração com o vCenter Ao aplicar uma política a um grupo, tenha em mente que apenas será efectuado o backup das máquinas geridas pelo Agente para ESX/ESXi. Se o grupo possuir máquinas não geríveis, o seu backup não será efectuado até o Agente para ESX/ESXi ser implementado no seu anfitrião. Criar o seu próprio grupo de máquinas virtuais e aplicar-lhe políticas Registar máquinas físicas, tais como o seu anfitrião Hyper-V, no mesmo servidor de gestão e aplicar-lhes as mesmas políticas ou diferentes Criar relatórios mais detalhados executando consultas SQL à base de dados de relatório do servidor de gestão Aceder ao sistema de ajuda sensível ao contexto através da tecla F1 ou clicando no botão com o quando estiver disponível. ponto de interrogação Copyright © Acronis, Inc., 2000-2010 21 . Seu manual do usuário ACRONIS ACRONIS BACKUP AND RECOVERY 10 ADVANCED SERVER VIRTUAL EDITION http://pt.yourpdfguides.com/dref/2715071 Powered by TCPDF (www.tcpdf.org)
Download