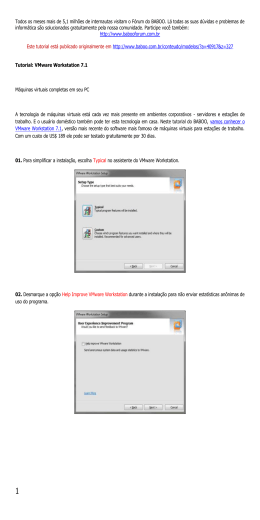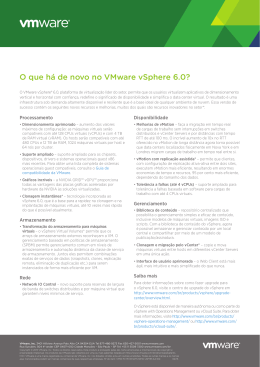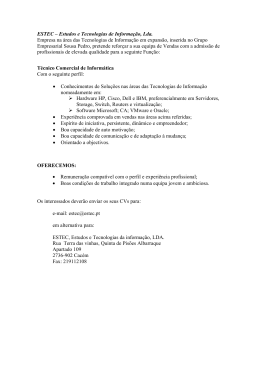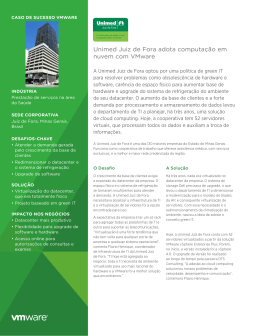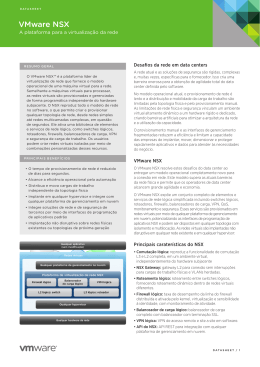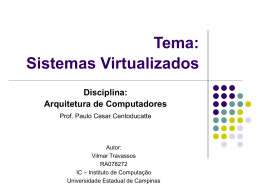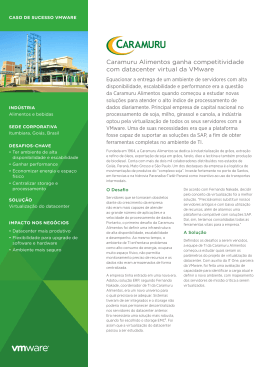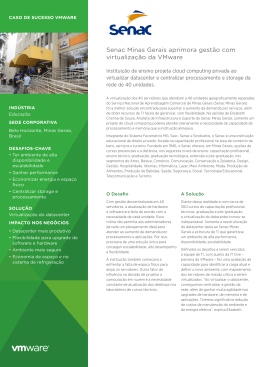Instalando o VMware Server (versão Free) no (K)Ubuntu O VMware é um aplicativo que realiza a virtualização de hardware. Através dele, é possível instalar outro sistema operacional em um “hardware filho” completo que será executado em seu computador. Por exemplo, um usuário Linux pode instalar o VMware para virtualizar um outro computador e instalar o sistema operacional Windows para poder realizar os seus testes de conectividade com o samba. O maior limitador para a criação de um ou mais computadores virtual em apenas um computador, é a capacidade o hardware, ou seja, quanto mais parrudo for o seu equipamento, maior será a quantidade de máquinas virtuais rodando simultaneamente, podendo assim ter uma verdadeira infra-estrutura de rede de servidores em apenas um equipamento. Existem vários produtos da VMware, sendo os mais conhecidos: • VMware Desktop; • VMware Server; • VMware Player; VMware Desktop: É muito parecido com o server, permitindo a criação de diversas máquinas virtuais, sendo que a sua administração deverá ser realizada apenas localmente. VMware Server: Permite a criação de diversas máquinas virtuais e ainda possui administração remota das máquinas virtuais através de um console que pode ser instalado em uma estação de trabalho Windows ou Linux. O grande destaque dessa versão é o fato do vmware rodar as máquinas virtuais em background havendo então a necessidade de ter a interface de gerência remota. VMware Player: Não permite a criação de máquinas virtuais, permite apenas a execução das mesmas. Essa versão está sendo bastante utilizada principalmente para demonstrações de produtos que vem sendo distribuídos em máquinas virtuais para o VMware Player. Nesse howto veremos como realizar a instalação do VMware Server e montar um pequeno ambiente de rede em apenas um computador. Ambiente utilizado Hardware do Servidor: • Pentium 4 de 2.8GHz; • 512MB de memória RAM; • 80GB de disco rígido; Na verdade, o hardware acima é um desktop que eu utilizo para realizar testes. Sistema Operacional do Servidor: • Ubuntu 6.06 LTS • kernel 2.6.15-25-686 Download do VMware Realize o download do VMware aqui e abtenha a chave de registro aqui. Para obter a chave de registro haverá a necessidade de preencher um formulário podendo obter mais de uma chave. Escolha o registro do VMware para Linux. Preparando o (K)Ubuntu Levando em consideração de que você já esteja com o (K)Ubuntu instalado em seu servidor, há necessidade de instalar os seguintes pacotes para instalar o VMware Server: • make; • gcc; • flex; • libc6; • libc6-dev; • automake; • autoconf; • linux-headers-2.6.15-25; • linux-headers-2.6.15-25-686; • xinetd; • libperl-dev; • libx11-6; • libxtst6; • libxext6; • libxt6; • libice6; • libsm6; • libxrender1; • zlib1g; Para instalar, basta executar o seguinte comando: $ sudo apt-get install make gcc flex libc6 libc6-dev automake autoconf linux-headers xinetd libperl-dev libx11-6 libice6 libsm6 libxrender1 zlib1g libc6 Instalando o VMware Server libxtst6 libxext6 libxt6 Vá para o diretório /tmp e descompacte o arquivo VMware-server-VERSÃO.tar.gz que foi realizado o download a partir da página de download do VMware. $ sudo su # - cd /tmp # tar zxvf VMware-server-VERSÃO.tar.gz Entre no diretório vmware-server-distrib que foi criado durenta do processo de descompactação acima. # cd /tmp/vmware-server-distrib Execute o script de instalação do VMware Server: # ./vmware-install.pl Em seguida, aparecerão diversas perguntas. Vamos passar uma-a-uma para não ter erro na instalação: In which directory do you want to install the binary files? [/usr/bin] Pressione Enter, iremos instalar os binários em /usr/bin. What is the directory that contains the init directories (rc0.d/ to rc6.d/)? [/etc] Pressione Enter, pois os diretórios rc0.d ao rc6.d no (K)Ubuntu estão a partir do diretório /etc. What is the directory that contains the init scripts? [/etc/init.d] Pressione Enter, pois os init scripts (Scripts de iniciação de serviços) no (K)Ubuntu estão no diretório /etc/init.d. In which directory do you want to install the daemon files? [/usr/sbin] Pressione Enter, iremos instalar o daemon do VMware Server em /usr/sbin. Esse daemon será utilizado posteriormente para permitir administração remota das máquinas virtuais. In which directory do you want to install the library files? [/usr/lib/vmware] Pressione Enter, iremos instalar as bibliotecas utilizadas pelo VMware Server em /usr/lib/vmware. The create path it, “/usr/lib/vmware” including does needed not parent exist currently. directories. This Is program this [yes] Pressione Enter para criar o diretório /usr/lib/vmware que ainda não existe. what is going you to want? In which directory do you want to install the manual files? [/usr/share/man] Pressione Enter, iremos instalar as páginas de manual do VMware Server em /usr/share/man. In which directory do you want to install the documentation files? [/usr/share/doc/vmware] Pressione Enter, iremos instalar a documentação do VMware Serverm em /usr/share/doc/vmware. The path going “/usr/share/doc/vmware” to create it, including does needed not parent exist currently. directories. Is This this program what you is want? [yes] Pressione Enter para criar o diretório /usr/share/doc/vmware que ainda não existe. Dessa forma, a instalação do VMware Server será concluída e será apresentada a seguinte mensagem: The installation successfully. of You can VMware Server decide to 1.0.0 remove this build-28343 software for from Linux your completed system at any time by invoking the following command: “/usr/bin/vmware-uninstall.pl”. Before running invoking the VMware following Server for command: the first time, you need “/usr/bin/vmware-config.pl”. to Do configure you it want by this program to invoke the command for you now? [yes] Pressionando a tecla Enter, será executado o script de configuração do VMware. Configurando o VMware Server You must read and accept the End User License Agreement to continue. Press enter to display it. Pressione Enter para ler a Licença de Uso do VMware Server. Em seguida a licença será exibida. Pressiona a barra de espaço para pular de página até alcançar o final ou simplesmente pressione a tecla “q” para sair e responder a pergunta abaixo: Do you accept? (yes/no) Responda yes. Configuring fallback GTK+ 2.4 libraries. In which directory do you want to install the mime type icons? [/usr/share/icons] Pressione Enter, pois iremos instalar os ícones em /usr/share/icons. What directory contains your desktop .desktop file extension. [/usr/share/applications] menu entry files? These files have a No caso do KDE, os arquivos .desktop, usados para adicionar ícones no menu de aplicativos, estão localizados em /usr/share/applications. Não sou usuário do gnome, mas em breve estarei verificando se ficam no mesmo local. Apenas pressione Enter, isso não prejudicará o funcionamento do VMware Server. In which directory do you want to install the application’s icon? [/usr/share/pixmaps] Pressione Enter, pois os ícones serão instalados em /usr/share/pixmaps. Trying to find a suitable vmmon module for your running kernel. None of running the pre-built kernel. Do vmmon you want modules this for program to VMware try to Server build is the suitable vmmon for module your for your system (you need to have a C compiler installed on your system)? [yes] Se você não esqueceu de instalar o gcc conforme descrito anteriormente, basta pressionar a tecla Enter para continuar. What is the location of the directory of C header files that match your running kernel? [/lib/modules/2.6.15-25-686/build/include] Essa é a parte que a maioria das pessoas têm problema na hora de instalar o VMware. Há necessidade que o pacote de headers do kernel instalado seja exatamente a mesma versão do kernel em produção, caso contrário, dará problema na instalação. Para ter certeza, abra um outro console e digite os seguintes comandos: $ uname -r 2.6.15-25-686 Em seguida, veja a versão do pacote de headers do kernel instalado: $ ii dpkg -l | linux-headers-2.6.15-25 grep linux-headers 2.6.15-25.43 ... ii linux-headers-2.6.15-25-686 2.6.15-25.43 ... Se as versões forem a mesma, basta pressionar Enter para continuar, onde em seguida os módulos do VMware serão compilados. Do you want networking for your virtual machines? (yes/no/help) [yes] Pressione Enter, pois vamos querer que nossas máquinas virtuais tenham suporte a rede. Configuring a bridged network for vmnet0. Your computer has multiple ethernet network interfaces available: eth0, eth1 Which one do you want to bridge to vmnet0? [eth0] eth1 Deve-se escolher qual interface de rede física a interface de rede virtual será ligada. Como eu tenho duas interfaces de rede eu escolhi a eth1 e em seguida pressionei a tecla Enter. Do you wish to configure another bridged network? (yes/no) [no] Caso queira ligar novas interfaces virtuais para outras interfaces físicas, esse é o momento, basta digitar yes e anexá-las. Como eu não desejo fazer isso, respondi no e pressionei a tecla Enter para continuar. Do you want to be able to use NAT networking in your virtual machines? (yes/no) [yes] Geralmente eu respondo “no” para essa pergunta, pois através dela, será criado uma nova subrede para as máquinas virtuais e depois criar um nat para que elas possam acessar a Internet ou outras redes. Como o meu objetivo é que cada máquina virtual seja independente, vamos utilizar as interfaces de rede como bridge, ou seja, como se cada máquinas tivesse sua interface de rede independente ligada a uma física. Pode-se utilizar diversas máquinas virtuais com suas respectivas interfaces de rede virtuais ligada a apenas uma interface de rede física. A utilização em nat poderá ser bastante útil em alguns casos, como por exemplo criar uma rede de testes com uma única saída para outras redes através do NAT. Do you want to be able to use host-only networking in your virtual machines? [no] Geralmente eu também respondo “no” para essa pergunta. Ela é bastante parecida com a pergunta anterior, pois ela forma uma nova subrede para as máquinas virtuais, mas sem nat. Em seguida, serão compilados os módulos de rede do VMware Server. Please specify a port for remote console connections to use [902] Pressione Enter para utilizar a porta 902 para o acesso de gerenciamento remoto do VMware Server. In which directory do you want to keep your virtual machine files? [/var/lib/vmware/Virtual Machines] Pressione Enter, dessa forma, todas as máquinas virtuais serão criadas em /var/lib/vmware/Virtual Machines. The path program is “/var/lib/vmware/Virtual going to create it, Machines” does including needed not exist parent currently. directories. This Is this what you want? [yes] Pressione Enter para criar o diretório /var/lib/vmware/Virtual Machines que ainda não existe. Please enter your 20-character serial number. Type XXXXX-XXXXX-XXXXX-XXXXX or ‘Enter’ to cancel: Digite o número de série que você solicitou anteriormente no site de registro do VMware. The configuration of VMware kernel completed successfully. Server 1.0.0 build-28343 for Linux for this running Pronto! O VMWare Server foi instalado com sucesso. Reinicie o super-daemon xinetd e verifique se a porta 902 foi aberta: # /etc/init.d/xinetd restart # netstat -aunt | grep 902 Caso você tenha interface gráfica em seu servidor, basta executar o comando vmware para abrir o console de configuração das máquinas virtuais e criar quantas forem necessárias, desde que o seu hardware tenha potência suficiente para abrigá-las. Se não tiver interface gráfica em seu servidor, vá até uma estação de trabalho Windows ou Linux e instale o cliente do console remoto para a configuração das máquinas virtuais, disponível aqui para Windows e aqui para Linux. Instalando o VMware cliente em uma estação Windows O cliente do VMware Server é utilizado para gerenciar as máquinas virtuais remotamente a partir de uma estação de trabalho. Para instalar o cliente versão para Windows, descompacte o arquivo VMware-server-win32-client1.0.0-28343.zip que você realizou o download anteriormente. Existirão quatro arquivos, onde iremos instalar apenas o VMware-console-1.0.0, pois os demais arquivos são APIs utilizadas pelos programadores para desenvolver aplicativos para o VMware. Após a instalação do cliente, execute-o e entre com as seguintes informações: • Host name: entre com o IP ou o host name (caso tenha um servidor de DNS) do servidor onde o VMware está instalado; • User name: entre com um usuário válido e disponível no servidor onde o VMware está instalado. Qualquer usuário válido poderá criar suas máquinas virtuais, portanto, restrinja o máximo possível o acesso a esse servidor, pois cada máquina virtual executada consumirá recursos da máquina hospedeira; • Password: entre com a senha do usuário para ser criada a máquina virtual. Criando uma máquina virtual a partir do cliente para Windows Em seguida será aberto o console com todas as máquinas virtuais pertencer ao usuário “roger”. Nesse exemplo não há nenhuma máquina virtual, onde criamos uma em seguida. Para criar uma nova máquina virtual clique sobre o ícone “New Virtual Machine“, onde será iniciado o Wizard de configuração de da máquina virtual. Clique no botão avançar na janela abaixo. Escolha a opção “Typical” na janela abaixo. A qualquer momento as máquinas virtuais poderão ser customizadas de acordo com as suas necessidades. Será necessário desligar a máquina virtual desejada a cada customização a ser realizada. Escolha o sistema operacional que será instalado na máquina virtual. Escolha um nome e o diretório (do servidor) onde a sua máquina virtual será armazenada. Escolha a opção “Use bridge networking” na janela abaixo. Dessa forma, essa máquina virtual será independente e receberá um IP de sua rede local. Lembre-se também que durante o processo de instalação recusamos a instalação de um ambiente com NAT e host-only. Informe a capacidade do disco virtual que será utilizado por essa máquina virtual. Os discos virtuais são arquivos proprietários do VMware realizando a virtualização de uma interface SCSI. Pode-se ainda alocar todo o espaço desejado ou utilizar o espaço físico em disco de acordo com a utilização da máquina virtual. Também pode-se dividir o disco virtual em arquivos de 2GB. Dizem que essa divisão é para ficar mais rápido, mas para mim, isso é devido alguns sistemas operacionais não suportarem aquivos maiores que 2GB. Pronto! Sua máquina virtual está criada, observe a área “Inventory” ao lado esquerdo de sua janela. Agora, há necessidade de instalar o sistema operacional na máquina virtual. Para você não ter que sair correndo até o servidor hospedeiro (físico) inserir o CD de instalação do sistema operacional, pode-se utilizar a unidade de CD do desktop onde o VMware cliente está sendo executado, fazendo com que a máquina virtual “pense” que a unidade de CD seja local. Para isso, dê dois clique em CD-ROM localizado em Devices. Selecione em “Location” a opção “Client” e no dropdown abaixo a letra correspondente a unidade de CD do seu desktop onde o VMware Cliente está sendo executado, conforme o exemplo abaixo: Em seguida, clique no botão (power on) e comece a realizar a instalação do sistema operacional em sua nova máquina virtual. Observe abaixo se a unidade de CD está desconectada através do ícone localizado na barra de status. Caso esteja desconectado, seja rápido e clique com o botão direito do mouse sobre o ícone e em seguida na opção “Connect” antes que a máquina virtual tente começar a carregar o disco de boot. Proceda com a instalação do sistema operacional normalmente e lembre-se que a partir de agora você está em uma outra máquina totalmente independente, podendo realizar qualquer tarefa que o sistema operacional lhe permitir. Somente para se ter uma idéia da virtualização de um hardware realizada pelo VMware, ele até disponiliza um setup pressionando a tecla F2 na hora de iniciar a máquina virtual.
Download