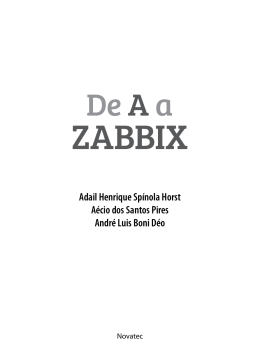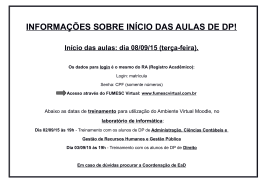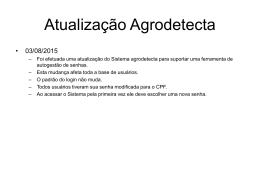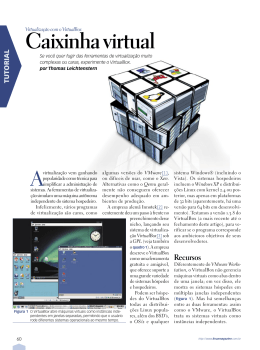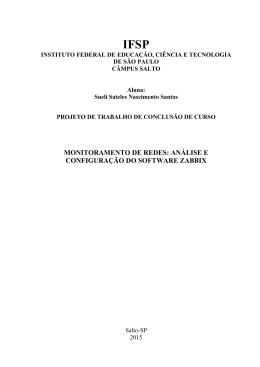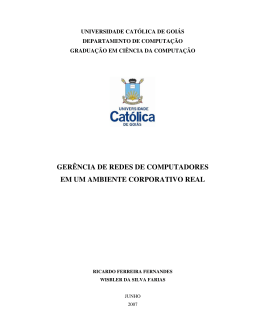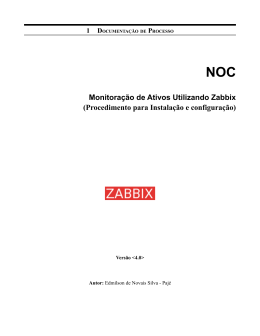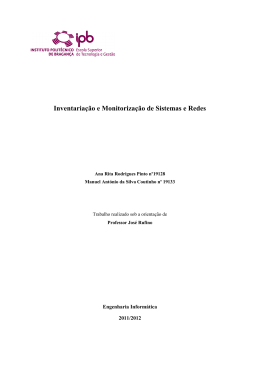De A a Zabbix Informações das máquinas virtuais para uso no VirtualBox Por: Adail Spinola Aécio Pires André Déo JOÃO PESSOA-PB JAN/2015 De A a Zabbix - http://zabbixone.com | 1. Informações das máquinas virtuais para uso no VirtualBox 1 1. Informações das máquinas virtuais para uso no VirtualBox As máquinas virtuais foram preparadas usando o VirtualBox 4.3.x, um software livre que simula máquinas virtuais e que pode ser obtido gratuitamente em: https://www.virtualbox.org/wiki/Downloads. Nós não vamos mostrar como instalar o VirtualBox porque há muita documentação ensinando a fazer isso e que, inclusive, pode ser encontrada no site do próprio software, além disso foge do escopo deste documento. Abaixo estão os links de downloads das máquinas virtuais. CentOS 6.6 64 bits (instalado via CD minimal): https://www.copy.com/s/BCw7FDjHnlKDlp7H CentOS 6.6 32 bits (instalado via CD minimal): https://copy.com/qDqspD0LcJc9SnfI Memória RAM: 712 MB HD: 30 GB login: root senha: zabbix login: zabbix senha: zabbix CentOS 7.0 64 bits (instalado via CD minimal): https://www.copy.com/s/Xf2wPnjjvD0wepVT Memória RAM: 768 MB HD: 30 GB login: root senha: zabbix login: zabbix senha: zabbix Debian 7.7 64 bits (instalado via CD netinst): https://copy.com/rtrV2R28HOjQCnsn Debian 7.7 32 bits (instalado via CD netinst): https://copy.com/fRT4dqEVoMRZmj3a Memória RAM: 512 MB HD: 30 GB login: root senha: zabbix login: zabbix senha: zabbix Ubuntu Server 14.04 64 bits: https://www.copy.com/s/UYzBKDrK8MiBstcF Ubuntu Server 14.04 32 bits: https://copy.com/IJcA6cMHA0dRCpdm Memória RAM: 1 GB HD: 30 GB login: zabbix (este login tem permissão para usar o comando sudo) De A a Zabbix - http://zabbixone.com | 1. Informações das máquinas virtuais para uso no VirtualBox 2 senha: zabbix Em todas as máquinas está instalado o OpenSSH-Server funcionando na porta 22/TCP. O endereço IPv4 de cada máquina virtual é obtido via DHCP e a placa de rede de está no modo bridge. 2. Abrindo uma máquina virtual no VirtualBox As máquinas virtuais estão no compactadas no formato .zip. Depois de baixar a máquina virtual desejada, descompacte o arquivo. Abra o VirtualBox. Clique no menu Máquina ou pressione as teclas CRTL+a. Será aberta uma outra janela e nela você deve localizar a pasta descompactada que contém a máquina virtual. Quando encontrar a pasta, clique sobre o arquivo que contém a extensão .vbox. Depois clique no botão Abrir, confome mostra a Figura 1. Figura 1 - Adicionando uma máquina virtual ao VirtualBox. A máquina virtual será adicionada ao VirtualBox e serão exibidas as configurações da mesma. Você pode editá-las à vontada. Depois disso é só clicar no botão Iniciar . De A a Zabbix - http://zabbixone.com | 2. Abrindo uma máquina virtual no VirtualBox 3 Figura 2- Visualizando as configurações de uma máquina virtual. Figura 3- Iniciando uma máquina virtual. De A a Zabbix - http://zabbixone.com | 2. Abrindo uma máquina virtual no VirtualBox 4
Download