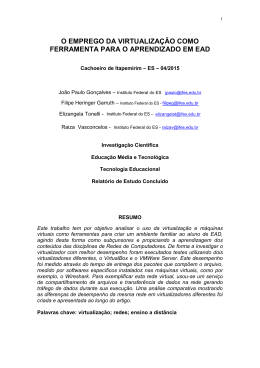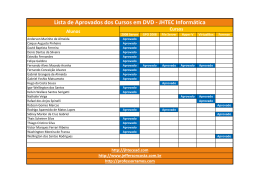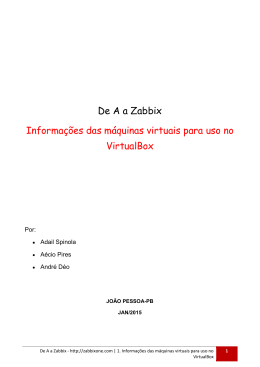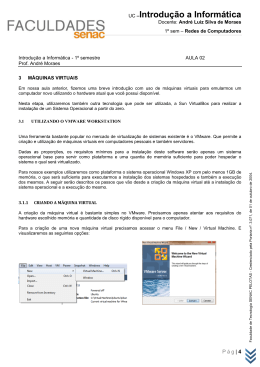Virtualização com o VirtualBox TUTORIAL Caixinha virtual Se você quer fugir das ferramentas de virtualização muito complexas ou caras, experimente o VirtualBox. por Thomas Leichtenstern A virtualização vem ganhando popularidade como técnica para simplificar a administração de sistemas. As ferramentas de virtualização simulam uma máquina autônoma independente do sistema hospedeiro. Infelizmente, vários programas de virtualização são caros, como Figura 1 60 algumas versões do VMware [1], ou difíceis de usar, como o Xen. Alternativas como o Qemu geralmente não conseguem oferecer desempenho adequado em ambientes de produção. A empresa alemã Innotek[2] recentemente deu um passo à frente no preenchimento desse nicho, lançando seu sistema de virtualização VirtualBox[3] sob a GPL (veja também o quadro 1). A empresa descreve o VirtualBox como uma ferramenta gratuita e amigável, que oferece suporte a uma grande variedade de sistemas hóspedes e hospedeiros. Podem ser hóspedes do VirtualBox todas as distribuições Linux populaO VirtualBox abre máquinas virtuais como instâncias independentes em janelas separadas, permitindo que o usuário res, além dos BSD’s, rode diferentes sistemas operacionais ao mesmo tempo. o OS/2 e qualquer sistema Windows® (incluindo o Vista). Os sistemas hospedeiros incluem o Windows XP e distribuições Linux com kernel 2.4 ou posterior, mas apenas em plataformas de 32 bits (aparentemente, há uma versão para 64 bits em desenvolvimento). Testamos a versão 1.3.8 do VirtualBox (a mais recente até o fechamento deste artigo), para verificar se o programa corresponde aos ambiciosos objetivos de seus desenvolvedores. Recursos Diferentemente do VMware Workstation , o VirtualBox não gerencia máquinas virtuais como abas dentro de uma janela; em vez disso, ele mostra os sistemas hóspedes em múltiplas janelas independentes ( figura 1). Mas há semelhanças entre as duas ferramentas: assim como o VMware, o VirtualBox trata os sistemas virtuais como instâncias independentes. http://www.linuxmagazine.com.br VirtualBox | TUTORIAL O VirtualBox emula um computador com chipset Intel 440FX (“Natoma”), placa de rede AMD 79C973 (PCnet-II), chip de som Intel AC97 e um adaptador VGA com memória de vídeo configurável até 32 MB. Os desenvolvedores pretendem integrar uma placa de rede Gigabit virtual da Intel. Uma barra permite o ajuste da quantidade de memória até o limite da memória física. Como as máquinas virtuais rodam como processos normais no sistema hospedeiro, o escalonador deste fica responsável por alocar ciclos de CPU. No momento, o VirtualBox ainda não possui gerenciamento centralizado de processos para as máquinas virtuais, mas o objetivo é incluí-lo por volta do meio do ano. O suporte nativo a imagens do VMware está planejado para antes do meio do ano. Assim como o VMware, o VirtualBox também possui um gerenciador de snapshots que permite que o usuário paralise e recupere o status de um sistema ativo, a qualquer momento. Há um servidor RDP que pode ser ativado individualmente para qualquer sistema hóspede para suportar o acesso gráfico através de redes. Instalação A página de download na homepage do VirtualBox possui pacotes com os binários do Debian (3.1 e 4.0), Ubuntu (6.06 LTS até 7.04), OpenSuse 10.2, Mandriva 2007.1 e RHEL 4. Os usuários de outras distribuições podem usar o script genérico de instalação, que também inclui os binários. Como o VirtualBox requer um módulo do kernel, será necessário o código-fonte do kernel e seus cabeçalhos, além do make e do GCC. O VirtualBox compila o módulo a partir dos fontes, a menos que o usuário Linux Magazine #31 | Junho de 2007 já possua um módulo adequado disponível. O software também necessita da versão 3.3.5 ou mais recente das bibliotecas Qt, assim como da biblioteca multimídia SDL 1.2.7 ou mais nova. Os usuários das distribuições atendidas pelos pacotes nativos podem utilizar seu gerenciador de pacotes Figura 2 A interface gráfica do VirtualBox é simples e limpa. preferido para realizar a instalação do VirtualBox. Já a insta- possui suporte a esse sistema de arlação genérica requer que o usuário quivos por motivos de segurança, os root execute o script de instalação usuários dessa distribuição precisam com o argumento install. instalar um kernel diferente, ou enA rotina de instalação cria um tão simplesmente não utilizar USB grupo chamado vboxusers. Em nos sistemas virtuais. sistemas Ubuntu e Debian é neOs usuários de outras distribuições cessário acrescentar a eles, ma- precisarão modificar os pontos de nualmente, os usuários aptos a montagem em /etc/fstab para ter utilizar o VirtualBox, com um certeza de que o software possui os usermod -G vboxusers -a <usuário>. direitos de acesso necessários para o Em sistemas como o Suse ou o USBFS. Para fazer isso, abra o /etc/ Mandriva, o comando é usermod fstab como root e procure a entrada -A vboxusers <usuários>. Note que que monta o USBFS, como: usuários logados precisam sair e entrar novamente para aplicar as usbfs /proc/bus/usb usbfs noauto 0 0 novas configurações de grupos. O script de instalação cria auAcrescente a seguinte linha a tomaticamente uma entrada para essa entrada: iniciar o serviço do vboxdrv em /etc/init. d/, eliminando a necessidade de iniciar o serviço ao iniciar a máquina hospedeira. Pode-se controlar o serviço com o script de inicialização /etc/ init.d/vboxdrv, passando-lhe argumentos como start, stop e restart. O suporte a USB é baseado no sistema de arquivos virtual USBFS. Como Figura 3 O VirtualBox exibe os nomes dos dispositivos USB do hospedeiro, e permite seu uso na máquina virtual. o OpenSuse 10.2 não 61 TUTORIAL | VirtualBox Quadro 1: Questões de licenciamento A Innotek oferece dois “sabores” do VirtualBox: a Open Source Edition (OSE), com código-fonte sob a GPL, e a versão binária de código fechado, lançada sob a VirtualBox Personal Use and Evaluation License. A empresa permite que se use essa variante com propósitos pessoais e acadêmicos, gratuitamente; todos os outros usos estão sujeitos ao pagamento de uma licença, após um “razoável” período de avaliação de “algumas semanas”. A vantagem da variante paga é que ela oferece recursos valiosos, como diretórios compartilhados e suporte a USB, RDP e iSCSI. usbfs /proc/bus/usb usbfs devgid= ➥<GID_do_grupo_vboxusers>,de ➥vmode=664,noauto 0 0 Após um mount usbfs, os preparativos já estão terminados, e é possível rodar o VirtualBox. Porém, no caso do OpenSuse 10.0, que ignora as instruções para o sistema de arquivos USBFS presentes em /etc/fstab, é necessário remontar o USBFS com um pequeno script que pode ser executado na inicialização: #!/bin/bash /bin/umount usbfs /bin/mount usbfs exit 0 Salve o script como usbfsstart. sh em /etc/init.d/, e crie um link simbólico para o diretório de runlevel adequado (normalmente, /etc/init. d/rc5.d/). shots, ou Hostkey para deixar a máquina virtual (que por padrão é a tecla [Ctrl] direita) estão disponíveis no menu File | Global Settings. Para criar uma nova máquina virtual, clique no menu VM e em seguida no botão New. Isso inicia o Virtual Machine Wizard, um assistente para configurar parâmetros como o nome da máquina virtual, o espaço em disco que ela poderá utilizar e a alocação de memória, além de se especificar o sistema operacional hóspede. Como o VirtualBox não verifica o espaço disponível na partição física ao criar discos dinâmicos, é necessário certificar-se de que há espaço físico suficiente antes de informar um tamanho de disco virtual para a criação de uma nova máquina. Ao se configurar a memória, também é necessário tomar cuidado, pois o software de cada máquina virtual vai usar sua memória alocada de forma exclusiva. Se forem iniciadas múltiplas máquinas virtuais que, em conjunto, ultrapassem o espaço de memória disponível, uma das máquinas pode vir a travar ou fechar, e até mesmo os processos do hospedeiro podem vir a ser terminados. Clicar em Finish informa o Virtual Machine Wizard para acrescentar a nova máquina virtual com os parâmetros básicos especificados para a lista de máquinas virtuais de- finidas (figura 2). No lado direito da janela, há mais configurações para a máquina virtual, na aba Details. É possível ativar mais funções, como o suporte a áudio (as opções são ALSA e OSS), a quantidade de memória de vídeo (configurável até 32 MB), e compartilhamentos RDP. O software possui uma abordagem muito interessante para o gerenciamento de dispositivos USB (figura 3). Para listar todos os dispositivos USB ligados à máquina, junto com seus descritores de fabricante e produto, apenas clique no ícone Add from, na barra de ferramentas do lado direito. Para usar o dispositivo necessário na máquina virtual, basta clicar nele. O menu Remote permite aos usuários especificar se desejam compartilhar o dispositivo para uso remoto (via USB sobre RDP). Se essa opção for ativada, é possível plugar um dispositivo, como um pendrive, por exemplo, ao computador remoto em uma sessão RDP, e acessar o dispositivo pela máquina hóspede. Em nosso laboratório, o suporte a USB causou alguns efeitos colaterais incomuns. Em um dos casos, o mouse USB do sistema hóspede parou de funcionar após iniciarmos uma máquina virtual, voltando apenas após desligarmos o sistema hóspede e recarregarmos Configurações Para iniciar a interface gráfica do VirtualBox ( figura 2), é possível selecionar tanto Sistema | Innotek | VirtualBox no menu do seu ambiente desktop, quanto digitar VirtualBox (virtualbox, no Gentoo) na linha de comando; não são necessários privilégios de root. As configurações globais (Global Settings), como os diretórios padrão (Default Folders) de imagens e snap- 62 Figura 4 A função de redimensionamento automático do desktop modifica automaticamente o tamanho da janela do sistema hóspede, de acordo com o tamanho da janela. http://www.linuxmagazine.com.br VirtualBox | TUTORIAL a imagem, com essas ferramentas, como um CD no sistema hóspede, pode-se clicar em Devices | Install Guest Addins. Para instalá-los, basta clicar em VBox GuestAdditions.exe (como usuário privilegiado) ou chamar VBoxGuestAdditions. Figura 5 O Virtual Disk Manager é responsável pelo run como root. gerenciamento de discos e imagens de discos Para máquinas virusados pelo VirtualBox. tuais Linux, é necesos módulos do kernel responsáveis sário configurar os fontes e cabepelos controladores USB. Em outro, çalhos do kernel manualmente. o sistema hóspede recusou-se a cola- Os add-ins também habilitam o borar com pendrives que o sistema cursor do mouse automático ao operacional normalmente detectaria alternar entre as máquinas virtuais sem qualquer problema. e o sistema hospedeiro. O VirtualBox não suporta cópias do tipo arrastar-e-soltar entre o hóspede e seu hospedeiro. A interface gráfica do VirtualDiferente do que acontece no VMware, as máquinas virtuais no Box é simplesmente uma forma VirtualBox não têm uma BIOS se- conveniente de se controlar a base parada, em vez disso, é necessário da ferramenta de virtualização, em usar a interface de configuração modo texto. Algumas configurações para algumas operações, como al- como os diretórios compartilhados terar a ordem de inicialização dos para todas as máquinas virtuais, só discos. Na parte inferior da janela estão disponíveis através da linha da máquina virtual, alguns ícones de comando. mostram o status dos dispositivos O comando VBoxManage, sem qualativos, assim como o da rede e das quer parâmetro, lista os comandos unidades removíveis e fixas. Um disponíveis. Para configurar um clique direito no ícone de CD ou compartilhamento, basta digitar VBoUSB mostra um menu de contexto xManage sharedfolder add <hóspede> que permite a montagem ou de- -name <nome do compartilhamento> sativação de unidades de disco e path <caminho/até/o/diretório>. Para dispositivos, dinamicamente. isso, novamente serão necessários os O redimensionamento automático guest add-ins. do hóspede modifica o tamanho de sua respectiva janela, para adequarse à resolução da tela (figura 4). A seta verde no ícone do desktop da O VirtualBox gerencia discos inbarra de ferramentas informa se dependentemente das máquinas essa função está ativa, e um clique virtuais, através do Virtual Disk com o botão direito pode ativá-la ou Manager ( figura 5), acessível atradesativá-la. Para usá-la, é necessário vés do menu File, na janela prininstalar os recursos extras para hós- cipal. O programa exibe discos pedes (guest add-ins). Para montar virtuais na aba Hard Disks, sem Operações e funções Discos virtuais Linux Magazine #31 | Junho de 2007 importar em que diretórios eles estejam fisicamente. Para usar discos em máquinas virtuais às quais eles estejam vinculados, basta clicar no botão Release. Com isso, o disco aparecerá no menu de seleção de discos das outras máquinas virtuais. Para criar um novo disco independente, para ficar disponível a todas as máquinas virtuais, pode-se clicar no botão New. A aba CD/DVD Images lista as imagens ISO que tenham sido montadas em alguma máquina virtual, em algum momento. Conclusões Apesar de alguns bugs pouco importantes, o VirtualBox cria uma impressão favorável e oferece bom desempenho. A única crítica importante é o suporte falho a USB, mas para compensar isso, essa ferramenta possui uma excelente solução de gerenciamento de discos virtuais e imagens de CD-ROM. O suporte a RDP e iSCSI, além da função de USB sobre RDP, por exemplo, ainda estão ausentes nos concorrentes. Os desenvolvedores prometem melhorias impressionantes para a próxima versão. Além do controle de processos de uma função de importação para imagens do VMware, as mudanças incluirão uma interface gráfica para gerenciar compartilhamentos virtuais. Considerando que uma licença do VMware para uso doméstico custa US$ 189,00, o gratuito VirtualBox é uma boa escolha em muitas situações. ■ Mais Informações [1] VMware: http://www.vmware.com [2] Innotek: http://www.innotek.de [3] VirtualBox: http://www.virtualbox.org 63
Download