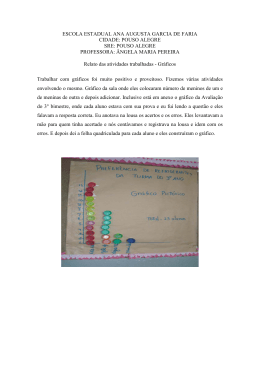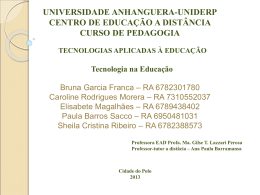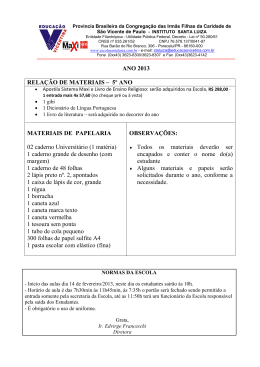Manual do usuário do sistema de Lousa Interativa Portátil uBoard 1 Índice Sistema de Lousa Interativa Portátil............................................................................... 3 Características da Lousa Digital..................................................................................... 3 O quê vem no conjunto?............................................................................................. 3 Corpo da caneta digital ............................................................................................... 4 Botões ..................................................................................................................... 4 Carregando a bateria da caneta digital....................................................................... 4 Características físicas do receptor Station ..................................................................... 5 Corpo do receptor Station........................................................................................... 5 Funcionamento do receptor Station............................................................................ 5 Sensores ................................................................................................................. 5 Carregando a bateria do receptor Station................................................................... 6 Fixando o suporte metálico na área de projeção........................................................ 6 Fixando o receptor Station.......................................................................................... 7 Instalando a Lousa Digital no Computador Interativo Diebold – MEC – PROINFO MEC/SEED – MEC – Pregão FNDE 42/2010 ................................................................ 7 Conectando a Lousa Digital ao Projetor Interativo do Pregão FNDE 42/2010............... 9 Onde ficam os programas .......................................................................................11 Configurando a solução de Lousa Digital..................................................................... 11 MINT Control............................................................................................................. 11 Calibrando a caneta digital ....................................................................................... 12 Configurando o idioma do aplicativo MINT Control .................................................. 14 Acessando manuais.................................................................................................. 15 O MINT Interactive ....................................................................................................... 15 Ferramentas do MINT Interactive ............................................................................. 16 Interação com a Área de Trabalho ........................................................................... 18 Usando o teclado virtual ........................................................................................... 20 Gravando vídeo aulas............................................................................................... 21 Termo de Garantia ....................................................................................................... 23 2 Sistema de Lousa Interativa Portátil Figura 1 - Caneta Digital e o receptor Station Características da Lousa Digital O quê vem no conjunto? Figura 2 - Itens que compõem o conjunto 3 1) Um receptor Station; 2) Duas canetas digitais; 3) Transmissor sem fio, com tecnologia Bluetooth, que fica dentro do Projetor Interativo, ou é conectado à sua USB externa do Projetor Interativo; 4) Cinco suportes metálicos, em aço inoxidável, com pintura anticorrosiva; 5) Dez pontas sobressalentes por caneta digital; 6) Cabo USB para recarga da bateria da caneta digital; 7) Cabo USB de quatro metros para recarga do receptor Station; 8) Dez fitas adesivas do tipo dupla-face para fixação do suporte metálico; Corpo da caneta digital A Lousa Digital possui atributos físicos que a caracteriza e torna seu funcionamento possível. Entre os atributos mais importantes, estão os botões da caneta. Botões Figura 3 - Corpo da caneta digital e seus botões Carregando a bateria da caneta digital A caneta digital possui uma bateria recarregável, interna, de polímero de íons de lítio. Sua carga é feita por meio da porta USB do computador. São duas horas para carga completa e até 18 horas de uso contínuo. Figura 4 - Carregando a bateria da caneta digital 4 Por segurança, a caneta digital desliga-se automaticamente após sessenta segundos sem uso. Características físicas do receptor Station Corpo do receptor Station O corpo do receptor Station tem as dimensões 218 mm x 28 mm x 17mm. Nele, existe um menu sensível ao toque, onde vários atalhos podem ser acessados facilmente, durante a apresentação. Atalho para a função de calibração Atalho para apagar todos os desenhos Atalho para navegador Atalho para imprimir o desenho atual Atalho para limpar a tela Botão Liga / Desliga LEDs inidicativos de conexão e recarga da bateria Figura 5 - Botões de atalho do receptor Station e LED indicadores Além dos botões de atalho, na parte frontal do receptor Station existem duas luzes do tipo LED. Uma azul, que indica que o produto está conectado ao computador interativo e outra vermelha que indica que a bateria interna do receptor está sendo carregada. Funcionamento do receptor Station Sensores O receptor Station possui dois sensores ultrassom e um sensor infravermelho. Trabalhando juntos, estes três sensores triangulam a posição e a velocidade de operação da caneta digital, reproduzindo seus movimentos com alta precisão dentro da projeção em andamento. 5 Figura 6 - Sensores ultrassônicos do receptor Station O símbolo amarelo com um triângulo preto ao centro representa a sensibilidade do aparelho a descargas eletroestáticas naquela região e indica que é importante evitar descargas eletroestáticas no momento em que o receptor Station estiver em uso. Ou seja, as grades metálicas que protegem os sensores ultrassônicos não devem ser tocadas, a fim de evitar que o receptor venha a travar. OBSERVAÇÃO: Em condições normais de uso, não existe o risco de choque para o operador da solução. Carregando a bateria do receptor Station O receptor Station possui uma bateria recarregável, interna, de lítio. Sua carga é feita por meio da porta USB do computador. São três horas para carga completa e até oito horas de uso contínuo. Durante a carga da bateria do receptor Station, toda a solução de Lousa Digital continuará funcionando normalmente. A conexão do receptor Station ao computador interativo se dará por meio do cabo USB de 4 metros que acompanha o produto. Basta conectar o receptor Station ao cabo e a outra ponta do cabo à porta USB do computador: Figura 7 - Conectando o cabo USB para carga do receptor Station Fixando o suporte metálico na área de projeção Para fixar o suporte metálico na área de projeção, bastará remover a proteção da fita adesiva que fica em sua parte traseira e pressioná-lo contra a área onde o mesmo ficará. Lembrando que é importante que o suporte metálico fique sempre alinhado seja horizontalmente ou verticalmente. O suporte metálico deve ser afixado de forma a permitir que o receptor Station fique, pelo menos, a três centímetros da área de projeção. Figura 8 - Fixando o suporte metálico 6 Fixando o receptor Station O receptor Station possui dois ímãs em sua parte posterior, os quais permitem a fixação do mesmo de forma magnética ao suporte metálico. Mesmo com o cabo para carga da bateria conectado, os imãs presentes do receptor Station são fortes o suficiente para suportar o peso tanto do receptor e da conexão com fio. Figura 9 - Fixando o receptor Station Instalando a Lousa Digital no Computador Interativo Diebold – MEC – PROINFO - MEC/SEED – MEC – Pregão FNDE 42/2010 A solução de Lousa Digital é totalmente compatível com o Projetor Interativo do Pregão FNDE 42/2010. Para tanto, basta instalar o sistema operacional LE4P, que acompanha o kit da lousa no DVD de instalação. A instalação não requer conhecimentos avançados de sistemas operacionais. Abaixo, seguem os passos necessários para a atualização do Projetor Interativo Diebold com o sistema LE4P com o software da Lousa Digital já instalado. a. Ligue o computador interativo, pressione o botão de ejeção do DVD e insira a mídia no drive. Em seguida, feche o drive normalmente; b. Não se preocupe em ligar o projetor. O instalador do LE4P fará isto automaticamente. Apenas espere a imagem da área de trabalho para executar a instalação do sistema, conforme Figura 10; c. Clique duas vezes no ícone Instalar, para iniciar o processo de instalação do LE4P, conforme Figura 11; d. O processo de instalação demora em torno de 15 segundos para iniciar. Logo que o mesmo se inicia, uma janela é mostrada com a situação atual da instalação o sistema LE4P (Figura 12), onde é possível visualizar o tempo necessário para a finalização do processo, que pode levar até 25 minutos; e. Automaticamente após a instalação do sistema operacional LE4P, o Projetor Interativo será reiniciado e o DVD ejetado, automaticamente. Bastará remover a mídia de DVD da bandeja do driver de DVD e deixar a máquina finalizar o processo de reinicio do equipamento. 7 Figura 10 - Área de trabalho do sistema de instalação do LE4P Figura 11 - Botão Instalar Figura 12 - Status do processo de instalação do LE4P 8 Conectando a Lousa Digital ao Projetor Interativo do Pregão FNDE 42/2010 A conexão da solução de Lousa Digital ao Projetor Interativo é feita por meio da porta USB. O Projetor Interativo possue duas conexões USB em sua lateral, conforme Figura 13. Nela, é conectado o transmissor sem fio que é responsável pela comunicação entre o Projetor Interativo e a Lousa Digital. A Figura 14 mostra como fica o transmissor sem fio conectado à porta USB do Projetor Interativo. Qualquer uma das portas USB pode ser utilizada. No corpo do transmissor sem fio, existe uma luz azul tênue que se acende de forma contínua quando a Lousa Digital está em modo de comunicação permanente com o Projetor Interativo, conforme Figura 15. Se a luz indicadora estiver piscando, isto indica que a conexão com a Lousa Digital não foi estabelecida. Da mesma forma, no sensor Station existe uma luz azul que também indica a situação da conexão. Quando não há conexão, a luz fica piscando. Quando há a conexão com o transmissor sem fio, a luz fica acesa de forma ininterrupta, conforme Figura 16. Figura 13 - Portas USB Laterais do Projetor Interativo Figura 14 - Conexão do transmissor sem fio da Lousa Digital 9 Figura 15 - Luz indicadora de conectividade Figura 16 - Luz indicadora de conectividade do Sensor Station 10 Onde ficam os programas? Os ícones para execução dos programas da solução estão na opção Extras do menu iniciar: Figura 17 - Onde encontrar os ícones para execução dos programas Configurando a solução de Lousa Digital MINT Control Após a instalação dos aplicativos da Lousa Digital, os ícones para execução dos programas da solução serão encontra na opção Extras do menu iniciar. Neste grupo de aplicações é que estão os links para o MINT Control e o MINT Interactive que são as aplicações utilizadas pelos usuários do sistema de Lousa Digital. O aplicativo MINT Control é responsável pela manutenção e configuração do sistema. Antes de executar o MINT Control, certifique-se de que o dispositivo Transmissor sem fio está conectado à porta USB do computador. Caso contrário, não será possível fazer a calibragem da Caneta Digital no sistema, o que dificulta a utilização da solução, tornando-a imprecisa. É possível utilizar a Lousa Digital sem a conexão Bluetooth. Para tanto, utilize o cabo USB de 4 metros que acompanha o hardware. Conecte a ponta USB tipo A na porta USB do computador e a ponta com o conector Mini USB na conexão USB do receptor Station. 11 Calibrando a caneta digital Calibrar a caneta digital é o processo que garantirá maior precisão na leitura da posição onde a caneta digital é colocada na área de projeção. Este processo deve ser feito sempre que o projetor for movido ou retirado do seu lugar de projeção. A opção de calibração da Caneta Digital fica na aba “Calibrar”: Figura 18 - Aba calibrar para executar ferramenta de calibração 12 Para executar o processo de calibragem da Caneta Digital, o usuário deverá clicar no botão “Calibrar tela”. Figura 19 - Tela para calibragem da Caneta Digital Clicando no botão “Calibrar tela”, o usuário terá acesso à tela seguinte, onde cada ponto solicitado deverá ser clicado com a Caneta Digital, pressionando-a uma única vez sobre o centro do círculo solicitado, no ponto de interseção das linhas até que apareça a imagem OK. Os pontos somente ficarão disponíveis para serem clicados quando o seu antecessor for clicado, ou quando for o primeiro ponto a ser selecionado. Repetindo o processo para todos os pontos, o usuário garantirá que a calibragem foi feita de forma correta. 13 Configurando o idioma do aplicativo MINT Control Recomendamos que o usuário faça a seleção do idioma no qual o MINT Control será mostrado em primeiro lugar. Para isto, o usuário deverá executar a aplicação clicando no botão Iniciar, em seguida selecionando o grupo “Extras” e logo em seguida clicando no atalho MINT Control. O usuário deverá selecionar a aba “Informação” clicando com o botão esquerdo do mouse na mesma. Figura 20 – Aba “Informação” Depois, no campo “Linguagem”, clicando na seta que aponta para baixo, ao lado no nome da língua em uso, o usuário terá acesso aos idiomas disponíveis. O usuário deverá selecionar o idioma de sua preferência. 14 Acessando manuais A solução de Lousa Digital tem manuais para auxiliar ao usuário a instalar e configurar sua unidade. Porém, caso tais manuais sejam extraviados ou estejam indisponíveis, o usuário poderá abri-los diretamente do CD de instalação. Bastará acessar o link Ajuda no menu principal: Figura 21 - Acessando manuais no CD O MINT Interactive O MINT Interactive é a aplicação responsável pela interatividade entre o usuário e o computador interativo. Por meio dela, o usuário torna-se parte integrante de suas apresentações, de forma dinâmica e enriquecedora. Figura 22 - MINT Interactive 15 Ferramentas do MINT Interactive O MINT Interactive possui várias ferramentas interativas. Com elas, nenhuma aula ou apresentação serão facilmente esquecidas. São elas: Ferramentas para mudança de modo. Com elas, o usuário facilmente muda entre os modos de operação do Sistema Operacional, onde a solução funciona como um mouse ou no modo interativo, onde cada ferramenta de escrita, pintura e edição são usadas de forma a enriquecer as apresentações; Ferramenta Lápis: Para escrever e desenhar sobre a área de desenho ou o desktop do sistema operacional; Ferramenta Marcador: Cria destaques coloridos que podem ser aplicados com um incrível efeito de transparência. As cores podem ser criadas de acordo com a necessidade do usuário; Ferramenta Pincel: Para efeitos mais fortes, pode ser configurado com cores diversas, bem como espessuras especiais para escrita mais grossa e marcações visíveis; Ferramenta borracha: Prática e eficiente, esta ferramenta faz exatamente o que seu nome diz. Ela é uma borracha que pode ser usada de forma a apagar áreas de tamanhos diferentes, de forma rápida e segura. Além disto, pode ser configurada para apagar objetos completos, bastando clicar uma vez sobre os mesmos; Ferramenta Apague Tudo: Com ela, toda a folha será apagada, não deixando nenhum vestígio do que havia sido escrito ou desenhado na folha de apresentação exibida. Nenhum objeto resiste a um simples clique nesta ferramenta Ferramenta Paleta de Cores: Confere ao professor, apresentador, usuário, uma grande diversidade de cores, onde a mistura das cores primárias trará uma cor a cada clique; Ferramenta Tamanho do traço: Com esta ferramenta, o tamanho do traço pode ser alterado a qualquer momento. Basta selecionar a ferramenta de desenho desejada, como o Lápis, o pincel ou o marcador e logo em seguida escolher a espessura para o traço daquela ferramenta; Ferramenta Pano de Fundo: Serve para alterar o pano de fundo onde o usuário poderá escrever, desenhar ou interagir com a solução. Folhas pautadas, com fundos branco ou verde, ou folhas sem pautas; Ferramenta de desenhos geométricos: Desenhar círculos, elipses, triângulos, retângulos, linhas nunca mais será algo difícil. Com a ferramenta de desenhos geográficos, basta selecionar a forma e fazer os traços; Ferramenta de Movimentar: Movimenta qualquer objeto na área de desenho de forma interativa e rápida. Basta selecionar esta ferramenta, clicar no objeto desejado e arrastá-lo por toda a projeção; Ferramenta de texto: Basta clicar nesta ferramenta para ter acesso ao teclado virtual. Por meio do teclado virtual, qualquer texto poderá ser escrito na área de trabalho ou na área de desenho; Ferramenta de captura: Com a ferramenta de captura, pode-se capturar toda a área de trabalho ou apenas as partes que se desejar, selecionando tais áreas com a caneta digital. Feita a captura, basta salvá-la ou incluí-la em um novo desenho; Ferramenta de Gravação de Vídeo Aula: Gravar todo o conteúdo da apresentação, incluindo o áudio da apresentação nunca foi tão fácil. Basta selecionar a ferramenta, escolher a qualidade do áudio e do vídeo e pronto. Ferramentas de Navegação: Com as ferramentas de navegação, pode-se alterar seqüencialmente para qualquer página de desenho o MINT Interactive. Basta um simples clique para avançar ou retroceder as páginas criadas interativamente; Ferramenta de Inclusão/Exclusão de páginas: Funcionam como atalhos que incluem ou excluem páginas dentre as que existem na apresentação / aula atual; 16 Ferramenta de Zoom: Ferramenta para ajustar o zoom, aumentando ou diminuindo o zoom (Zoom In ou Zoom Out) e retornando automaticamente ao zoom padrão (100%); Menu principal: No menu principal, todas as opções referentes à criação de novos arquivos, salvar arquivos, salvar arquivos como, abrir trabalhos previamente gravados, imprimir arquivos, abrir manual da solução e atalho para calibrar a caneta digital; 17 Interação com a Área de Trabalho A aplicação MINT Interactive propicia interação com a área de trabalho, trabalhando como se fosse um mouse ou interagindo diretamente com a área de trabalho, onde o professor / apresentador poderá escrever, desenhar ou integrar imagens com a Área de Trabalho. Figura 23 - Usando a caneta digital como mouse Quando o MINT Interactive é usado no modo Mouse, ele permite ao usuário operar qualquer programa que utilize o mouse como interface de comando. Desenhar, navegar na Internet, assistir filmes, navegar nos arquivos locais do computador ou outra atividade qualquer. Basta um simples clique do botão esquerdo ou direito que fazem parte do corpo da caneta digital. Para mudar do modo Mouse para o modo Interativo, basta escolher uma das ferramentas de interação e pronto. A área de trabalho ficará como abaixo: 18 Figura 24 - Área de trabalho no modo interativo As abas laterais são menus de acesso as páginas já criadas, à esquerda, ou à galeria de imagens à direita: Figura 25 - Menu lateral de acesso as páginas criadas 19 Figura 26 - Menu lateral de acesso à Galeria de Imagens Usando o teclado virtual Para utilizar o teclado virtual, basta abrir qualquer caixa de diálogo que exija a digitação de alguma informação. Se o teclado virtual já estiver aberto, ele estará no canto inferior esquerdo, próximo ao relógio: Figura 27 - Teclado virtual já em execução Caso o teclado virtual não esteja em execução, o mesmo será executado automaticamente e ficará em primeiro plano: 20 Figura 28 - Teclado virtual Gravando vídeo aulas O MINT Interactive permite acesso a uma ferramenta capaz de gravar toda a utilização e integração com a área de trabalho, incluindo o áudio do momento, de forma fácil e rápida. Para gravar a vídeo aula, basta clicar na ferramenta de Gravação de vídeo aula na barra de ferramentas do MINT Interactive. É o ícone que representa uma câmera de vídeo antiga. Assim que o ícone é clicado, inicia-se o processo de execução da ferramenta de gravação. A aplicação é bastante simples e não exige muita experiência na gravação de vídeo aulas: Figura 29 - Ferramenta de gravação de vídeo aula A qualidade do vídeo e do áudio a serem gravados é mostrada em percentual (0% ~ 100%). 21 Quanto maior o percentual de qualidade de áudio e vídeo será menor a compressão de dados e maior a utilização de espaço em disco. Quanto menor o percentual de qualidade de áudio e vídeo será maior a compressão de dados e menor a utilização de espaço em disco será menor. Bastará, então, clicar no botão Gravar e fazer toda apresentação ou aula. Ao final, bastará clicar no botão Stop, no rodapé da área de trabalho. A gravação do arquivo definitivo será efetuada assim que o arquivo de vídeo e áudio for codificado para ocupar menos espaço. 22 Termo de Garantia O fabricante, por este certificado de garantia e através da Rede de Postos de Serviços Credenciados, compromete-se a prestar assistência técnica a este produto nos termos da legislação pertinente e nos limites aqui estabelecidos: 1. O Fabricante assegura ao comprador-consumidor deste Equipamento, a Garantia de: • 24 (vinte e quatro) meses para o equipamento; • 12 (doze) meses para a bateria contados a partir da data de entrega constante do Termo de Recebimento do Equipamento. Entende-se por Garantia, o período em que o Fabricante compromete-se a manter os Equipamentos em funcionamento, com assistência técnica do tipo Balcão; ou seja, os Equipamentos serão reparados em locais determinados pelo Fabricante. O Fabricante provê estrutura de Central de Atendimento, gratuita, por meio de linha telefônica 0800, para o acionamento da Garantia: • Funcionamento em dias úteis, das 8h00min às 18h00min; • No caso de substituição de Equipamento defeituoso, o Fabricante deverá atentar para os seguintes critérios: - fazê-lo por modelo igual ou superior ao ofertado; - em havendo substituição por solução superior, o Fabricante deverá se responsabilizar pela integração dos Equipamentos, no que se refere ao hardware e software, com os entregues anteriormente; - o ônus pela substituição caberá ao Fabricante. 2. É imprescindível, para o atendimento gratuito, que o Equipamento esteja dentro do prazo estipulado acima, e o número de série do Equipamento corresponda obrigatoriamente ao número de série constante deste Certificado. 3. Entende-se por garantia, o reparo gratuito do aparelho e a reposição de peças que, de acordo com o parecer do serviço autorizado do Fabricante apresentarem defeito técnico. Tal garantia, somente terá validade mediante apresentação da nota fiscal de compra e deste certificado de garantia ao posto autorizado. É imprescindível, para o atendimento gratuito, que o aparelho esteja dentro do prazo estipulado acima, e o número de série do produto corresponda obrigatoriamente ao número de série constante deste certificado. 4. O posto autorizado poderá, quando necessário, substituir as peças defeituosas por peças idênticas ou similares, sempre mantendo e privilegiando a equivalência de qualidade e desempenho do equipamento. As peças retiradas do equipamento durante os reparos realizados na condição de garantia serão de propriedade do Fabricante. 23 5. Quanto aos programas (softwares): * Os programas (softwares) fornecidos juntamente com o produto, já estão instalados em seu computador e, portanto, não é necessário efetuar a instalação. * Se houver necessidade de instalar outros programas, o Fabricante sugere que pessoal qualificado realize a instalação para evitar danos aos softwares já instalados ou ao restante do produto. * Importante: Faça periodicamente backup (cópia de segurança) dos seus dados e arquivos pessoais, pois o Fabricante não se responsabiliza por danos e prejuízos causados por perda de informações decorrentes de falha nos dispositivos de armazenamento do equipamento coberto por esta garantia. 6. Fica automaticamente cancelada a garantia na ocorrência dos seguintes eventos: * Alteração das condições originais do produto. * Instalação e utilização imprópria ou inadequada do produto, de acordo com os procedimentos descritos no Manual de Instruções que acompanha o equipamento. * Má utilização ou desconfiguração proposital ou acidental dos softwares que acompanham o produto, que demandem a reinstalação dos mesmos. * Instalação de softwares e programas específicos que alterem a configuração original do equipamento. * Danos decorrentes de má utilização do software. * Danos provocados por queda, batida, descarga elétrica, inundação, desabamento, fogo, descuido no manuseio e presença de líquidos no interior do equipamento. * Danos causados por enchente, terremoto, maresia, raio, vendaval e insetos. * Danos decorrentes de desgaste natural. * Danos provocados por umidade, exposição excessiva a luz solar e salinidade. * Por ter sido ligado a rede elétrica imprópria ou sujeita a flutuações excessivas de tensão. * Instalação por parte do usuário ou de empresas ou pessoas não credenciadas pelo Fabricante, de dispositivos, peças, equipamentos e acessórios que impeçam o perfeito funcionamento do equipamento. * Infecção causada pela introdução de vírus, mesmo que ela tenha ocorrido acidentalmente e sem o conhecimento do usuário. * Sinais de violações externas e rompimento dos lacres do produto. * Intervenção ou conserto realizado por pessoas ou empresas não credenciadas pelo Fabricante. * Se a etiqueta que contém o número de série do produto que está fixada no aparelho estiver adulterada, rasurada ou se foi removida. * Se a nota fiscal de compra apresentar adulterações e/ ou rasuras. 24 7. Não estão cobertos pela garantia (ônus do consumidor): Serviços de instalação, limpeza e orientações de uso. 8. A presente garantia limita-se somente ao reparo do defeito apresentado ou à substituição da peça defeituosa. Na falta ou na impossibilidade de execução do reparo de acordo com os prazos estipulados na legislação em vigor, será cumprido o que esta determina. 9. Nenhuma outra garantia, implícita ou explícita, é dada ao comprador. 10. O fabricante não se responsabiliza por qualquer dano, perda, inconveniência ou prejuízo direto ou indireto que possa advir de uso ou inabilidade de se usarem os produtos cobertos por esta garantia. 11. O Fabricante estabelece o prazo de 30 dias (a ser contado a partir da data de emissão da nota fiscal de compra) para que seja reclamada qualquer eventual falta de componentes e/ou acessórios no equipamento adquirido. SERVIÇO DE ATENDIMENTO AO CONSUMIDOR De segunda-feira a sexta-feira, das 08:00h às 18:00h, pelo telefone 0800-722-2331 25 ATENÇÃO DISPOSITIVO SENSÍVEL A DESCARGAS ELETROSTÁTICAS MANUSEAR COM PRECAUÇÕES 26
Download