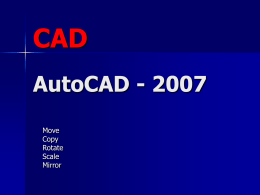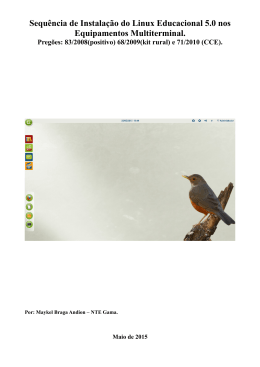Fazendo um virabrequim O seguinte passo-a-passo mostra uma simulação do funcionamento de virabrequim. Essa peça presente nos motores de combustão interna transforma junto com a biela o movimento retilíneo do pistão num rotativo do motor. É justamente essa simulação que iremos simular. O desenho das peças será feito total no AutoCAD 2006, inclusive a montagem, e depois exportado para o 3D Studio Max 2.0, onde será realizada a animação. No AutoCAD serão desenhados como sólidos os elementos: pistão, biela, bronzina. virabrequim, pino e bucha. Esse trabalho é apenas didático, não leva em consideração as verdadeiras dimensões que as peças têm como especificação. As dimensões foram arbitradas apenas para manter o exercício coerente e não causar colisões durante o movimento (animação). Desenho do Pistão: comece um desenho novo e passe para a vista isométrica (menu View > 3D Views > SW Isometric). Nessa vista, crie um cilindro de raio 30 e altura 100 com o comando Draw > Solids > Cylinder. Command: _cylinder Current wire frame density: ISOLINES=4 Specify center point for base of cylinder or [Elliptical] <0,0,0>: (clique em um ponto qualquer) Specify radius for base of cylinder or [Diameter]: 30 (digite 30 e pressione <enter>) Specify height of cylinder or [Center of other end]: 100 (digite 100 e pressione <enter>) Crie outro cilindro de raio 25 e altura 80 utilizando o mesmo centro do primeiro cilindro. Command: _cylinder Current wire frame density: ISOLINES=4 Specify center point for base of cylinder or [Elliptical] <0,0,0>: (clique no ‘snap to center’) Specify radius for base of cylinder or [Diameter]: 25 (digite 25 e pressione <enter>) Specify height of cylinder or [Center of other end]: 80 (digite 80 e pressione <enter>) Agora, subtraia do primeiro cilindro o segundo com o comando Modify > Solid Editing > Subtract Command: _subtract Select solids and regions to subtract from .. Select objects: (clique no cilindro maior) 1 found Select objects: (pressione <enter>) Select solids and regions to subtract .. (clique no cilindro menor) Select objects: 1 found Select objects: (pressione <enter> para encerrar o comando) Crie um terceiro cilindro, ao lado dos cilindros anteriores, de raio 30 e altura 3. Crie também um quarto cilindro de raio 28 e altura 3 utilizando o mesmo centro do cilindro anterior. Faça a subtração desses dois últimos sólidos, criando um anel. Mova o anel a partir do seu centro do topo, para o centro do topo do corpo do pistão com o comando Modify > Move. Command: _move Select objects: (clique no anel) 1 found Select objects: (pressione <enter>) Specify base point or [Displacement] <Displacement>: (clique no ‘snap to center’ do topo do anel) Specify second point or <use first point as displacement>: (clique no ‘snap to center’ do topo do pistão) Mova o anel para baixo com distância 20 com o mesmo comando Move. Command: _move Select objects: (clique no anel) 1 found Select objects: (pressione <enter>) Specify base point or [Displacement] <Displacement>: Specify second point or <use first point as displacement>: 20 (pressione <enter> para encerrar o comando) Copie agora 2 anéis com distância 10 entre eles com o comando Modify > Copy. Command: _copy Select objects: (clique no anel) 1 found Select objects: (pressione <enter>) Specify base point or [Displacement] <Displacement>: Specify second point or <use first point as displacement>: 10 (digite 10 e pressione <enter>) Specify second point or [Exit/Undo] <Exit>: 20 (digite 20 e pressione <enter>) Specify second point or [Exit/Undo] <Exit>: (pressione <enter> para encerrar o comando) Faça a subtração dos 3 anéis do corpo do pistão. Command: _subtract Select solids and regions to subtract from .. Select objects: (clique no pistão) 1 found Select objects: (pressione <enter>) Select solids and regions to subtract .. Select objects: (clique no 1º anel) 1 found Select objects: (clique no 2° anel)1 found, 2 total Select objects: (clique no 3° anel)1 found, 3 total Select objects: (pressione <enter> para encerrar o comando) Crie um outro cilindro de raio 15 e altura 60 de forma análoga aos anteriores. Crie duas linhas auxiliares, partindo do quadrante de cima ao quadrante de baixo do corpo do pistão. Sendo uma linha oposta à outra. Alinhe o cilindro às linhas com o comando Modify > 3D Operations > 3D Align. Command: _3dalign Select objects: 1 found(clique no último cilindro desenhado) Select objects: (pressione <enter>) Specify source plane and orientation ... Specify base point or [Copy]: (pegue o centro de cima do mesmo cilindro) Specify second point or [Continue] <C>:(pegue o centro de baixo do cilindro) Specify third point or [Continue] <C>:(pressione <enter>) Specify destination plane and orientation ... Specify first destination point: (pegue o midpoint de uma das linhas auxiliares) Specify second destination point or [eXit] <X>:(pegue o midpoint da outra linha auxiliar) Specify third destination point or [eXit] <X>:(pressione <enter>) Com o comando Move mova para baixo com uma distância de 20 o cilindro recém alinhado. Command: _move Select objects: (clique no cilindro)1 found Select objects: (pressione <enter>) Specify base point or [Displacement] <Displacement>: (clique num ponto qualquer) Specify second point or <use first point as displacement>: <Ortho on> 20: (ative o modo ortogonal teclando F8, digite 20 e tecle <enter>) Finalizando subtraia o cilindro do pistão Modify > Solid Editing > Subtract. Desenho da Biela Ainda no mesmo desenho, crie uma nova Layer no menu Format > New e, inicie nela, o desenho da biela. Os desenhos devem ser feitos em Layers diferentes para que o 3D Studio Max reconheça as peças como elementos distintos. Crie uma linha com distância 200. Crie dois círculos. Cada centro deve coincidir com os finais da linha. -círculo maior: raio = 30 -círculo menor: raio = 25 Utilizar o comando Offset na linha para os dois lados, com distância 10 (menu Modify > Offset). Arredonde a junção do arco com as linhas com o comando Modify > Fillet. -círculo maior: raio do fillet =40 -círculo menor: raio do fillet=30 Deixe o objeto apenas com as linhas externas, utilizando o comando Modify > Trim. Crie urna polilinha com as linhas e os arcos (Draw > Region). Command: _region Select objects: Specify opposite corner: 9 found (selecione todo desenho com uma janela) Select objects: (pressione <enter>) 1 loop extracted. 1 Region created. Crie um sólido utilizando o comando Draw > Solids > Extrude na polilinha, com espessura 15. Command: _extrude Current wire frame density: ISOLINES=4 Select objects to extrude: 1 found (selecione a polilinha) Select objects to extrude: (pressione <enter>) Specify height of extrusion or [Direction/Path/Taper angle]: 15 (digite o valor e pressione <enter>) Passe para a vista isométrica com o comando View > 3D Views > SW Isometric Crie dois cilindros (Draw > Solids > Cylinder), com seus centros coincidindo com o centro de baixo dos círculos. -cilindro maior: Raio =30 e Altura =30 -cilindro menor: Raio =25 e Altura =30 Command: _cylinder Specify center point of base or [3P/2P/Ttr/Elliptical]: Specify base radius or [Diameter]: 30 Specify height or [2Point/Axis endpoint] <15.0000>: 30 Command: _cylinder Specify center point of base or [3P/2P/Ttr/Elliptical]: Specify base radius or [Diameter] <30.0000>: 25 Specify height or [2Point/Axis endpoint] <30.0000>: 30 Mova os dois círculos no eixo Z com distância 7.5, para que o sólido extrudado fique no meio dos dois cilindros (comando Modify > Move). Command: _move Select objects: 1 found Select objects: 1 found, 2 total (selecione os cilindros) Select objects: (pressione <enter>) Specify base point or [Displacement] <Displacement>: (clique em um ponto qualquer e mova o mouse para a direção que deseja fazer a movimentação, eixo -Z) Specify second point or <use first point as displacement>: 7.5 (digite 7.5 e pressione <enter>) Faça agora a união dos cilindros com o sólido utilizando Modify > Solid Editing > Union. Command: _union Select objects: Specify opposite corner: 4 found (selecione todo desenho com uma janela) Select objects: (pressione <enter>) Para fazer o furo da biela. Vamos criar mais dois cilindros dentro dos anteriores. O centro de cada cilindro coincide com centro de baixo dos cilindros anteriores. -cilindro maior: raio =25 e altura 30 -cilindro menor: raio =20 e altura 30 Subtraia os dois cilindros com o comando Modify > Solid Editing > Subtract, para fazer o furo. Command: _subtract Select solids and regions to subtract from .. Select objects: 1 found (selecione o sólido) Select objects: (pressione <enter>) Select solids and regions to subtract .. Select objects: 1 found Select objects: 1 found, 2 total (selecione os cilindros) Select objects: (pressione <enter>) Com o comando (Modify > 3D Operations > Slice). Vamos dividir o furo maior em duas metades. Command: _slice Select objects to slice: 1 found (selecione o sólido) Select objects to slice: (pressione <enter>) Specify start point of slicing plane or [planar Object/Surface/Zaxis/View/XY/YZ/ZX/3points] <3points>: yz (digite YZ e pressione <enter>) Specify a point on the YZ-plane <0,0,0>: (selecione o centro do furo maior) Specify a point on desired side or [keep Both sides] <Both>: (pressione <enter> a opção BOTH mantém as duas partes) Finalizando a biela, vamos rotacioná-la para que ela esteja na vertical. O comando é Modify > 3D Operations > 3D Rotate. O ângulo de rotação é de 90°. Com o comando ‘erase’ apague a linha central. Desenho do Virabrequim Continuando com o mesmo desenho, mas iniciando uma nova Layer. Crie uma linha de comprimento 50, desenhe duas circunferências de raios 25 e 20. Faça um círculo de raio =30 no centro do círculo superior e um círculo com raio =40 no círculo inferior. Dos quadrantes laterais do círculo de raio =30. Faça duas linhas ortogonais para baixo com tamanho =32 Faça uma linha partindo de cada extremidade inferior das linhas feitas anteriormente. Clique no comando ‘line’ clique no endpoint da linha à direita e digite @12.7<-45 e pressione <enter>. Pressione <enter> para ativar o último comando utilizado (line), clique no endpoint da linha à esquerda e digite @12.7<225 e pressione <enter>. Com o comando ‘trim’ limpe o desenho. Com o comando ‘erase’ apague a linha central. Agora vamos transformar numa polilinha com o comando ‘Bpoly’. Command: bpoly Digite bpoly e pressione <enter>. (Na janela que abrir clique em ‘Pick Points’) Pick internal point: Selecting everything... (Clique em um ponto interno ao contorno da peça) Selecting everything visible... (Pressione <enter>) Analyzing the selected data... Analyzing internal islands... Pick internal point: BOUNDARY created 3 polylines sólido 1 De forma análoga, vamos desenhar o perfil da figura abaixo. Nesse caso, o comprimento da linha é 100 e os dois círculos têm raio =20 e os raios externos =30. Também transforme numa polilinha com o comando ‘Bpoly’. sólido 2 Aplique o comando Draw > Modeling > Extrude com altura 40 apenas nos dois perfis. Passe para a vista isométrica View > 3D Views > SE Isometric. Extrude o círculo maior do primeiro sólido com altura 50 e coloque-o no centro do arco da frente do sólido. Repita o procedimento para o sólido 2 só que com altura 40. Faça uma cópia dos cilindros fora dos sólidos mantendo nestes os círculos originais. Faça também uma cópia dos sólidos. Mova o sólido 2 para cima do centro do círculo superior traseiro do sólido 1. Rotacione 180° o sólido 1 com o comando Modify > 3D Operations > 3D Rotate. Command: _3drotate Current positive angle in UCS: ANGDIR=counterclockwise ANGBASE=0 Select objects: 1 found Select objects: Specify base point: Pick a rotation axis: Specify angle start point: 180 Coloque uma cópia do cilindro de raio 20 no centro do arco menor. Faça outra cópia do sólido 1 e coloque uma cópia do cilindro de raio 25 no centro do arco menor. Faça outra cópia do sólido 2 e coloque uma cópia do cilindro de raio 20 no centro do arco inferior. Agora, coloque outra cópia do cilindro de raio 20 no centro do arco superior traseiro deste último sólido. Coloque uma cópia do cilindro de raio 25 atrás de uma cópia do sólido 1 sem ter sido rotacionado. Agora com o comando ‘Move’ monte conforme figura abaixo o virabrequim. Desenho das bronzinas Antes de acoplar a biela ao virabrequim, é colocada uma bronzina, que reveste o eixo, evitando o desgaste da peça. Para simplificar o exercício, vamos considerar a bronzina como um tubo de raio externo 25, raio interno 20 e comprimento 30. Crie uma layer para a bronzina. Para desenhar esse tubo inicie uma nova layer, desenhe dois cilindros e depois, faça a subtração dos dois elementos. A bronzina também é dividida em duas partes e, para isso, é utilizado o comando Modify > 3D Operations > Slice (execute o comando ‘slice’, mas mantendo-as juntas). Desenho do pino e da bucha Crie uma layer para o pino. O pino é outro tubo de comprimento 60, raio externo 15 e raio interno 10. Crie outro cilindro, de altura 30 e raio 30, perpendicular ao tubo anterior e faça a intersecção (Intersect) desses dois sólidos. Crie outra layer para a bucha. A bucha é simplesmente um tubo de comprimento 30, raio interno 15 e raio externo 20. Montagem das peças Mova o pino para dentro da bucha mantendo-os concêntricos. Para que a bucha fique no meio do pistão, mova 15 unidades na direção X (@15,0,0). Rotacione o pistão para que o eixo do furo esteja paralelo ao eixo X, Para isso, rotacione 90° em torno do eixo Z com o comando Rotate 3D. Mova o pino para dentro do furo do pistão, posicionando os quadrantes do furo com o do pino. Coloque a biela dentro do pistão, sobre a bucha, alinhando os dois quadrantes. Coloque a bronzina dentro do outro furo da biela e, por último, encaixe todo o conjunto no virabrequim. Copie esse conjunto para os outros eixos do virabrequim. A dica é fazer linha de cor diferente e tamanho 30 de centro a centro de cada bronzina e linha de cor diferente e tamanho 40 de centro a centro nos cilindros do virabrequim que irão receber o conjunto biela, pistão, pino, bucha, e bronzina.
Download