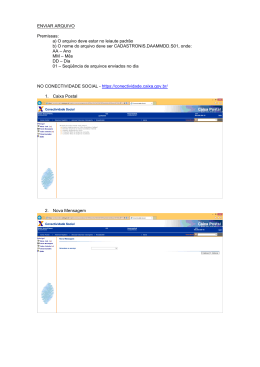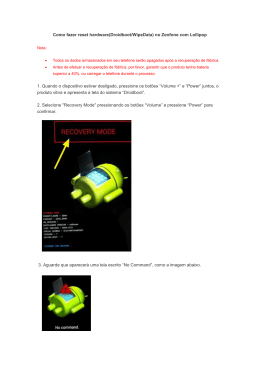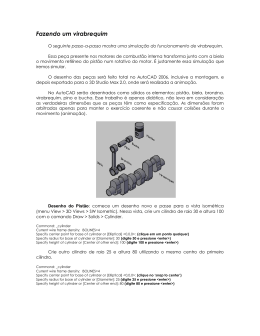DESENHO TÉCNICO AutoCAD AULA 3 - COMANDOS BÁSICOS DE EDIÇÃO Os comandos de edição permitem alterar objetos que já foram criados ou gerar novos objetos a partir dos que já existem. Para isso é necessário selecionar quais os objetos que serão editados. Os comandos de edição estão localizados no menu MODIFY. 1) MODIFICANDO PROPRIEDADES - PROPERTIES No AutoCAD este é um comando paramétrico, isto é, um quadro aparece na tela e os objetos selecionados podem ser editados alterando-se os valores neste quadro. 2) MOVENDO OBJETOS - MOVE - Selecione MODIFY / MOVE. - Select Object: selecione os objetos desejados para mover. - Pressione <ENTER> quando já estiver selecionado os objetos. - Base point ou displacement: ponto inicial para deslocamento. - Second point of displacement: ponto final para deslocamento. Os objetos serão deslocados levando-se em conta a distância entre os pontos inicial e final, portanto a posição destes não importa, e sim a distância entre eles ou coordenadas polares ou relativas pode ser utilizadas para informar a distância. - Pressione <ENTER>. 3) COPIANDO OBJETOS - COPY - Selecione MODIFY / COPY. - Select objects: Selecione os objetos. - Pressione <ENTER> quando finalizar a seleção. - Base point or displacement/ Multiple: indique o ponto inicial para referência. - Second point of displacement: ponto final para referência de cópia. Obs: Este comando tem o funcionamento similar ao anterior, porém novos objetos serão copiados 4) CORTANDO OBJETOS NO CRUZAMENTO COM OUTRO SELECIONADO -TRIM - Selecione MODIFY / TRIM. - Select cutting edge(s): selecione os objetos cortantes. - Pressione <ENTER> quando já estiver selecionado os objetos cortantes. Desenho Técnico - AutoCAD - Select object to trim / Undo: selecione os objetos a serem cortados; Obs: Eventualmente algum objeto pode ser apagado e parte de outros objetos que estavam abaixo dele desapareçam também. Use o comando REDRAW para corrigir. Pressione <ENTER> para interromper o comando. 5) ESTENDENDO OBJETOS - EXTEND Este comando estende objetos até um limite previamente definido. - Selecione MODIFY / EXTEND. - Select boundary edge(s): selecione o limite de extensão. - Pressione <ENTER> quando já estiver selecionado os limites. - Select object to extend / Undo: selecione os objetos a serem estendidos ou pressione <ENTER> para interromper o comando. 6) QUEBRANDO UM OBJETO - BREAK - Selecione MODIFY / BREAK. - Select objects: selecione o objeto. - Enter second point (or F for first point): selecione outro ponto no objeto; ou digite F <ENTER> para indicar o ponto para a quebra com maior precisão. Em seguida indique novamente o primeiro e segundo ponto para quebra. 7) ROTACIONAR UM OBJETO - ROTATE Este comando permite rotacionar um objeto em torno de um ponto. - Selecione MODIFY / ROTATE. - Select objects: selecione os objetos. - Pressione <ENTER> quando já estiver selecionado os objetos. - Base point: indique o centro de rotação. - Rotation angle / Reference: entre com o ângulo com o mouse ou digite o ângulo e pressione <ENTER>. 8) ALTERAR A ESCALA DO OBJETO - SCALE Este comando permite alterar o tamanho dos objetos, ou seja, multiplicar o seu tamanho por um fator. Este fator pode ser definido por um valor numérico, ou através de dois pontos, sendo que a distância entre estes pontos corresponde ao fator de escala a ser utilizado. - Selecione MODIFY /SCALE. - Select objects: selecione os objetos. - Pressione <ENTER> quando já estiver selecionado os objetos. - Base point: (indique o ponto de referência). Desenho Técnico - AutoCAD - Scale factor / Reference: indique o segundo ponto que dará a distancia ou digite fator de escala e pressione <ENTER>. 9) FAZENDO CÓPIAS PARALELAS A UM OBJETO - OFFSET - Selecione MODIFY / OFFSET. - Offset distance or Trough <Trough>: digite a distância para o novo objeto e pressione <ENTER>. Atenção: se o usuário indicar um ponto neste momento, o comando entenderá que a medida vai ser informada graficamente e esperará um novo ponto para calcular a distância entre eles. - Select object to offset: selecione o objeto para fazer o offset. Só um de cada vez!!! - Side to offset: dê um clique indicando para que lado você deseja fazer a copia. - Select object to offset: o comando se repete a partir deste ponto, porém sem alterar a distância. Selecione novo objeto. - Para finalizar o comando pressione <ENTER>. 10) FAZENDO UMA CÓPIA “ESPELHADA” - MIRROR - Selecione MODIFY / MIRROR. - Select objects: selecione os objetos a serem espelhados. - Pressione <ENTER> quando já estiver selecionado os objetos. - First point of mirror line: indique o ponto inicial para linha de referência. - Second point: indique outro ponto da linha de referência. - Delete old objects? <N>: (apagar objeto antigo?): pressione <ENTER> para não ou digite Y e pressione <ENTER> para apagar. 10) COPIANDO OBJETOS EM SEQUÊNCIA - ARRAY (retangular) Este comando copia objetos em seqüência, formado composições de linhas e colunas. - Selecione MODIFY / ARRAY. - Select objects: selecione os objetos a serem repetidos. - Pressione <ENTER> quando já estiver selecionado os objetos. - Rectangular or Polar array (<R>/P): digite R para cópias em linhas e colunas. - Number of rows (---) <1>: digite o número de linhas. - Number of columns (|||) <1>: digite o número de colunas. - Unit cell or distance between rows (---): indique um ponto para informar a distância entre linhas e colunas ou informe a distância entre linhas. - Distance between columns (|||): digite a distância entre colunas. Obs: as distâncias informadas devem ser relativas a um ponto do objeto até o mesmo ponto do próximo objeto copiado e não a distância entre eles. Desenho Técnico - AutoCAD 11) COPIANDO OBJETOS EM SEQUÊNCIA - ARRAY (polar) Copia objetos em seqüência distribuindo-os em forma de circunferência. - Selecione MODIFY/ ARRAY. - Select objects: selecione os objetos a serem repetidos. - Pressione <ENTER> quando já estiver selecionado os objetos. - Rectangular or Polar array (<R>/P): digite P para cópias em circunferência. - Base/<Specify center point of array>: indique o centro da circunferência imaginária. - Number of itens: digite o número de objetos a serem criados. - Angle to fill (+=ccw, -=cw) <360>: digite o ângulo da curva ou 360 para uma volta completa. - Rotate objects as they are copied? <Y>: informe se os objetos devem ser rotacionados acompanhando a circunferência. 12) COMBINANDO DOIS OBJETOS COM UMA CURVA - FILLET Combina dois objetos selecionados com uma curva em concordância e raio definido. - Selecione MODIFY/ FILLET. - (TRIM mode) Current fillet radius = 0.5000. - Polyline/Radius/Trim/<Select first object>: o AutoCAD está informando qual o modo e o raio em uso pelo comando. Se o raio não precisar ser alterado, selecione a primeira linha ou arco e em seguida selecione a segunda linha ou arco; ou para alterar o raio digite R pressione [ENTER]. - Enter fillet radius <0.5000>: digite o raio desejado e pressione [ENTER]. O comando é encerrado, portanto pressione [ENTER] para executá-lo novamente. Selecione a primeira linha ou arco e em seguida selecione a segunda linha ou arco. Obs: experimente com raio = 0 para fazer cantos em ângulo entre duas linhas. 13) AJUSTANDO DUAS LINHAS SELECIONADAS COM UM CHANFRO - CHANFER - Selecione MODIFY/ CHANFER. - (TRIM mode) Current chamfer Dist1 = 0.5000, Dist2 = 0.5000. - Polyline/Distance/Angle/Trim/Method/<Select first line>:o AutoCAD está informando qual o modo e as distâncias em uso pelo comando. Se as distâncias não precisarem ser alteradas, selecione a primeira linha e em seguida selecione a segunda linha; ou para alterar o raio digite D pressione [ENTER]. - Enter first chamfer distance : digite a primeira distância e pressione [ENTER] . O comando é encerrado, portanto pressione [ENTER] para executá-lo novamente. - Enter second chamfer distance: digite a segunda distância e pressione [ENTER]. O comando é encerrado, portanto pressione [ENTER] para executá-lo novamente. Selecione a primeira linha e em seguida selecione a segunda linha.
Download