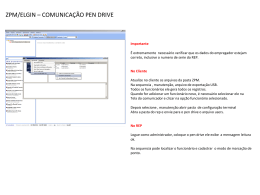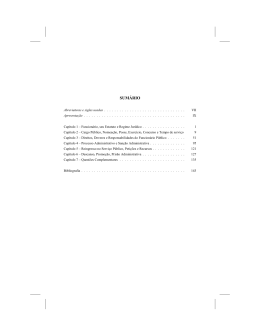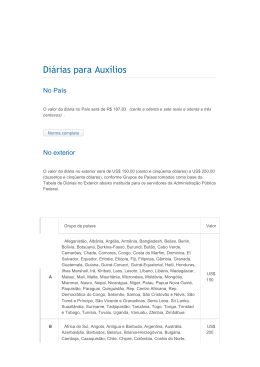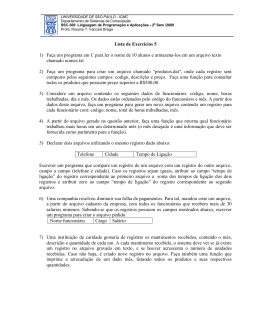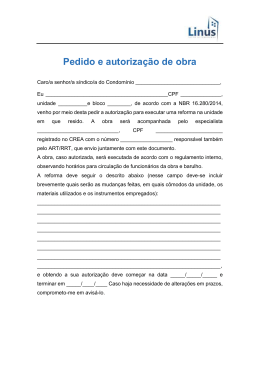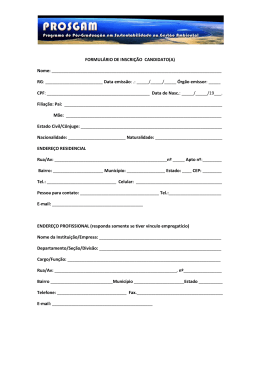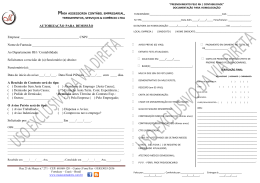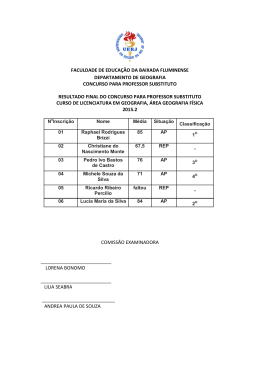Manual de Utilização SCI-Ponto Sumário 1. Cadastro de Empregador........................................................................................................ 2 2. Cadastro de Locais ................................................................................................................. 3 3. Cadastro de REPs ................................................................................................................... 3 4. Cadastro de Horário de Verão ................................................................................................ 5 5. Cadastro de Funcionários ...................................................................................................... 6 6. Exportação para REP ............................................................................................................ 12 7. Validação e Importação do AFD ........................................................................................... 14 8. Converte Dados REP............................................................................................................. 16 9. Importar Funcionários .......................................................................................................... 17 10. Anexo 1 - Layout do Arquivo de Importação para o SCI Ponto ..................................... 21 SCI – Inovações Tecnológicas LTDA ME [email protected] (19) 3561-6179 1 Software SCI-Ponto O software SCI-Ponto é responsável por gerenciar os registros da empresa e seus respectivos colaboradores no REP SCI BIO PROX. Este software acompanha o REP para realizar o gerenciamento das informações cadastrais, desta forma, ele não possui rotinas homologadas pelo MTE para a geração dos relatórios fiscais exigidos pelo MTE (AFDT e ACJEF). A seguir o leitor obterá informações técnicas de como utilizar o software de acordo com os padrões definidos pela SCI. Para realizar o cadastro das informações no SCI Ponto, iremos apresentar a seguir cada procedimento. SCI – Inovações Tecnológicas LTDA ME [email protected] (19) 3561-6179 2 1. Cadastro de Empregador Todo o cadastro no SCI-Ponto depende do cadastro do empregador, sendo assim, é necessário começar o procedimento por este cadastro. Para efetuar o cadastro do empregador, basta ir ao Menu Cadastros, e selecionar a opção Empregadores. No cadastro de empregadores seguiremos os seguintes passos: 1- Clique no botão Inserir; 2- Digite a Razão Social da Empresa, ou o nome do empregador em caso de pessoa física; 3- Selecione CNPJ (Cadastro Nacional de Pessoa Jurídica) ou CPF (Cadastro Pessoa Física) de acordo com o cadastro da empresa; 4- De acordo com a informação selecionada anteriormente, digite o número do CNPJ ou CPF; 5- CEI: Cadastro Específico do INSS (Opcional para o cadastro, pois, algumas empresas são Isentas), caso a empresa seja isenta, deixar em branco; 6- Clicar em Salvar. A seguir vejamos as janelas do cadastro de Empregadores: 1 2 3 4 5 6 SCI – Inovações Tecnológicas LTDA ME [email protected] (19) 3561-6179 3 2. Cadastro de Locais O cadastro de Locais, também esta localizado no Menu Cadastros. Este cadastro é responsável por informar o endereço da prestação dos serviços, ou seja, o endereço de onde o REP estará localizado. Este cadastro está separado do cadastro do empregador, pois, um mesmo empregador pode ter mais de um local de prestação de serviços. Para cadastrar o(s) local (ais), basta seguir os seguintes procedimentos: 1- Clique em novo; 2- Selecionar o Empregador, para o qual deseja se cadastrar o endereço; 3- Digitar o endereço em sua forma completa, Ex.: “Av. Painguás, 827, Centro, Pirassununga/SP, 13.630-146”; 4- Para o endereço da Sede da empresa, deve-se marcar a opção “Padrão do Empregador”; 5- A opção “Ativa” deve ser desmarcada somente quando não for mais necessário, utilizar o endereço já cadastrado; 6- Clicar em Salvar. 1 2 3 4 5 3. Cadastro de REPs SCI – Inovações Tecnológicas LTDA ME [email protected] (19) 3561-6179 4 O cadastro de REPs, é onde iremos vincular as informações de cadastro do empregador ao equipamento no qual os colaboradores serão inseridos. Localizado no menu Cadastros, para efetuar o cadastro de REPs, devemos seguir os seguintes procedimentos: 123456- Clique em novo; Selecionar a Empresa, a qual o REP pertence; Selecionar o Local, onde o REP será utilizado; Informar um apelido para o REP no campo Nome; Digitar o Número de Fabricação, que se encontra na Placa metálica de Identificação do REP; Cadastrar um Cartão de Hora, este cartão será utilizado para realizar os acertos de relógio no REP, ele pode ser lido pelo Módulo USB BioSmart, ou pode ser digitado manualmente; 7- Clicar em Salvar. 1 2 3 4 5 6 7 SCI – Inovações Tecnológicas LTDA ME [email protected] (19) 3561-6179 5 4. Cadastro de Horário de Verão O cadastro de horário de verão, é onde realizamos a configuração automatizada de entrada e saída do horário de verão no REP, esta localizado no Menu Cadastro, opção Horário de Verão. Para adicionar a configuração, basta preencher com as datas de entrada e saída, e após finalizar teclar “Enter”. Tendo efetuado este cadastro o SCI-Ponto irá enviar esta informação automaticamente para o REP na próxima exportação. SCI – Inovações Tecnológicas LTDA ME [email protected] (19) 3561-6179 6 5. Cadastro de Funcionários O cadastro de funcionários depende das informações cadastradas anteriormente, desta forma, após realizar os cadastros anteriores, podemos iniciar o processo para cadastrar os funcionários. Para realizar este procedimento, basta selecionar no Menu Cadastros, a opção Funcionários, e seguir os seguintes procedimentos: 1- Clique em novo; 2- Digite o número do PIS do trabalhador (O PIS deve ser válido, ou seja, não podemos inserir um número de PIS diferente do cadastro do funcionário junto ao MTE); 3- Digite o nome do trabalhador; 4- Informe a data de admissão do trabalhador (Esta data não interfere em nenhum procedimento do equipamento, sendo assim, não há a necessidade de informar a data correta); 5- Informe o código do Cartão do Funcionário, com 14 caracteres. Este código pode ser digitado, ou lido pelo Módulo USB BioSmart clicando no Botão Ler; 6- Selecione o empregador para qual o funcionário será cadastrado; 1 Observações: 1) O Código, é um campo gerado automaticamente pelo sistema, ele será utilizado para vincular o cadastro do funcionário à sua biometria, no ato de cadastro no equipamento; 2) Há duas formas de cadastrar a Biometria Manualmente no REP ou adicionando a Biometria ao SCI-Ponto e o programa envia a biometria para o REP (veremos à seguir como proceder em cada uma delas). SCI – Inovações Tecnológicas LTDA ME [email protected] (19) 3561-6179 7 2 4 3 5 6 7- Adicionar a Biometria para o trabalhador via SCI-Ponto, ou seja iremos cadastrar a biometria no programa e ele se encarregará de envia-la para o REP. Seguiremos com as janelas a seguir: 7.1.1) Clique no botão “Adicionar Bio.” 7.1 SCI – Inovações Tecnológicas LTDA ME [email protected] (19) 3561-6179 8 7.1.2) Após clicar no botão “Adicionar Bio.”, as seguintes janelas irão ser apresentadas para o cadastro. A primeira delas é uma janela apenas de apresentação, e se o usuário desmarcar a opção “Show this Windows at next time.” está janela não será mais aberta nos próximos cadastros. 7.1.3) Na próxima janela, devemos selecionar a digital que será coletada. O REP SCI BIO PROX, tem um limite de 2 (duas) digitais por colaborador, desta forma, não cadastre mais do que este limite nesta janela. Para selecionar a digital à ser cadastrada, basta clicar no circulo cinza acima de cada dedo na imagem a seguir: SCI – Inovações Tecnológicas LTDA ME [email protected] (19) 3561-6179 9 7.1.4) Na janela seguinte, o colaborador que estiver sendo cadastrado, deve inserir a digital para que o Módulo USB colete-a e salve ela no SCI-Ponto. Deve ser colocada a mesma digital duas vezes para isto: 7.1.5) Tendo feito o cadastro da digital veremos a seguinte janela. Caso haja a necessidade de cadastrar a segunda digital, basta selecionar outro dedo e repetir o processo. Do contrário se já houver finalizado o cadastro da(s) digital(is) basta clicar no botão “Next”: SCI – Inovações Tecnológicas LTDA ME [email protected] (19) 3561-6179 10 7.1.6) Neste basta clicar no botão “Finish” para concluir o procedimento de cadastro de biometria: 7.2.) Caso o cadastro da Biometria for executado no REP, no SCI-Ponto basta selecionar a opção “Usar Biometria Manual”, que automaticamente irá selecionar a opção “Inserir Nova”. 7.2 Observações: 1) O cadastro de Biometria Manual só é possível durante o procedimento de cadastro do funcionário no REP, ou seja, caso o funcionário já esteja cadastrado, deve-se excluir o mesmo antes de tentar cadastrar a Biometria do Funcionário Manualmente no REP. 2) Esta opção não é recomendada para o cadastro de mais de 10 (dez) funcionários, ou se a empresa possuir mais de 1 (um) equipamento REP. SCI – Inovações Tecnológicas LTDA ME [email protected] (19) 3561-6179 11 8- É possível adicionar a foto do trabalhador no sistema, pressionando o botão Foto; 9- Após finalizar todo o processo de cadastro, basta clicar em “Salvar” 2 6 3 5 4 7 8 9 SCI – Inovações Tecnológicas LTDA ME [email protected] (19) 3561-6179 12 6. Exportação para REP O REP SCI BIO PROX trata-se de um equipamento móvel, e por ter está característica ele não possui nenhuma comunicação externa a não ser pelas portas USB. Sendo assim, para enviar informações aos equipamentos REP necessitamos realizar este procedimento de exportação. O SCI-Ponto trata o cadastro dos funcionários de maneira que, todos os funcionários serão exportados ou cadastrados em todos os equipamentos cadastrados no SCI-Ponto. Por este motivo, devemos manter atenção redobrada à algumas informações: 1) O procedimento de exportação trata o envio dos dados para o REP de maneira automatizada, portanto, uma vez exportado para o REP alguma informação devemos garantir que esta exportação será efetivada no REP, antes de realizar o processo de exportação novamente. 2) A exportação sempre será efetuada em algum disco removível do Windows, logo, este processo não pode ser efetuado em algum local no computador para posteriormente enviar para algum pen-drive. 3) Deve-se manter um pen-drive apenas para uso no REP, pois, o pen-drive deve ser formatado no sistema de arquivos FAT32 (Determinação do MTE), e é recomendável formatar o pendrive periodicamente para evitar falhas nos arquivos. 4) Se houver a necessidade de uma exportação diferenciada (enviar uma informação que já havia sido feita, porém, que não foi efetivada no equipamento) entrar em contato com o suporte da SCI, para que seja feito o procedimento de maneira correta. Para acessar a Exportação para REP, devemos ir no menu Ferramentas selecionar a opção Exportar para REP, que veremos a seguinte janela: Neste local serão exibidos os drives removíveis conectados no Windows. SCI – Inovações Tecnológicas LTDA ME [email protected] (19) 3561-6179 13 1- Primeiro devemos selecionar o pen-drive que receberá os dados para cadastro no REP. Caso o quadro esteja em branco, clique no botão “Atualizar” para que sejam listados os drives removíveis disponíveis. A seleção é simples, basta clicar no pen-drive desejado marcando-o; 2- Selecione o Empregador; 3- Selecione o REP para qual deseja enviar os dados; 4- Clique no botão “Exportar” e aguarde o término da exportação. 1 2 3 4 Observações: 1) Dados REP: está opção quando marcada insere no pen-drive o arquivo “DadosRep.txt” que é responsável por coletar as informações do REP pela porta de configuração. O layout do arquivo é idêntico ao arquivo AFD. Caso deseje, pode-se realizar este recebimento de arquivos à partir de um NSR específico, basta selecionar a opção “Coletar dados” e digitar o NSR desejado. 2) Opção todos, NUNCA utilize esta opção sem o auxilio do suporte da SCI, visto que, ela irá realizar a exportação de todos os dados de cadastro efetuados no SCI-Ponto, o que pode interferir drasticamente na utilização do REP. SCI – Inovações Tecnológicas LTDA ME [email protected] (19) 3561-6179 14 7. Validação e Importação do AFD O SCI-Ponto antes de efetuar a importação dos dados do arquivo AFD do REP efetua a validação destes dados. Este procedimento para a validação e importação dos dados está descrito a seguir. Para abrir o “Validador de AFD” clicar na opção “Ferramenta” da barra de opções e logo após na opção “Validador de AFD”. Nesta janela iremos clicar no botão “Abrir”, que abrirá a seguinte janela: Nesta janela iremos buscar em “Meu Computador”, o pen-drive ou a pasta onde está armazenado o AFD que desejamos Validar, após navegar até o local, demos selecionar o arquivo AFD e clicar no botão “Abrir”. SCI – Inovações Tecnológicas LTDA ME [email protected] (19) 3561-6179 15 Após o SCI-Ponto validar o arquivo, serão apresentados os resultados da validação, caso as informações contidas no arquivo estejam integras será habilitado à caixa de texto, conforme a figura a seguir. Além de conter as informações referentes à atualização do Banco de Dados, será habilitado o botão “Inserir” para que possa atualizar no Banco de Dados, os dados contidos no AFD. Ao clicar em “Inserir” o SCI-Ponto irá adicionar ao banco de dados os registros que foram emitidos pelo REP. Caso ocorra algum erro na validação do arquivo AFD, não será habilitada a opção para atualizar o Banco de Dados, e como mostra a figura a seguir, nas “Informações do AFD” a ultima linha irá mostrar a quantidade de erros encontrados no arquivo. Neste caso para a visualização dos erros podemos utilizar as abas “Registros” e “Erros” SCI – Inovações Tecnológicas LTDA ME [email protected] (19) 3561-6179 16 8. Converte Dados REP A opção de Converter o DadosRep, é utilizada para converter este arquivo para o padrão de abertura de arquivos do Windows. Visto que, o arquivo DadosRep não possui os finalizadores de linha padrões do Windows. Para utilizar seguiremos as seguintes opções: 1- Clique em Abrir e logo após selecione o arquivo que deseja converter; 2- Clique em Salvar para selecionar o local onde o arquivo convertido será salvo; 3- Para finalizar e converter o arquivo, basta clicar em “Converter” e aguardar o processo ser finalizado. 1 2 3 SCI – Inovações Tecnológicas LTDA ME [email protected] (19) 3561-6179 17 9. Importar Funcionários O SCI-Ponto possui para facilitar a inserção de funcionários a opção de importação. Esta opção utiliza um arquivo de texto com um padrão pré-definido e que está totalmente descrito e exemplificado no Anexo 1 deste documento. O arquivo de texto deverá conter a lista de funcionários que desejamos importar no SCI-Ponto, divididos em: 1- Número do PIS: Com 12 caracteres; 2- Nome: Nome do funcionário com no máximo 52 caracteres; 3- Turma: O número da turma do funcionário (Esta opção não está ativa no sistema, logo, colocar ou não esta numeração é indiferente); 4- Data de Admissão: Data de admissão do funcionário; 5- Data de Demissão: Data de demissão do funcionário; 6- Número do Cartão: Número do Cartão RFID do funcionário, com 14 caracteres. Na imagem à seguir, veremos um exemplo de como deve ficar o conteúdo do arquivo de importação: PIS Data Demissão Nome Turma Cartão Data Admissão Conforme vimos na imagem, todos os dados do funcionário estarão dispostos na mesma linha e separados por ponto e vírgula “;”. Observações: 1) O número da turma do funcionário não irá ser utilizado pelo SCI-Ponto, logo não há necessidade de preencher esta informação, porém, não podemos remover o ponto e vírgula; 2) Os campos de data não são de preenchimento obrigatório, porém, caso seja preenchida a data de demissão para o funcionário, o SCI-Ponto irá efetuar a exclusão do funcionário do sistema e consequentemente do REP. Tendo o arquivo com os dados previamente preenchidos de acordo com o Anexo 1, podemos prosseguir com o procedimento para importar os funcionários para o SCI-Ponto. SCI – Inovações Tecnológicas LTDA ME [email protected] (19) 3561-6179 18 No SCI-Ponto devemos ir ao menu Ferramentas e selecionar a opção “Importar Funcionários. No formulário “Importar Funcionários, devermos prosseguir com as seguintes etapas: 1- Selecionar o “Empregador” para qual desejamos incluir os funcionários 2- Clicar no botão “Importar” 3- Na janela que irá abrir, deveremos buscar o local onde está salvo o arquivo que desejamos realizar a importação, selecionar o arquivo e clicar no botão “Abrir”; 4- Após isso podemos conferir o resultado da importação na própria janela, ou salvar o LOG da importação para posterior conferência. Se desejar salvar o LOG basta clicar no botão “Salvar LOG”, selecionar um local para salvar este LOG e prosseguir até finalizar o salvamento do LOG. 2 1 3 3 SCI – Inovações Tecnológicas LTDA ME [email protected] (19) 3561-6179 19 Após finalizar o procedimento de importação dos funcionários, podemos prosseguir com o cadastro dos mesmos no SCI-Ponto, visto que ainda é necessário finalizar os cadastros e ativar os funcionários, para que eles estejam disponíveis para serem cadastrados no REP. Abra o cadastro de funcionários importados, no menu Cadastros, opção Funcionários Importados. Para ativar os funcionários deveremos prosseguir com os seguintes passos: 1- Selecione o funcionário que deseja ativar; 2- Clique no botão “Editar”; 1 2 SCI – Inovações Tecnológicas LTDA ME [email protected] (19) 3561-6179 20 3- Siga com o cadastro do funcionário, de acordo com a descrição do Item 5. Cadastro de Funcionários deste documento, para cadastrar Biometria e ou Cartão para o funcionário; 4- Após finalizar o cadastro do funcionário, clique no botão “Ativar”, neste momento o funcionário será removido do cadastro de funcionários Importados, e passará à fazer parte dos funcionários ativos no sistema. Logo, todo funcionário ativo, será exportado para o REP na próxima exportação. 2 SCI – Inovações Tecnológicas LTDA ME [email protected] (19) 3561-6179 21 10. Anexo 1 - Layout do Arquivo de Importação para o SCI Ponto Descrição Tipo PIS PIS do trabalhador, não pode ser alterado. Numérico Nome do funcionário com no máximo 52 Nome do caracteres, caso ultrapasse o programa irá Alfanumérico Funcionário ignorar tudo o que foi digitado após o 52º caractere. Código da turma que o funcionário pertence, Código da Turma Numérico não é um campo obrigatório. Data de Data de Admissão do Funcionário Data Admissão Data de Data de Demissão do Funcionário Data Demissão Código do Código do cartão RFID de 125khz Numérico Cartão Tamanho 12 Dígitos 52 Dígitos 4 Dígitos 10 Dígitos 10 Dígitos 14 Dígitos Exemplo PIS Nome do Funcionário Código da Turma Data de Admissão Data de Demissão Código do Cartão Layout Linha de Admissão Completa Linha de Demissão Completa “012345678912” “AbcAbcAbcAbc AbcAbcAbcAbc AbcAbcAbcAbc AbcAbcAbcAbcA” “1234” “01/01/2012” “01/01/2012” “01234567890123” Exemplo PIS;Nome Funcionário;Turma;Data Admissão;Data Demissão;Cartão 012804301208;Fulano de Tal da Silva;999;01/08/2012;;00044415401234 012804301208;Fulano de Tal da Silva;999;;30/07/2012;00044415401234 Observações: PIS: O PIS deve ser preenchido com 12 dígitos, ou caso o funcionário ainda não possua o número PIS, este deve ser passado em branco; Em caso de demissão é necessário passar o PIS impreterivelmente, e caso não seja passado o sistema irá ignorar a demissão do funcionário. SCI – Inovações Tecnológicas LTDA ME [email protected] (19) 3561-6179 22 012804301208;Fulano de Tal da Silva;999;01/08/2012; ;00044415401234 Linha de Inclusão Completa ;Fulano de Tal da Silva;999;01/08/2012; ;00044415401234 Linha de Inclusão sem PIS (Neste caso no ato de ativação do funcionário, o usuário deverá incluir o PIS) 012804301208;Fulano de Tal da Silva;999;;30/07/2012;00044415401234 Linha de Demissão Nome: O nome deve ser preenchido com no máximo 52 caracteres, caso o nome seja maior que 52 caracteres, o sistema irá os caracteres posteriores ao caractere 52. Caso não seja passado o nome do funcionário, o sistema não irá realizar a importação, porém, se for passado apenas o nome o sistema irá realizar a importação e deixará o cadastro do funcionário aguardando a ativação pelo usuário. Linha de Inclusão somente com o Nome (Neste caso, o usuário terá que informar ;Fulano de Tal da Silva;;;; todas as demais informações no ao da ativação) 012804301208;Fulano de Tal da Linha de Inclusão completa Silva;999;01/08/2012; ;00044415401234 ;Fulano de Tal da Silva;999;01/08/2012;; Linha de Inclusão sem PIS e sem Cartão 012804301208;Fulano de Tal da Linha de Demissão completa Silva;999;;30/07/2012;00044415401234 Turma: O campo turma, deve ser preenchido de acordo com a turma que o funcionário fizer parte, bastando passar o código da turma, caso não seja passado, o programa irá realizar a importação sem preencher este campo. 012804301208;Fulano de Tal da Silva;999;01/08/2012; ;00044415401234 012804301208;Fulano de Tal da Silva;;01/08/2012; ;00044415401234 012804301208;Fulano de Tal da Silva;999;;30/07/2012;00044415401234 012804301208;Fulano de Tal da Silva;;;30/07/2012;00044415401234 Linha de Inclusão completa Linha de Inclusão sem turma Linha de Demissão completa Linha de Demissão sem turma Data de Admissão: O campo data de admissão não é um campo obrigatório, porém, caso não seja efetuada a importação do funcionário com este dado, o responsável pelo cadastro deverá informar manualmente no programa no ato da ativação do funcionário. 012804301208;Fulano de Tal da Linha de Inclusão completa Silva;999;01/08/2012; ;00044415401234 012804301208;Fulano de Tal da Silva;999;; Linha de Inclusão sem Data de Admissão ;00044415401234 SCI – Inovações Tecnológicas LTDA ME [email protected] (19) 3561-6179 23 Data de Demissão: O campo data de demissão, é responsável por excluir o funcionário do programa, porém, caso a linha não seja preenchida de acordo com as informações corretas que estão cadastradas no sistema, esta linha não será importada. Para realizar a demissão de algum funcionário, deverão ser passadas obrigatoriamente: PIS, Nome e Data de demissão (PIS: por ser o campo principal do cadastro, ele deve ser passado exatamente como esta cadastrado; Nome: Deverá ser idêntico ao nome cadastrado no sistema; Data de Demissão: Deverá ser informada uma data válida (Não permitindo por exemplo 31/02/2012)). No caso do código da turma, ele não é necessariamente obrigatório, mas não irá interferir na demissão. Mas se a linha possuir as datas de admissão e demissão, esta será ignorada pelo sistema, sendo assim, na demissão, não é permitido passar a data de admissão do funcionário. A demissão somente será efetuada pelo sistema, para funcionários que estiverem ativos no mesmo. 012804301208;Fulano de Tal da Silva;999;;30/07/2012;00044415401234 Código do Cartão: O código do cartão deve ser preenchido somente quando a empresa já utilizar os cartões do tipo RFID de 125khz, são códigos com 14 dígitos, e devem ser colocados após a virgula que será colocada logo após a data de demissão, ou o espaço dela. 012804301208;Fulano de Tal da Silva;999;01/08/2012; ;00044415401234 012804301208;Fulano de Tal da Silva;999; 01/08/2012;; Linha de Exclusão/Demissão completa Linha de Inclusão completa Linha de Inclusão sem Código do Cartão Na importação da admissão de funcionários, é obrigatório apenas o campo "Nome", os demais dados podem ser digitados pelo usuário no ato da ativação do funcionário; Na importação da demissão de funcionários, são obrigatórios os campos: "PIS", "Nome" e "Data de Demissão", caso as linhas não estejam de acordo com a especificação, o programa não irá importar a linha; O programa irá ignorar qualquer linha fora do padrão, ou seja, se estiver faltando o caractere ";" para separar os dados, ou linhas sem nome, ou no caso de demissão não forem passados todos os dados exceto a data de admissão. SCI – Inovações Tecnológicas LTDA ME [email protected] (19) 3561-6179
Download