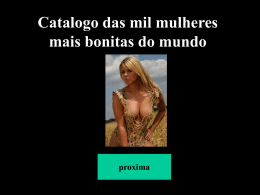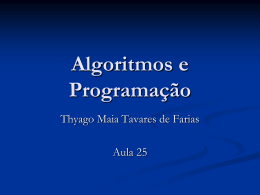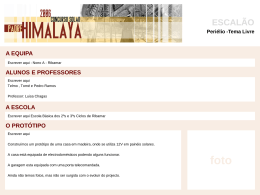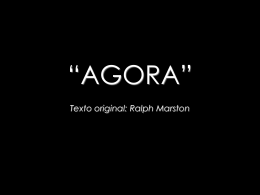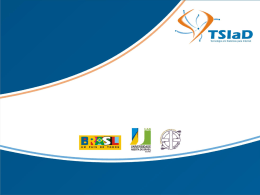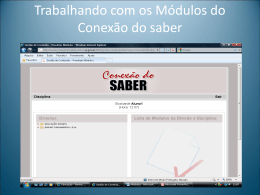Adobe Photoshop “ ...a sociedade contemporânea é uma permanente guerra pela conquista do olhar.” IMAGEM 1. Imagem Bitmap: formada por milhares de pontos, pixels coloridos ou não ( pode ser tons de cinza) Colocados como num mozaico. Não é recomendável ampliações ou reduções pois pode haver perda de qualidade. 2. Imagens Vetoriais: partindo de cálculos matemáticos, podem ser alteradas e editadas sem perda de qualidade. Não se consegue a aparência fotográfica das imagens bitmap. Dar um nome a imagem Escolher Proporção da sua Imagem. Plano de Fundo Trabalhando com fotos • Abrir, importar de câmera scaner, importar de pasta, ou de rede – duas imagens fotográficas. •Utilizando a barra de ferramentas, fazer a transposição das imagens, alterando suas cores, formatos e posições. Trabalhando com fotos • Ferramentas de seleção e corte Com todas e, quaisquer ferramentas acima, dependendo da sua necessidade, você pode, selecionar, cortar e alterar as posições das imagens nas fotos. Com a ferramenta mover, você pode tirar sua foto, da área disponível de trabalho Trabalhando com fotos • Ferramentas de seleção e corte Após selecionada, você deve utilizar a ferramenta mover, para arrastar a parte selecionada. Com a ferramenta Marca de seleção, você pode selecionar qualquer parte da sua foto, como formato disponível desejado, sendo retangular, Elíptica, linha única e coluna única.. Obs.: Para desfazer qualquer seleção, é necessário clicar com o botão direito do mouse sobre a imagem e clicar em “desfazer seleção”. Trabalhando com fotos • Ferramentas de seleção e corte •Grau de tolerância, é um índice de 0 à 225, Que define a quantidade de cores próximas que serão admitidas junto a seleção. •Quanto maior o número do índice, maior a gama de cores que também serão selecionadas. Com a ferramenta Varinha Mágica, você consegue uma seleção rápida e relativamente precisa de algumas partes da foto dependendo, do grau de tolerância selecionado. •Ferramentas auxiliares da Varinha Mágica: você pode usá-las para facilitar a seleção. •Elas respectivamente tem a função de: fazer uma seleção; unir ou adicionar a seleção já feita; subtrair parte da seleção feita; e selecionar a intersecção. •Seleção das nuvens, feita com a Varinha Mágica. Em seguida foi arrastada pela ferramenta Mover. Trabalhando com fotos • Ferramentas de seleção e corte Com a ferramenta Corte demarcado, você tem uma visão focada, sobre a parte a ser recortada. Se ficar adequado, apenas pressione o botão “enter”, e a imagem será recortada, ou “esc” para cancelar a seleção. •Após a seleção, a caixa ainda pode ser rotacionada, colocando o mouse na parte externa da seleção e clicando e arrastando o mouse. •Nos pontos laterais, também é possível mudar o tamanho da caixa de seleção. Trabalhando com fotos • Ferramentas de seleção e corte Com a ferramenta Laço, você pode selecionar de modo livre, o formato que desejar. Com o Laço Poligonal, você pode selecionar com linha retas, à medida do clicar do mouse. Com o Laço Magnético você pode selecionar de modo livre, ou com o clicar do mouse, de maneira que a seleção seguirá o mouse de modo a tentar acompanhar os pixeis da foto. •Dica: após feita qualquer seleção, se você clicar com o botão direito do mouse sobre a imagem, e clicar em “selecionar inverso”, a selecionada deixará de estar selecionada e todas a imagens não selecionadas, passam a estar selecionadas. Entendeu, então faça! Mãos à obra: • • Abra, ou importe duas ou mais imagens fotográficas. Selecione, recorte e desmonte as duas fotos, e recombine-as, utilizando as ferramentas de seleção e corte, e recortar e colar.
Download