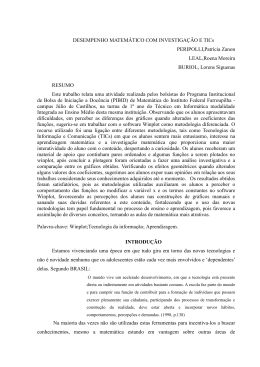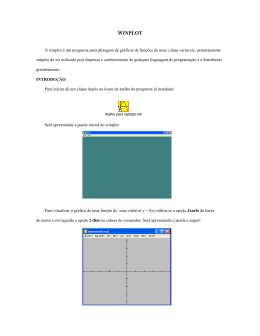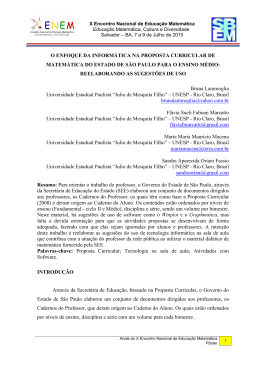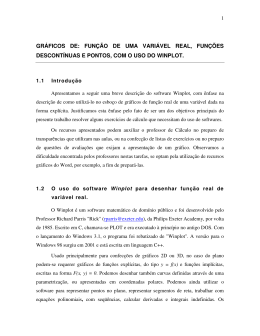Explorando o Winplot – Volume 1 – Série: Software Matemáticos
1
MÓDULO 1 - Abrindo o Winplot e construindo gráficos
1 - Abrindo o Winplot
Para abrir o Winplot.exe clique duas vezes no ícone
Clique (uma vez) no botão
Clique no botão
. Abrirá a caixa:
. Surgirá uma coluna:
. Abrirá a janela semnome1.wp2:
Professor Eduardo Silva Vasconcelos
Explorando o Winplot – Volume 1 – Série: Software Matemáticos
Clique no botão
2
para introduzir uma equação nova.
Na janela semnome1.wp2 surgirá uma coluna abaixo do botão
,
conforme a figura:
As equações podem ser inseridas na forma:
1.
2.
3.
4.
Explícita (F1)
Paramétrica (F2)
Implícita (F3)
Polar (F4)
Clique no botão
Neste módulo
Í trabalharemos
com as equações
na forma explícita.
, surgirá a caixa abaixo:
Professor Eduardo Silva Vasconcelos
Explorando o Winplot – Volume 1 – Série: Software Matemáticos
3
2 - Criando gráficos de funções do 1º grau
Na janela y=f(x), digite no espaço
, a função f(x)
= (1/2)x – 1
Clique no botão
.
Na janela de gráfico (semnome1.wp2) aparecerá o gráfico da função digitada.
3 - Criando novos gráficos de funções na mesma janela senome1.wp2
Para introduzir novos gráficos, use a janela
Professor Eduardo Silva Vasconcelos
Explorando o Winplot – Volume 1 – Série: Software Matemáticos
Clicando no botão
4
, abrirá uma janela perguntando se deseja apagar o
gráfico original.
Caso queira apagar o gráfico anterior tecle o botão
Caso queira permanecer com o gráfico anterior tecle em
.
.
Exercício:
Utilizando o Winplot construa o gráfico das funções abaixo indicadas.
a) f(x) = x + 1
f) f(x) = 3x + 3
b) f(x) = x – 1
g) f(x) = 2x + 3
c) f(x) = -x + 1
h) f(x) = -2x + 3
d) f(x) = -x – 1
i) f(x) = -2x – 3
e) f(x) = 3x + 1
j) f(x) = -3x + 1
4 - Criando gráficos de funções do 2º grau
...
Para obtermos xn devemos digitar na coluna
da janela y = f(x), x^n.
Na janela y=f(x), digite no espaço
, a função f(x)
= x^2 – 2x – 2
Na janela de gráfico (semnome2.wp2) aparecerá o gráfico da função digitada.
Professor Eduardo Silva Vasconcelos
Explorando o Winplot – Volume 1 – Série: Software Matemáticos
5
Exercício:
Utilizando o Winplot construa o gráfico das funções abaixo indicadas.
a) f(x) = x^2 + x + 1
f) f(x) = -2x^2 +3x + 3
b) f(x) = 2x^2 + x + 1
g) f(x) = x^2 - x + 2
c) f(x) = -x^2 + x + 1
h) f(x) = 3x^2 + x - 2
d) f(x) = x^2 -2x + 1
i) f(x) = x^2 + x
e) f(x) = -x^2 +2x - 1
j) f(x) = x^2 - 4
Professor Eduardo Silva Vasconcelos
Explorando o Winplot – Volume 1 – Série: Software Matemáticos
6
MÓDULO 2 – Explorando a função do 1º grau
1 – Usando o Winplot para estudar o coeficiente angular da função do 1º
grau.
Construa o gráfico da função f(x) = (1/2)x -1.
Utilize o mesmo processo de construção de gráfico, já estudado no módulo 1 –
Winplot.
Responda:
1) Qual o coeficiente angular da função trabalhada?
_______________________________________________________________
2) Quanto à monotonicidade esta função é?
Crescente
Decrescente
3) Por quê?
_______________________________________________________________
_______________________________________________________________
Utilizando o winplot e não apagando os gráficos das funções anteriores, mude
aleatoriamente o valor do coeficiente angular (mantendo o coeficiente linear
fixo), coloque valores entre 0 e 1, maiores do que 1, entre -1 e 0 e menores do
que -1. Observe o que esta acontecendo.
Responda as questões abaixo.
4) Com valores positivos no coeficiente angular, o que você observou?
_______________________________________________________________
_______________________________________________________________
5) Com valores negativos no coeficiente angular, o que você observou?
_______________________________________________________________
_______________________________________________________________
Professor Eduardo Silva Vasconcelos
Explorando o Winplot – Volume 1 – Série: Software Matemáticos
Apague todos os gráficos, clicando no botão Fechar
7
.
Aparecerá uma janela, perguntando se você quer salvar os gráficos.
Clique em
.
Abra novamente a janela de construção de gráfico do Winplot.
(Lembre-se que estamos construindo gráficos em 2-dimensões).
Construa o gráfico da função f(x) = (1/10)x – 1.
Observe onde o gráfico interceptou o eixo x e o eixo y.
Caso o campo de visão da tela do gráfico não permita use as teclas do teclado
para movimentá-lo.
Construa um novo gráfico, sem apagar o anterior, mudando somente o
coeficiente angular para 1/9 (que é maior do que 1/10). Observe o gráfico. Faça
anotações, se achar necessário.
Mude novamente o coeficiente angular para 1/8 (1/8 > 1/9). Observe o gráfico e
a relação com os anteriores.
Aplicando o mesmo procedimento, construa novos gráficos, alterando os
valores do coeficiente angular para 1/7, 1/6, 1/4, 1/3, 1/2, 1, 1.5, 2, 2.5, 5, 10 e
25.
Responda
6) O que você observou conforme ia aumentando o valor do coeficiente
angular?
_______________________________________________________________
_______________________________________________________________
Professor Eduardo Silva Vasconcelos
Explorando o Winplot – Volume 1 – Série: Software Matemáticos
8
7) Escreva as suas observações sobre o ângulo formado entre o eixo x e a
reta.
_______________________________________________________________
_______________________________________________________________
_______________________________________________________________
8) Nas situações propostas é possível que o ângulo formado entre o eixo x e a
reta seja maior do que 90º?
_______________________________________________________________
Observe que em todas as situações propostas mantemos o coeficiente angular
positivo.
Agora, estudaremos o que acontece com o gráfico quando o coeficiente
angular for negativo.
Para isso, iremos apagar todos os gráficos já construídos.
Você pode usar a tecla:
da janela inventário para semnome1.wp2.
Vá apagando um a um dos gráficos construídos.
Construa um gráfico com o coeficiente angular negativo, f(x) = (-5)x – 1.
Utilizando o mesmo processo usado anteriormente para duplicar gráficos,
construa-os com os coeficientes angulares: -4, -3, -2, -1, -0.5, -0.2. Mantendo
sempre o coeficiente linear constante.
Observe o que acontecendo e responda.
9) Conforme se foi aumentando o valor do coeficiente angular – que agora é
negativo – o que aconteceu?
_______________________________________________________________
_______________________________________________________________
10) Na situação proposta anteriormente, anote as suas observações sobre o
ângulo formado entre o eixo x e a reta.
Professor Eduardo Silva Vasconcelos
Explorando o Winplot – Volume 1 – Série: Software Matemáticos
9
_______________________________________________________________
_______________________________________________________________
É possível que o ângulo formado entre o eixo x e as retas construídas sejam
menores do que 90º?
_______________________________________________________________
2 – Usando o Winplot para estudar o coeficiente linear da função do 1º
grau.
Abra o winplot e construa o gráfico da função f(x) = 2x – 3.
Responda:
1) Qual o coeficiente angular?
_______________________________________________________________
2) Quanto à monotonicidade esta função é?
Crescente
Decrescente
3) Por quê?
_______________________________________________________________
_______________________________________________________________
4) Qual o coeficiente linear da função?
_______________________________________________________________
5) O que o coeficiente linear representa?
_______________________________________________________________
_______________________________________________________________
6) Quais são as coordenadas do coeficiente linear da função? (_____, _____)
Professor Eduardo Silva Vasconcelos
Explorando o Winplot – Volume 1 – Série: Software Matemáticos
10
Visualizar o coeficiente linear da função no gráfico.
Clique na janela
e no link
.
Abrirá a janela:
Verifique se
x=0
Na janela com o gráfico surgirá uma indicação ( + ) no ponto representado pelo
coeficiente linear.
Responda:
Por que se deve ter x = 0 para que no gráfico fique marcado o coeficiente
linear?
_______________________________________________________________
_______________________________________________________________
Agora construiremos mais alguns gráficos variando somente o coeficiente
linear.
Na janela:
Professor Eduardo Silva Vasconcelos
Explorando o Winplot – Volume 1 – Série: Software Matemáticos
Clique no botão
11
para construir um novo gráfico.
... Não apague os gráficos anteriores.
Na janela:
Digite a função f(x) = 2x – 2.
Observe que mantemos o mesmo coeficiente angular.
Construa, mais gráficos, usando o mesmo procedimento, alterando somente o
coeficiente linear para: -1, 0, 1, 2 e 3.
Após o procedimento obtemos uma janela com todos os gráficos.
Professor Eduardo Silva Vasconcelos
Explorando o Winplot – Volume 1 – Série: Software Matemáticos
12
Observe as alterações ocorridas nos gráficos.
Responda:
Quais são as suas conclusões?
_______________________________________________________________
_______________________________________________________________
_______________________________________________________________
_______________________________________________________________
_______________________________________________________________
_______________________________________________________________
_______________________________________________________________
Professor Eduardo Silva Vasconcelos
Explorando o Winplot – Volume 1 – Série: Software Matemáticos
13
MÓDULO 3 – Explorando as raízes das funções do 1º grau e do
2º grau
1 – Marcando as raízes nos gráficos das funções do 1º grau
Construa o gráfico da função f(x) = 2x + 3.
Utilize o mesmo processo de construção de gráfico, já estudado nos módulos
anteriores.
Obteremos o seguinte gráfico:
4
3
2
1
−4
−3
−2
−1
1
2
3
4
5
−1
−2
−3
−4
Responda:
1) Obtenha a raiz da função, algebricamente.
Professor Eduardo Silva Vasconcelos
Explorando o Winplot – Volume 1 – Série: Software Matemáticos
14
2) A raiz de uma função pode ser conhecida por qual outro nome?
_______________________________________________________________
_______________________________________________________________
_______________________________________________________________
3) Defina raiz de uma função.
_______________________________________________________________
_______________________________________________________________
_______________________________________________________________
_______________________________________________________________
4) No gráfico acima marque a raiz da função.
5) No gráfico, o que a raiz da função representa?
_______________________________________________________________
_______________________________________________________________
Agora utilizaremos o gráfico construído no winplot e marcaremos a sua raiz.
Clique na janela
e no link
.
Abrirá a janela:
E na janela com o gráfico surgirá um seta ( ↓ ) indicando o ponto em que o
gráfico intercepta o eixo x.
Como mostra a figura a seguir.
Professor Eduardo Silva Vasconcelos
Explorando o Winplot – Volume 1 – Série: Software Matemáticos
15
A janela zeros traz o zero da função.
RAIZ OU ZERO DA
FUNÇÃO
Utilizando o processo para duplicação de gráficos, aprendido no módulo 2,
construa novos gráficos de função do 1º grau e visualize as suas raízes.
Professor Eduardo Silva Vasconcelos
Explorando o Winplot – Volume 1 – Série: Software Matemáticos
16
2 – Marcando as raízes nos gráficos das funções do 2º grau
Construa o gráfico da função f(x) = x2 – 2x – 3.
Utilize o processo de construção de gráfico, já estudado nos módulos
anteriores.
Obteremos o seguinte gráfico:
4
3
2
1
−4
−3
−2
−1
1
2
3
4
5
−1
−2
−3
−4
Responda:
1) Obtenha as raízes da função, algebricamente.
4) No gráfico acima marque as raízes da função.
Professor Eduardo Silva Vasconcelos
Explorando o Winplot – Volume 1 – Série: Software Matemáticos
17
Utilizaremos agora o gráfico construído no winplot e marcaremos a sua raiz.
Clique na janela
e no link
, conforme já aprendido.
Abrirá a janela:
Na janela com o gráfico surgirá um seta ( ↓ ) indicando um dos ponto em que o
gráfico intercepta o eixo x.
Clique no botão
da janela zeros e será marcada a segunda raiz.
Nesta janela também vem os valores da respectiva raiz marcada no gráfico.
Utilizando o processo para duplicação de gráficos, aprendido no módulo 2,
construa novos gráficos de função do 2º grau e visualize as suas raízes.
OBSERVAÇÃO: Note que quando construímos um gráfico que não intercepta o
eixo x, na janela zeros aparece a informação de que não foi
possível encontrar raiz, indicando que a função não possui
raízes reais.
Faça uma discussão com os colegas sobre o tema:
“A raiz da função é o valor da abscissa do ponto em que o gráfico intercepta o eixo x”
Anote os tópicos que considera mais importante da discussão.
Professor Eduardo Silva Vasconcelos
Explorando o Winplot – Volume 1 – Série: Software Matemáticos
18
MÓDULO 4 – Explorando os coeficientes da função do 2º grau
1 – Relações entre os gráficos e os coeficientes “a”, “b” e “c” de funções
quadráticas do tipo y=ax2+bx+c
Atividade 1: Variando “a” e mantendo “b” e “c” fixos na função
y=ax2+bx+c
Nesta atividade construiremos, utilizando o winplot, gráficos que representam a
variação do polinômio do tipo y = ax2 +2x – 3, com os valores de a sendo
positivos (a>0).
Utilize o processo de construção de gráficos, estudado nos módulos anteriores,
e vá duplicando os gráficos – sem apagar o gráfico anterior – utilizando as
funções dadas abaixo:
1) f(x) = (1/4)x2 + 2x – 3
2) f(x) = (1/3)x2 + 2x – 3
3) f(x) = (1/2)x2 + 2x – 3
4) f(x) = 1x2 + 2x – 3
5) f(x) = (3/2)x2 + 2x – 3
6) f(x) = 2x2 + 2x – 3
7) f(x) = (5/2)x2 + 2x – 3
8) f(x) = 3x2 + 2x – 3
Verifique que mantemos constantes os coeficientes “b” e “c” e variamos
somente o coeficiente “a” da função f(x) = ax2+bx+c, considerando sempre:
a>0
A Figura 1, a seguir, representa a variação de polinômios do tipo f(x) = ax2 + 2x
– 3, ao variarmos o “a”, com a>0, na construção dos gráficos.
Professor Eduardo Silva Vasconcelos
Explorando o Winplot – Volume 1 – Série: Software Matemáticos
a=5/2
a=3/2
19
a=3
a=2
6
a=1/3
5
a=1
4
a=1/4
3
a=1/2
2
1
−12
−11
−10
−9
−8
−7
−6
−5
−4
−3
−2
−1
1
2
3
4
5
6
7
−1
−2
−3
−4
−5
−6
−7
Figura 1
Anote as suas considerações a respeito da relação entre os gráficos e as
variações dos coeficientes “as”.
_______________________________________________________________
_______________________________________________________________
_______________________________________________________________
_______________________________________________________________
_______________________________________________________________
_______________________________________________________________
B
Discuta com os colegas as suas observações.
Professor Eduardo Silva Vasconcelos
Explorando o Winplot – Volume 1 – Série: Software Matemáticos
20
Construa, utilizando o winplot, gráficos que representam a variação do
polinômio do tipo y = ax2 +2x – 3, com os valores de a sendo negativos (a<0).
Verifique o comportamento dos gráficos e compare com os obtidos quando
a>0.
A variação do coeficiente “a” provoca um movimento do vértice da parábola.
O que podemos descrever a respeito do deslocamento do vértice?
_______________________________________________________________
_______________________________________________________________
_______________________________________________________________
B
Discuta com os colegas as suas observações.
Generalize a função que descreve o deslocamento do vértice da parábola do
tipo y = ax2 + bx + c, quando variamos o coeficiente “a” e os coeficientes “b” e
“c” são mantidos fixos.
Responda:
1) O que acontece com a parábola quando:
a > 0 ⇒ _____________________________________________________
a < 0 ⇒ _____________________________________________________
2) Construa algumas funções quadráticas com o coeficiente “a” igual à zero (0).
O que você observou?
_______________________________________________________________
_______________________________________________________________
_______________________________________________________________
Professor Eduardo Silva Vasconcelos
Explorando o Winplot – Volume 1 – Série: Software Matemáticos
21
Atividade 2: Variando “b” e mantendo “a” e “c” fixos na função
y=ax2+bx+c
Nesta atividade construiremos, utilizando o winplot, gráficos que representam a
variação do polinômio do tipo y = x2 +bx + 3, ao variarmos o “b”.
Utilize o processo de construção de gráficos, estudado nos módulos anteriores,
e vá duplicando os gráficos – sem apagar o gráfico anterior – utilizando as
funções dadas abaixo:
1) f(x) = x2 + 4x + 3
2) f(x) = x2 + 3x + 3
3) f(x) = x2 + 2x + 3
4) f(x) = x2 + 1x + 3
5) f(x) = x2 – 1x + 3
6) f(x) = x2 – 2x + 3
7) f(x) = x2 – 3x + 3
8) f(x) = x2 – 4x + 3
Verifique que mantemos constantes os coeficientes “a” e “c” e variamos
somente o coeficiente “b” da função f(x) = ax2+bx+c.
A Figura 2, a seguir, representa a variação de polinômios do tipo f(x) = x2 + bx
+ 3, ao variarmos o coeficiente “b”.
Professor Eduardo Silva Vasconcelos
Explorando o Winplot – Volume 1 – Série: Software Matemáticos
22
5
b=1
b=-1
4
b=-2
b=2
3
b=3
b=4
b=-3
b=-4
2
1
−4
−3
−2
−1
1
2
3
4
5
−1
−2
Figura 2
Anote as suas considerações a respeito da relação entre os gráficos e as
variações dos coeficientes “bs”.
_______________________________________________________________
_______________________________________________________________
_______________________________________________________________
_______________________________________________________________
_______________________________________________________________
_______________________________________________________________
B
Discuta com os colegas as suas observações.
Professor Eduardo Silva Vasconcelos
Explorando o Winplot – Volume 1 – Série: Software Matemáticos
23
A variação do coeficiente “b” provoca um movimento do vértice da parábola.
O que podemos descrever a respeito do deslocamento do vértice?
_______________________________________________________________
_______________________________________________________________
_______________________________________________________________
B
Discuta com os colegas as suas observações.
Generalize a função que descreve o deslocamento do vértice da parábola do
tipo y = ax2 + bx + c, quando variamos o coeficiente “b” e os coeficientes “a” e
“c” são mantidos fixos.
Utilizando os gráficos construídos, Figura 2, acima, os analise quando o
coeficiente “b” for positivo ou negativo. Elabore alguma conjectura e debata-a
com os seus colegas.
_______________________________________________________________
_______________________________________________________________
_______________________________________________________________
_______________________________________________________________
_______________________________________________________________
Empregando noções de derivadas associadas a máximos
e mínimos apresente uma solução.
Professor Eduardo Silva Vasconcelos
Explorando o Winplot – Volume 1 – Série: Software Matemáticos
24
Atividade 3: Variando “c” e mantendo “a” e “b” fixos na função
y=ax2+bx+c
Nesta atividade construiremos, utilizando o winplot, gráficos que representam a
variação do polinômio do tipo y = x2 +2x + c.
Utilize o processo de construção de gráficos, estudado nos módulos anteriores,
e vá duplicando os gráficos – sem apagar o gráfico anterior – utilizando as
funções dadas abaixo:
1) f(x) = x2 + 2x – 3
2) f(x) = x2 + 2x – 2
3) f(x) = x2 + 2x – 1
4) f(x) = x2 + 2x + 1
5) f(x) = x2 + 2x + 2
6) f(x) = x2 + 2x + 3
Verifique que mantemos constantes os coeficientes “a” e “b” e variamos
somente o coeficiente “c” da função f(x) = ax2+bx+c.
A Figura 3, a seguir, representa a variação de polinômios do tipo f(x) = x2 + 2x
+ c, ao variarmos o “c”.
Professor Eduardo Silva Vasconcelos
Explorando o Winplot – Volume 1 – Série: Software Matemáticos
25
4
3
c=3
2
c=2
1
c=1
−5
−4
−3
−2
−1
1
2
3
4
5
−1
c=-1
−2
c=-2
c=-3
−3
−4
Figura 3
Anote as suas considerações a respeito da relação entre os gráficos e as
variações dos coeficientes “cs”.
_______________________________________________________________
_______________________________________________________________
_______________________________________________________________
_______________________________________________________________
_______________________________________________________________
_______________________________________________________________
B
Discuta com os colegas as suas observações.
Professor Eduardo Silva Vasconcelos
Explorando o Winplot – Volume 1 – Série: Software Matemáticos
26
A variação do coeficiente “c” provoca um movimento do vértice da parábola.
O que podemos descrever a respeito do deslocamento do vértice?
_______________________________________________________________
_______________________________________________________________
_______________________________________________________________
B
Discuta com os colegas as suas observações.
Generalize a função que descreve o deslocamento do vértice da parábola do
tipo y = ax2 + bx + c, quando variamos o coeficiente “c” e os coeficientes “a” e
“b” são mantidos fixos.
Finalizando este módulo, abra uma discussão com os colegas sobre a relação
entre os gráficos e os coeficientes “a”, “b” e “c” de funções quadráticas do tipo
y=ax2+bx+c, e faça anotações sobre os tópicos que considera relevante.
Professor Eduardo Silva Vasconcelos
Explorando o Winplot – Volume 1 – Série: Software Matemáticos
27
MÓDULO 5 – Mudando a cor e a densidade de um gráfico
utilizando o Winplot
1 – Mudando a cor de um gráfico
Construa o gráfico, conforme aprendido nos módulos anteriores, da função
f(x)=x2+2x-3.
Lembre-se
Para
obtermos
xn
devemos
digitar
na
barra
da janela y = f(x),
x^n.
Na janela:
Clique no botão
.
Abrirá a janela y = f(x).
Professor Eduardo Silva Vasconcelos
Explorando o Winplot – Volume 1 – Série: Software Matemáticos
28
Clique no botão
Abrirá a janela curva:
Cor original
do gráfico
Quadro de cores
Clique no quadro de cores sobre a cor que deseja para o gráfico. Logo em
seguida clique no botão
da janela y = f(x). O gráfico ficará da cor
escolhida.
Atividade de aula:
Construa algumas funções e coloque cada gráfico de uma cor diferente.
Professor Eduardo Silva Vasconcelos
Explorando o Winplot – Volume 1 – Série: Software Matemáticos
29
2 – Mudando a espessura de um gráfico
Na janela inventário para semnome1.wp2, clique no botão
.
Na janela y = f(x), que se abrirá, digite no espaço
um outro número.
Se quiser um gráfico mais espesso, aumente o número que lá esta. Se quiser
um gráfico menos espesso, diminua o número.
Exemplificando:
Gráfico com espessura de linha: 1
Professor Eduardo Silva Vasconcelos
Explorando o Winplot – Volume 1 – Série: Software Matemáticos
30
Gráfico com espessura de linha: 5
# Ao aumentar a densidade dos pontos a velocidade de desenho do gráfico
diminuirá.
Atividade de aula:
Construa algumas funções e coloque cada gráfico de uma espessura diferente.
Professor Eduardo Silva Vasconcelos
Explorando o Winplot – Volume 1 – Série: Software Matemáticos
31
MÓDULO 6 – Restringindo o domínio de um gráfico e tornando
a função periódica
1 – Restringindo o domínio do gráfico
Para restringir o domínio da função, digite os valores mínimos e máximos de
x na caixa abaixo, e marque "travar intervalo" para confirmar.
2
Limite inferior de x
Limite superior de x
Este procedimento determinará o intervalo de domínio da função construída.
Para efetivar a construção do gráfico dentro do domínio delimitado clique na
tecla
.
Exemplificando:
Construamos o gráfico da função f(x) = x2+x-2 dentro do domínio x ∈ [-2, 2].
Vejamos como ficou.
Professor Eduardo Silva Vasconcelos
Explorando o Winplot – Volume 1 – Série: Software Matemáticos
32
2 – Tornando da função periódica
Para tornar a função periódica dentro do intervalo traçado devemos selecionar
“tornar periódica”, na janela y = f(x).
Como o gráfico, já esta, montado e devemos voltar à janela y = f(x) clique no
botão
da janela inventário para semnome1.wp2.
Selecione o botão:
Clique em
2
e vejamos como ficou.
Professor Eduardo Silva Vasconcelos
Explorando o Winplot – Volume 1 – Série: Software Matemáticos
33
Ao selecionamos "tornar periódica", o programa assume que a função é
periódica fora do intervalo traçado.
Exercício:
Construa, utilizando do winplot, a função correspondente ao gráfico abaixo,
com espessura de linha 3.
Professor Eduardo Silva Vasconcelos
Explorando o Winplot – Volume 1 – Série: Software Matemáticos
34
MÓDULO 7 – 3 Ampliando e Reduzindo um gráfico
3 Colocando Escala numérica nos eixos
3 Colocando setas nos eixos, pontos no plano e
rótulo nos eixos
3 Criando Grades no plano
3 Construindo gráficos com potências do tipo xn
1 – Ampliando e Reduzindo um gráfico
Para ampliar um gráfico utilizamos a tecla Page Up e para reduzir utilizamos a
tecla Page Down.
Utilizamos este recurso para melhor visualizarmos os gráficos.
Exemplificando:
Gráfico Normal
Professor Eduardo Silva Vasconcelos
Explorando o Winplot – Volume 1 – Série: Software Matemáticos
35
Gráfico Ampliado
Gráfico Reduzido
Observe que a função dos três gráficos acima é a mesma, f(x) = x2 + x – 2, no
entanto, foi alterada, somente, a escala de um para o outro.
2 – Colocando Escala numérica nos eixos
Na
janela
semnome1.wp2,
clique
no
botão
,
clique
em
, conforme figura abaixo.
Professor Eduardo Silva Vasconcelos
Explorando o Winplot – Volume 1 – Série: Software Matemáticos
36
Abrirá a caixa grade.
Marque as duas janelinhas abaixo de escala, verifique se as duas janelas
abaixo de decimais estão preenchidas com zero (0), conforme figura abaixo.
2
2
Clique em
.
Professor Eduardo Silva Vasconcelos
Explorando o Winplot – Volume 1 – Série: Software Matemáticos
37
Veja como ficou a janela semnome1.wp2.
Observe que a tela
de construção de
gráfico estava sem
sinalização
numérica nas
marcas das
escalas dos eixos
x e y.
3 – Colocando setas nos eixos, pontos no plano e rótulo nos eixos
Na caixa grade marque as janelas correspondentes a setas, pontos e rótulos. E
clique em
. Conforme a figura abaixo.
2 2 2
Professor Eduardo Silva Vasconcelos
Explorando o Winplot – Volume 1 – Série: Software Matemáticos
38
Veja como ficou a janela semnome1.wp2.
Setas e rótulos
nos eixos
Marcação de
pontos no
plano
4 – Criando Grades no plano
Caso deseje criar grades pontilhadas no plano, devem-se marcar as janelas
“pontilhado” e “retangular” na caixa grade. Conforme a figura abaixo.
2
2
Para confirmar clique em
.
Professor Eduardo Silva Vasconcelos
Explorando o Winplot – Volume 1 – Série: Software Matemáticos
39
Veja como ficou a janela semnome1.wp2.
OBSERVAÇÃO:
Todos os recursos estudados nesse módulo você
poderá
utiliza-los
ou
não,
dependerá
da
sua
necessidade no estudo da função desejada.
ATIVIDADE:
Na caixa grade marque e desmarque todas as janelas existentes e vá
observando o que esta acontecendo na janela semnome1.wp2.
Não esqueça de fazer suas anotações para essa atividade.
Professor Eduardo Silva Vasconcelos
Explorando o Winplot – Volume 1 – Série: Software Matemáticos
40
5 – Construindo gráficos com potências do tipo xn
Para obtermos xn podemos digitar na coluna
da
janela y = f(x): x^n ou xxx...x, n vezes.
Exemplificando:
Observe que o gráfico é o mesmo para funções construídas da forma:
y = x^3+2x^2 e y = xxx+2xx
£
O programa se encarrega de interpretar que x elevado a n
equivale a x.x. ... x, n vezes.
Professor Eduardo Silva Vasconcelos
Explorando o Winplot – Volume 1 – Série: Software Matemáticos
41
ATIVIDADE:
Tente colocar o ponto para representar a multiplicação dos fatores (y = x.x.x
+2.x.x).
Verifique como ficou o gráfico.
Como você justificaria esse procedimento do software?
Monte o gráfico para:
a) y = 0
b) y = .
Coloque um ponto
em vez de um
número.
Professor Eduardo Silva Vasconcelos
Explorando o Winplot – Volume 1 – Série: Software Matemáticos
42
MÓDULO 8 – Criando gráficos Animados
1 – Criando a animação ponto a ponto
Abra a janela Equação, clique em Ponto e depois em (x, y) ..., na caixa
semnome1.wp2, conforme figura abaixo.
Esse procedimento abrirá a caixa ponto (x, y).
Professor Eduardo Silva Vasconcelos
Explorando o Winplot – Volume 1 – Série: Software Matemáticos
43
Construiremos a animação da função f(x) = x2+2x-1.
Na barra
introduziremos a literal a e na barra
colocaremos aa + 2 a - 1. O programa atribuirá
valores para a = x e obterá os respectivos valores de y = a2 + 2a -1.
Clique em
para confirmar e surgirá a caixa:
Na janela semnome1.wp2 abra a janela Anim, clique em Parâmetros A-W...,
conforme figura abaixo.
Professor Eduardo Silva Vasconcelos
Explorando o Winplot – Volume 1 – Série: Software Matemáticos
44
Abrirá a caixa:
Observe que na caixa semnome1.wp2 surgiu um ponto que tem coordenadas
e y = -1, que
para x = 0, valor que aparece na barra
corresponde à ordenada de x = 0.
Nesta caixa determinaremos os limites mínimo e máximo para x = a.
Esses valores dependem da função que estaremos trabalhando e do tamanho
do gráfico em relação a caixa semnome1.wp2.
No caso introduziremos o menor valor para x sendo -3,6 e maior valor, 1,6.
Na barra
entraremos primeiro com o valor mínimo
para o qual x assumirá, -3,6.
Após, leve a barra de rolagem horizontal até a extremidade esquerda,
conforme figura a seguir e confirme teclando no botão
.
Terminado o procedimento citado acima, entre com o valor máximo, 1,6.
Leve a barra de rolagem horizontal até a extremidade direita, conforme figura a
seguir e confirme teclando no botão
.
Professor Eduardo Silva Vasconcelos
Explorando o Winplot – Volume 1 – Série: Software Matemáticos
Clique em
45
para visualizar na caixa semnome1.wp2 a animação ponto
a ponto para a função estudada.
A tecla
faz com
que a animação dos
pontos vá e volte, isto é,
não fique contínua como a
animação provocada pela
tecla
.
2 – Criando as âncoras do par ordenado na animação
Clique em
, abrirá a caixa:
2
2
Marque as janelas referentes a âncoras e pontilhado.
Clique em
e veja na caixa semnome1.wp2 como ficou as âncoras dos
pontos na animação.
Professor Eduardo Silva Vasconcelos
Explorando o Winplot – Volume 1 – Série: Software Matemáticos
46
3 – Fazendo com que o ponto movimente se sobre o gráfico de uma
função
Abra
a
caixa
y
=
f(x),
entre
com
, clique em
a
função
estudada
na
barra
na caixa A-valor atual.
Observe agora, que na caixa semnome1.wp2 o ponto movimenta se sobre o
gráfico da função.
Professor Eduardo Silva Vasconcelos
Explorando o Winplot – Volume 1 – Série: Software Matemáticos
47
MÓDULO 9 – Adivinhando Funções
1 – Brincando de Adivinhar Funções
Na janela inicial do WinPlot vá até a opção
e clique no botão
.
Surgirá a janela adivinhe minha equação, com um gráfico traçado. Como no
exemplo abaixo:
Professor Eduardo Silva Vasconcelos
Explorando o Winplot – Volume 1 – Série: Software Matemáticos
Para começar o “jogo de adivinhação”, vá até a opção
botão
48
e clique no
.
Surgirá a janela adivinhe minha equação. Na qual, você deve digitar no espaço
indicado a equação que considera certa para a construção do gráfico proposto.
Observe que o programa, já
considera o primeiro membro
da equação sendo y =
Entre com a equação
que considera correta
neste espaço.
Professor Eduardo Silva Vasconcelos
Explorando o Winplot – Volume 1 – Série: Software Matemáticos
49
Caso a equação digitada esteja certa, na janela com o gráfico aparecerá a
mensagem: perfeito!
Caso esteja errado o programa desenhará, na janela, o gráfico da função
digitada erroneamente e pedirá para tentar novamente.
Para saber a resposta que corresponde à função do gráfico desenhado pelo
programa, vá à janela adivinhe minha equação até a opção
botão
e clique no
, surgirá a janela a seguir:
Função
correspondente
ao gráfico.
Professor Eduardo Silva Vasconcelos
Explorando o Winplot – Volume 1 – Série: Software Matemáticos
50
Para entrar com um novo exemplo vá até a opção
e clique no botão
, surgirá um novo gráfico e então se recomeça todo o jogo.
Para entrar com gráficos de funções diferentes (funções polinômicas,
trigonométricas, logarítmicas, etc.), vá até a opção
e clique no botão
. Surgirá a janela habilitar tipos:
Grau inferior
da função
polinômica.
1
Grau superior
da função
polinômica.
Observação:
Para construir funções polinômicas de um único grau, basta colocar na caixa
correspondente ao grau inferior e superior o mesmo grau relativo às funções
desejadas.
Caso deseje habilitar todos os tipos de funções basta clicar no botão
, e para desabilitar essa função do programa clique no
.
botão
#
Agora que você aprendeu a jogar, teste as suas habilidades em
funções.
Professor Eduardo Silva Vasconcelos
Explorando o Winplot – Volume 1 – Série: Software Matemáticos
51
MÓDULO 10 – Sistemas de Equações
Sistemas Lineares do 1º grau
1 – Construindo os gráficos de duas funções na mesma tela
Devemos construir as duas funções na mesma tela de gráficos (veja Módulo
1). Para isso, ao duplicarmos os gráficos utilizando a tecla
da caixa
inventário para semnome1.wp2 , abre-se a caixa cuidado!, perguntando se
deseja apagar o gráfico original. Opte por
.
Exemplificando:
Construa os gráficos das funções f(x) = x2+2x-1 e f(x) = x+1
A caixa inventário para semnome1.wp2, ficara assim:
As duas funções
que obteremos a
intersecção.
E na tela de gráficos aparecerá os dois gráficos das respectivas funções.
Conforme figura a seguir.
Professor Eduardo Silva Vasconcelos
Explorando o Winplot – Volume 1 – Série: Software Matemáticos
52
Note que há duas intersecções entre os gráficos. Logo, esse sistema terá na
sua solução dois pontos como resposta.
2 – Encontrando os pontos de intersecção dos gráficos das duas funções
Para localizar os pontos de intersecção dos gráficos de duas funções entre em
Dois e a seguir em Intersecções; conforme figura a seguir:
Professor Eduardo Silva Vasconcelos
Explorando o Winplot – Volume 1 – Série: Software Matemáticos
53
Surgirá a caixa interseção.
Coordenadas de um dos
pontos de interseção.
A(1, 2)
Note que na tela de gráficos semnome1.wp2 aparecerá uma marcação (+) no
ponto correspondente a (1, 2).
Para descobrir um segundo ponto de intersecção, caso exista, basta clicar em
.
Professor Eduardo Silva Vasconcelos
Explorando o Winplot – Volume 1 – Série: Software Matemáticos
54
A caixa interseção ficará:
Coordenadas do
segundo ponto de
interseção.
A(-2, -1)
E na tela de gráficos semnome1.wp2 aparecerá uma marcação (+) no ponto (-2,
-1), correspondente à segunda interseção.
3 – Marcando os pontos de interseção dos gráficos
Para marcar os pontos de interseção dos gráficos, deve-se na caixa interseção
clicar em
. O programa marcará o ponto na tela de gráfico
semnome1.wp2 correspondente àquela interseção. Faça esse procedimento
para todas as interseções do sistema que esteja estudando.
No nosso exemplo o gráfico ficará:
Professor Eduardo Silva Vasconcelos
Explorando o Winplot – Volume 1 – Série: Software Matemáticos
55
4 – Verificando o tipo de sistema
Discussão de um sistema linear do 1º grau
Utilizando os mesmos passos acima, para construção de dois gráficos na
mesma
janela,
construiremos
os
gráficos
das
funções
do
1º
grau
correspondentes aos sistemas lineares, determinaremos os pontos de
interseção e verificaremos que tipo de sistema se trata.
2 x − y = 7
Exemplo 1:
x + 5y = − 2
Como utilizamos a forma de equação explícita devemos isolar y nas duas
equações antes de entrar com elas para construção dos gráficos.
Daí a primeira equação do exemplo 1 ficará: y = 2x – 7.
E a segunda equação: y = (-1/5)x – (2/5)
Professor Eduardo Silva Vasconcelos
Explorando o Winplot – Volume 1 – Série: Software Matemáticos
56
Resolução gráfica:
Observe que o sistema é possível e determinado, pois tem uma única solução
(uma única interseção).
A caixa interseção ficará:
Coordenadas
do ponto de
interseção
Professor Eduardo Silva Vasconcelos
Explorando o Winplot – Volume 1 – Série: Software Matemáticos
57
x +y = 5
Exemplo 2:
− x − y = 2
Isolando y em ambas equações:
Primeira equação: y = -x + 5.
Segunda equação: y = -x +2.
Resolução gráfica:
Observe que as retas são paralelas, donde podemos concluir que não existirá a
interseção entre elas (veja: definição de retas paralelas na Geometria
Euclidiana), portanto a solução para o sistema será vazia (S = φ) e classificá-loemos como Sistema Linear Impossível.
A caixa interseção ficará:
Professor Eduardo Silva Vasconcelos
Explorando o Winplot – Volume 1 – Série: Software Matemáticos
58
Observe a resposta dada
pelo programa, confirmando
a não existência da
interseção entre as retas.
Portando: S = φ
6 x + 6 y = 12
Exemplo 3:
4 x + 4 y = 8
Isolando y em ambas as equações:
Primeira equação: y = -(6/6)x + 12/6.
Segunda equação: y = -(4/4)x + 8/4.
Resolução gráfica:
Professor Eduardo Silva Vasconcelos
Explorando o Winplot – Volume 1 – Série: Software Matemáticos
59
Observe que as duas retas são sobrepostas (coincidentes), donde podemos
concluir que existem infinitas interseções.
Obtenha a solução algébrica do sistema.
A caixa interseção ficará:
Observe a resposta dada
pelo programa,
confirmando que são
infinitas as interseções
entre as retas.
Note que o programa não dá a solução algébrica do sistema, somente afirma
que existem demasiadas - no sentido de infinitas - soluções para o sistema.
Professor Eduardo Silva Vasconcelos
Explorando o Winplot – Volume 1 – Série: Software Matemáticos
60
Exercícios:
Com auxílio do programa Winplot, classifique os sistemas abaixo, em ℜ2.
x + 2y = 5
a)
2 x − 3 y = − 4
3 x − 4 y = 1
b)
x + 3y = 9
x + 2y = 7
c)
13 x + 26 y = 9
x + 2 y = 18
d)
3 x + 6 y = 54
x +
e)
x +
y = −1
y = 1
x −
f)
x +
y = 0
y = 0
Professor Eduardo Silva Vasconcelos
Módulo 12 – Winplot
61
MÓDULO 11 – Equações Implícitas
1 – Construindo os gráficos de retas na forma implícita
Para visualizar o gráfico de uma função de uma variável y = f(x), na forma
implícita, utiliza-se a opção
da barra de menu e em seguida a opção
na coluna de comandos. Será apresentada a janela
semnome1.wp2.
Clicando em
e em seguida na opção
surgirá a
janela
Entre com a equação na forma:
ax +by + c = 0
ou na forma:
y=anxn+an-1xn-1+...+a0x0
para construir gráficos de funções
polinômicas de grau n.
Mantenha marcado
OBSERVAÇÃO:
O programa Winplot desenha as funções definidas da forma implícita
esquadrinhando, aleatoriamente, à procura de um ponto inicial que se encaixa
na equação que se esteja estudando. Encontrando um ponto, ele começa a
desenhar a curva a partir daí. Aceitando que a função seja descontinua ele
continua a procura por outros pontos iniciais, o que provoca uma demora
maior.
Para maiores detalhes ver: Usando o Winplot de Sérgio de Albuquerque Souza
em http://www.mat.ufpb.br/~sergio/winplot/ (consulta feita em 06 de janeiro de
2005).
Professor Eduardo Silva Vasconcelos
Módulo 12 – Winplot
62
MÓDULO 12 – Construindo Gráficos De Funções Definidas Por
Mais De Uma Sentença E Gráficos De Função
Módulo
1 – Construindo os gráficos de funções definidas por mais de uma lei
Para construir o gráfico de uma função definida por mais de uma lei, clique em
e
na janela semnome1.wp2. No caixa y = f(x),
no campo
.
Digite: joinx(lei 1| a, lei 2| b,..., lei n).
O programa Winplot interpreta o comando joinx com sendo para construir o
gráfico de uma função definida pelas leis, nos intervalos:
lei 1 no intervalo x < a;
lei 2 no intervalo a < x < b;
..............................
lei n no intervalo formado pelos demais valores de x. (última lei)
Consideremos o seguinte exemplo:
− x + 2
x2
− 2x
f ( x) =
3
x
− 1
, se x < -1
, se - 1 ≤ x < 2
, se 2 ≤ x ≤ 4
, se x > 4
Devemos entrar com a função da forma : joinx(-x+2|-1, xx-2x|2, 3|4, x-1).
Limites de x dos
intervalos
Professor Eduardo Silva Vasconcelos
Módulo 12 – Winplot
63
Observe que são considerados somente os intervalos abertos, isto é, as
desigualdades ≥ e ≤ são tratadas da forma > e <, respectivamente.
Veja como ficaria a janela y = f(x):
Função
digitada
Veja como fica o gráfico:
Intervalo aberto
Professor Eduardo Silva Vasconcelos
Módulo 12 – Winplot
64
2 – Construindo gráficos de funções módulos
Para construir o gráfico de uma função módulo, clique em
e
na janela semnome1.wp2. No caixa y = f(x), no campo
.
Digite: abs(f(x)).
O programa Winplot interpreta o comando abs com sendo para construir o
gráfico de uma função módulo (valor absoluto da função).
Consideremos os seguintes exemplos:
Exemplo 1:
Para construir o gráfico da função f(x) = |x|. Basta digitar no campo
, abs(x). E obteremos o gráfico abaixo:
Professor Eduardo Silva Vasconcelos
Módulo 12 – Winplot
65
Exemplo 2:
Para construir o gráfico da função f(x) = |x|2-2|x|-1. Devemos digitar no campo
, abs(xx)-2abs(x)-1. E obteremos o gráfico
abaixo:
Professor Eduardo Silva Vasconcelos
Módulo 12 – Winplot
66
Exercícios:
1) Utilizando o programa Winplot, construa os gráficos das funções definidas
por várias sentenças.
a) f (x) =
x
1
, se x < 1
, se x ≥ 1
b)
- x +1
3
f ( x) =
x 2 − 2 x + 1
(x + 2) 2
c) f ( x) = x 2
- (x - 2) 2
, se x ≤ -2
, se - 2 < x ≤ 2
, se x ≥ 2
, se x < -1
, se - 1 ≤ x ≤ 3
, se x > 3
, se x < −2
2
d) f (x) = - x
- 2
, se - 2 ≤ x ≤ 2
, se x > 2
- x
e) f (x) =
x
, se x < 0
, se x ≥ 0
Professor Eduardo Silva Vasconcelos
Explorando o Winplot – Volume 1 – Série Softwares Matemáticos
67
2) Utilizando o programa Winplot, construa os gráficos das funções módulos,
abaixo:
a) f(x) = |x2-2x+1|
b) f(x) = |x2-2x|+1
c) f(x) = |x2|-|2x|+1
d) f(x) = |x-2|
e) f(x) = |x|-2
f)
| x - 2 | 2
f ( x) =
2
(x - 2)
, se x < -1
, se x ≥ -1
3) Existe diferença gráfica da função do item f do exercício 2, com o gráfico da
função f(x)=(x-2)2 ? Justifique sua resposta.
_______________________________________________________________
_______________________________________________________________
_______________________________________________________________
_______________________________________________________________
_______________________________________________________________
Professor Eduardo Silva Vasconcelos
Explorando o Winplot – Volume 1 – Série Softwares Matemáticos
68
MÓDULO 13 – Construindo Gráficos de Funções Exponenciais
e Logarítmicas
1 – Construindo os gráficos de funções Exponenciais
Para construir o gráfico de uma função Exponencial, clique em
e
na janela semnome1.wp2. No caixa y = f(x), no campo
.
Digite: b^g(x)+h(x), que equivale à bg(x)+h(x).
Sendo b a base da função exponencial, terá
como condição de existência: b>0 e b≠1.
Consideremos o seguinte exemplo:
Construamos o gráfico de f(x) = 2x - 2
No campo
digitamos: 2^x-2, e obteremos o
seguinte gráfico:
Professor Eduardo Silva Vasconcelos
Explorando o Winplot – Volume 1 – Série Softwares Matemáticos
69
OBSERVAÇÃO:
Se a base da função exponencial, que estamos construindo o gráfico, no
programa Winplot, for o e (número de Neper: e ≈ 2,7182), podemos trabalhar
das formas:
f(x) = e^x ou f(x) = exp(x)
2 – Construindo os gráficos de funções Logarítmicas
Para construir o gráfico de uma função Logarítmica, clique em
e
na janela semnome1.wp2. No caixa y = f(x), no campo
.
Digite:
3
log(x), considerando logaritmo de x na base
10;
3
log(b,x)
=
ln(x)/ln(b),
para
considerar
logaritmo de x na base b ou
3
ln(x) para logaritmo natural de x, isto é, a
base o logaritmo é e.
Exemplificando:
Construamos o gráfico de f ( x) = log 2 (2 x − 1)
Na caixa y = f(x) devemos digitar: log(2,2x-1) para considerarmos a função
logaritmo de (2x – 1) na base 2.
Professor Eduardo Silva Vasconcelos
Explorando o Winplot – Volume 1 – Série Softwares Matemáticos
70
Assíndota
Note que a função f ( x) = log 2 (2 x − 1)
possui como campo de domínio:
2x – 1 > 0 o que implica x > 1/2.
OBSERVAÇÃO:
O programa Winplot não constrói as assíndotas das funções.
Professor Eduardo Silva Vasconcelos
Explorando o Winplot – Volume 1 – Série Softwares Matemáticos
71
Exercícios:
1) Utilizando do programa Winplot, construa os gráficos das funções citadas
abaixo:
a) f(x) = 2x
b) f(x) = (1/2)x
c) f(x) = 2x-1
d) f(x) = 2x+1
e) f(x) = xx
f) f(x) = 2x-1
g) f(x) = 2x+1
h) f(x) = ln(x)
i) f(x) = log3 (x)
j) f(x) = log1/3 (x)
k) f(x) = logx 2
l) f(x) = log(x-1)
m) f(x) = log(x) – 1
2) Esboce, utilizando do programa Winplot, num mesmo sistema de eixos, os
gráficos das funções e faça seu comentário para cada item.
a) f(x) = log4(x) e f(x) = log1/4(x)
b) f(x) = 2x e f(x) = log2(x)
c) f(x) = 2x+k, para k ∈ {-2, -1, 0, 1, 2}
d) f(x) = 2x+k, para k ∈ {-2, -1, 0, 1, 2}
e) f(x) = log3 (x+k) , para k ∈ {-2, -1, 0, 1, 2}
Professor Eduardo Silva Vasconcelos
Download