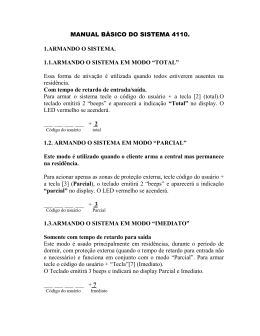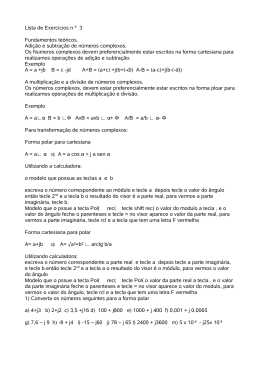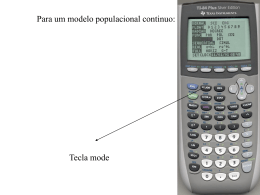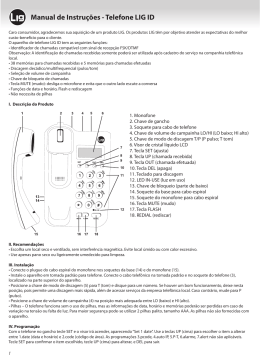Sistemas & Informática Brasília - DF www.softsol.co m.br suporte@soft s ol.co m.b r Orçamentos / Vendas O produto SOFTSOL , começa com a tela de identificação do usuário e sua senha, pois, dependendo do perfil do usuário ele terá acesso a determinados sistemas e determinadas opções! O usuário deverá ser cadastrado e ter uma senha válida, após 3 (três) tentativas, se o usuário não validar sua senha, terá o programa abortado, retornando ao sistema operacional (Login). ✔ Para limpar todos os campos, tecle <F9>; ✔ Para limpar os caracteres do início do cursor até final da linha, movimente o cursor com as teclas <seta esquerda> e/ou <seta direita> e precione <Back Space>; ✔ Para deletar apenas uma letra, posicione o cursor e precione <Ctrl>+<g>; ✔ Dentro de qualquer menu poderá pressionar a tecla <F8> para trocar o usuário. ✔ Para sair ou voltar telas do sistema, tecle <ESC>; 1 Sistemas & Informática Brasília - DF www.softsol.co m.br suporte@soft s ol.co m.b r Acessamos o sistema com o usuário BALCAO, onde tem perfil de acessar os seguinte(s) sub-sistema(s) (menu). Como está disponível somente esta opção, tecle <ENTER> sobre [GESTAO DE MATERIAIS], [BALCAO DE ATENDIMENTO] e [ENTRADA DE DADOS], como mostra as telas a seguir: 2 Sistemas & Informática Brasília - DF www.softsol.co m.br suporte@soft s ol.co m.b r Neste ponto, como o foco deste manual é efetuar orçamentos/vendas selecione o item correspondente: 3 Sistemas & Informática Brasília - DF www.softsol.co m.br suporte@soft s ol.co m.b r A tela a seguir, corresponde a efetuar um orçamentos/vendas: ✔ Empresa ........: Campo onde deve incluir o código da empresa cadastrada no sistema, normalmente código – 1; ✔ Orcamento ....: Número do orçamento. Para iniciar um novo orçamento/venda, tecle <F5>. Este ✔ ✔ ✔ ✔ ✔ ✔ ✔ número será único para cada orçamento/venda, pois caso queira resgatar um orçamento antigo, basta digitá-lo neste lugar, ou consultar utilizando a tecla <F7>; Dt Emissão.....: Data de Emissão do Orçamento; Dt Entrega.....: Data de Entrega dos produtos; Cliente..........: Código do Cliente, caso seja um cliente cadastrado digite o código ou tecle <F7> para consultar. Se deseja incluir um novo, basta ir para o campo seguinte (Nome) e digitar os dados respectivos, que será criado um código para ele posteriormente. ATENÇÃO: Só será gravado o cliente se, e somente se, o CPF ou CNPJ for correto! Pe................: Tipo de Pessoa: F – Física ou J – Jurídica; Tb................: Tipo de Tabela de Preços: escolha da tabela a ser utilizada com seus respectivos valores, consulte manual tipo de tabela; (Padrão – 2) S.................: * Campo reservado; (Pressione <ENTER>) N.................: * Campo reservado; (Pressione <ENTER>) 4 Sistemas & Informática Brasília - DF www.softsol.co m.br suporte@soft s ol.co m.b r Após incluir inicialmente estes campos, aparecerá a seguinte tela para você iniciar a seleção dos produtos / serviços, ela permite consultar os produtos cadastrados pelo nome do mesmo, bastando digitar as iniciais do nome que o sistema irá mostrar o mais próximo. Se deseja pesquisar pelo código ou código de barra, antes deve ser configurado, ver manual parametro do sistema; ✔ Para limpar a linha ou deletar caracteres, posicione o cursor com as <setas esquerda / direita>, e pressione <BACKSPACE>; 5 Sistemas & Informática Brasília - DF www.softsol.co m.br suporte@soft s ol.co m.b r Ao localizar o produto desejado, usando as teclas <seta cima>, <seta baixo>, <Page Up> ou <Page Down>, deverá teclar <ENTER> para selecioná-lo: Onde deverá informar a quantidade que o cliente está desejando cotar: ✔ Caso o produto esteja com o estoque menor ou igual a zero (0), emitirá um aviso pedindo para que você tecle a letra <S> para prosseguir; 6 Sistemas & Informática Brasília - DF www.softsol.co m.br suporte@soft s ol.co m.b r Neste momento você deverá teclar <ENTER> para manter o preço da tabela ou teclar <F7> Preços, onde terá outra opção de preço caso tenha cadastrado! Se for gerente poderá alterar o preço deste produto neste orçamento. Isto será feito a cada produto a ser incluído. Caso queira verificar a lista dos produtos, tecle <ESC> quando estiver na pesquisa do mesmo: ✔ Tela de pesquisa de produtos; Os produtos incluidos serão apresentados conforme a figura abaixo, podendo ser alterados e/ou excluídos apenas selecionado com as setas e precionando <ENTER> para alterar ou <F6> para excluí-lo, veja: 7 Sistemas & Informática Brasília - DF www.softsol.co m.br suporte@soft s ol.co m.b r ✔ Para incluir mais itens, tecle <F10>, onde retornarar para a tela de pesquisa de produtos; ✔ Caso a quantidade de itens seja superior a mostrada na tela, tecle novamente <ESC>, onde será mostrado o restante dos itens, ou <Page Down> e <Page Up> para navegar sobre as telas; Se deseja encerrar a inclusão de itens, tecle <ESC>, onde será questionado se realmente deseja sair; 8 Sistemas & Informática Brasília - DF www.softsol.co m.br suporte@soft s ol.co m.b r Neste momento retornará a tela de orçamentos/vendas onde deverá continuar a incluir os dados necessários: ✔ Caso tenha colocado um cliente cadastrado, você poderá atualizar os dados; ✔ Pode-se navegar nos campos anteriores e posteriores, bastando utilizar as teclas <seta cima>, <seta baixo>; ✔ Cpf/Cnpj.....: CPF (Física) ou CNPJ (Jurídica), não precisa colocar os pontos (.) ou hífens (-); ✔ Ide/Ins.........: Identidade (Física) ou Inscrição Estadual (Jurídica); ✔ Nasc............: Data de Nascimento. Caso queira consultar a lista dos clientes pela dada de aniversário, tecle <F7> – Aniversariantes ; ✔ Endereco.....: Endereço ; ✔ Bairro..........: Bairro; ✔ Cidade.........: Código da Cidade, tecle <F7> - Cidades para consulta, caso não tenha cadastrado, consulte o manual cadastro de cidades; ✔ Cep..............: Cep; ✔ Limite..........: Limite de Crédito do Cliente, quanto o cliente tem de saldo disponível para gastar, este ✔ ✔ ✔ ✔ ✔ ✔ ✔ ✔ ✔ ✔ ✔ ✔ ✔ ✔ ✔ limite é dado no cadastro do cliente pelo financeiro, e somente utilizado quando se usa crediário próprio; Telefones....: DDD e dois (2) telefones, exemplo: Residência e Celular; Fax..............: Telefone do Fax; VCP............: Valor da Compra; E-mail.........: E-mail do cliente; Fant............: Nome Fantasia ou Apelido; E.Entrega...: Endereço de Entrega, se teclar <ENTER> será o mesmo do endereço de Residência; IM..............: Inscrição Municipal; P.Autoriz...: Pessoa Autorizada a comprar em seu nome; Clas...........: Classe: Pode ser C/E/R, onde C-Consumidor, E-Empresa e R-Cliente de Redução; Sit..............: Situação atual do cliente: NC – Nada Consta ou NG – Negativado; Usuario......: Código do Usuário (vendedor) e Senha. Utilize a tecla de consulta <F7> – Usuários; Cod. Frete.: Código do Frete. Utilize a tecla de consulta <F7> – Fretes; Vl Merc-1.: Valor das Mercadorias Tipo – 1, que não podem sofre descontos, ver manual cadastro de produto; Merc-2......: Valor das Mercadorias Tipo-2, que podem sofre descontos, ver manual cadastro de produto; Servic........: Valor dos Serviços; 9 Sistemas & Informática Brasília - DF www.softsol.co m.br suporte@soft s ol.co m.b r ✔ Mercad......: Valor Total das Mercadorias (+) Serviços; ✔ F. Pagto.....: Código da Forma de Pagamento. Utilize a tecla de consulta <F7> – Forma de ✔ ✔ ✔ ✔ ✔ ✔ ✔ ✔ ✔ Pagamento; Desconto...: Desconto em percentual sobre o valor das mercadorias tipo – 2 (+) serviços; Desconto...: Desconto em reais sobre o valor das mercadorias tipo – 2 (+) serviços; Devolucao.: Valor da Devolução, caso o cliente esteja devolvendo alguma mercadoria. Necessita da senha do gerente; Sub Total...: Valor do Sub-Total= Mercadorias (-) Descontos (-) Devolução; Qtd/Frete...: Quantidade de viagens a ser feita pelo fretante e Valores do Frete, se código do frete for diferente de 1 (um), não permitirá a mudança do valor; Financeiro.: Percentual e Valor do Financeiro; Total..........: Valor total= Sub-Total (+) Frete (+) Financeiro; Observac...: Observação, qualquer observação caso queira colocar; Comissao..: Codigo da Comissão. Utilize a tecla de consulta <F7> – Comissão; Se desejar fazer um orçamento ou venda ao Consumidor, basta preencher os dados do cliente , sem se preocupar com o CPF que o sistema irá imprimir o Orçamento, Cupom Fiscal e Nota Fiscal, sem gravar este cliente. Após informar a Forma de Pagamento, Desconto, Devolução, Qtd/Frete, Financeiro, Observação e Código Comissão, irá aparecer a seguinte mensagem: “Deseja previa de parcelar Pagamento (S/N)?” Caso queira, pressione <S>, que irá apresentar uma tela para incluir os dados da financeira e valores de entrada. Se não, apenas tecle <ENTER> sobre a letra “N” já pre-selecionado: 10 Sistemas & Informática Brasília - DF www.softsol.co m.br suporte@soft s ol.co m.b r Nesta tela você poderá ver como ficará os valores do financiamento: Após lançar e fazer uma prévia do pagamento (se desejado), irá aparecer a mensagem: “Confirma Venda (S/N)?” . Respondendo sim (S), seu estoque será baixado! E perguntará se quer confirmar: 1 – a vista 2 – a prazo? : 11 Sistemas & Informática Brasília - DF www.softsol.co m.br suporte@soft s ol.co m.b r Perguntará se deseja emitir este orçamento (S/N)?: Se deseja emitir o orçamento com preço unitário dos itens, ou, apenas o valor total do orçamento? 12 Sistemas & Informática Brasília - DF www.softsol.co m.br suporte@soft s ol.co m.b r Você deverá informar quantas vias deseja imprimir este orçamento: Neste momento você irá decidir qual dispositivo de saída deseja imprimir seu orçamento, IMPRESSORA EPSON (matricial), HP (Lazer ou Jato de tinta), VIDEO ou ZDISCO, sendo a opção ZDISCO, permite visualizar na tela. ✔ A escolha de saída HP(lazer ou jato de tinta), vai depender da compatibilidade do aplicativo (+) GNU/Linux (+) Impressora, por isso, antes de comprar alguma impressora, consulte nosso suporte técnico: [email protected] 13 Sistemas & Informática Brasília - DF www.softsol.co m.br suporte@soft s ol.co m.b r ✔ Selecionada a opção de ZDISCO, para sair da tela, basta teclar <ESC> duas (2) vezes. A qualquer momento pode-se precionar a tecla <ESC> para ENCERRAR a operação. A tecla <F3> é utilizada para calculadora. A tecla <F5> é utilizada para gerar um novo orçamento / venda. A tecla <F7> é utilizado para consultar e/ou localizar. A tecla <F8> é utilizado para impressão dos dados. A tecla <F9> é utilizado para limpar todos os campos para inclusão de um novo. A tecla <F10> é utilizado para GRAVAR as informações colocadas, ou seja, caso a alteração seja somente num campo, não precisa ir até o último do cadastro para ser gravado, apenas precione <F10>. 14
Download