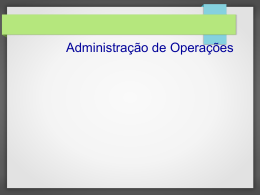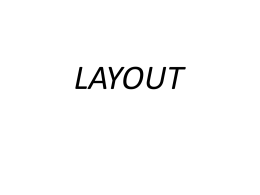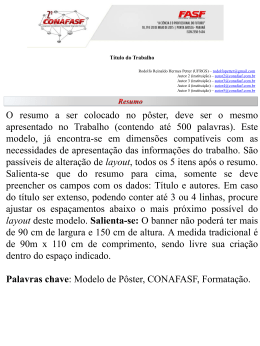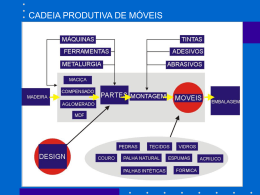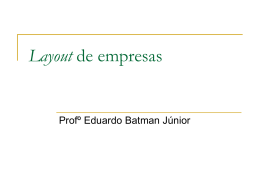OrCAD Layout Esta é uma das ferramentas do pacote de softwares para diagramação, simulação e confecção de layouts de placas de circuito impresso do OrCAD Release 9.0. É destinado à elaboração de layouts de PCI’s. Esta ferramenta é ligada ao programa OrCAD Capture (editor de diagrama de circuitos eletro-eletrônicos), onde a partir deste, pode-se construir o layout de qualquer circuito previamente desenhado em um processo “semi-automático’”. Isto é feito através de um arquivo com a lista de ligações (NetList) previamente gerado pelo editor de diagramas, que ao ser carregado pelo OrCAD layout, fará com que um programa secundário chamado AutoECO seja executado. Este programa tem a função de, a partir do NetList, encontrar os componentes na biblioteca do layout e, após encontra-los, efetuar as ligações existentes entre os mesmos. O Arquivo NetList Considere o circuito abaixo: +5V 2 R1 470R SW1 1 Push Button D1 LED J1 1 2 R2 100K 1 Aliment 2 Q1 3 BC337 O arquivo NetList gerado pelo Capture conterá as seguintes informações (exemplo hipotético): Componente J1 – Aliment Pino 1 ligado ao Net (fio) +5V Pino 2 ligado ao Net GND Componente SW1 – Push Button Pino 1 ligado ao Net +5V Pino 2 ligado ao Net Net001 Componente R1 – 470R Pino 1 ligado ao Net +5V Pino 2 ligado ao Net Net002 Componente R2 – 100K Pino 1 ligado ao Net Net002 Etc... A tarefa executada pelo programa AutoECO nada mais é do que procurar na biblioteca do layout um “footprint” (layout do componente) para o componente J1, R1, R2, etc. e inseri-los no desenho da placa e conectar seus terminais (pinos) de acordo com o NetList. Para Gerar o NetList • No programa Capture, vá ao gerenciador de projetos (feche a janela de edição de diagramas) e selecione a opção “Create NetList” na barra de ferramentas. Figura 1 - Caminhos para se criar o arquivo netlist. OBS: Para que este comando possa ser executado é necessário que o ícone do desenho no gerenciador de projetos (arquivo .DSN) esteja selecionado. • • • Na janela que será mostrada selecione a guia Layout, localizado na parte superior da janela. Na caixa Options, certifique-se que o sistema de unidades esteja correto (para facilitar, selecione Milímetros). Observe o local onde o arquivo NetList (extensão .MNL) será armazenado. Por padrão, o nome e o local do arquivo são os mesmos do arquivo de projeto do diagrama. A não ser que você queira, mude-os conforme achar necessário. Clique no botão OK. Caso apareça alguma mensagem de aviso (informando que as alterações no desenho serão salvas) selecione a opção OK. Observe que na pasta Outputs do gerenciador de projeto aparecerá um ícone com o nome do arquivo NetList criado. Figura 2 - O arquivo netlist que foi criado. Iniciando a criação do Layout da placa Antes de tudo, é extremamente importante que você defina quais componentes da biblioteca você irá utilizar. Um pouco de experiência com a ferramenta e até mesmo com a elaboração de layouts de placa irá ajudar. Para projetistas menos experientes, ter em mãos todos os componentes do circuito pode evitar inconvenientes erros quanto à escolha dos footprints. Segue abaixo uma lista dos footprints mais utilizados (para componentes mais comuns) em PCI’s. Resistores: Biblioteca TM_AXIAL. Componente padrão: AX/.400x.125/034. Onde: 400 é a distância dada em mils (milésimos de polegada) entre os pinos do resistor e 125 é a sua largura (também em mils). 034 é o diâmetro do furo na placa. Capacitores Eletrolíticos: Biblioteca: TM_CYLND. Exemplo: CYLND/D.400/LS.200/034 Onde: D.400 é o diâmetro do capacitor e LS.200 é a distância entre seus pinos. 034 é o diâmetro do furo na placa. Capacitores não polarizados: Biblioteca: TM_RAD Diodos: Biblioteca: TM_DIODE Exemplo: Para o diodo 1N4004 extraído da biblioteca do Capture utilizar o footprint DAX1/1N_4001-4007. Trasistores: Biblioteca: TO Componente padrão: TO92/100 – Transistores de uso geral (encapsulamento pequeno) TO220AB/VF1 – Transistores de potência comuns (com chapa metálica para dissipação de calor). Circuitos Integrados: Biblioteca: DIP100T Exemplo: DIP100/14/W.300/L.700 Onde: 100 é a distância entre os pinos em mils, 14 é o número de pinos, W.300 é a distância, em mils, entre os eixos dos pinos (largura do CI) e L.700 é o comprimento do componente. Resistores Variáveis: Biblioteca: VRES Conectores: Biblioteca: BCON100T Extra Conversão entre milímetros (mm), e polegadas (pol) e milésimos de polegadas (mils): 1pol = 25,4mm 1mm ~ 0,03937pol 1pol = 1000mils Para conversão entre estas unidades utilize regra de três simples. Escolhendo quais componentes utilizar Para minimizar as chances de erro durante a criação do arquivo de layout, é interessante que você abra o gerenciador da biblioteca do OrCAD antes que você inicie a criação do arquivo. Para isto, no software OrCAD Layout, selecione a opção Library Manager no menu Tools. O programa Layout Plus será carregado onde uma janela com uma lista das bibliotecas existentes é mostrada. A partir desta janela você pode selecionar, editar, criar e apagar componentes e bibliotecas. Ao lado, você pode visualizar o footprint do componente selecionado. Aqui você deve, com o auxílio de uma régua, encontrar os componentes a serem utilizados a parir das dimensões dos componentes que você vai utilizar e que já deve ter em mãos. Exemplo: Encontrar na biblioteca do layout qual footprint utilizar para um capacitor eletrolítico de 1000µF/25V. 1. Com a régua meça o diâmetro do capacitor (p.ex. 18mm), a distância entre seus pinos (p.ex. 8mm) e o diâmetro do pino do mesmo. 2. Converta estes valores para mils (18mm ~ 709mils e 8mm ~ 315mils). 3. Localize na biblioteca TM_CYLND (padrão para capacitores eletrolíticos) o footprint que mais se aproxima destes valores (que para o nosso exemplo é o CYLND/D.700/LS.300/040). 4. Repita estes passos para todos os componentes e anote os footprints para que você possa selecioná-los quando for gerar o arquivo de layout. Criando um arquivo de layout de PCI Em um arquivo de layout (extensão .MAX) você pode criar o desenho de sua PCI inserindo os componentes, posicionando-os na placa, criando seus limites (dimensões), escrever textos, fazer as ligações entre os componentes já inseridos, construir obstáculos, criar malhas de terra para minimizar a suscetibilidade a ruídos, bem como sua emissão pela placa, entre outras várias possibilidades. Para criar o arquivo .MAX Abra o programa LayOut Plus através do menu iniciar opção OrCAD Release 9.0. Será aberto o ambiente de trabalho do OrCAD LayOut.Escolha a opção New a partir do menu File ou clique no primeiro botão da barra de ferramentas (aquele que tem o desenho de uma folha de papel em branco). Será mostrada uma caixa de diálogo de abertura de arquivo com o título “Load Template File”. Nesta caixa você deve selecionar o arquivo “Metric.tch” que está localizado na pasta de instalação do LayOut (“C:\Program Files\OrCAD\Layout_Plus\DATA”) e clicar no botão Abrir (Open). Será apresentada outra caixa de diálogo chamada “Load Netlist source” pedindo para você informar a localização do arquivo Netlist. Este arquivo está localizado na pasta onde está armazenado o arquivo de projeto do diagrama do desenho que você deseja criar seu layout. Caso você tenha este arquivo (se você vai fazer pelo processo automático) localize a pasta do projeto e selecione o arquivo netlist (com a extensão .MNL) e clique no botão Abrir (Open). Caso você deseje criar um layout sem vínculo com nenhuma fonte (ou diagrama existente) ignore esta etapa clicando no botão Cancelar (Cancel). Se você escolher esta última opção, será apresentada a janela de trabalho de criação e editoração de placa de circuito impresso (PCI) onde você poderá realizar seu trabalho. Mais adiante serão apresentadas as ferramentas para editoração da placa. Caso você tenha o arquivo netlist, depois de selecionado e aberto, outra caixa de diálogo com o título “Save File As” será mostrada pedindo o nome e o local onde você deseja salvar o arquivo de layout. Por padrão, o endereço e o nome já são sugeridos (possui o mesmo nome do arquivo netlist e o endereço é o mesmo onde este se encontra). Clique no botão Salvar (Save). Figura 3 - O ambiente de trabalho do OrCAD Layout. Figura 4 - A caixa de diálogo para localizar o arquivo modelo de layout Figura 5 - A caixa de diálogo para localizar o arquivo netlist. Figura 6 - A caixa de diálogo para salvar o arquivo de layout. Após você ter clicado no botão salvar, um software auxiliar chamado AutoECO já mencionado anteriormente será executado e você poderá verificar que este executa uma série de operações. Estas operações resumem-se em inserir os componentes listados no netlist no layout, bem como suas ligações. Figura 7 - Janela do programa AutoECO Caso o programa não encontre um footprint (desenho) de algum componente de diagrama esquemático na biblioteca, será apresentada uma caixa de diálogo com algumas opções. Figura 8 - Caixa de diálogo do AutoECO. A mensagem mostrada neste caixa diz que o software não pode localizar o componente a ser inserido na biblioteca do layout. São apresentadas três opções, a saber: • • • Link existing footprint to component: Indicar manualmente o componente que deve ser utilizado o que foi apresentado no título (neste exemplo Componente PBOTTON cuja referência é SW1). Você deve saber exatamente qual o footprint adequado para este componente. Create or modify footprint library: Esta opção permite que neste momento você crie um novo componente na biblioteca do laytou ou modifique um já existente. Defer remaining edits until completion: Esta opção sugere que você pule este componente para que mais tarde você possa selecionar um footprint na biblioteca. Particularmente ainda não obtivemos sucesso selecionando esta opção, pois, neste caso, o software gera um erro e não é possível a operação automática. É para evitar este transtorno que recomendamos ter definido todos os footprints a serem utilizados antes de iniciar este processo automático. Outra opção é, caso você tenha esquecido qual footprint utilizar para determinado componente, que você escolha na biblioteca através da opção “link existing...” algum footprint que tenha pelo menos o mesmo número de pinos que o componente para o qual o software não encontrou (mais tarde você terá que substituir seu footprint). Após a inserção do último componente, o software AutoECO é encerrado e uma aberta com o novo desenho da placa é aberta, a partir de onde você poderá fazer sua editoração. Conhecendo o ambiente de trabalho do OrCAD Layout Plus A figura acima mostra o ambiente de trabalho do Layout plus, onde você pode visualizar a barra de ferramentas e sua área de editoração. A seguir segue a explicação do funcionamento de cada um destes comandos. Manipulação de arquivos Abrir Arquivo Use este comando para abrir um arquivo de layout já existente. Salvar arquivo Use este comando para salvar as alterações feitas no arquivo aberto. Abrir o editor de biblioteca Este comando abre uma nova janela do layout plus com o gerenciador da biblioteca aberto, através do qual você pode criar, editar, salvar e excluir footprints e bibliotecas. Edição e localização de objetos Excluir Apaga o objeto (componente, obstáculo, texto, etc) selecionado. Localizar Este comando auxilia na localização de componentes e coordenadas (x,y) da área de trabalho do layout plus. P.ex. para localizar o componente R15, selecione este comando (pode-se utilizar as teclas <CTRL>+F ou <TAB>) e digite a referência do componente na caixa de texto ou a coordenada do desenho para a qual você deseja “ir” e pressione o botão OK. O ponteiro do mouse será posicionado sobre o pino 1 do componente procurado ou sobre a coordenada digitada. Editar Este comando abre a caixa “Properties” (propriedades) do objeto selecionado. Pode ser selecionado pelo menu de atalho com o botão direito do mouse ou pelas teclas <CTRL>+E. Visualizar planilhas de dados As planilhas de dados são uma série de tabelas separadas em grupos, onde cada grupo corresponde Este comando abre um sub-menu com uma série de comandos que são: Strategy Statistics Layers Padstacks Footprints Packages Components Nets Obstacles Text Error markers Drills Apertures Ferramentas de zoom As ferramentas de zoom têm por função ajustar o desenho às melhores condições de visualização, facilitando a edição do layout. As três ferramentas disponíveis são: Aumentar zoom (tecla <I>) Diminuir zoom (<O> Ajustar zoom para todo o desenho Para facilitar a navegação no desenho, utilize a tecla <C>, que tem a função de, sem aumentar nem diminuir o zoom, movimentar a janela posicionando o mouse no centro da tela. Ferramentas para edição do desenho Ferramenta componente Selecione esta ferramenta para movimentar, rotacionar, criar, excluir, alterar propriedades, etc. com qualquer componente (footprint) existente no desenho. Ferramenta pino Selecione esta ferramenta para alterar as propriedades de qualquer pino com relação à sua conexão com outros pinos no diagrama. Se a opção Allow Editing of Footprints, do grupo Global Preferences, localizada na caixa User Preferences do menu Options estiver selecionada, você poderá editar o posicionamento dos mesmos em relação ao corpo do componente. Ferramenta obstáculo Selecione esta ferramenta para edição de obstáculos (caixas, retágulos, linhas, etc.) no diagrama. Segue abaixo uma lista dos tipos de obstáculos mais utilizados e suas funções: Board Outline: Utilizado para definir os limites da placa de circuito impresso Copper Area: Utilizado para preencher regiões da placa com cobre, como por exemplo os cantos que surgem quando da junção de duas ou mais trilhas, etc. Copper Pour: Utilizado para preencher a placa com cobre, isolando as trilhas servindo como malha de terra. Free Track: Utilizado para desenhos livres em geral, linhas, etc. Place Outline: Utilizado para estabelecer os limites do componente (a região ocupada pelo mesmo na placa). Normalmente este tipo de obstáculo é utilizado somente quando da criação de novos footprints. Ferramenta texto Destinada a edição de textos em geral Ferramenta conexão Utilizada para alterar as conexões entre os pinos dos componentes. Ferramenta erro Utilize esta ferramenta para identificação e exclusão de marcas de erros eventualmente geradas pela checagem do desenho através do comando “Design Rule Check”. Outras Configuração de cores Utilize este comando para alterar as cores dos layers do desenho. Ligar/Desligar DRC Este comando liga ou desliga a checagem on-line de erros do desenho quando em tempo de edição. Recomenda-se desliga-lo quando estiver posicionando os componentes no layout e ligá-lo quando estiver fazendo o roteamento manual da PCI. Modo reconectar Este modo é extremamente útil quando você estiver posicionando os componentes na placa, pois esconde as conexões entre os pinos dos componentes que você não estiver posicionando. Torna visualização do desenho mais nítida. Comandos de roteamento Seleção automática de caminho de trilha Esta ferramenta permite que o software sugira um caminho a ser ocupado pela trilha, tornando o roteamento manual menos trabalhoso. Modo de movimentação de trilha Esta ferramenta permite que você execute o roteamento manual da trilha indicando com o mouse o caminho pelo qual a trilha deve seguir apenas com o clicar do botão esquerdo do mouse. Caso você selecione uma trilha já existente, o software ira desrotear o segmento existente a partir de onde você pode selecionar um novo caminho para a mesma. Modo de edição de segmento Esta ferramenta permite que, além de fazer o roteamento manual da trilha, você a movimente, sem desfazê-la, pelas suas proximidades. Modo de edição e edição de segmento Este comando é extremamente semelhante ao modo de movimentação de trilha. Outras Atualizar área de trabalho Este comando serve para “limpar” a área de editoração do layout da placa. Bastante utilizado quando são apresentados objetos não existentes no layout (sujeira). Verificar erros no desenho Esta ferramenta é chamada “Design Rule Check”. Auxilia na verificação de erros existentes na PCI com relação ao espaçamento entre trilhas, curtos-circuitos, sobreposição de componentes, etc. Comandos de menu comumente utilizados Edit Properties Edita as propriedades do objeto selecionado. View Redraw Redesenha toda a tela, limpando eventuais “sujeiras” existentes. P.ex. caso você tenha executado o comando para desenhar o gráfico de densidade dos componentes e trilhas na placa (View – Density Graph – Fine, Médium ou Coarse), ao executar este comando o software irá retornar ao desenho original do layout. Tool Dimension Permite que você insira no desenho representações das dimensões de componentes, distancia entre furos, limites da placa, etc. Options System Settings Permite alterar o sistema de coordenadas, o espaçamento entre os grids (grade pontilhada) que servem como referência para a editoração do desenho. Options Global Spacing Altera as configurações de espaçamento entre trilhas (nets), pinos (pads) e vias (via). Options Route Strategies -> Route Layers Configura quais layers (top e botton) devem ser roteados e em quais direções, bem como a preferência por qual layer rotear. Auto Refresh -> Minimize Connections Este comando tem por função minimizar o comprimento das trilhas roteadas. Auto Autoroute -> Board/DRC Route Box/Component Este comando executa um algoritmo que executa o roteamento automático da placa (Board), apenas do espaça delimitado pela caixa de checagem de erros (DRC route box) ou do componente selecionado (Component). Auto Unroute -> Board/DRC Box/Component Este comando desfaz as trilhas já roteadas de toda a placa, da caixa de checagem de erros ou do componente selecionado.
Download