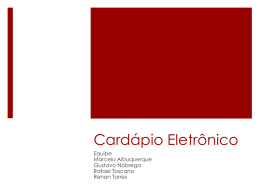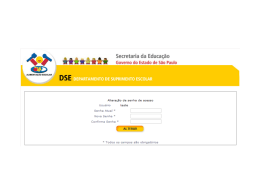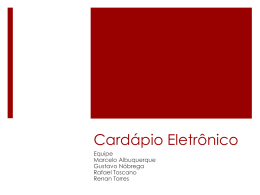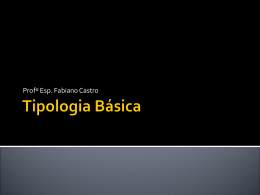laCarte - Cardápio digital
Bem-vindo ao sistema de cardápio digital laCarte. Ao longo deste guia você será introduzido às principais
funcionalidades do aplicativo, bem como à personalização do mesmo para melhor atender as necessidades
do seu estabelecimento.
O cardápio
A tela principal do cardápio digital é aquela em que seus clientes terão contato com os pratos e produtos
oferecidos por você.
Para navegar entre as categorias, basta realizar o movimento de arrasto dos dedos para a esquerda ou para
a direita.
Opcionalmente, é possível navegar entre as categorias através do menu especial de navegação rápida
localizado na região inferior esquerda da tela.
Uma categoria pode conter tantos produtos quanto for necessário. Para navegar através da lista, utilize o
movimento de arrasto para cima ou para baixo.
Seus clientes também podem desfrutar de fotos dos produtos. Cada foto, quando disponível, fica localizada
à esquerda da descrição de cada produto e podem ser ampliadas com um simples toque.
Painel de administração
É o ambiente do aplicativo através do qual você administra todo o conteúdo, a customização visual e as
configurações do cardápio digital.
Para acessá-lo, realize o movimento de arrasto para baixo sobre a área do título do aplicativo. O
movimento revela um botão com a figura de uma chave que dá acesso ao painel. Em seu primeiro acesso,
toque sobre o ícone da chave e no formulário de autenticação toque em "OK" sem adicionar qualquer
senha.
Atenção! Após o primeiro acesso, siga os passos do item 1.4 do FAQ para adicionar uma senha e proteger a
área administrativa do cardápio digital.
Uma vez autenticado, você terá acesso a todas as configurações do cardápio digital laCarte. Atualmente
existem três seções disponíveis:
•
•
Seções e produtos
Personalização
•
Configurações
Seções e produtos
Área principal do painel administrativo, responsável pelo controle direto do conteúdo do cardápio. É nesta
seção que são feitas todas as alterações sobre as categorias e produtos do menu.
Para esta seção, existem três níveis de configuração:
1. Adição e organização das categorias do menu
2. Administração de uma categoria, incluindo adição e organização de seus pratos e/ou produtos
apresentados
3. Administração de um prato/produto e seus detalhes como nome, descrição, preço e foto
Personalização
Área responsável pelo controle do aspecto visual do cardápio. Características como o logo do
estabelecimento, a imagem de plano de fundo e a cor do cabeçalho podem ser personalizadas através
desta seção.
Configuração
Área que controla as definições técnicas do cardápio, como a configuração da senha de acesso ao painel de
administração, a visualização do tutorial de uso inicial e a limpeza completa dos produtos do cardápio.
FAQ - Perguntas frequentes
1. Painel de administração
1.1. Como acesso o painel de administração?
Para acessar o painel de administração basta realizar o movimento de arrasto para baixo sobre a área do
título do aplicativo. O movimento revela um botão com a figura de uma chave que dá acesso ao painel.
Toque sobre o ícone da chave e insira sua senha para realizar a autenticação.
1.2. Como acesso o painel de administração pela primeira vez?
O primeiro acesso ao painel de administração não é protegido por senha. Basta efetuar os passos descritos
no item 1.1 do FAQ e durante a autenticação manter o campo de senha vazio.
Logo em seguida é recomendado a criação de uma senha definitiva para proteção da área administrativa do
cardápio. Para isso, siga os passos descritos no item 1.4 do FAQ.
1.3. Como saio do painel de administração e retorno ao cardápio?
Para efetuar o logout do painel de administração e retornar à tela principal do cardápio, basta tocar sobre o
botão "Sair" no canto superior direito da tela enquanto estiver no ambiente administrativo do aplicativo.
1.4. Como modifico a senha de acesso ao painel de administração?
Para modificar a senha, basta acessar o painel administrativo com a senha atual, visitar a seção de
configuração através da aba "Configuração" e seguir os seguintes passos:
1. Inserir a nova senha nos campos indicados ("Nova senha" e "Repetir nova senha")
2. Tocar sobre o botão "Trocar senha"
3. No formulário de confirmação, insira a senha atual (caso seja a primeira modificação, deixe o
campo em branco)
4. Toque sobre o botão "OK"
2. Personalização do cardápio
2.1. Como personalizo o cardápio com o logo do meu estabelecimento?
Para adicionar o logo do seu estabelecimento ao cardápio, certifique-se de que a imagem escolhida já está
presente no álbum de fotos do iPad ou de que já tenha sido transferida através do iTunes (para mais
informações, consulte os itens 5.2 e 5.3 do FAQ).
Acesse o painel de administração, visite a aba "Personalização" e no espaço indicado como "Logo do
estabelecimento" toque sobre o botão "Álbum" ou "iTunes", dependendo de onde está localizada a
imagem.
Uma nova janela para seleção de imagens é apresentada. Nela, escolha a imagem da logo de seu
estabelecimento. Após a escolha, a nova imagem deve ser apresentada logo acima dos botões.
2.2. Como personalizo o plano de fundo do cardápio?
Para modificar a imagem utilizada como plano de fundo no cardápio, acesse o painel de administração,
visite a aba "Personalização" e no espaço indicado como "Plano de fundo" toque sobre o botão "Substituir
imagem".
Uma nova janela para seleção de imagens é apresentada. Nela, escolha a imagem desejada para ser
utilizada como plano de fundo. Após a escolha, a nova imagem deve ser apresentada logo acima do botão.
2.3. Como personalizo a cor dos cabeçalhos do cardápio?
Para modificar a cor dos cabeçalhos do cardápio, acesse o painel de administração, visite a aba
"Personalização" e no espaço indicado como "Cor do cabeçalho do cardápio" toque sobre o botão
"Substituir cor".
Uma nova janela para seleção de cores é apresentada. Nela, toque sobre o círculo cromático e utilize o
slider para definir a cor desejada. Após a escolha, toque sobre o botão "Escolher". Para cancelar, toque
sobre "Cancelar".
Para retornar à cor padrão, toque sobre "Utilizar cor padrão".
3. Gerenciamento de seções
3.1. Como adiciono seções ao cardápio?
Para adicionar uma nova seção ao cardápio, acesse o painel de administração, certifique-se de que está na
área de administração de seções e produtos (aba "Seções e produtos") e siga os passos:
1. Toque sobre o botão "Adicionar nova seção"
2. Na nova tela, insira um nome para a seção no campo indicado por "Nome da seção"
3. Opcionalmente, você já pode adicionar produtos à nova seção (veja detalhes no item 4.1 do FAQ)
3.2. Como edito seções do cardápio?
Para editar uma seção do cardápio, acesse o painel de administração, certifique-se de que está na área de
administração de seções e produtos e selecione uma seção.
Na tela da seção, edite o campo "Nome da seção" para alterar o nome da seção.
Caso deseje remover uma seção ou reorganizar as seções do cardápio, consulte o FAQ (itens 3.3 e 3.4,
respectivamente).
3.3. Como removo seções do cardápio?
Para remover uma seção do cardápio, acesse o painel de administração, certifique-se de que está na área
de administração de seções e produtos e selecione uma seção.
Localize no canto inferior direito da tela o botão "Remover seção" e toque sobre ele. Um alerta de
confirmação será exibido e você pode confirmar ou cancelar a exclusão.
Observação: este processo é irreversível e apagará não só a seção, mas todos os produtos pertencentes a
ela. Certifique-se de que você deseja realmente efeutar a exclusão da seção.
3.4. Como reorganizo as seções do cardápio?
Para reorganizar as seções do cardápio, acesse o painel de administração e certifique-se de que está na
área de administração de seções e produtos.
Toque sobre o botão "Ordenar seções". As células da tabela que contém as seções passam então a ser
movimentáveis, bastando tocar sobre o ícone à direita das células e arrastá-las para a posição desejada.
Quando estiver satisfeito, toque sobre o novo botão "OK" para salvar as modificações.
4. Gerenciamento de produtos
4.1. Como adiciono produtos ao cardápio?
Para adicionar um produto a uma seção do cardápio, acesse o painel de administração, certifique-se de que
está na área de administração de seções e produtos, selecione uma seção já existente ou crie uma nova
(veja detalhes no item 3.1 do FAQ) e siga os passos:
1. Toque sobre o botão "Adicionar novo produto"
2. Na nova tela, insira os detalhes do produto (nome, descrição, preço e foto)
3. Toque sobre o botão "Salvar" no topo direito da tela para salvar as alterações
4.2. Como edito produtos do cardápio?
Para editar um produto do cardápio, acesse o painel de administração, certifique-se de que está na área de
administração de seções e produtos, selecione uma seção e em seguida um produto.
Na tela de edição do produto, edite qualquer um dos campos de informação e em seguida toque sobre o
botão "Salvar" no canto superior direito da tela para salvar as alterações. Para cancelar, toque sobre
"Cancelar" no lado superior esquerdo da tela.
4.3. Como removo produtos do cardápio?
Para remover um produto do cardápio, acesse o painel de administração, certifique-se de que está na área
de administração de seções e produtos, selecione uma seção e em seguida um produto.
Na tela de edição do produto, localize o botão "Remover produto " no canto inferior direito da tela e toque
sobre ele. Um alerta de confirmação será exibido e você pode confirmar ou cancelar a exclusão.
Observação: este processo é irreversível! Certifique-se de que você deseja realmente efeutar a exclusão do
produto.
4.4. Como reorganizo os produtos de uma seção do cardápio?
Para reorganizar os produtos de uma seção do cardápio, acesse o painel de administração, certifique-se de
que está na área de administração de seções e produtos e selecione uma seção.
Toque sobre o botão "Ordenar produtos". As células da tabela que contém os produtos passam então a ser
movimentáveis, bastando tocar sobre o ícone à direita das células e arrastá-las para a posição desejada.
Quando estiver satisfeito, toque sobre o novo botão "OK" para salvar as modificações.
5. Gerenciamento de imagens e fotos
5.1. Onde devem estar as imagens e fotos para que seja possível utilizá-las no cardápio?
As fotos devem estar localizadas:
•
•
No banco de imagens interno do aplicativo sincronizado através do iTunes ou
No álbum de fotos do iPad
5.2. Como adiciono imagens e fotos ao banco de imagens interno do aplicativo através do iTunes?
Utilize o iTunes para incluir rapidamente fotos no laCarte. Siga os seguintes passos:
•
•
•
Conecte o iPad no computador
Abra o iTunes
Na aba lateral esquerda, no item "Dispositivos" selecione o seu iPad
•
Na nova tela apresentada, selecione o item "Aplicativos" da aba superior
•
•
Localize o a área identificada pelo título "Compartilhamento de Arquivos"
Na lista de aplicativos compatíveis com o compartilhamento de arquivos selecione o “laCarte”
•
Clique em "Adicionar" e selecione os arquivos de imagens e fotos que deseja incluir no aplicativo
(busque respeitar as indicações de formato e tamanho indicados no item 5.5 do FAQ)
Após este processo, desconecte adequadamente o iPad de seu computador. A partir de então, as imagens e
fotos adicionadas já devem estar disponíveis no aplicativo através do botão "iTunes" em locais onde é
possível adicionar estes arquivos.
5.3. Como adiciono imagens e fotos ao álbum de fotos do iPad?
São diversas as formas possíveis para adicionar imagens e fotos ao álbum do iPad, sendo os mais comuns:
•
•
•
Sincronização de imagens através do iTunes utilizando um PC ou Mac (para mais detalhes, consulte
a página de suporte da Apple - http://support.apple.com/kb/HT4236?viewlocale=pt_BR)
Salvamento de imagens recebidas através do cliente de e-mail do próprio iPad
Salvamento de imagens visualizadas no navegador web do próprio iPad
5.4. Qual o formato e resolução ideais para a imagem do logo do meu estabelecimento?
Para a imagem utilizada como logo do estabelecimento, sugere-se:
•
•
•
Formato de arquivo PNG
Fundo branco ou transparente
Ao menos 500 pixels de resolução na menor dimensão (vertical ou horizontal).
Além disso, recomenda-se a utilização de logos em formato horizontal para melhor adaptação ao layout do
cardápio.
5.5. Qual o formato e resolução ideais para as fotos de pratos e produtos do cardápio?
Para as fotos de pratos e produtos, sugere-se:
•
•
•
•
Formato de arquivo JPG
Resolução mínima de 768 pixels na menor dimensão (vertical ou horizontal)
Resolução máxima de 1024 pixels na maior dimensão (vertical ou horizontal)
Tamanho máximo de 800KB por imagem
Informações para suporte
Caso haja qualquer problema ou dúvida não esclarecida através deste documento, por gentileza entre em
contato com a Tapps.
Tapps Tecnologia da Informação Ltda.
+55 11 3031 5745
[email protected]
http://lacarte.tapps.com.br
Download