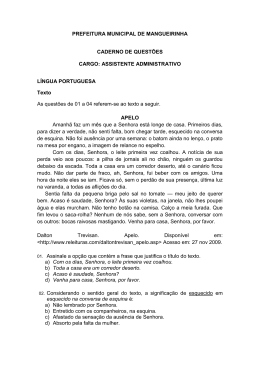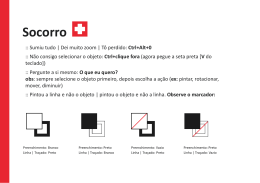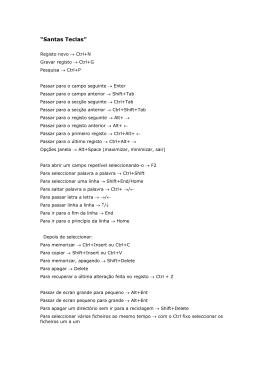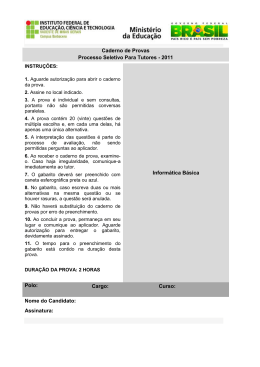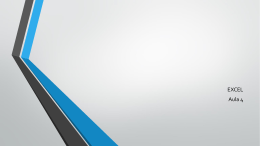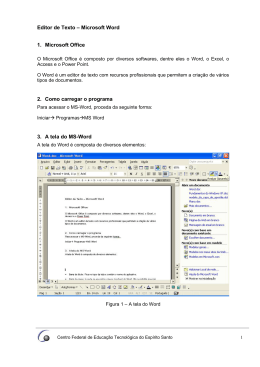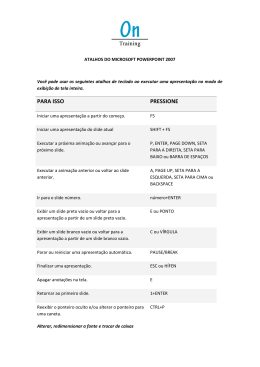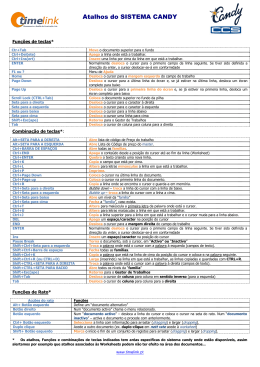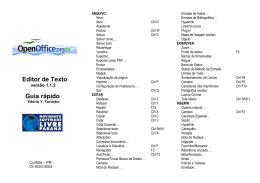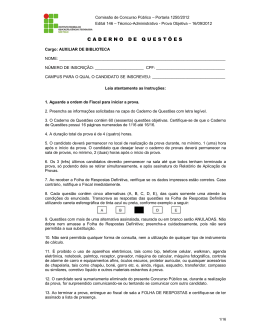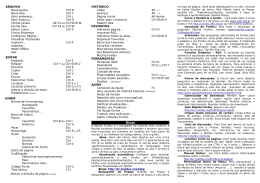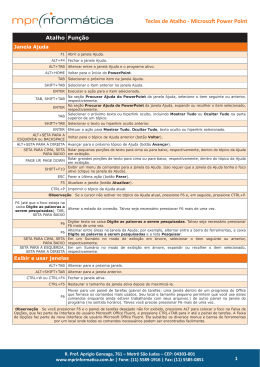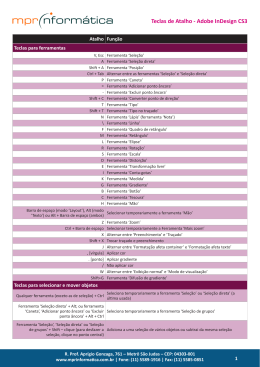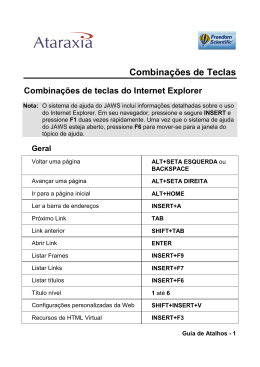Programa de Edição de Textos- Profª Érica Barcelos CAPÍTULO 2 2. MANIPULAÇÃO DE DOCUMENTOS Os processadores de textos possibilitam a criação e a manipulação de diversos modelos de documentos. Com eles podemos desenvolver cartas, memorandos, currículos, relatórios, atas, mala direta, tabelas e tantos outros. Essas variedades de opções fizeram dos processadores os softwares mais utilizados em todo mundo. Neste capítulo aprenderemos os mecanismos para manipulação de novos arquivos e arquivos existentes. 2.1. GERANDO UM NOVO DOCUMENTO Ao iniciarmos o LibreOffice é exibido um documento em branco para que você possa desenvolver um texto. Contudo, vamos supor que já tenhamos desenvolvido esse documento e agora queremos gerar outro. O que fazer? Figura 07: Novo documento Uma opção é através do menu Arquivo, comando Novo. É importante observar que diferentemente do pacote Office da Microsoft, o Writer disponibiliza todos os tipos de formatos que compõe o pacote LibreOffice. Assim sendo, ao observamos a ilustração notamos que alem da opção “documento de texto” há também: Planilha, Fonte Autora apresentação, banco de dados etc. Além dessa alternativa é possível iniciar um novo documento por meio da barra de ferramentas Padrão ou pela combinação de teclas CTR+N. Supondo que há duas janelas abertas caso necessite alternar a visualização entre elas basta acessar o menu Janela e escolher qual delas quer visualizar. Outra forma é utilizar a combinação de teclas ALT+TAB. 2.2. ABRINDO DOCUMENTO EXISTENTE Para abrir um documento clique no menu Arquivo, comando Abrir ou use a combinação de teclas CTRL+O. Na seqüência surgirá uma caixa de diálogo, por meio 15 da qual é possível escolher como o documento será aberto, ou seja, abri-lo normalmente ou somente leitura, versão, tipo de arquivo. Muitas vezes é interessante abrir vários documentos de uma só vez, mas como podemos fazer isso? É simples, na caixa de diálogo selecionamos os documentos que queremos com a tecla CTRL (para seqüências alternadas) ou com a tecla SHIFT (para seqüências sem interrupções) pressionada. Figura 08: Abrindo vários documentos Observe a figura nela dois documentos foram selecionados com a tecla CTRL pressionada. Fonte Autora 2.3. INSERINDO ARQUIVOS Em algumas situações podemos nos deparar com a necessidade de integrar um texto ao outro, por exemplo, durante a formação dessa apostila os capítulos foram desenvolvidos separadamente. Porém, ao final precisarei gerar um único documento contento sumário todos os capítulos, glossário etc. Para realizar esse procedimento farei uso do recurso existente conhecido como inserir arquivo. Inserir um arquivo dentro de outro é extremamente simples, basta posicionarmos o cursor na linha onde desejamos que o arquivo seja incluído em seguida, clicar no menu Inserir, comando 16 Arquivo. Esse comando acionará uma caixa de diálogo semelhante à do comando Abrir, na qual você deve selecionar o documento a ser inserido. Para obter uma junção correta insira os arquivos individualmente em ordem crescente até completar o documento. 2.4. SELEÇÃO DE TEXTOS Os documentos gerados necessitarão sofrer algumas mudanças como: Tamanho da letra, posicionamento na tela de edição ou até mesmo copiar parte de uma informação para outro local da tela, mas para realizar tais procedimentos devemos indicar quais partes deverão ser manipuladas. Essa indicação é feita através de marcação de textos conhecidas como seleção, no entanto existe um conjunto de opções quando se trata desse assunto, vejamos: • Clicando e arrastando Essa é a opção mais utilizada pelos usuários e consiste em manter pressionado o botão esquerdo mouse, arrastando-o em direção ao texto desejado. Surgirá uma área escurecida indicado à área selecionada como o exemplo abaixo: “Ninguém sabe tanto que não possa aprender nem tão pouco que não possa ensinar” • SHIFT END ou SHIFT HOME A combinação SHIFT END realiza a seleção do texto a direita do cursor, já a combinação SHIFT HOME afeta a esquerda do cursor. Ambas marcam as palavras existentes na mesma linha. • CTRL SHIFT END ou CTRL SHIFT HOME A partir do cursor realiza seleção do texto até o fim da última linha (END) ou realiza a seleção até a primeira linha do texto (HOME). • Selecionar tudo O Microsoft Office permite a seleção de todo o texto através das combinações CTRL + T. Já o LibreOffice foi configurado com os comandos ainda voltados para o idioma da língua inglesa, portanto, a combinação para esse aplicativo é CTRL + A. Essa opção também está disponível no menu Editar, comando selecionar tudo. 17 • Setas de navegação. As setas de navegação do teclado permitem o deslocamento do cursor, todavia se pressionada em conjunto com a tecla SHIFT realiza a seleção dos caracteres no sentido indicado pelas setas. 2.5. MOVENDO E COPIANDO TEXTOS Quando você precisa copiar ou mover um texto a uma curta distância, a maneira mais prática é usar o recurso clicar e arrastar. Para mover o texto, selecione-o em seguida arraste o conteúdo para uma nova direção. Note que durante o processo um ponteiro pontilhado surgirá indicando que estamos movimentando um texto. Você também pode utilizar o menu Editar para mover ou copiar textos, basta selecionar o texto clicar sobre o menu Editar e escolher o comando: Cortar : Para mover o texto Copiar : Para copiar o texto Colar : Para transferir a seleção realizada As combinações de teclas, também são utilizadas por outros editores e processadores de textos, permite que executemos as mesmas ações, por exemplo, CTRL+ X (cortar ou recortar), CTRL+C (Copiar), CTRL+V (colar). 2.6. ÁREA DE TRANSFERÊNCIA A área de transferência é uma porção da memória que armazena os dados recortados ou copiados do texto para posterior colagem. Em alguns processadores de textos podemos armazenar vários objetos para posteriormente utilizarmos, mas a área de transferência do BROffice e LibreOffice só armazenam um único objeto por vez, logo o Writer acompanha essa característica. Para visualizarmos o conteúdo da área de transferência vá até o Executar e digite clipbrd.exe 18 2.7. DESFAZENDO E REFAZENDO AÇÕES É comum a necessidade de mudar de idéia ou mesmo corrigir uma ação executada em um documento. Assim como em outros processadores de textos o Writer também possui recurso de desfazer várias ações ou refazer. A Barra de ferramentas padrão exibe de forma destacada essas alternativas. 2.8. LOCALIZANDO E SUBSTITUINDO TEXTOS Esse recurso é amplamente utilizado por profissionais e estudantes, pois permite uma pesquisa rápida e prática do conteúdo de um documento. Através desse recurso podemos encontrar incidências de excesso de palavras repetidas (Isso empobrece a leitura e demonstra um vocabulário limitado), permitindo-nos a substituição por sinônimos. Podemos optar somente pela localização de textos ou pela opção que localiza e substitui. Ambas estão no menu Editar, mas podem ser acessadas através da combinação CTRL + F (localizar) ou CTRL+ALT+F (Localizar e substituir). Figura 09: Caixa Localizar e Substituir Palavra a ser localizada e Clique sobre o botão localizar todos se quiser localizar, ao mesmo tempo, todas as ocorrências da mesma palavra. Palavra que substituirá à anterior Fonte: Autora Clicando em mais opções podemos determinar alguns critérios de filtragem 19 2.9. OS ASSISTENTES Dentre o conjunto de facilidades que o os processadores de texto nos oferece este sem dúvida é recordista na preferência. Quem nunca se deparou com uma tarefa na qual não faz idéia por onde começar? Os assistentes formam um conjunto de modelos de documentos predefinidos que estão embutidos no código dos processadores, mas não para por ai. Além dos modelos o próprio programa nos auxilia passo a passo durante a tarefa de personalização. Exemplo: criação de um currículo, nesse caso por mais que o formato do documento esteja pronto ainda faltam às informações sobre nossa vida pessoal, mas em qual parte do currículo? O que deve vir primeiro? Essas e outras questões são auxiliadas pelos assistentes, veja a seguir: Figura 10: Acessando o assistente de documentos Documentos como cartas, fax etc. podem ser iniciados pelo menu Arquivo, comando Assistentes. Como o Writer é um processador Free devemos baixar modelos de documentos no site oficial do Broffice assim, enriquecemos nosso processador de textos com mais variedades Fonte: Autora A criação é intuitiva e conta com recurso de avançar/voltar assim, o usuário poderá mudar de formato quantas vezes quiser. O assistente permite o acompanhamento da forma cujo arquivo está assumindo e isso facilita a escolha da aparência e estilo. Por fim ao concluir o assistente um novo documento com formas e formatação estará em sua tela para que você possa acrescentar as ultimas informações e se desejar, realizar modificações e isso pode ser feito sem nenhuma dificuldade. 20 LISTA DE EXERCÍCOS- CAPÍTULO 2 Professora Érica Barcelos Disciplina: Editores de textos A) De que maneira podemos criar um NOVO documento no Write ( ) Clicando no botão abrir do menu Arquivo ( ) Através da combinação de teclas CTRL + B ( ) Clicando no ícone novo localizado na barra de ferramentas padrão ( ) Pelo menu Inserir, comando Arquivo B) Indique as maneiras diferentes para seleção de um bloco de texto ( ) Pressionando o botão direito do mouse e arrastando na direção do texto. ( ) SHIFT + END para selecionar a partir do cursor até o final linha. ( ) Clicando sobre o ícone selecionar da barra de ferramentas padrão. ( ) Pressionado CTRL+T para selecionar todo o texto. C) Qual a tecla utilizada para abrir vários documentos de uma só vez? ( ) Tecla ENTER ( ) Tecla TAB ( ) Tecla CTRL ( ) Tecla ALT D) A maneira mais fácil e rápida de mover um bloco de textos em curta distância é: ( ) Selecionando e arrastando com o mouse. ( ) Selecionando e pressionando a tecla SHIFT. ( ) selecionando e pressionando Caps Lock. ( ) Pressionando SHIFT e seta de navegação. Próxima página exercícios práticos E) Digite o texto abaixo: 21 Memorando 001 Em, 10 de março de 2012. Ao Senhor Diretor Administrativo Assunto: Aquisição de Equipamentos de Informática. Nos termos do plano de estratégia estabelecido na reunião mensal de fevereiro deste ano, solicitamos a Vossa Senhoria a tomada de orçamentos para aquisição de equipamentos novos de informática para o departamento de Recursos Humanos. • Salve o arquivo com o nome de primeira parte, na área de trabalho. • Faça correção ortográfica • Utilizando o recurso de localizar e substituir troque a palavra solicitamos por pedimos, troque a palavra aquisição por compra. F) Abra um NOVO documento e digite o texto abaixo: As especificações deverão ser obtidas junto a departamento de informática, e os orçamentos deverão ser apresentados na próxima reunião que ocorrerá no próximo dia 28 para deliberação. Atenciosamente, Marcelo Torres Gerente de TI Realize as seguintes atividades no texto acima: • • Salve o arquivo com o nome de segunda parte, na área de trabalho. Feche os dois arquivos criados Abra, novamente, um novo documento e utilizando o recurso inserir arquivo, insira o arquivo “primeira parte”. Pressione tecla ENTER para gerar um espaço em seguida, insira o arquivo “segunda parte”. Ao final você terá o memorando completo salve com o nome de memorando 001. 22 BIBLIOGRAFIA DO CAPÍTULO MONZANO, José Augusto N. G. Broffice.org 2.0 - Guia Prático de Aplicação. Editora Érica, 2006, São Paulo 23
Download