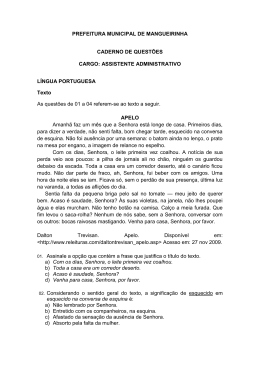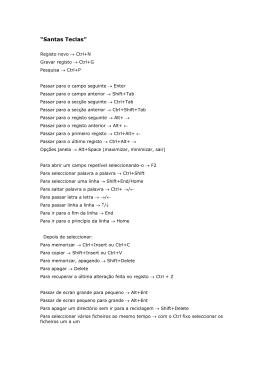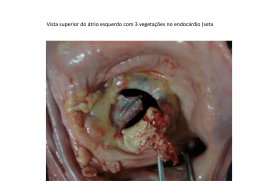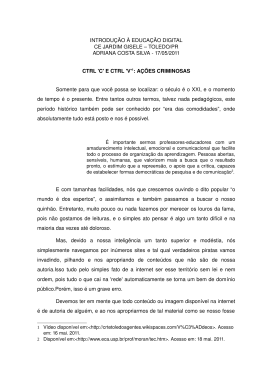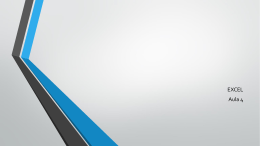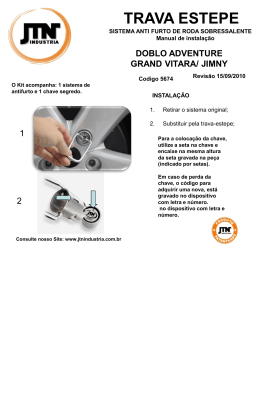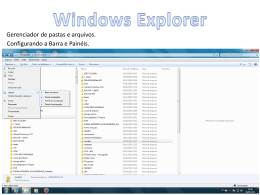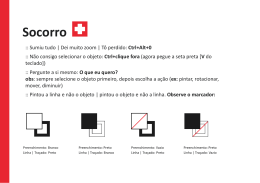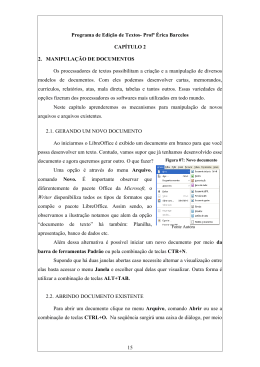Teclas de Atalho - Microsoft Power Point Atalho Função Janela Ajuda F1 Abrir a janela Ajuda. ALT+F4 Fechar a janela Ajuda. ALT+TAB Alternar entre a janela Ajuda e o programa ativo. ALT+HOME Voltar para o Início do PowerPoint. TAB Selecionar o próximo item na janela Ajuda. SHIFT+TAB Selecionar o item anterior na janela Ajuda. ENTER Executar a ação para o item selecionado. Na seção Procurar Ajuda do PowerPoint da janela Ajuda, selecione o item seguinte ou anterior, respectivamente. Na seção Procurar Ajuda do PowerPoint da janela Ajuda, expandir ou recolher o item selecionado, ENTER respectivamente. Selecionar o próximo texto ou hiperlink oculto, incluindo Mostrar Tudo ou Ocultar Tudo na parte TAB superior de um tópico. TAB, SHIFT+TAB SHIFT+TAB Selecionar o texto ou hiperlink oculto anterior. ENTER Efetuar a ação para Mostrar Tudo, Ocultar Tudo, texto oculto ou hiperlink selecionado. ALT+SETA PARA A Voltar para o tópico de Ajuda anterior (botão Voltar). ESQUERDA ou BACKSPACE ALT+SETA PARA A DIREITA Avançar para o próximo tópico de Ajuda (botão Avançar). SETA PARA CIMA, SETA Rolar pequenas porções de texto para cima ou para baixo, respectivamente, dentro do tópico da Ajuda PARA BAIXO em exibição. Rolar grandes porções de texto para cima ou para baixo, respectivamente, dentro do tópico da Ajuda PAGE UP, PAGE DOWN em exibição. Exibir um menu de comandos para a janela da Ajuda. Isso requer que a janela da Ajuda tenha o foco SHIFT+F10 ativo (clique na janela da Ajuda). ESC Parar a última ação (botão Parar). F5 Atualizar a janela (botão Atualizar). CTRL+P Imprimir o tópico da Ajuda atual. Observação Se o cursor não estiver no tópico da Ajuda atual, pressione F6 e, em seguida, pressione CTRL+P. F6 (até que o foco esteja na caixa Digite as palavras a Alterar o estado da conexão. Talvez seja necessário pressionar F6 mais de uma vez. serem pesquisadas), TAB, SETA PARA BAIXO F6 F6 SETA PARA CIMA, SETA PARA BAIXO SETA PARA A ESQUERDA, SETA PARA A DIREITA Digitar texto na caixa Digite as palavras a serem pesquisadas. Talvez seja necessário pressionar F6 mais de uma vez. Alternar entre áreas na janela da Ajuda; por exemplo, alternar entre a barra de ferramentas, a caixa Digite as palavras a serem pesquisadas e a lista Pesquisar. Em um Sumário no modo de exibição em árvore, selecionar o item seguinte ou anterior, respectivamente. Em um Sumário no modo de exibição em árvore, expandir ou recolher o item selecionado, respectivamente. Exibir e usar janelas ALT+TAB Alternar para a próxima janela. ALT+SHIFT+TAB Alternar para a janela anterior. CTRL+W ou CTRL+F4 Fechar a janela ativa. CTRL+F5 Restaurar o tamanho da janela ativa depois de maximizá-la. F6 Mover para um painel de tarefas (painel de tarefas: uma janela dentro de um programa do Office que fornece os comandos mais usados. Seu local e tamanho pequeno permitem que você use esses comandos enquanto ainda estiver trabalhando com seus arquivos.) de outro painel na janela do programa (no sentido horário). Talvez você precise pressionar F6 mais de uma vez. Observação Se você pressionar F6 e o painel de tarefas desejado não for exibido, pressione ALT para colocar o foco na Faixa de Opções, que faz parte da Interface de usuário Microsoft Office Fluent, e pressione CTRL+TAB para ir até o painel de tarefas. A Faixa de Opções faz parte da nova Interface de usuário Microsoft Office Fluent. Ela substitui os diversos menus e barras de ferramentas por um local onde todos os comandos necessários podem ser encontrados facilmente. R. Prof. Aprígio Gonzaga, 761 – Metrô São Judas – CEP: 04303-001 www.mprinformatica.com.br | Fone: (11) 5589-1916 | Fax: (11) 5585-0851 1 Teclas de Atalho - Microsoft Power Point SHIFT+F6 Ir para um painel a partir de outro painel da janela do programa (no sentido anti-horário). CTRL+F6 Se houver mais de uma janela aberta, alternar para a próxima janela. CTRL+SHIFT+F6 Alternar para a janela anterior. CTRL+F7 Se uma janela de documento não estiver maximizada, executar o comando Mover (do menu Controle da janela). Use as teclas de direção para mover a janela e, ao terminar, pressione ESC. Se uma janela de documento não estiver maximizada, executar o comando Dimensionar (no menu CTRL+F8 Controle da janela). Pressione as teclas de direção para redimensionar a janela e, ao terminar, pressione ESC. CTRL+F9 Minimizar uma janela, transformando-a em um ícone (funciona apenas em alguns programas do Microsoft Office). CTRL+F10 Maximizar ou restaurar uma janela selecionada. PRINT SCREEN Copiar uma imagem da tela para a área de transferência. ALT+PRINT SCREEN Copiar uma imagem da janela selecionada para a área de transferência. Alterar ou redimensionar a fonte CTRL+SHIFT+F Alterar a fonte. CTRL+SHIFT+P Alterar o tamanho da fonte. CTRL+SHIFT+> Aumentar o tamanho da fonte do texto selecionado. CTRL+SHIFT+< Diminuir o tamanho da fonte do texto selecionado. Percorrer texto ou células SETA PARA A ESQUERDA Mover um caractere à esquerda. SETA PARA A DIREITA Mover um caractere à direita. SETA PARA CIMA Mover uma linha acima. SETA PARA BAIXO Mover uma linha abaixo. CTRL+SETA PARA A Mover uma palavra à esquerda. ESQUERDA CTRL+SETA PARA A DIREITA Mover uma palavra à direita. END Mover para o final de uma linha. HOME Mover para o início de uma linha. CTRL+SETA PARA CIMA Mover um parágrafo acima. CTRL+SETA PARA BAIXO Mover um parágrafo abaixo. CTRL+END Mover para o final de uma caixa de texto. CTRL+HOME Mover para o início de uma caixa de texto. No Microsoft Office PowerPoint, ir para o próximo título ou espaço reservado de corpo de texto. Se CTRL+ENTER for o último espaço reservado em um slide, será inserido um novo slide com o mesmo layout do slide original. SHIFT+F4 Repetir a última ação Localizar. Localizar e substituir CTRL+F Abrir a caixa de diálogo Localizar. CTRL+O Abrir a caixa de diálogo Substituir. SHIFT+F4 Repetir a última ação Localizar. Percorrer e trabalhar em tabelas TAB Mover para a próxima célula. SHIFT+TAB Mover para a célula anterior. SETA PARA BAIXO Mover para a próxima linha. SETA PARA CIMA Mover para a linha anterior. CTRL+TAB Inserir uma tabulação em uma célula. ENTER Iniciar um novo parágrafo. TAB no fim da última linha Adicionar uma nova linha na parte inferior da tabela. R. Prof. Aprígio Gonzaga, 761 – Metrô São Judas – CEP: 04303-001 www.mprinformatica.com.br | Fone: (11) 5589-1916 | Fax: (11) 5585-0851 2 Teclas de Atalho - Microsoft Power Point Acessar e usar o painel de tarefas Mover para um painel de tarefas (painel de tarefas: uma janela dentro de um programa do Office que fornece os comandos mais usados. Seu local e tamanho pequeno permitem que você use esses F6 comandos enquanto ainda estiver trabalhando com seus arquivos.) de outro painel na janela do programa. (Talvez seja necessário pressionar F6 mais de uma vez.) Se um painel de tarefas estiver ativo, selecionar a opção seguinte ou anterior do painel, TAB, SHIFT+TAB respectivamente. CTRL+SETA PARA BAIXO Exibir o conjunto completo de comandos no menu do painel de tarefas. SETA PARA BAIXO ou SETA Ir de uma opção para outra em um submenu selecionado; percorrer determinadas opções em um PARA CIMA grupo de opções de uma caixa de diálogo. BARRA DE ESPAÇOS ou Abrir o menu selecionado ou executar a ação atribuída ao botão selecionado. ENTER SHIFT+F10 Abrir um menu de atalho; abrir um menu suspenso referente ao item selecionado na galeria. HOME, END Se um menu ou submenu estiver visível, selecionar o primeiro ou último comando, respectivamente, do menu ou submenu. PAGE UP, PAGE DOWN Rolar para cima ou para baixo na lista da galeria selecionada, respectivamente. HOME, END Ir para o início ou o fim da lista da galeria selecionada, respectivamente. CTRL+SPACEBAR, C Feche um painel de tarefas. ALT+H, F, O Abra a Área de Transferência. Acessar e usar marcas inteligentes ALT+SHIFT+F10 Exibir o menu ou a mensagem para uma marca inteligente. Se mais de uma marca inteligente estiver presente, alterne para a próxima marca inteligente e exiba seu menu ou mensagem. SETA PARA BAIXO Selecionar o próximo item em um menu de marcas inteligentes. SETA PARA CIMA Selecionar o item anterior em um menu de marcas inteligentes. ENTER Executar a ação para o item selecionado em um menu de marcas inteligentes. ESC Fechar o menu de marcas inteligentes ou mensagem. Dicas Você pode pedir para ser notificado por um som sempre que uma marca inteligente aparecer. Para ouvir dicas sonoras, você deve ter uma placa de som e o Microsoft Office Sounds instalado em seu computador. Se você tiver acesso à World Wide Web, poderá baixar o Microsoft Office Sounds no site Microsoft Office Online. Depois de instalar os arquivos de som, faça o seguinte no Microsoft Office Access 2007, no Microsoft Office Excel 2007, no Microsoft Office PowerPoint 2007 ou no Microsoft Office Word 2007: 1. Pressione ALT+F para o Botão Microsoft Office e, em seguida, pressione a letra I para Opções do Programa. 2. Pressione A para ir para Avançado ou use as teclas SETA PARA CIMA ou SETA PARA BAIXO para localizá-lo 3. No tópico Geral na categoria Avançado, pressione ALT+F para marcar a caixa de seleção Fornecer comentários com som, pressione TAB até que chegar ao botão OK e, em seguida, pressione ENTER. Observação Quando você marca ou desmarca essa caixa de seleção, a configuração afeta todos os programas do Office que oferecem suporte a som. Redimensionar um painel de tarefas 1. No painel de tarefas (painel de tarefas: uma janela dentro de um programa do Office que fornece os comandos mais usados. Seu local e tamanho pequeno permitem que você use esses comandos enquanto ainda estiver trabalhando com seus arquivos.), pressione CTRL+BARRA DE ESPAÇOS para exibir um menu de comandos adicionais. 2. Use a SETA PARA BAIXO para selecionar o comando Dimensionar e pressione ENTER. 3. Use as teclas de direção para redimensionar o painel de tarefas. Use CTRL+ as teclas de direção para redimensionar um pixel de cada vez. Observação Ao terminar de redimensionar, pressione ESC. Usar caixas de diálogo TAB Ir para a próxima opção ou grupo de opções. SHIFT+TAB Ir para a opção ou grupo de opções anterior. CTRL+TAB Alternar para a próxima guia em uma caixa de diálogo. CTRL+SHIFT+TAB Alternar para a guia anterior em uma caixa de diálogo. ALT+ SETA PARA BAIXO Abrir uma lista suspensa selecionada. Primeira letra de uma opção Abrir a lista se estiver fechada e ir para uma opção na lista. em uma lista suspensa Ir de uma opção para outra em uma lista suspensa aberta ou de uma opção para outra em um grupo Teclas de direção de opções. ESC Fechar uma lista suspensa selecionada; cancelar um comando e fechar uma caixa de diálogo. R. Prof. Aprígio Gonzaga, 761 – Metrô São Judas – CEP: 04303-001 www.mprinformatica.com.br | Fone: (11) 5589-1916 | Fax: (11) 5585-0851 3 Teclas de Atalho - Microsoft Power Point BARRA DE ESPAÇOS Executar a ação atribuída ao botão selecionado; marcar ou desmarcar a caixa de seleção destacada. ALT+ a letra sublinhada em Selecionar uma opção; marcar ou desmarcar uma caixa de seleção. uma opção ENTER Executar a ação atribuída a um botão padrão em uma caixa de diálogo. Usar caixas de edição dentro de caixas de diálogo Uma caixa de edição é um espaço em branco em que você digita ou cola uma entrada, como o nome do usuário ou o caminho para uma pasta. HOME Mover para o início da entrada. END Mover para o fim da entrada. SETA PARA A ESQUERDA, Mover um caractere para a esquerda ou para a direita, respectivamente. SETA PARA A DIREITA CTRL+SETA PARA A Mover uma palavra à esquerda. ESQUERDA CTRL+SETA PARA A DIREITA Mover uma palavra à direita. SHIFT+SETA PARA A ESQUERDA SHIFT+SETA PARA A DIREITA CTRL+SHIFT+SETA PARA A ESQUERDA CTRL+SHIFT+SETA PARA A DIREITA Marcar ou desmarcar um caractere à esquerda. Marcar ou desmarcar um caractere à direita. Marcar ou desmarcar uma palavra à esquerda. Marcar ou desmarcar uma palavra à direita. SHIFT+HOME Selecionar do cursor ao início da entrada. SHIFT+END Selecionar do cursor ao fim da entrada. Usar as caixas de diálogo Abrir e Salvar como ALT+1 Ir para a pasta anterior. ALT+2 Botão Um Nível Acima : Abrir a pasta um nível acima da pasta aberta. ALT+3 ou DELETE Botão Excluir : Excluir a pasta ou o arquivo selecionado. ALT+4 Botão Criar Nova Pasta : Criar uma nova pasta. ALT+5 Botão Modos de Exibição : Alternar entre os modos de exibição de pasta disponíveis. ALT+L Botão Ferramentas: Mostrar o menu Ferramentas. SHIFT+F10 Exibir um menu de atalho para um item selecionado, como uma pasta ou um arquivo. TAB Ir de uma opção ou área para outra na caixa de diálogo. F4 ou ALT+I Abrir a lista Examinar. F5 Atualizar a lista de arquivos. Navegar na Faixa de Opções, parte da nova Interface de usuário Office Fluent ALT ou F10. Pressione uma dessas teclas novamente Selecionar a guia ativa da Faixa de Opções e ativar as teclas de acesso (tecla de acesso: uma para mover-se novamente combinação de teclas, como ALT+F, que move o foco para um menu, comando ou controle, sem para o documento e utilizar o mouse.). cancelar as teclas de acesso. F10 para selecionar a guia ativa e, em seguida, SETA Mover à esquerda ou à direita para outra guia da Faixa de Opções, respectivamente. PARA A ESQUERDA, SETA PARA A DIREITA CTRL+F1 Ocultar ou mostrar a Faixa de Opções. SHIFT+F10 Exibir o menu de talho para o comando selecionado. F6 Mover o foco para selecionar cada uma das seguintes áreas da janela: Guia ativa da Faixa de Opções Quaisquer painéis de tarefas (painel de tarefas: uma janela dentro de um programa do Office que fornece os comandos mais usados. Seu local e tamanho pequeno permitem que você use esses comandos enquanto ainda estiver trabalhando com seus arquivos.) abertos R. Prof. Aprígio Gonzaga, 761 – Metrô São Judas – CEP: 04303-001 www.mprinformatica.com.br | Fone: (11) 5589-1916 | Fax: (11) 5585-0851 4 Teclas de Atalho - Microsoft Power Point Seu documento TAB, SHIFT+TAB Mover o foco para cada comando na Faixa de Opções, para frente e para trás, respectivamente. SETA PARA BAIXO, SETA PARA CIMA, SETA PARA A Mover para baixo, para cima, à esquerda ou à direita entre os itens na Faixa de Opções, ESQUERDA, SETA PARA A respectivamente. DIREITA BARRA DE ESPAÇOS ou Ativar o comando ou o controle selecionado na Faixa de Opções. ENTER BARRA DE ESPAÇOS ou Abrir a galeria ou o menu selecionado na Faixa de Opções. ENTER ENTER Ativar um comando ou um controle na Faixa de Opções para que seja possível modificar um valor. Concluir a modificação de um valor em um controle na Faixa de Opções e mover o foco de volta ao documento. Obter ajuda sobre o comando ou o controle selecionado na Faixa de Opções. (Se nenhum tópico da F1 Ajuda estiver associado ao comando selecionado, um tópico da Ajuda geral sobre o programa será mostrado em seu lugar.) ENTER Mover-se entre painéis F6 Mover no sentido horário entre painéis do modo de exibição Normal. SHIFT+F6 Mover no sentido anti-horário entre painéis do modo de exibição Normal. CTRL+SHIFT+TAB Alternar entre as guias Slides e Tópicos do painel de Tópicos e Slides no modo de exibição Normal. Trabalhar em um tópico ALT+SHIFT+SETA PARA A ESQUERDA ALT+SHIFT+SETA PARA A DIREITA ALT+SHIFT+SETA PARA CIMA ALT+SHIFT+SETA PARA BAIXO Promover um parágrafo. Rebaixar um parágrafo. Mover para cima os parágrafos selecionados. Mover para baixo os parágrafos selecionados. ALT+SHIFT+1 Exibir o título de nível 1. ALT+SHIFT+SINAL DE MAIS Expandir o texto abaixo de um título. ALT+SHIFT+SINAL DE Recolher o texto abaixo de um título. MENOS Trabalhar com formas, imagens, caixas, objetos e WordArt Inserir uma forma 1. Pressione e solte ALT, em seguida N, depois S e depois H para selecionar Formas. 2. Use as teclas de direção para mover-se entre as categorias de formas e selecione a forma que desejar. 3. Pressione CTRL+ENTER para inserir a forma selecionada. Inserir uma caixa 1. Pressione e libere ALT e, em seguida, pressione N. 2. Pressione TAB para ir para Caixa de Texto, localizado na guia Inserir no grupo Texto. 3. Pressione CTRL+ENTER para inserir a caixa de texto. Inserir um objeto 1. Pressione e solte ALT, em seguida N e depois J para selecionar Objeto. 2. Use as teclas de seta para mover-se pelos objetos. 3. Pressione CTRL+ENTER para inserir os objetos que deseja. Inserir WordArt 1. Pressione e solte ALT, em seguida N e depois W para selecionar WordArt. 2. Use as teclas de direção para selecionar o estilo da WordArt que deseja e pressione ENTER. 3. Digite o texto desejado. Selecionar uma forma Observação Se o cursor estiver dentro do texto, pressione ESC. R. Prof. Aprígio Gonzaga, 761 – Metrô São Judas – CEP: 04303-001 www.mprinformatica.com.br | Fone: (11) 5589-1916 | Fax: (11) 5585-0851 5 Teclas de Atalho - Microsoft Power Point Para selecionar uma única forma, pressione a tecla TAB para avançar (ou SHIFT+TAB para retroceder) pelos objetos até que as alças de dimensionamento sejam exibidas no objeto que você deseja selecionar. Para selecionar vários itens, use o painel de seleção. Agrupar ou agrupar formas, imagens e objetos de WordArt Para agrupar formas, imagens ou objetos de WordArt, selecione os itens que deseja agrupar e, em seguida, pressione CTRL+G. Para desagrupar um grupo, selecione-o e, em seguida, pressione CTRL+SHIFT+G. Mostrar ou ocultar uma grade ou guias SHIFT+F9 ALT+F9 Mostrar ou ocultar a grade. Mostrar ou ocultar guias. Copiar os atributos de uma forma 1. Selecione a forma com os atributos que deseja copiar. Se selecionar uma forma com texto anexado, você copiará a aparência e o estilo do texto além dos atributos da forma. 2. Pressione CTRL+SHIFT+C para copiar os atributos do objeto. 3. Pressione a tecla TAB ou SHIFT+TAB para selecionar o objeto para o qual deseja copiar os atributos. 4. Pressione CTRL+SHIFT+V. Selecionar texto e objetos SHIFT+SETA PARA A DIREITA SHIFT+SETA PARA A ESQUERDA CTRL+SHIFT+SETA PARA A DIREITA CTRL+SHIFT+SETA PARA A ESQUERDA Selecionar um caractere à direita. Selecionar um caractere à esquerda. Selecionar até o final de uma palavra. Selecionar até o início de uma palavra. SHIFT+SETA PARA CIMA Selecionar uma linha acima. SHIFT+SETA PARA BAIXO Selecionar uma linha abaixo. ESC Selecionar um objeto (com o texto selecionado dentro dele). TAB ou SHIFT+TAB até que o objeto desejado seja Selecionar um objeto (com um objeto selecionado). selecionado ENTER Selecionar texto dentro de um objeto (com um objeto selecionado). CTRL+A (na guia Slides) Selecionar todos os objetos. CTRL+A (no modo de exibição Classificação de Selecionar todos os slides. Slides) CTRL+A (na guia Tópicos) Selecionar todo o texto. Excluir e copiar texto e objetos BACKSPACE Excluir um caractere à esquerda. CTRL+BACKSPACE Excluir uma palavra à esquerda. DELETE Excluir um caractere à direita. CTRL+DELETE Excluir uma palavra à direita. CTRL+X Recortar o objeto selecionado. CTRL+C Copiar o objeto selecionado. CTRL+V Colar o objeto recortado ou copiado. CTRL+Z Desfazer a última ação. CTRL+Y Refazer a última ação. CTRL+SHIFT+1 Copiar somente a formatação. CTRL+SHIFT+V Colar somente a formatação. CTRL+ALT+V Colar especial. Percorrer um texto SETA PARA A ESQUERDA Mover um caractere à esquerda. SETA PARA A DIREITA Mover um caractere à direita. R. Prof. Aprígio Gonzaga, 761 – Metrô São Judas – CEP: 04303-001 www.mprinformatica.com.br | Fone: (11) 5589-1916 | Fax: (11) 5585-0851 6 Teclas de Atalho - Microsoft Power Point SETA PARA CIMA Mover uma linha acima. SETA PARA BAIXO Mover uma linha abaixo. CTRL+SETA PARA A Mover uma palavra à esquerda. ESQUERDA CTRL+SETA PARA A DIREITA Mover uma palavra à direita. END Mover para o final de uma linha. HOME Mover para o início de uma linha. CTRL+SETA PARA CIMA Mover um parágrafo acima. CTRL+SETA PARA BAIXO Mover um parágrafo abaixo. CTRL+END Mover para o final de uma caixa de texto. CTRL+HOME Mover para o início de uma caixa de texto. CTRL+ENTER Ir para o próximo título ou espaço reservado de corpo do texto. Se for o último espaço reservado em um slide, será inserido um novo slide com o mesmo layout do slide original. SHIFT+F4 Mover para repetir a última ação Localizar. Percorrer e trabalhar em tabelas TAB Mover para a próxima célula. SHIFT+TAB Mover para a célula anterior. SETA PARA BAIXO Mover para a próxima linha. SETA PARA CIMA Mover para a linha anterior. CTRL+TAB Inserir uma tabulação em uma célula. ENTER Iniciar um novo parágrafo. TAB no fim da última linha Adicionar uma nova linha na parte inferior da tabela. Editar um objeto vinculado ou incorporado 1. Pressione SHIFT+TAB para selecionar o objeto desejado. 2. Pressione SHIFT+F10 para obter o menu de atalho. 3. Pressione a SETA PARA BAIXO para selecionar Objeto de Planilha e, em seguida, para selecionar Editar. Formatar e alinhar caracteres e parágrafos CTRL+SHIFT+F Abrir a caixa de diálogo Fonte para alterar a fonte. CTRL+SHIFT+P Abrir a caixa de diálogo Fonte para alterar o tamanho da fonte. CTRL+SHIFT+> Aumentar o tamanho da fonte. CTRL+SHIFT+< Diminuir o tamanho da fonte. CTRL+F Abrir a caixa de diálogo Fonte para alterar a formatação dos caracteres. SHIFT+F3 Alterar a capitalização das letras entre sentença, minúsculas ou maiúsculas. CTRL+N Aplicar negrito. CTRL+S Aplicar sublinhado. CTRL+I Aplicar itálico. CTRL+SINAL DE IGUAL Aplicar subscrito (espaçamento automático). CTRL+SHIFT+SINAL DE Aplicar sobrescrito (espaçamento automático). MAIS CTRL+BARRA DE ESPAÇOS Remover a formatação manual de caracteres, tais como subscrito e sobrescrito. CTRL+K Inserir um hiperlink. Copiar formatos de texto CTRL+SHIFT+1 Copiar formatos. CTRL+SHIFT+V Colar formatos. Alinhar parágrafos CTRL+E Centralizar um parágrafo. CTRL+J Justificar um parágrafo. CTRL+Q Alinhar um parágrafo à esquerda. R. Prof. Aprígio Gonzaga, 761 – Metrô São Judas – CEP: 04303-001 www.mprinformatica.com.br | Fone: (11) 5589-1916 | Fax: (11) 5585-0851 7 Teclas de Atalho - Microsoft Power Point CTRL+G Alinhar um parágrafo à direita. Executar uma apresentação Você pode usar os seguintes atalhos de teclado ao executar uma apresentação no modo de exibição de tela inteira. F5 Iniciar a apresentação a partir do começo. P, ENTER, PAGE DOWN, SETA PARA A DIREITA, SETA Executar a próxima animação ou avançar para o próximo slide. PARA BAIXO ou BARRA DE ESPAÇOS A, PAGE UP, SETA PARA A ESQUERDA, SETA PARA Executar a animação anterior ou voltar ao slide anterior. CIMA ou BACKSPACE número+ENTER Ir para o slide número. E ou PONTO Exibir um slide preto vazio ou voltar para a apresentação a partir de um slide preto vazio. C ou VÍRGULA Exibir um slide branco vazio ou voltar para a apresentação a partir de um slide branco vazio. S Parar ou reiniciar uma apresentação automática. ESC ou HÍFEN Finalizar uma apresentação. E Apagar anotações na tela. H Ir para o próximo slide, se ele estiver oculto. T Definir novos intervalos ao testar. O Usar os intervalos originais ao testar. M Usar um clique do mouse para avançar ao testar. 1+ENTER Retornar ao primeiro slide. CTRL+P Reexibir o ponteiro oculto ou alterar o ponteiro para uma caneta. CTRL+A Reexibir o ponteiro oculto ou alterar o ponteiro para uma seta. CTRL+O Ocultar imediatamente o ponteiro e o botão de navegação. CTRL+S Ocultar o ponteiro e o botão de navegação em 15 segundos. SHIFT+F10 Exibir o menu de atalho. TAB Ir para o primeiro ou o próximo hiperlink em um slide. SHIFT+TAB Ir para o último hiperlink ou o anterior em um slide. ENTER enquanto um Executar o comportamento “clique no mouse” do hiperlink selecionado. hiperlink estiver selecionado Dica Você pode pressionar F1 durante uma apresentação para exibir uma lista de controles. Navegar em apresentações da Web. As teclas a seguir servem para exibir a apresentação da Web no Microsoft Internet Explorer 4.0 ou posterior. Mover para frente através dos hiperlinks em uma apresentação da Web, a Barra de endereços e a TAB barra Links. Mover para trás através dos hiperlinks em uma apresentação da Web, a Barra de endereços e a barra SHIFT+TAB Links. ENTER Executar o comportamento “clique no mouse” do hiperlink selecionado. BARRA DE ESPAÇOS Ir para o próximo slide. BACKSPACE Ir para o slide anterior. Use os seguintes atalhos de teclado no painel Seleção. ALT, J, D, A e, em seguida, P Lançar o painel Seleção. F6 Circular o foco entre os diferentes painéis. SHIFT+F10 Exibir o menu de contexto. SETA PARA CIMA ou SETA Mover o foco para um único item ou grupo. PARA BAIXO SETA PARA A ESQUERDA Mover o foco de um item em um grupo para seu grupo pai. SETA PARA A DIREITA Mover o foco de um grupo para o primeiro item nesse grupo. * (apenas no teclado Expandir um grupo com foco e todos os seus grupos filho. numérico) + (apenas no teclado Expandir um grupo com foco. numérico) R. Prof. Aprígio Gonzaga, 761 – Metrô São Judas – CEP: 04303-001 www.mprinformatica.com.br | Fone: (11) 5589-1916 | Fax: (11) 5585-0851 8 Teclas de Atalho - Microsoft Power Point - (apenas no teclado numérico) SHIFT+SETA PARA CIMA ou SHIFT+SETA PARA BAIXO BARRA DE ESPAÇOS ou ENTER SHIFT+BARRA DE ESPAÇOS ou SHIFT+ENTER Recolher um grupo com foco. Mover o foco para um item e selecioná-lo. Selecionar um item com foco. Cancelar a seleção de um item com foco. CTRL+SHIFT+F Mover um item selecionado para frente. CTRL+SHIFT+C Mover um item selecionado para trás. CTRL+SHIFT+S Mostrar ou ocultar um item com foco. F2 Renomear um item com foco. TAB ou SHIFT+TAB Comutar o foco do teclado no painel Seleção entre o modo de visualização em árvore e os botões Mostrar Tudo eOcultar Tudo. ALT+SHIFT+1 Recolher todos os grupos. ALT+SHIFT+9 Expandir todos os grupos. Para atribuir atalhos de teclado personalizados a itens de menu, macros gravadas e código Visual Basic for Applications (VBA) (Visual Basic for Applications (VBA):uma versão de linguagem macro do Microsoft Visual Basic usada para programar aplicativos do Microsoft Windows e incluída em vários programas da Microsoft.) no Office PowerPoint 2007, você deve usar um suplemento de terceiros, como o Shortcut Manager for PowerPoint, que está disponível a partir de OfficeOne Add-Ins for PowerPoint. *Fonte: Microsoft R. Prof. Aprígio Gonzaga, 761 – Metrô São Judas – CEP: 04303-001 www.mprinformatica.com.br | Fone: (11) 5589-1916 | Fax: (11) 5585-0851 9
Download