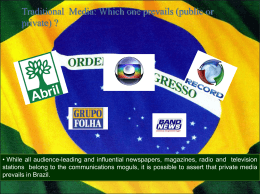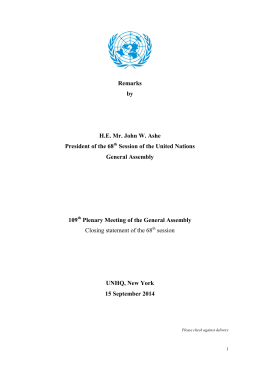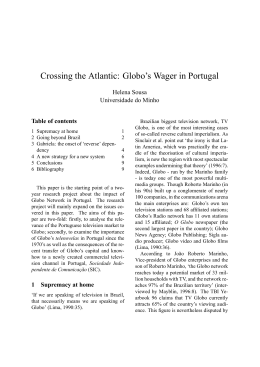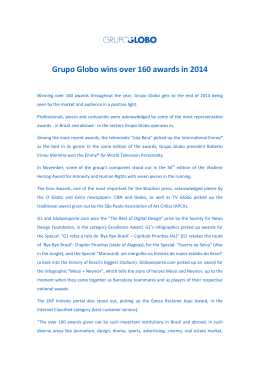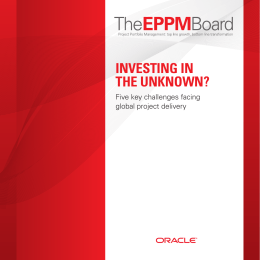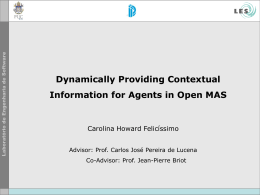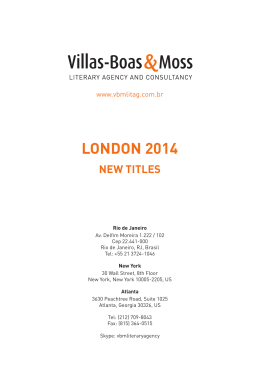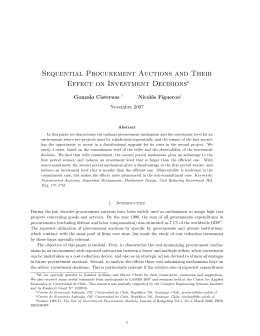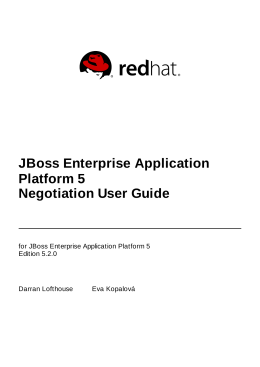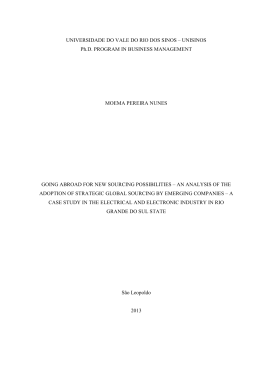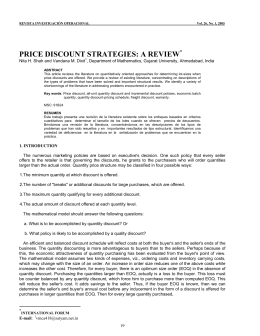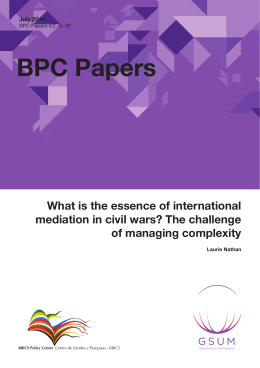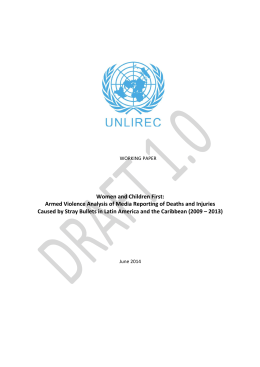Index • Negotiations • Supplier Area TV Globo Purchasing System User Guide - v.2 TV Globo Purchasing System User Guide - v.2 PAGE 1 Index 1 What is TV Globo Purchasing System? Index • Negotiations • Supplier Area Create your Quote 13 Saving a Draft 17 5 Spreadsheet Quotes 18 First Access 5 New Rounds 20 Initial Password 6 Resending a Password 6 How to access the System 7 2 System Registration 4 6 Participating in an Auction 21 Confirming participation – How to access an Auction 21 Confirming participation – Checking Information 22 3 Negotiations Homepage 8 Submitting a Bid 23 Search Open Negotiations 8 How to monitor an Auction 26 Your Active and Draft Responses 8 Other Menu Options 28 Open Invitations 9 Shortcuts 9 4 Negotiations 10 Types of Negotiation 10 Quotes 10 Types of Quotation 10 7 Winning Quote 29 8 Notifications 30 9 Supplier Area 31 Search 31 Notifications 31 11 Orders At A Glance 32 Confirming participation – How to access an RFQ 11 Shortcuts 32 Confirming participation – Checking Information 12 5 Answering an RFQ TV Globo Purchasing System User Guide - v.2 PAGE 2 Index Index • Negotiations • Supplier Area 10 Purchase Order Details 33 11 Exporting a Purchase Order 34 12 Requesting Changes to the Purchase Order 35 13 Requesting Purchase Order Cancellations 36 14 Making Searches 37 Purchase Orders 37 Shipments 37 Account 37 Product 38 Admin 38 TV Globo Purchasing System User Guide - v.2 PAGE 3 5 1 What is TV Globo Purchasing System? Index • Negotiations • Supplier Area Dear Supplier, Welcome to the TV Globo Purchasing System. This tool is intended to simplify, organize and provide more transparency in TV Globo’s product and service purchasing process. This will improve communication between Globo and our suppliers. Through the website you will be able to answer quotation requests, participate in auctions, receive and send messages to purchasers and, if your company wins a bid, access your purchase order information. You may also track your business record with our company. This user guide contains the main features of the site, with pictures of the screens and definitions of terms. Our intention is to make you familiar with each application, the concepts involved and show you how to execute each task. We hope it proves helpful, and welcome you to our new negotiation tool. TV Globo Purchasing Department TV Globo Purchasing System User Guide - v.2 PAGE 4 5 2 System Registration Index • Negotiations • Supplier Area First Access You will receive an invitation email to join the system. The email contains your Username (which is the email address informed by you) and a Password predefined by the system 1 . 2 1 Click on the link log on 2 . On the following screen fill in the username and password provided. Click on the Login button 3 . 3 TV Globo Purchasing System User Guide - v.2 PAGE 5 5 2 System Registration Initial Password Index • Negotiations • Supplier Area 1 When you access TV Globo Purchasing System for the first time you will be redirected to a Change Password screen 1 . After defining your new password click on Apply 2 . This will be your new password to access the TV Globo Purchasing System. 2 3 Resending of Password If you do not receive the email with the username and password, ask the buyer to resend the message. In this case the warning to change the password will not appear. To change your password you have to go to the Preferences page 3 on the top system menu, fill in the password in the Password Settings field 4 and click on Apply 5 . 4 5 TV Globo Purchasing System User Guide - v.2 PAGE 6 2 System Registration Index • Negotiations • Supplier Area How to access the System 1 There are two ways to access the system: To click on the link contained in the invitation email or by directly accessing the address http://compras.tvglobo.com.br 1 Fill in the fields with the Username (email) 2 and Password 3 previously registered and click on Login 4 . 2 3 TV Globo Purchasing System User Guide - v.2 4 PAGE 7 3 Negotiations Homepage Index • Negotiations • Supplier Area In this page you can view and manage ongoing business, as well as initiate a new quote creation process. You can access the Negotiations page by clicking on Sourcing Supplier 1 and Sourcing Home Page 2 . 2 1 Search Open Negotiations To locate a negotiation, use the filter 3 and fill in the text field 4 . To search using one word only, type ‘%’ before and after the word. The system will search for all occurrences containing that word. Your Active and Draft Responses This table 5 lists all the processes in which you are participating. To check Quote information click on Response Number 6 or Negotiation Number 7 . At this point the system will open a screen with a summary of the negotiation filled in by the buyer. If you want to check all your responses click on Full List 8 . The table also shows all unread messages related to a particular negotiation. TV Globo Purchasing System User Guide - v.2 3 4 5 6 8 7 9 PAGE 8 3 Initial Negotiations Page Index • Negotiations • Supplier Area Open Invitations Unanswered quotations (RFQ) are listed in this area 1 . To check items and quotation conditions, click on the desired Negotiation number 2 . If you want to see all open invitations, click on Full List 3 . Shortcuts In this area of the screen 4 you can find shortcuts to create quotes, manage drafts and edit personal information. 1 2 3 4 TV Globo Purchasing System User Guide - v.2 PAGE 9 4 Negotiations Index • Negotiations • Supplier Area Types of Negotiation Quote There are three types of negotiation: Requests For Information (RFIs), Quotation Requests (RFQs) and Auctions. Quote is a proposal presented by the supplier including prices merchandise or services - delivery times other conditions. Request for Information – RFI Types of Quotation An RFI is used to qualify a supplier through the collection of information about the merchandise and services offered by the supplier. Quotation Request – RFQ The RFQ contains the items – merchandise and services - to be quoted by the suppliers. After receiving first round of Quotes, buyer can adjust the RFQ and ask suppliers to review their proposals. There are two types of Quote for each type of negotiation: Blind The buyer can see Quote information during negotiations while suppliers cannot. Sealed The buyer and the supplier cannot see Quote information until the closing date of the negotiation. RFQs can go through various rounds of Negotiations. Every time a new round is started, suppliers receive a notification and have to submit a new quote. Auction Auctions can be used for defined services and merchandise. Various items can be included in an auction. At the buyers discretion, submitted bids can be exhibited while an auction is open. Suppliers are immediately notified of the results through on-line notifications upon auction closure. TV Globo Purchasing System User Guide - v.2 PAGE 10 5 Answering an RFQ Confirming participation – How to access an RFQ Index • Negotiations • Supplier Area 1 You will receive an email 1 inviting you to participate in an RFQ. Click on the link in the email 2 to access the TV Globo Purchasing System 3 . If you do not receive an email you can access the RFQ by typing the following address on your browser http://compras.tvglobo.com.br 2 After accessing TV Globo Purchasing System click on Sourcing Supplier 4 and then Sourcing Home Page 5 . 3 Click on the Negotiation Number 6 under Open Invitations 7 . 4 5 7 6 TV Globo Purchasing System User Guide - v.2 PAGE 11 5 Answering an RFQ Confirming participation – Check Information Index • Negotiations • Supplier Area 1 Read the information in the Negotiation Summary 1 and the Quoting Rules 2 . 2 Quoting Rules are variable and are defined by the buyer at the time of the creation of the RFQ. When the buyer creates an RFQ he/she stipulates the closing date and time for this RFQ process. A 3 Always check the Time Left 3 . When it expires the system will not allow you to answer the negotiation. In the Items section 4 click on View 5 to read the complete description of the items. 4 In the Business Terms section 6 check price, shipping and billing criteria and if there are any Notes or Attachments. At the bottom of the page click on Acknowledge participation 7 and wait for the confirmation screen. FAQ Quoting Time Left A The system states the date and time a quote or bid must be submitted by Close Date. TV Globo Purchasing System User Guide - v.2 5 6 7 PAGE 12 5 Answering an RFQ Create your Quote Index • Negotiations • Supplier Area 2 Access the Negotiation On the Negotiations screen, click on the negotiation number 1 on Your Active and Draft Responses 2 to view the Negotiation Summary 3 . At the bottom of the Negotiation Summary screen click on Create Quote 4 . 1 3 4 TV Globo Purchasing System User Guide - v.2 PAGE 13 5 Answering an RFQ Index • Negotiations • Supplier Area Create your Quote (cont.) Fill in the Quote Define Quote Currency 1 . Click on the calendar icon beside Quote Valid Until field 2 and select a date to define the validity of your quote. Attention: The validity date must be later than the closing date defined by the buyer and be typed in the DD-MMMYYYY format (E.g.: 12-NOV-2008). 1 3 4 5 Your Quote Number 3 is your own company reference (optional). To send a message to a buyer, fill in Note to Buyer field 4 (optional). 2 6 Attach document To add a file click on Attach Quote Documents 5 . On the Attachment Documents screen 6 you can choose to send an URL, a file, a short text, or a long text to the buyer. Select one of the options 7 , fill in the field Description 8 , write a text or attach a file 9 and click Done 0 . You will be redirected to the Create Quote page. 7 8 9 10 Important You cannot just click Done to add an attachment. You have to submit a Quote. TV Globo Purchasing System User Guide - v.2 PAGE 14 5 Answering an RFQ Create your Quote (cont.) For each item on the FRQ Items 1 Index • Negotiations • Supplier Area 1 section you shall: Click on Item Description link 2 to see details. Fill in the Price field 3 . Click the calendar icon beside Promise Date 4 and select a date to define the delivery date. At this moment you can choose to either Save Draft 5 (see page 17) or submit the quote by clicking Continue 6 . 2 3 4 When you click Continue you will be redirected to the Review Quote screen. FAQ 5 6 Price Prices should be filled in with a dot (.) and not a comma (,). You do not need to state the currency (E.g. 59.00) Promise Date The promised delivery date shall start counting from the closing date of the RFQ. TV Globo Purchasing System User Guide - v.2 PAGE 15 5 Answering an RFQ Index • Negotiations • Supplier Area Create your Quote (cont.) Submitting a Quote On the Review Quote screen 1 information you have entered 2 you can review the 3 4 1 On this page there are options to: Go Back 2 to the Quote and correct information. Save Draft 3 and return to the Quote at any other time (see page 17). Submit 4 a Quote to the buyer. Click on Submit and wait for the Confirmation Screen 5 . Confirmation On the Confirmation screen, the number of the Quote is shown 6 . This screen also shows some shortcuts for possible action, such as: View quote history for this RFQ 7 , View this RFQ 8 , Quote in a different RFQ 9 , View and send messages 0 . 5 6 7 8 9 10 TV Globo Purchasing System User Guide - v.2 PAGE 16 5 Answering an RFQ Index • Negotiations • Supplier Area Saving a Draft After you save a Quote draft you can access it on Your Active and Draft Responses 1 on the Negotiations page. In the Response Status Field 2 , the saved Quote will maintain its status as Draft, indicating that it has not yet been submitted. Submitted Quotes will show Active status. 1 3 2 You can access a Quote again by clicking on Response Number 3 . Another way to access a saved Quote is by clicking Mange Draft 4 on the Shortcuts section at the bottom of the Negotiations page. This link leads to Manage Draft Responses page. 5 . 4 On the Manage Draft Responses page click on Response Number 6 to access the Quote. 5 6 TV Globo Purchasing System User Guide - v.2 PAGE 17 5 Answering an RFQ Spreadsheet Quotes Index • Negotiations • Supplier Area 1 For Quotes with many items you can save an Excel spreadsheet on your computer, fill it in and upload it to the system. At the bottom of the Negotiation Summary page 1 click Export to Spreadsheet 2 . You will be redirected to the Quote by spreadsheet screen 3 . Select the option Excel File – Quoting spreadsheet 4 and click Download Now 5 . 2 3 Open the spreadsheet and fill in the mandatory fields marked with an asterisk. Save the completed file and return to Quote by Spreadsheet 3 . Select the saved file in your computer in the File to Load field 6 and click Start Load Now 7 . The system will load the information contained in the spreadsheet and automatically complete your Quote. 5 4 You will be redirected to Create Quote page. Important Pay attention to the completion format. 6 7 Price format to be always “ 59.69 ” with a dot (.) instead of a comma(,). In Promise date field use the dd-mmmyyyy format (12-NOV-2008). TV Globo Purchasing System User Guide - v.2 PAGE 18 5 Answering an RFQ Spreadsheet Quotes (cont.) Index • Negotiations • Supplier Area 1 On the Create Quote page 1 check if the data entered in the spreadsheet has been loaded correctly and click Continue 2 to access the Review Quote page 3 . Click Submit on the Review Quote page to finish sending the Quote. Wait for the Confirmation Page 4 . 2 3 4 TV Globo Purchasing System User Guide - v.2 PAGE 19 5 Answering an RFQ Index • Negotiations • Supplier Area New Rounds If the buyer receives all the Quotes and decides that new proposals are nedeed, he/she can open a new round for the same RFQ. 1 In this case you will receive a new invitation email with the original number of the negotiation, followed by the number of the round. For example RFQ 2606, new round RFQ 2606-2 1 . On the Negotiations Page 2 you can access the RFQ in the Open Invitations section 3 . Important 2 Attention: When you receive an RFQ referring to a new round, you must submit a new Quote, even if you maintain same conditions of previous Quote. 3 TV Globo Purchasing System User Guide - v.2 PAGE 20 6 Participating in an Auction Confirming participation – How to access an Auction Index • Negotiations • Supplier Area 1 You will receive an email 1 inviting you to participate in an Auction. Click on the email link 2 to access the TV Globo Purchasing System 3 . After entering your username and password, click on Sourcing Supplier and Sourcing Home Page 4 . On the Open Invitation screen 6 Negotiations Number 7 . 2 click on the desired 3 4 5 6 7 TV Globo Purchasing System User Guide - v.2 PAGE 21 6 Participating in an Auction Confirming participation – Checking Information Index • Negotiations • Supplier Area 1 Read the information in the Negotiation Summary 1 and the Bidding Rules 2 . 2 When creating an Auction, buyer will determine the closing date and time for the bids. Always remember to check the Bidding Time Left 3 , since the system will not let you make any more bids after that. 3 In the Items section 4 click on View 5 to check the complete description of the items. In the Business Terms section 6 check the auction pricing, shipping, and billing criteria and if there are any notes or attachments. At the bottom of the page click Acknowledge Participation 7 to confirm participation and wait for the confirmation screen. FAQ 4 5 6 Bidding Time Left A The system will state the time remaining to send in a quote or bid. 7 TV Globo Purchasing System User Guide - v.2 PAGE 22 6 Participating in an Auction Submitting a Bid Index • Negotiations • Supplier Area 1 How to access a Negotiation 2 On the Negotiations page, under Your Active and Preliminary Responses 1 click on the desired Negotiation Number 2 to view the auction Negotiation Summary 3 . At the end of the Negotiation Summary click on Create Bid 4 . 3 4 TV Globo Purchasing System User Guide - v.2 PAGE 23 6 Participating in an Auction Submitting a Bid (cont.) Index • Negotiations • Supplier Area 1 Complete your Bid 4 On the Create Bid page 1 complete the Bid Valid Until 2 with the validity of your bid. 2 3 The field Your Bid Number 3 is a space where you can create your own identification number. In Proxy Bid Decrement 4 , you can specify the amount or value for the automatic bid, as we will explain below. In Auction Items 5 item. you can make individual bids for each 5 Fill in your first Price 6 offer. Fill in the Proxy Minimum 7 field with the lowest value you accept for that product/service. 6 7 Example Reduction of Bid by Proxy In a specific auction you set R$100.00 as proxy reduction value. If a competitor submits for example a bid of R$3400.00, the system will automatically offer a R$3300.00 bid in your name. This automatic bidding reduction will continue until it reaches the Proxy Minimum Value you have settled. TV Globo Purchasing System User Guide - v.2 PAGE 24 5 6 Participating in an Auction Submitting a Bid (cont.) Index • Negotiations • Supplier Area 1 Submit your Bid To finalize your Bid, click Continue 2 , in the Create Bid page 1 . You will be redirected to the Review Bid screen. 3 . In Review Bid screen check the data previously entered and click Submit 4 . Important Wait for the confirmation screen to be sure that your bid has been submitted. 2 3 4 TV Globo Purchasing System User Guide - v.2 PAGE 25 6 Participating in an Auction How to monitor an Auction Index • Negotiations • Supplier Area 1 You can monitor the bids of your competitors for each negotiation item if the buyer has activated this possibility. In this auction format you can create new Bids with more competitive prices and submit them to the buyer. 2 To check the bids of other proponents go to the Negotiations page 1 and click on Negotiation number 2 . You will be redirected to the Negotiation Summary Screen 3 . 3 In the area where the Items 4 are listed, click the number just below the Bids field 5 . This number indicates the number of bids for this negotiation item. You will be redirected to the page Compare All Bids by Item. 4 5 TV Globo Purchasing System User Guide - v.2 PAGE 26 6 Participating in an Auction How to monitor an Auction (cont.) Index • Negotiations • Supplier Area 1 Compare Bids On the Compare All Bids by Item screen 1 Active Bids 2 for this negotiation item. you will find all 2 To compare your proposals with those of other suppliers, select the bids 3 and click Compare 4 . You will be redirected to the Compare Bids 5 screen. 3 All the information registered by each bidder will be displayed on the Compare Bids screen 6 . 4 5 6 TV Globo Purchasing System User Guide - v.2 PAGE 27 6 Participating in an Auction Index • Negotiations • Supplier Area Other Menu Option AutoRefresh On 1 AutoRefresh On allows the continuous monitoring of bids in an auction, both before and after submitting a bid. In this screen you can adjust the AutoRefresh interval for page renewal. The AutoRefresh On page will update the current best price offers and the bid status of each item in the auction. Export to Spreadsheet 2 2 1 On the Export to Spreadsheet page you can download a spreadsheet to your computer, complete it and upload it to the system. FAQ Understanding Bid status: No Bid – items for which you have not made a bid. Winning - items for which at the present moment you have offered the best bid. Losing - items for which at the present moment your current bid is not the best. TV Globo Purchasing System User Guide - v.2 PAGE 28 7 Winning Quote After the buyer’s decision all participating companies will receive an email notification of the result of the negotiation, whether they win or not. Index • Negotiations • Supplier Area 1 2 The classification indicator can be Winner or Loser or the classification order: 1, 2 and 3 – number 1 representing the winning Quote/Bid. To check the details of the decision click on the email link, or check the Negotiations Page 1 and access the Negotiation number 2 in Your Active and Draft Responses. 3 By clicking the Negotiation number of the winning quote you can check the Negotiation Summary 3 and the status of that particular negotiation and/or the classification indicator. 4 At the bottom of the page click View Quote History 4 . On Quote History page 5 , select Quote 6 and click View Quote Details 7 . 5 In Quote Details you can see the details of the decisions. 6 7 TV Globo Purchasing System User Guide - v.2 PAGE 29 8 Notifications Another option that appears in the Negotiations 1 is the Worklist. Index • Negotiations • Supplier Area area 1 This application manages all messages sent to you by the buyer. To specify the notifications to be shown, select the type of notification that you want in the drop down menu View 2 and click the button Go 3 . The list is classified by Date Sent, with the newest appearing first, and by Subject in alphabetical order. You can change this order by clicking on one of the items in the header of the table: From, Due, Type, Subject, Sent, Expiry or Status. TV Globo Purchasing System User Guide - v.2 2 3 PAGE 30 9 Supplier Area Index • Negotiations • Supplier Area To access Supplier Area go to the iSupplier Portal by clicking Portal do Fornecedor and Página Incial1 . On homepage 2 , you will have access to all the Notifications received and in the Orders At A Glance 3 section you can access a list of purchase documents sent. 1 2 4 Search To search all POs, Shipment Numbers, Invoices and Payments select the type of document, enter a keyword on Search and click on Go 4 . 6 5 7 Notifications All communication between the supplier and buyer in relation to POs, Shipment Numbers, Invoices and Payments are managed in the Notifications section. 3 The default screen 5 shows the most recent notifications received. If you want to view all notifications click on Full List 6 . To check notification details click on Subject 7 . TV Globo Purchasing System User Guide - v.2 PAGE 31 9 Supplier Area Index • Negotiations • Supplier Area Orders At A Glance In this section you can view the most recent Purchase Orders (PO). 3 To view all Purchase Orders, click Full List 1 . 1 To check details of the Purchase Order, click on the respective PO Number 2 . Shortcuts On the right side of the screen there are Shortcuts 3 tthat allow you to access the most important sections in the PO area. Links are separated by categories (Planning, Orders, Shipments, Receipts, Invoices and Payments) for a quick access. 2 TV Globo Purchasing System User Guide - v.2 PAGE 32 10 Purchase Order Details Index • Negotiations • Supplier Area To access more information about a PO click on the respective PO number 1 . 1 In General Information 2 you can view PO Descriptions, Price, Amount, Promised Date, Need By Date and Attachment. Terms and Conditions 3 lists Payment and Freight terms. Bill to Address 4 contains information for the billing of the PO. Ship to Address 5 informs the address where the merchandise or the service shall be delivered. 2 In PO details 6 you can access a summary of the main PO information. 3 7 4 In Related Information 7 you can find shortcuts to the Receipts, Invoices and Payments related to the PO. 5 6 TV Globo Purchasing System User Guide - v.2 PAGE 33 11 Exporting a Purchase Order Index • Negotiations • Supplier Area If you want to export the information from the Purchase Order to your computer click on the Export 1 button at the bottom of the page. The system will create a file (.csv) that can be read in Excel format. 1 TV Globo Purchasing System User Guide - v.2 PAGE 34 12 Requesting Changes to the Purchase Order Order On the iSupplier Portal homepage under Orders 1 , you can request changes to the Purchase Order values, dates or quantities. The buyer can choose to accept or reject the changes. Index • Negotiations • Supplier Area 1 To request a purchase order change, select a PO 2 and click on Request Changes button 3 located at the top and bottom of the page. Make the necessary changes on the open fields 4 in PO details 5 and then click Submit 6 . After submitting the modifications you have to wait for the buyer to accept them. He/she will receive a notification requesting the changes and can decide to either accept or reject them. 2 Note that the system will generate notifications about the requested changes and the buyer’s response. To check the alterations made to the purchase order, click on either one of the View Change History 7 buttons at the top and bottom of the page. Important Since purchasers monitor deliveries through the system (Promise Date), the supplier shall inform and submit any changes in the delivery schedule. TV Globo Purchasing System User Guide - v.2 3 5 4 7 6 PAGE 35 13 Requesting Purchase Order Cancellation Index • Negotiations • Supplier Area In the Order 1 section of the iSupplier Portal homepage you can access all POs placed with your company. o request the cancellation of a Purchase Order, select the desired PO number and click the Request Cancellation 2 button at either the top or bottom of the page. 1 Fill in the fields Action 3 and Reason 4 of the cancellation. The buyer will receive a notification with a request to cancel the PO and can decide to either accept or reject it. Check View Change History 5 to view the purchaser’s action. 2 3 4 5 TV Globo Purchasing System User Guide - v.2 PAGE 36 14 Making Searches Index • Negotiations • Supplier Area Through the main menu you can use filters to select and view purchasing documents: Purchase Orders 1 1 In Order, you can access all Purchase Orders, Manufacturing Orders, Agreements, Purchase History and RFQs (quotes) related to your company. For further search options click on Advanced Search. Shipments 2 On Shipments you can access Delivery and Shipment Schedules , Receipts and Returns of material, Overdue receipts and others. For further search options click on Advanced Search. Account 3 2 On Account you can view Invoices and Payment status. For further search options click on Advanced Search. 3 TV Globo Purchasing System User Guide - v.2 PAGE 37 14 Making Searches Index • Negotiations • Supplier Area Product 1 On Product, you may search Purchase Orders by item code or description. 1 Admin 2 Access the Admin section to view your company information and/or request any updates on your company profile details. In this section you may also provide information about Certificates and Documentation required by TV Globo. 2 TV Globo Purchasing System User Guide - v.2 PAGE 38
Download