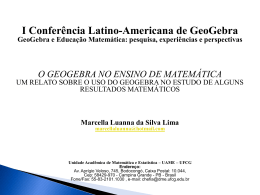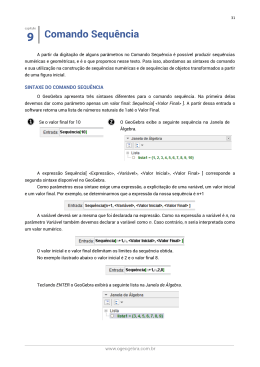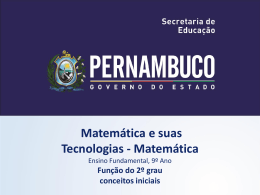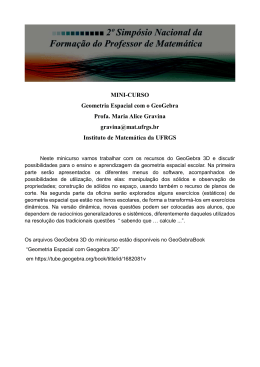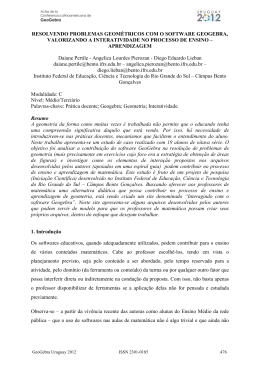Introdução a Matemática Dinâmica com o software GeoGebra WESLEY DE MORAIS LEAL Universidade Estadual do Maranhão Centro de Estudos Superiores de Imperatriz UEMA/CESI 4o Colóquio da Região Centro-Oeste Novembro de 2015 Sumário 1 2 3 Introdução e Instalação Desenhos vs Construções Geométricas 1.1 Introdução e Instalação do GeoGebra . . . . . . . . . . . . . . 1.1.1 Informações básicas sobre GeoGebra . . . . . . . . . . 1.1.2 Interface de usuário do GeoGebra . . . . . . . . . . . 1.1.3 Instalando o GeoGebra . . . . . . . . . . . . . . . . . . 1.2 Uso Básico do GeoGebra . . . . . . . . . . . . . . . . . . . . . 1.2.1 Como operar ferramentas de geometria no GeoGebra 1.2.2 Como Salvar e Abrir Arquivos GeoGebra . . . . . . . 1.3 Como Criar Desenhos no GeoGebra . . . . . . . . . . . . . . 1.3.1 Desenhando figuras com GeoGebra . . . . . . . . . . 1.4 Desenhos, Construções, e Teste de Arrasto . . . . . . . . . . . 1.4.1 Discussão . . . . . . . . . . . . . . . . . . . . . . . . . 1.5 Construção de um Retângulo . . . . . . . . . . . . . . . . . . 1.5.1 Preparativos . . . . . . . . . . . . . . . . . . . . . . . . 1.5.2 Passos da Construção . . . . . . . . . . . . . . . . . . 1.6 Barra de Navegação e Protocolo de Construção . . . . . . . . 1.7 Construção de um Triângulo Equilátero . . . . . . . . . . . . 1.7.1 Preparativos . . . . . . . . . . . . . . . . . . . . . . . . 1.7.2 Passos da Construção . . . . . . . . . . . . . . . . . . 1.8 Propriedades de Objetos do GeoGebra . . . . . . . . . . . . . 1.8.1 Janela de Visualização Barra de Estilos . . . . . . . . . 1.8.2 Diálogo de Preferências do Objeto . . . . . . . . . . . 1.9 Desafio do Dia: Construção de Triângulo Isósceles . . . . . . 1.9.1 Dicas e Truques . . . . . . . . . . . . . . . . . . . . . . Planilhas e Gráficos 2.1 As Células da Planilha . . . . . . . . . . . . . 2.2 Análise de dados Automatizada na Planilha 2.2.1 Preparativos . . . . . . . . . . . . . . . 2.2.2 Passos da Construção . . . . . . . . . 2.3 Copia Relativa e Equações Lineares . . . . . . 2.3.1 Preparativos . . . . . . . . . . . . . . . 2.3.2 Passos da Construção . . . . . . . . . . . . . . . . . . . . . . . . . . . . . . . . . . . . . . . . . . . . . . . . . . . . . . . . . . . . . . . . . . . . . . . . . . . . . . . . . . . . . . . . . . . . . . . . . . . . . . . . . . . . . . . . . . . . . . . . . . . . . . . . . . . . . . . . . . . . . . . . . . . . . . . . . . . . . . . . . . . . . . . . . . . . . . . . . . . . . . . . . . . . . . . . . . . . . . . . . . . . . . . . . . . . . . . . . . . . . . . . . . . . . . . . . . . . . . . . . . . . . . . . . . . . . . . . . . . . . . . . . . . . . . . . . . . 1 1 2 3 4 5 5 7 7 8 9 9 10 10 10 10 12 12 12 13 13 13 14 14 . . . . . . . 15 15 16 16 16 16 16 17 Entrada Algébrica, Funções e Exportação de Imagens para a Área de Transferência 19 3.1 Parâmetros de uma Equação Linear . . . . . . . . . . . . . . . . . . . . . 19 iii 3.2 3.3 3.4 3.5 3.6 3.7 4 3.1.1 Preparativos . . . . . . . . . . . . . . . . . . . . . . . . . . . . . . 3.1.2 Construção Passo 1 . . . . . . . . . . . . . . . . . . . . . . . . . . 3.1.3 Construção Passo 2 . . . . . . . . . . . . . . . . . . . . . . . . . . Biblioteca de Funções - Visualizando Valores Absolutos . . . . . . . . . 3.2.1 Preparativos . . . . . . . . . . . . . . . . . . . . . . . . . . . . . . 3.2.2 Passos da Construção . . . . . . . . . . . . . . . . . . . . . . . . 3.2.3 De Volta à Escola . . . . . . . . . . . . . . . . . . . . . . . . . . . Biblioteca de Funções - Superposição de Ondas Senoidais . . . . . . . . 3.3.1 Passeando pela Física . . . . . . . . . . . . . . . . . . . . . . . . 3.3.2 Preparativos . . . . . . . . . . . . . . . . . . . . . . . . . . . . . . 3.3.3 Passos da Construção . . . . . . . . . . . . . . . . . . . . . . . . 3.3.4 De Volta à Escola . . . . . . . . . . . . . . . . . . . . . . . . . . . Introdução a Derivadas: A Inclinação da Função . . . . . . . . . . . . . 3.4.1 Preparativos . . . . . . . . . . . . . . . . . . . . . . . . . . . . . . 3.4.2 Passos da Construção . . . . . . . . . . . . . . . . . . . . . . . . 3.4.3 De Volta à Escola . . . . . . . . . . . . . . . . . . . . . . . . . . . Explorando Polinômios . . . . . . . . . . . . . . . . . . . . . . . . . . . 3.5.1 Preparativos . . . . . . . . . . . . . . . . . . . . . . . . . . . . . . 3.5.2 Passos da Construção . . . . . . . . . . . . . . . . . . . . . . . . Exportando uma imagem para a Área de Transferência . . . . . . . . . 3.6.1 Inserir imagens em um Documento de Processamento de Texto Desafio Criando Materiais Didáticos . . . . . . . . . . . . . . . . . . . . Conclusão Referências Bibliográficas . . . . . . . . . . . . . . . . . . . . . . 19 20 20 20 21 21 21 22 22 22 22 23 23 23 23 24 24 24 24 25 25 27 29 31 Capítulo 1 Introdução e Instalação Desenhos vs Construções Geométricas GeoGebra é um software livre de matemática dinâmica com um sistema de geometria interativa. No qual se podem fazer construções com pontos, vetores, segmentos, linhas, polígonos e secções cônicas bem como funções e mudá-los dinamicamente depois. Por outro lado, equações e coordenadas podem ser inseridas diretamente. Assim, tem-se a capacidade de lidar com variáveis para números, vetores e pontos. Ele encontra derivadas, integrais de funções e oferta comandos como raíz ou vértice. Desenvolvido para aprender e ensinar matemática nas escolas por Markus Hohenwarter, no ano de 2002, como tese de mestrado pela Universitat Salzburgas que junta geometria, álgebra e cálculo. Introdução a Matemática Dinâmica com o software GeoGebra foi idealizado durante o trabalho de conclusão de curso do presente autor em forma de projeto de extensão da Universidade Estadual do Maranhão Centro de Estudos Superiores de Imperatriz em conjunto com Secretaria de Educaccão do município de Imperatriz-MA Departamento de Mídias, sendo realizado como capacitação para professores da rede municipal de ensino no uso do Linux Educacional, pois o GeoGebra faz parte do pacote de softwares pedagógicos pré-instalados na distribuição Linux citada. O presente minicurso tem como Objetivo Geral: Capacitar o participante a trabalhar com o software matemático GeoGebra usando as ferramentas primarias e comandos básicos do programa. Objetivos Especificos: Ao final do curso o aluno deverá ser capaz baixar e instalar o GeoGebra, criar construtos geométricos dinâmicos, planilhas de cálculo automatizadas, usar o sistema de cálculo simbólico do Geogebra, importar e exportar imagens em diversos formatos, criar apresentações dinâmicas com o Geogebra, desenvolver a partir do GeoGebra miniaplicativos em html e Java. 1.1 Introdução e Instalação do GeoGebra GeoGebra por ser um sistema dinâmico, possui uma vasta gama de aplicabilidades em sala de aula, essa versatilidade deve-se a alguns princí pios didáticos implícitos no processo de ensino-aprendizagem que regem o GeoGebra. Ficando ao professor a tarefa de identificar a melhor estratégia a ser aplicada em seu ambiente escolar. Sendo definido e descrito pelo seu desenvolvedor como: 1 2 Capítulo 1: Introdução e Instalação Desenhos vs Construções Geométricas GeoGebra é uma ferramenta baseada no computador, que pela conexão especial de representação simbólica e icônica oferece muitas maneiras de manter-se ativo, levando para a ação experimental de autodescoberta e assim a aprendizagem. Eu tenho a convicção sólida de que num modo geral as novas tecnologias em particular o GeoGebra pode alcançar uma valiosa contribuição para uma educação mais compreensível e mais próxima do Aluno.[1] 1.1.1 Informações básicas sobre GeoGebra Com as múltiplas formas de apresentação de um conceito matemático, torna-se possível uma melhor interação do educando com o modelo ou conceito abstrato que esteja sendo apresentada por meio de uma pagina dinâmica do GeoGebra. O aluno pode vislumbrar diferentes possibilidades de resolução de problemas, desencadeando o processo cognitivo como ressalta Hohenwarter. Cada objeto é representado de duas formas: algebricamente através de coordenadas, equação ou representação paramétrica e geometricamente pelo conjunto de soluções correspondente. O usuário pode manipular objetos geométricos, bem como alterar a componente algébrica diretamente. Um movimento (deslocamento, rotação, espelhamento), na representação geométrica resulta em uma mudança na equação associada. Por outro lado, a manipulação dos coeficientes de uma equação conduz imediatamente a uma mudança da representação geométrica correspondente. As entradas podem ser feita na janela de geometria com o mouse, conforme também pode ser feito através da especificação nas equações correspondentes na janela álgebra. Além disso, novos objetos podem ser produzidos em dependência/função de já existentes (por exemplo, verticais, paralelas, tangente, pontos de intersecção).[2] O aprendizado com GeoGebra tem-se a possibilidade de se trabalhar as três formas de cognição em um modelo matemático, o aluno manipula os objetos (cognição Enativa), reconhece ou percebe as formas geométricas (cognição Icônica) e estabelece relação direta do objeto manipulado com suas coordenadas ou equação, associando-se assim a linguagem matemática (cognição Simbólica) a figura do objeto representado.Hohenwarter explica como ocorre os níveis de aprendizado usando-se o GeoGebra: Um modelo simples de aprender com GeoGebra. O programa representa um micromundo para o estudo de objetos matemáticos, o que acarreta a possibilidade de manipulção interativa desses objetos ao princípio da aprendizagem ativa em conta. Além disso, o acoplamento de representação icônica e simbòlica apoia o princípio de interação entre as formas de representação. Enativa: o aluno pode usar o mouse (ferramentas de projeto) ou o teclado Ativamente para criar ou influência (entrada de coordenadas, equações e comandos) um modelo de objetos matemáticos. Icônica: o modelo de objetos matemáticos abstratos na geometria e 1.1: Introdução e Instalação do GeoGebra 3 Janela de Gráficos mostrado pictoricamente. Simbólico: os mesmos objetos matemáticos são paralelos na janela de álgebra representadas por coordenadas, equaoções e valores numéricos.[1] Este processo esta representado no diagrama abaixo. GeoGebra Modelo (Objetos Matemáticos) Icônica Simbólica Conectado Formas de Apresentação Janela de geometria e gráficos Janela de álgebra enativa (Teclado) Aluno enativa (Mouse) Figura 1.1: Aprendizagem enativa, icônica e simbólica com GeoGebra 1.1.2 Interface de usuário do GeoGebra Depois de iniciar o GeoGebra, aparece a seguinte janela: Figura 1.2: Tela inicial do GeoGebra Usando as ferramentas de geometria previstas na barra de ferramentas, podemse criar construoçẽs geométricas na Janela de Visualização com o mouse. Ao mesmo tempo, as coordenadas correspondentes e as equações são exibidas na 4 Capítulo 1: Introdução e Instalação Desenhos vs Construções Geométricas Janela de Álgebra. Por outro lado, podem-se fazer entradas dos tipos expressões algébricas, comandos e funoçẽs no Campo de Entrada usando o teclado. Enquanto a representaaçõ gráfica de todos os objetos é exibida na Janela de Visualização, sua representação algébrica numérica é exibida na Janela de Álgebra. No GeoGebra, geometria e álgebra trabalham lado a lado. Alám das Janelas de Visualização e de Álgebra, GeoGebra também oferece uma Janela de planilha, uma Janela de Cálculo Algébrico Simbólico (CAS), bem como uma segunda Janela de Visualização. Estes diferentes pontos de vista podem ser mostrados ou ocultos através do menu Exibir. Para acesso rápido a configuração da interface de usuário pré-definida, deve-se usar o Sidebar Disposições clicando na barra á direita da Janela de Visualização.[3] Figura 1.3: Telas alternativas com CAS, Planilha e uma segunda Janela de Visualização 1.1.3 Instalando o GeoGebra O Website Oficial do GeoGebra se encontra na Home Page, http://www.geogebra. org, por este site pode-se fazer a instalção do Geogebra de duas formas, primeira com instalador online Webstart e o segundo por meio de um instalador executável off-line.[3] Preparativos GeoGebra por ser inscrito em Java ele depende do mesmo para ser executável, pode se fazer o download https://www.java.com/pt_BR/download/. Caso use um distrito GNU/Linux recomenda-se a Instalar o GeoGebra via central de programas ou repositório, pois assim evita-se problemas de dependências e a versã instalada terá perveita integração com o Sistema Operacional. 1.2: Uso Básico do GeoGebra 5 GeoGebra Webstart No navegador de Internet acesse http://www.geogebra.org/webstart.jnlp, clique no arquivo baixado do tipo Java Applet denominado geogebra, o software será instalado automaticamente no computador. Desde que se tenha uma conexão de Internet disponível para a instalção inicial, WebStart GeoGebra tem-se várias vantagens; não é preciso escolher qual arquivo de instalação é o mais apropriado para o sistema operacional usado no computador, a escolhe é automática. Havendo acesso com a Internet após a instalção, WebStart GeoGebra frequentemente verifica as atualizações disponíveis e instala-os automaticamente. Assim, sempre se trabalha com a versão mais recente do GeoGebra não sendo preciso lidar com arquivos diferentes. Ainda como não é necessário ter permissões especiais de usuário para usa-lo, fato este que o torna especialmente útil para laboratórios de informática e computadores portáteis nas escolas. Instaladores offline do GeoGebra Quando se trabalha principalmente off-line ou não há interesse em obter atualizações automáticas, recomenda-se o uso dos instaladores off-line. O download do arquivo de instalção fica no endereço http://www.geogebra.org/cms/pt_BR/ download/. Nesta pagina se escolhe o sistema operacional adequado ao computador do usuário, após o download do arquivo de instalção, estale-se conforme rotina de cada sistema. 1.2 Uso Básico do GeoGebra A janela de Visualização mostra formas geométricas como pontos, vetores, segmentos, polígonos, funções, retas e seções cônicas graficamente. Por este motivo denomina-se ela como área de trabalho. Usando os modos disponíveis na Barra de Ferramentas, podem-se realizar construções geométricas com o Mouse. 1.2.1 Como operar ferramentas de geometria no GeoGebra Selecionando qualquer ferramenta na Barra de Ferramentas, cada ícone representa uma caixa de ferramentas que contém um conjunto de ferramentas similares. Para abrir uma caixa de ferramentas, pressiona-se a tecla esquerda do mouse na pequena flecha situada no canto inferior direito do respectivo ícone.[3] Por padrão as Caixas Ferramentas estão divididas em 12 classes que são as janelas ou ícones na barra de Ferramentas: 1. Ferramentas de Mover; 2. Ferramentas de Ponto; 3. Ferramentas de Retas; 4. Ferramentas de Retas Especiais; 6 Capítulo 1: Introdução e Instalação Desenhos vs Construções Geométricas 5. Ferramentas de Polígonos; 6. Ferramentas de Círculos e Arcos; 7. Ferramentas de Cônicas; 8. Ferramentas de Medida e Métrica; 9. Ferramentas de Transformação; 10. Ferramentas de Objetos Especiais; 11. Ferramentas de Objetos Dinâmicos; 12. Ferramentas de Ferramentas Gerais. Figura 1.4: Caixas de Ferramentas do GeoGebra 1.3: Como Criar Desenhos no GeoGebra 1.2.2 7 Como Salvar e Abrir Arquivos GeoGebra Salvando Arquivos GeoGebra Abra o menu Arquivo e selecione Salvar, selecione a pasta de sua preferência na janela de diálogo depois digite um nome para o arquivo GeoGebra. Clique em Salvar para concluir este processo. Será criado um arquivo com a extensão . Ggb . Esta extensão identifica arquivos GeoGebra e indica que eles só podem ser abertos com o GeoGebra. Nomeie seus arquivos corretamente: Evite o uso de espaços ou símbolos especiais em um nome de arquivo, uma vez que pode causar problemas desnecessários, quando transferidos para outros computadores. Em vez disso você pode usar sublinhado ou letras maiúsculas no nome do arquivo (por exemplo, GeoGebraDesenho.ggb). Abrindo arquivos GeoGebra Em menu Arquivo Abrir . Abra uma interface branco do GeoGebra dentro da mesma janela, navegue pela estrutura de pastas na janela que aparece. Selecione um arquivo GeoGebra (extensão .ggb) e clique em Abrir. Figura 1.5: Opções do menu Arquivo 1.3 Como Criar Desenhos no GeoGebra Crie uma nova pasta chamada GeoGebraminicurso em seu desktop. Durante a oficina, salve todos os arquivos para esta pasta para que eles fiquem fáceis de serem encontrados mais tarde. 8 Capítulo 1: Introdução e Instalação Desenhos vs Construções Geométricas Preparativos • Clique na seta no lado direito da Janela de Visualização e selecione básica da Sidebar Disposições. Geometria • Com botão direito do mouse (MacOS: Ctrl-clique) sobre a Janela de Visualização e escolha Grade 1.3.1 para mostrar as linhas de grade Desenhando Figuras com GeoGebra Use o mouse e a seguinte seleção de ferramentas para desenhar as figuras na Janela de Visualização (por exemplo, quadrado, retângulo, casa, árvore,...). Figura 1.6: Desenho feito com GeoGebra Clique na Janela de Visualização ou um objeto já existente para criar um novo ponto. Clique na Janela de Visualização duas vezes ou em dois pontos já existentes. Clique na Janela de Visualização duas vezes ou em dois pontos já existentes. Clique sobre o objeto para apaga-lo. Clique e arraste a Janela de Visualização mudar a parte visível. Clique sobre a Janela de Visualização para ampliar ou reduzir desfazer / refazer um passo a passo do desenho (no lado direito da barra de ferramentas). Praticando Quando o ponteiro passa acima de um objeto que ele destaca e o ponteiro muda de forma de uma cruz para uma seta. Clicando seleciona o objeto correspondente. Um ponto que reside em um objeto é exibido em uma cor azul claro. Sempre verifique se o ponto realmente está sobre o objeto arrastando-o com o mouse (ferramenta Mover). Várias ferramentas permitem a criação de pontos flutuantes. Isto significa que são 1.4: Desenhos, Construções, e Teste de Arrasto 9 necessários objetos preexistentes a fim de utilizar a ferramenta. Por exemplo: A ferramenta segmento entre dois pontos pode ser aplicado a dois pontos j´ existentes ou a área de trabalho vazia, os pontos correspondentes são criados e um segmento já desenhado entre eles. 1.4 Desenhos, Construções, e Teste de Arrasto Abra o arquivo DesenhosQuadrados.ggb, o desenho dinâmico mostra diversos quadrados construídos de diferentes maneiras. Examine os quadrados arrastando Todos seus vértices com o mouse, descubra qual dos quadriláteros são quadrados reais e quais apenas para ter o aspecto de um quadrado, tente chegar a uma conjectura sobre como cada quadrado foi criado. Anote suas conjecturas em uma folha de papel. Figura 1.7: Janela do arquivo DesenhosQuadrados.ggb 1.4.1 Discussão • Qual é a diferença entre um desenho e uma construção? • O que é o teste de resistência e por que é importante? • Por que é importante para a construção de figuras em vez de apenas desenhá-los no software de geometria interativa? • Os que temos de saber sobre o desenho geométrico antes de nós sermos capazes de construí-lo usando o software de matemática dinâmica? 10 1.5 1.5.1 Capítulo 1: Introdução e Instalação Desenhos vs Construções Geométricas Construção de um Retângulo Preparativos Resuma as propriedades de um retângulo antes de iniciar o desenho. Mude a disposição para - Geometria básica. Altere a configuração rotulagem para novos pontos apenas (menu Opções - Rotular). 1.5.2 Passos da Construção 1 Crie o segmento AB. 2 Crie uma reta perpendicular ao segmento AB passando pele ponto B. 3 Insira um novo ponto C na reta perpendicular. 4 Construa uma reta paralela ao segmento AB passando pelo ponto C. 5 Crie uma reta perpendicular ao segmento AB passando pelo ponto A. 6 Construa o ponto de intesecção D. 7 8 Crie o polígono ABCD. Salve a construção. 9 Aplicaque o teste de resistência para verificar se a construção está correta. 1.6 Barra de Navegação e Protocolo de Construção O GeoGebra oferece uma Barra de Navegção que permite ao usuário navegar através dos passos da construção de um ficheiro GeoGebra previamente preparado. Com o botão direito do mouse acessa-se o menu de contesto na área de trabalho do GeoGebra, marcando a opção barra de navegção.[3] Figura 1.8: Menu de contexto da área de trabalho A Barra de Navegção ofornece um conjunto de botões de navegção e mostra o número dos passos da construção, com esse recurso e possível transformar um 1.6: Barra de Navegação e Protocolo de Construção 11 arquivo GeoGebra em uma apresentação de slides, demonstrado passo a passo o desenvolvimento do desenho. Figura 1.9: A Barra de Navegção Outro recurso interessante é a janela do Protocolo de Construção, acessível pelo menu Exibir Protocolo de Construção ou no atalho de teclado Ctrl+Shift-L. Figura 1.10: Janela do Protocolo de Construção Tente alterar a ordem de algumas etapas de construção, arrastando uma linha com o mouse. Por que isso nem sempre funciona? Agrupe vários passos, definindo pontos de interrupção. Use a Barra de Navegação para rever o passo-a-passo. Você definiu os pontos de interrupção corretamente? 12 Capítulo 1: Introdução e Instalação Desenhos vs Construções Geométricas 1.7 1.7.1 Construção de um Triângulo Equilátero Preparativos Resuma as propriedades de um triângulo equilátero antes de iniciar o desenho. Mude a disposição para - Geometria . Altere a configuração rotulagem para novos pontos apenas (menu Opções - Rotular). Figura 1.11: Construção de um Triângulo Equilátero 1.7.2 Passos da Construção 1 Crie o segmento AB. 2 Constua um círculo em A para B. Araste os Pontos A e B para verificar se o círculo está ligado a eles. 3 Constua um círculo em B para A. Araste os Pontos A e B para verificar se o círculo está ligado a eles. 4 Construa o ponto de intesecção C. 5 Crie o polígono ABC. 6 Esconda os dois círculos, Ative a Janela de Álgebra para encontrar o botão de ocultar. 7 8 Mostrar os ângulos internos do triângulo clicando em algum lugar dentro do triângulo. Salve a construção. 9 Aplicaque o teste de resistência para verificar se a construção está correta. 1.8: Propriedades de Objetos do GeoGebra 1.8 1.8.1 13 Propriedades de Objetos do GeoGebra Janela de Visualização Barra de Estilos Você pode encontrar um botão que mostra uma pequena seta para alternar a Barra de Estilos no canto superior esquerdo da Janela de Visualização. Dependendo da ferramenta selecionada ou objetos no momento, a Barra de Estilos mostra diferentes opções para mudar a cor, tamanho e estilo de objetos em sua construção. Na imagem abaixo, você verá opções para mostrar ou ocultar os eixos e a grade, adaptar o ponto de captura, definir a cor, estilo de ponto, etc. Cada ponto de vista tem sua própria Barra de Estilos. Para ativá-la, basta clicar na seta no canto superior esquerdo da tela. Figura 1.12: Barra de Estilos 1.8.2 Diálogo de Preferências do Objeto Figura 1.13: Diálogo de Preferências do Objeto Para mais propriedades de objetos pode-se usar a caixa de diálogo de Preferências. Você pode acessá-lo de diferentes maneiras: • Clique no símbolo no lado direito da barra de ferramentas. Em seguida, escolha os objetos a partir do menu que aparece. 14 Capítulo 1: Introdução e Instalação Desenhos vs Construções Geométricas • Botão direito do mouse (MacOS: Ctrl-clique) um objeto e selecione Propriedades do objeto. • No menu Editar no topo Propriedades do objeto selecione. Figura 1.14: Acessesando o Diálogo de Preferências do Objeto 1.9 Desafio do Dia: Construção de Triângulo Isósceles Construir um triângulo isósceles cujo comprimento da base e da altura pode ser modificado arrastando os vértices correspondentes com o mouse. Você vai precisar das seguintes ferramentas, a fim de resolver este desafio: 1.9.1 Dicas e Truques Resumir as propriedades da figura geométrica que deseja criar. Tente descobrir quais ferramentas GeoGebra pode ser usado para construir a figura usando algumas dessas propriedades. Certifique-se, que você sabe como usar cada ferramenta antes de iniciar o desenho. Para a atividade inicie uma nova janela GeoGebra e mude para Disposição - Geometria. Salve seus arquivos antes de iniciar uma nova atividade. Não se esqueça dos botões Desfazer e Refazer no caso de um erro. Frequentemente usar a ferramenta Mover, a fim de verificar a sua construção (por exemplo, são objetos realmente conectados.) Capítulo 2 Planilhas e Gráficos GeoGebra possui uma Planilha de Cálculo, na qual se pode contar com uma Barra de Ferramentas própria com recursos de estatística e gráficos. 2.1 As Células da Planilha Na Planilha do GeoGebra, cada célula tem um nome específico que permite identificá-la diretamente. Por exemplo, a célula na coluna A e linha 1 denominase de A1. O nome de uma célula pode ser usado em expressões e em comandos para identificar-se o conteúdo da célula correspondente. Nas células da folha de cálculo pode inserir não só números mas também todo o tipo de objetos matemáticos suportados pelo GeoGebra. Se possíevel, o GeoGebra mostra imediatamente na Janela de Visualização a representação gráfica do objeto inserido numa célula. Com auxilio da planilha pode-se fazer analise estat’isticas como nos exemplos demonstrados nas figuras abaixo.[4] Figura 2.1: Análise estatística e histograma feitos na planilha do GeoGebra 15 16 Capítulo 2: Planilhas e Gráficos Figura 2.2: Análise estatística com histograma e polígono de frequência feitos na planilha do GeoGebra 2.2 2.2.1 Análise de dados Automatizada na Planilha Preparativos Abra uma nova janela do GeoGebra, mude a disposição para Tabelas e Gráficos.Tenha em mãos os dados de sua amostra. 2.2.2 Passos da Construção 1 Inserir alguns dados nas células da coluna A da planilha de cálculo, por exemplo, preencher A1 a A14 com valores como 5, 3, 3, 2, 2, 4, 2, 1, 3, 3, 4, 5, 5, 3. 2 3 Destaque as células A1 até A14 e clique na ferramentaAnálise Univariada. Selecione as opções apropriadas Classes, na parte superior da janela do histograma. Encontre a média, a mediana, o máximo e mínimo dos dados nas Estatísticas. Parte do lado esquerdo da janela do histograma. Clique na seta no canto superior direito e selecione Definir Classes no direito menu Histograma. Dica: Pressione Enter depois de especificar o valor. Salve a construção. 4 5 6 2.3 2.3.1 Copia Relativa e Equações Lineares Preparativos Abra uma nova janela do GeoGebra, mude a disposição para Tabelas e Gráficos. 2.3: Copia Relativa e Equações Lineares 2.3.2 17 Passos da Construção 1 Selecione a ferramenta Mover para arrastar a origem do sistema de coordenadas para o canto inferior esquerdo da Janela de Visualização. 2 4 Na planilha, apenas um clique na célula A1 para gravar o ponto de coordenadas (0, 0). Constua um círculo em B para A. Araste os Pontos A e B para verificar se o círculo está ligado a eles. Em A2 , (1, 1). 5 Expor os rótulos de dois pontos separados. 6 Copiar coordenadas relativas dos pontos incorporadas outras células na coluna A: Iluminar tanto as células A1 e A2 usando o mouse. Clique no quadrado no canto inferior direito do intervalo de células selecionado. Mantenha o botão do mouse e arraste o ponteiro para célula A11. 3 Figura 2.3: Copia Relativa e Equações Lineares 18 Capítulo 2: Planilhas e Gráficos Capítulo 3 Entrada Algébrica, Funções e Exportação de Imagens para a Área de Transferência Na Janela de Álgebra usando-se o Campo de Entrada de Comandos podese inserir diretamente expressões álgébricas no GeoGebra. A expressão digitada aparece na Janela de Álgebra e a respectiva representação gráfica aparece na Janela de Visualização. No Campo Entrada usando-se as coordenadas ou equações e pressionando a tecla Enter. O GeoGebra também oferece uma vasta gama de comandos que podendo-se inseri-los no Campo de Entrada. Por meio da lista de comandos que se localiza no lado direito do Campo de Entrada, clicando-se no botão Ajuda. Na janela de CAS pode se usar nas células todos os comandos e funções da janela de Álgebra, podendo-se contar ainda com auxilio da barra de ferramentas própria.[5] Figura 3.1: Barra de Ferramentas CAS 3.1 Parâmetros de uma Equação Linear Nesta atividade você vai utilizar as seguintes ferramentas, entrada algébrica e comandos. Verifique se você sabe como usá-los antes de começar com a construção real. reta:y = mx + b Interseção [linha, yaxis] 3.1.1 Preparativos Abra uma nova janela GeoGebra. Mude a disposição para Álgebra e Gráficos. 19 20 3.1.2 Capítulo 3: Entrada Algébrica, Funções e Exportação de Imagens para a Área de Transferência Construção Passo 1 Tarefas Digite: Reta: y = 0.8 x + 3.2 Mova a linha na Vista Álgebra usando as teclas de seta. Parâmetro que você é capaz de mudar desta forma? Mova a linha na vista de gráficos com o mouse. Que transformação você pode aplicar para a linha desta forma? 3.1.3 Construção Passo 2 1 Excluir a linha criada no passo de construção 1. 2 3 Criar controles deslizantes m e b. Escreva reta: y = m * x + b. 4 Criar o ponto de intersecção entre a linha A e o eixo y. 5 Criar um ponto B na origem. 6 Criar um segmento entre os pontos A e B. 7 8 Criar a inclinação (triângulo) da reta. Melhorar a aparência de sua construção, utilizando a Barra de Estilos. 9 10 Aplicaque o teste de resistência para verificar se a construção está correta. Salve a construção. Figura 3.2: Parâmetros de uma Equação Linear 3.2 Biblioteca de Funções - Visualizando Valores Absolutos Além de polinômios, existem diferentes tipos de funções disponíveis no GeoGebra (por exemplo, funções trigonométricas, função valor absoluto, função exponencial). 3.2: Biblioteca de Funções - Visualizando Valores Absolutos 21 As funções são tratadas como objetos e podem ser usados em combinação com construções geométricas. 3.2.1 Preparativos Abra uma nova janela GeoGebra. Mude a disposição para Álgebra e Gráficos. 3.2.2 Passos da Construção 1 2 Digite a função de valor absoluto f ( x ) = abs( x ). Escreva a função constante g( x ) = 3. 3 Intersecção das funções.Você precisa marcar as funções duas vezes, a fim de obter pontos de intersecção de ambos. Figura 3.3: Visualizando Valores Absolutos 3.2.3 De Volta à Escola • Mova a função constante com o mouse ou usando as teclas de seta. Qual é a relação entre a coordenada y e a coordenada x de cada ponto de intersecção? • Mova a função de valor absoluto cima e para baixo ou usando o mouse ou as teclas de seta. De que modo muda a equação da função? • Como isso pode ser usado na construção, a fim de familiarizar os alunos com o conceito de valor absoluto? 22 Capítulo 3: Entrada Algébrica, Funções e Exportação de Imagens para a Área de Transferência 3.3 3.3.1 Biblioteca de Funções - Superposição de Ondas Senoidais Passeando pela Física As ondas sonoras podem ser matematicamente representadas como uma combinação de ondas senoidais. Cada tom musical é composto de várias ondas senoidais de forma: y(t) = asen(ω + ϕ) A amplitude de uma influência o volume do som, enquanto a frequência angular ω determina a altura do som. O parâmetro ϕ é chamado de fase e indica se a onda de som é deslocada no tempo. Se duas ondas senoidais se interferirem, ocorre a superposição. Isto significa que as ondas senoidais amplificam ou atenua uma a outra. Podemos simular este fenômeno com GeoGebra, a fim de examinar os casos especiais que também ocorrem na natureza. 3.3.2 Preparativos Abra uma nova janela GeoGebra. Mude a disposição para Álgebra e Gráficos. 3.3.3 Passos da Construção 1 2 Crie três controles deslizantes a1 , ω1 e ϕ1 . Digite a função seno g( x ) = a1 sen(ω1 x + ϕ1 ). 3 4 5 6 7 Crie três controles deslizantes a2 , ω2 e ϕ2 . Digite outra função seno h( x ) = a2 sen(ω2 x + ω2 ). Criar à soma de ambas as funções soma( x ) = g( x ) + h( x ). Mude a cor das três funções para que sejam mais fáceis de identificar. Salve a construção. Figura 3.4: Superposição de Ondas Senoidais 3.4: Introdução a Derivadas: A Inclinação da Função 3.3.4 23 De Volta à Escola • Examinar o impacto dos parm̂etros no gráfico das funções seno, alterando os valores dos controles deslizantes. • Examinar o impacto dos parm̂etros no gráfico das funções seno, alterando os valores dos controles deslizantes? • Para quais valores de a2,ω2 e ϕ2 as duas funções se anulam? 3.4 Introdução a Derivadas: A Inclinação da Função Figura 3.5: Derivada de uma função 3.4.1 Preparativos Abra uma nova janela GeoGebra. Mude a disposição para Álgebra e Gráficos. 3.4.2 Passos da Construção 1 Digite a função polinomial f ( x ) = x2 /2 + 1. 2 Crie o Novo Ponto A sobre a função f. 3 4 5 Crie a reta tangente ’a’ sobre a função f sobre o ponto A. Crie a inclinação da reta tangente a usando: Inclinação = Inclinação[a]. Defina o ponto S: S = (x(A), Inclinção). 6 7 Conecte os pontos A e S usando segmento. Com o ponteiro do mouse sobre o ponto S, clique com o botão direito e marque a opção habilitar rastro. 24 Capítulo 3: Entrada Algébrica, Funções e Exportação de Imagens para a Área de Transferência 3.4.3 De Volta à Escola • Mova o ponto A ao longo do gráfico da função e formular uma conjectura sobre a forma do caminho do ponto de S, que corresponde à função de Inclinação. • Ligue o segmento sobre o ponto S. Movimente o ponto A para verificar sua conjectura. • Encontre a equação da função de inclinação resultante. Insira a função e movimente o ponto A. Se estiver correto o traço do ponto S irá coincidir com o gráfico. • Alterar a equação do polinômio inicial f para produzir um novo problema. 3.5 Explorando Polinômios Figura 3.6: Polinômios 3.5.1 Preparativos Abra uma nova janela GeoGebra. Mude a disposição para Álgebra e Gráficos. 3.5.2 Passos da Construção 1 Digite no Campo de Entrada f ( x ) = 0.5x3 + 2x2 + 0.2x − 1. 2 3 Crie as raízes do polinômio f : R = Raiz[ f ]. Crie os extremos do polinômio f : E = Extremo [ f ]. 4 5 Crie a reta tangente de f em E1 e E2. Crie o ponto de inflexão do polinômio f:I = PontoDeInflexão[f]. 3.6: Exportando uma imagem para a Área de Transferência 3.6 Exportando uma Transferência imagem 25 para a Área de Após criar uma construção na Janela de Visualizaçãoo GeoGebra oferece a opção de exportar a totalidade da Área de Trabalho como imagem, acessando o menu arquivo, selecionado o sub menu exporta e marcando a opção Janela de Visualização como imagem ou através do atalho Ctrl + Shift+P.[4] Figura 3.7: Exportar imagem do GeoGebra 3.6.1 Inserir imagens em um Documento de Processamento de Texto Inserir imagens da Área de transferência para o MS Word Depois de exportar uma figura do GeoGebra na Área de transferência do seu computador pode-se colar em um documento de processamento de texto o MS Word. Abra um novo documento de processamento de texto. A partir do menu inicial selecione Colar. A imagem é inserida na posição do cursor. Reduzir o tamanho das imagens Se necessário, você pode reduzir o tamanho da imagem no MS Word: Clique duas vezes a imagem inserida. Mude a altura / largura da imagem usando o grupo Tamanho da direita. 26 Capítulo 3: Entrada Algébrica, Funções e Exportação de Imagens para a Área de Transferência Figura 3.8: Colando figura do GeoGebra para o MS Word Figura 3.9: Reduzindo o tamanho das imagens no MS Word Inserir imagens da Área de Transferência para OO Writer/ LibreOffice Writer Abra um novo documento de processamento de texto. A partir do menu Editar selecione Colar ou use a combinaÇão de teclas Ctrl - V (MacOS: Cmd - V). Reduzir o tamanho das imagens no Writer Clique duas vezes a imagem inserida. Selecione a guia Tipo na janela Imagem aparecendo. Mudar largura / altura da imagem. Clique em OK. Figura 3.10: Reduzindo o tamanho das imagens no Writer 3.7: Desafio Criando Materiais Didáticos 3.7 27 Desafio Criando Materiais Didáticos O GeoGebra permite criar páginas web interativas, paginas de Trabalho Dinâmicas, a partir dos ficheiros GeoGebra. No menu arquivo, seleciona-se o item Exportar e depois o item Planilha dinâmica como página Web (html). Abre-se a janela de diálogo da Folha de Trabalho dinâmica: Figura 3.11: Criar pagina web com GeoGebra Figura 3.12: Criar pagina web com GeoGebra separador avançado No topo da janela de exportação pode inserir Título, Autor, e Data da pagina Web. O separador Geral permite adicionar algum texto antes e depois da construção dinâmica, pode-se também determinar se a própria construção deve aparecer no momento de abertura da página web ou se deve ser aberta clicando num botão. O 28 Capítulo 3: Entrada Algébrica, Funções e Exportação de Imagens para a Área de Transferência separador Avançado permite alterar a funcionalidade da construção dinâmica, bem como alterar a interface do utilizador mostrada na pagina interativa.[4] Desafio Escolha um tema matemático de seu interesse e crie um miniaplicativo em Java ou HTML5, usando os recursos de Exportar do GeoGebra. Capítulo 4 Conclusão As aulas ministradas com o uso do software GeoGebra desperta a atenção dos alunos levando-os a uma melhor compreensão dos conceitos, possibilitando a experimentação e visualização dinâmica, situação esta que não ocorre no uso tradicional do livro didático com aulas explanatórias no quadro. Assim, deve ser destacada a manipulação de objetos matemáticos como fator que leva a possibilidade de gerar conjecturas a partir da interação entre professores, alunos e computador. A experiência se torna algo fundamental, podendo inverter a ordem comumente utilizada em salas de aula na explanação de conteúdos; exposição oral e teorização, permitindo uma nova ordem; investigação e, então, teorização. Um fator que torna o uso do GeoGebra viável no Brasil, é o Linux Educacional sistema operacional presente em todos os computadores dos laboratórios de informática das escolas públicas brasileiras assistidas pelo projeto do ProInfo (Programa Nacional de Informática na Educação)[6], esta distribuição possui integrado um pacote de programas educacionais, do qual o GeoGebra estar incluso. Por outro lado com os recursos de exportar pagina Web o GeoGebra fica acessível a qualquer pessoa que tenha acesso a Internet por meio de um Navegador de Internet, independente do aparelho usado como computador, notebook, celular e tablet. 29 30 Capítulo 4: Conclusão Referências Bibliográficas [1] HOHENWARTER, M. GeoGebra: Didaktische Materialien und Anwendungen für den Mathematikunterricht. Salzburg: Paris-Lodron-Universität Salzburg, 2006. [2] HOHENWARTER, M. GeoGebra: Ein Softwaresystem für dynamische Geometrie und Algebra der Ebene. Salzburg: Paris-Lodron-Universität Salzburg, 2002. [3] HOHENWARTER, M.; HOHENWARTER, J.; RIBEIRO, A. Ajuda GeoGebra: Manual Oficial da Versão 3.2. 2004. [4] HOHENWARTER, M.; NETO, H. B.; LIMA, L.; FREITAS, A. P. A.;OLIVEIRA A. S. GeoGebra-INFORMAÇÕES. 2007. [5] IGI - International GeoGebra Institute. Ferramentas CAS International GeoGebra Institute. 27 de Setembro de 2011. http://wiki.geogebra.org/pt/Ferramentas\ _CAS (acesso em 15 de Fevereiro de 2013). [6] Secretaria de Estado da Educação do Maranhão - SEDUC. Programa PROINFO. Portal da Secretaria de Estado da Educação do Maranhão. 2010. http://www.educacao. ma.gov.br/ExibirPagina.aspx?id=138 (acesso em 10 de fevereiro de 2012.) 31
Download