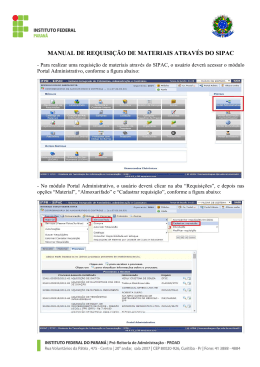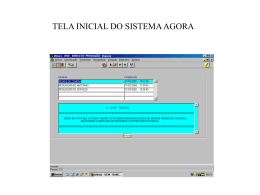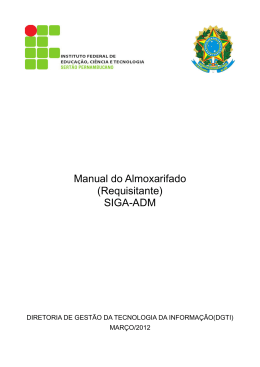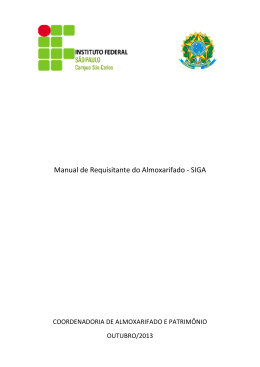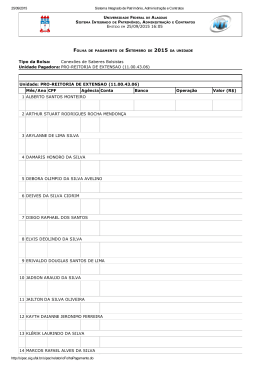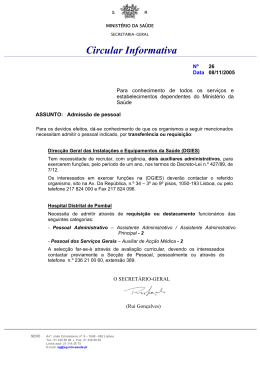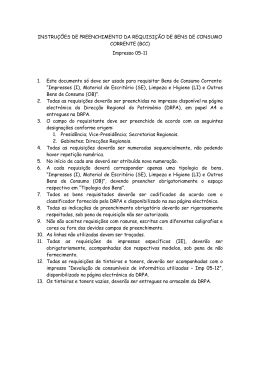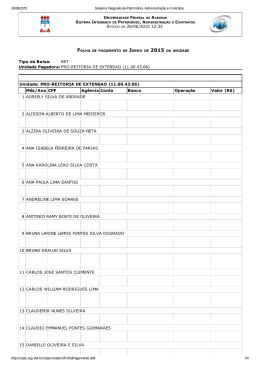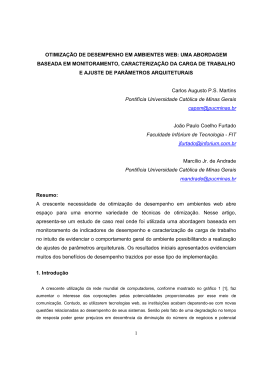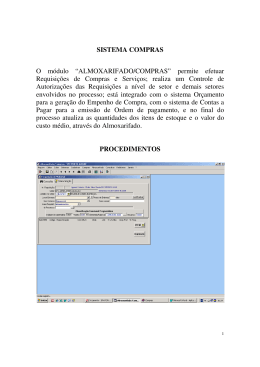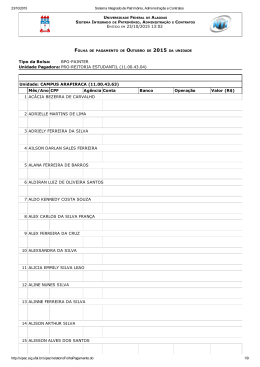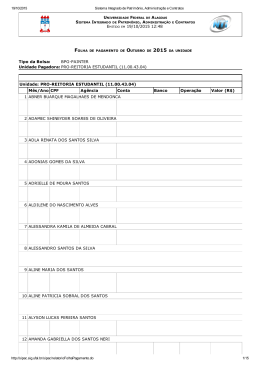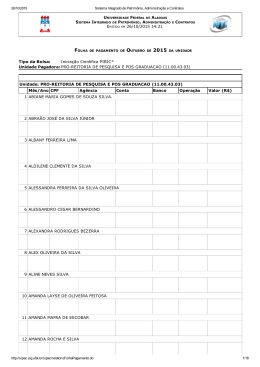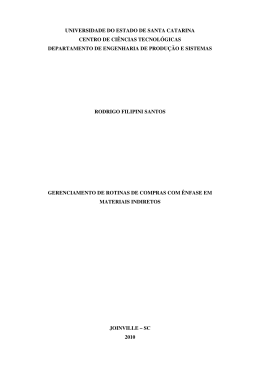Universidade Federal de Sergipe Centro de Processamento de Dados Coordenação de Redes de Computadores Abertura de Requisição de Redes Procedimento Com o intuito de facilitar a execução dos passos, este tutorial conta uma imagem de cada tela que aparecerá ao longo da configuração. E na descrição de cada passo existirão destaques em cores que estarão relacionados com as partes da tela em questão a serem trabalhadas na ordem em que são apresentadas. Por exemplo, no passo X: X. Escrever o nome no campo de texto “Nome” e clicar no botão “Avançar >” Neste caso a execução correta do passo X começa com o preenchimento do campo de texto “Nome” e termina com um clique no botão “Avançar >”. Quaisquer dúvidas ou sugestões sobre este ou outros tutoriais favor encaminhar para [email protected], ou contatar no ramal 6975. A opinião dos usuários é fundamental para o aprimoramento do nosso material. O SIPAC é o sistema responsável pela integração de diversas funções administrativas da UFS, entre elas está o módulo de infraestrutura de requisições de serviços e materiais. A Coordenação de Redes (CORED) é a fornecedora de serviços de redes da universidade, logo o envio de requisições para a CORED é feita por meio do SIPAC. Atualmente, os serviços prestados pela CORED se dividem em 4 partes: Internet, Ponto de Rede, Email e Outros. Essa divisão é feita para facilitar e agilizar o atendimento da requisição, pois ela irá alertar a equipe responsável pelo atendimento. Assim, será feita abaixo a definição de cada uma delas, para que seja possível um melhor enquadramento do seu pedido durante a abertura da sua requisição. Internet: Problemas de acesso a internet. Ex. O seu computador consegue imprimir ou acessar pastas compartilhadas, mas não consegue entrar em páginas web externas como www.google.com.br. Ponto de Rede: Solicitar novos pontos de rede ou pedir a manutenção dos pontos existentes. A preferencia é que novos pontos sejam pedidos diretamente por CI e os pedidos de manutenção sejam feitos pelo sistema. Ex. O ponto de rede de sua sala parou de funcionar ou existe um ponto de rede que não funciona. Email: Problemas no e-mail institucional. Ex. Você já possui um Email institucional, mas não consegue abri-lo ou não esta enviando ou recebendo e-mails. Muitas perguntas sobre o e-mail 1 institucional podem ser respondidas clicando aqui. Outros: Essa opção existe para caso você necessite de serviços como solicitar cabos de rede, ou tenha problemas na rede sem fio, acesso aos periódicos capes, videoconferência ou no voip. Baseado nessas informações o usuário pode seguir os seguintes passos para a abertura da sua requisição de rede. 1) Entrar na página de login do SIPAC através do link https://www.sistemas.ufs.br/sipac/, e preencher os campos “Usuário” e “Senha” mostrados na Figura 01, e clique no botão “Entrar” Figura 01. Acesso ao SIPAC 2) A seguir, temos a página inicial do SIPAC (Figura 02) que é mostrada após o acesso por meio do usuário e senha. Nela podemos perceber que existem vários módulos do sistema. Como o nosso objetivo é o cadastro que requisições, temos que clicar no modulo de infraestrutura. Figura 02. Módulos do SIPAC. 3) Na próxima tela que pode ser vista na Figura 03 aponta o caminho para a tela de cadastro de requisição. 2 Figura 03. Aba Requisições. 4) Na Figura 04, temos a parte de cima da tela de requisição onde os tipos de serviços de redes estão destacados. Aqui você deve preencher seus dados e informar o melhor horário para receber o atendimento e depois escolher o tipo de serviço rede que você necessita baseado nas informações do inicio desse tutorial. Figura 04. Cadastro de Requisições 1. 5) Na Figura 05, temos a parte de baixo da tela de requisição onde estão os campos subjetivos: Descrição, Local e Observações. Neles você pode colocar a descrição completa do problema, informar o local onde o problema ocorreu e observações que a equipe precisa saber e que podem ajudar na solução do problema. Após o preenchimento dos campos obrigatórios o usuário pode clicar no botão Continuar e dar prosseguimento ao seu cadastro de requisição. 3 Figura 05. Cadastro de Requisições 2. 6) Após clicar no botão Continuar deve aparecer uma tela como na Figura 06, nela você deve confirmar os dados que foram cadastradas para a requisição. Caso esteja tudo correta, clique no botão Gravar e Enviar. Caso queria modificar alguma informação clique em voltar. Figura 06. Tela de Envio de Requisição. 4
Download