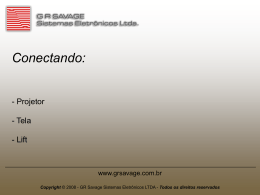IN24/IN26 Guia de referência Declaração de Conformidade Aviso da FCC (Comissão federal de comunicações) Fabricante: InFocus Corporation, 27500 SW Parkway Ave. Wilsonville, Oregon 97070 USA Escritório na Europa: Louis Armstrongweg 110, 1311 RL Almere, The Netherlands Declaramos, sob nossa inteira responsabilidade, que esse projetor está em conformidade com as diretrizes e normas a seguir: Observação: Esse equipamento foi testado e considerado em conformidade com os limites para um dispositivo digital de classe B, de acordo com a seção 15 das normas da FCC. Esses limites foram estabelecidos para proporcionar proteção razoável contra interferência prejudicial em uma instalação residencial. Esse equipamento gera, utiliza e pode irradiar energia de radiofreqüência e se não for instalado e utilizado de acordo com as instruções, pode provocar interferência prejudicial nas comunicações por rádio. Entretanto, não há garantia de que não haverá interferência em algumas instalações. Caso esse equipamento provoque interferência prejudicial à recepção de rádio ou televisão, que pode ser determinada desligando e ligando o equipamento, aconselhamos o usuário a tentar corrigir a interferência seguindo uma ou mais das medidas a seguir: — Reorientar ou reinstalar em outro local a antena de recepção. — Aumentar a separação entre o equipamento e o receptor. — Conectar o equipamento a uma tomada ou circuito diferente daquele em que o receptor está conectado. — Consultar o fornecedor ou um técnico experiente em rádio ou TV para obter ajuda. Diretriz de EMC (Compatibilidade eletromagnética) 89/336/EEC (Comunidade econômica européia), corrigida pela diretriz 93/68/EEC EMC: EN 55022 EN 55024 EN 61000-3-2 EN 61000-3-3 Diretriz de baixa voltagem 73/23/EEC, corrigida pela diretriz 93/68/EEC Segurança: IEC 60950-1: 1a Edição Março de 2006 Marcas comerciais Apple, Macintosh e PowerBook são marcas comerciais ou registradas da Apple Computer, Inc. IBM é marca comercial ou registrada da International Business Machines, Inc. Microsoft, PowerPoint e Windows são marcas comerciais ou registradas da Microsoft Corporation. Adobe e Acrobat são marcas comerciais ou registradas da Adobe Systems Incorporated. InFocus, In Focus e INFOCUS (estilizada) são marcas registradas ou marcas comerciais da InFocus Corporation nos Estados Unidos e em outros países. Canadá Esse aparelho digital da Classe B está em conformidade com a norma canadense ICES-003. Cet appareil numérique de la classe B est conforme à la norme NMB-003 du Canada. Aprovações pelas agências de normatização UL, cUL, TUV, GOST Outras aprovações específicas do país podem ser aplicadas. Consulte a etiqueta de identificação do produto. Este documento aplica-se a: IN24, IN24+, W240, IN26, IN26+ e W260. A InFocus se reserva o direito de alterar as ofertas e especificações do produto a qualquer momento sem aviso prévio. 1 Considerações importantes sobre a segurança da operação 14 Solução de problemas de configuração 14 Utilização do controle remoto Utilização do áudio Utilização dos botões do teclado 22 23 24 Otimização das imagens do computador Recursos de apresentação Otimização das imagens de vídeo Personalização do projetor Utilização dos menus Menu Figura Menu Avançado Menu Configurações Manutenção Limpeza das lentes Substituição da lâmpada de projeção Utilização da trava de segurança 25 25 26 26 27 28 29 31 35 35 35 37 • • • • Coloque o projetor em posição horizontal inferior a 15 graus do eixo. Posicione-o em uma área bem ventilada sem qualquer obstrução nas aberturas de entrada e saída de ar. Não coloque o projetor sobre uma toalha de mesa ou outros tecidos macios que possam bloquear a abertura de ventilação. Posicione-o a pelo menos 1,2 m de distância de qualquer abertura de ventilação de aquecimento ou refrigeração. Utilize apenas suportes de teto aprovados pela InFocus. Utilize apenas o cabo de alimentação fornecido com o produto. Recomendamos a utilização de um filtro de linha protegido contra oscilações de voltagem. Consulte nesse guia os procedimentos apropriados de inicialização e desligamento. • Atenção: a lâmpada Hg contém mercúrio. Descarte de acordo com a legislação ambiental local. Visite www.lamprecycle.org. • No improvável caso de quebra de uma lâmpada, alguns fragmentos podem ser lançados para fora do projetor através das aberturas de ventilação laterais. Quando o projetor estiver ligado, mantenha as pessoas, os alimentos e as bebidas fora da área de exclusão sob e ao redor do projetor, como indicado pelas áreas com um “X” abaixo. 8’ / 2 .4 m / 5’ m 1.5 3’ / 1 m m Desligamento do projetor • • 3’ / 1 m /0 .6 3 5 6 9 9 9 10 11 12 13 13 13 13 13 2’ Índice analítico Introdução Posicionamento do projetor Guia de conectores do projetor e dispositivos Conexão de um computador Conexões necessárias do computador Conexões opcionais de computador Exibição de imagens Ajuste da imagem Conexão de um dispositivo de vídeo Conexões do dispositivo de vídeo Conexão de vídeo composto Conexão de S-vídeo Conexão VESA Conexão do vídeo de componente Siga essas instruções para ajudar a garantir a qualidade da imagem e a vida útil da lâmpada e do projetor. A desobediência a essas instruções pode afetar a garantia. Para obter detalhes completos da garantia, consulte o livreto Garantia. 2 Introdução O novo projetor digital é simples de conectar, fácil de utilizar e manter. Ele é um projetor versátil e flexível o suficiente para apresentações profissionais e entretenimento doméstico. O IN24 possui resolução nativa SVGA de 800x600, enquanto o IN26 possui resolução XGA de 1024x768. Esse guia aplica-se aos dois produtos. Eles são compatíveis com uma grande variedade de computadores e dispositivos de vídeo, incluindo: • computadores compatíveis com IBM, incluindo laptops, com resolução de até 1024x768 para o IN24 e 1400x1050 para o IN26; • computadores Apple®, Macintosh® e PowerBook® com resolução até 1024x768 para o IN24 e 1400x1050 para o IN26; • a maior parte dos aparelhos de vídeo e DVD (progressivo e entrelaçado), DVD progressivo, fontes de HDTV, sintonizadores de TV e satélite, câmeras de vídeo, videogames e aparelhos de reprodução de CDs. liberação do pé ajustável teclado receptor de controle remoto (IV) zoom (anel traseiro) Especificações do produto foco (anel dianteiro) Para ler as últimas especificações sobre o projetor multimídia, visite o nosso site em www.infocus.com. As especificações estão sujeitas a mudanças. Acessórios Os acessórios padrão que acompanham o projetor estão listados no guia do usuário incluído. Acessórios opcionais podem ser encontrados em nosso site www.infocus.com ou nos revendedores autorizados. Registro on-line Registre seu projetor em nosso site www.infocus.com/register para ativar a garantia e receber atualizações do produto, anúncios e incentivos de registro. painel de conectores 3 conector do cabo de alimentação Painel de conectores O projetor oferece opções de conexão para computador e vídeo, como: • Computador VESA • S-vídeo • Entrada RCA para vídeo e áudio composto saída do monitor computador USB S-vídeo saída de áudio entrada de áudio trava de segurança O projetor também oferece os seguintes conectores: • Saída do monitor, para fornecer uma imagem no computador de mesa, bem como na tela de projeção. • Saída de áudio, para fornecer som para alto-falantes externos. • USB, para fornecer controle do mouse (utilizado com um controle remoto opcional apenas). vídeo composto 4 pé ajustável Posicionamento do projetor Tabela 1: Intervalo de distância em relação à tela para um determinado tamanho de tela Para determinar onde instalar o projetor, considere o tamanho e o formato da tela, a localização das tomadas elétricas e a distância entre o projetor e o restante dos equipamentos. Veja algumas dicas: • Distância da tela Posicione o projetor sobre uma superfície plana, em ângulo reto em relação à tela. O projetor deve estar, no mínimo, a 1,5 m da tela de projeção. • Instale o projetor a 3 m da fonte de alimentação e a 1,8 m do dispositivo de vídeo (a menos que você adquira extensões). Para garantir o acesso adequado aos cabos, não coloque o projetor a menos de 1,5 m de uma parede ou de outro objeto. • Se você instalar o projetor no teto, consulte o guia de instalação que acompanha o Kit de montagem no teto para obter mais informações. Para inverter a imagem, consulte “Teto” na página 31. Recomendamos a utilização do suporte de teto autorizado pela InFocus. • Instale o projetor a uma distância desejada da tela. A distância entre as lentes do projetor e a tela, o ajuste do zoom e o formato do vídeo determinam o tamanho da imagem projetada. • A imagem sai do projetor com um determinado ângulo. O deslocamento dessa imagem é de 112%. Isso significa que se você tiver uma imagem com 3 m de altura, a parte inferior da imagem estará 34 cm acima do centro das lentes. Tamanho de tela diagonal (pol./m) Distância máxima (m) Distância mínima (m) 60/1,5 80/2 92/2,3 150/3,8 2,5 3,4 3,9 6,4 2,4 3,2 3,7 6,0 imagem com 3 m de altura Ângulo de projeção base da imagem a 34 cm acima do centro da lente 5 centro das lentes Guia de conectores do projetor e dispositivos A ilustração e a tabela a seguir o ajudarão a localizar os conectores a serem usados e a obter a melhor resolução possível a partir dos dispositivos de entrada, como computadores, aparelhos de videocassete padrão, DVDs (progressivos e entrelaçados), fontes de HDTV (formatos de HDTV 1080i e 720P), sintonizadores de TV e satélite, câmeras de vídeo, videogames (progressivos e entrelaçados) e aparelhos de reprodução de CDs. saída do monitor computador USB S-vídeo saída de áudio entrada de áudio vídeo composto 6 Dispositivo de vídeo TV de transmissão padrão (não HDTV) via: cabo, cabo digital, TV por satélite, DVD ou videocassete. Câmera de vídeo padrão Compatibilidade de vídeo Se o conector de dispositivo for Conecte ao adaptador ou conector indicado no projetor Para obter instruções de instalação, consulte Padrões NTSC, PAL e SECAM Vídeo composto ou S-video os Vídeos 2 ou S-video 1 Conexão de vídeo composto na página 13 Conexão de S-vídeo na página 13 Padrões NTSC, PAL e SECAM Vídeo composto ou S-video os Vídeos 2 ou S-video 1 Conexão de vídeo composto na página 13 Conexão de S-vídeo na página 13 Padrões NTSC, PAL e SECAM Vídeo composto ou S-video os Vídeos 2 ou S-video 1 Conexão de vídeo composto na página 13 Videogame padrão Conexão de S-vídeo na página 13 7 Comentários Não para fontes progressivas (como HDTV). Consulte a página 8. Não para fontes progressivas (como HDTV). Consulte a página 8. Não para fontes progressivas (como HDTV). Consulte a página 8. Dispositivo de vídeo Conecte ao adaptador ou conector indicado no projetor Para obter instruções de instalação, consulte Comentários VGA Computer In (Entrada de computador) Conexão VESA na página 13 Não para componente 480i Component vídeo Computer In via adaptador opcional VESA para componente Conexão do vídeo de componente na página 13 1080i, 720p VGA Computer In (Entrada de computador) Conexão VESA na página 13 Componente 480p Component vídeo Computer In via adaptador opcional VESA para componente Conexão do vídeo de componente na página 13 Compatibilidade de vídeo Se o conector de dispositivo for 1080i, 720p HDTV (TV de alta definição) DVD progressivo 1080i, 720p VGA Computer In (Entrada de computador) Conexão VESA na página 13 Componente 480p Component vídeo Computer In via adaptador opcional VESA para componente Conexão do vídeo de componente na página 13 Videogame progressivo 8 Não para componente 480i Não para componente 480i Conexão de um computador conecte o cabo do computador Conexões necessárias do computador Conecte uma das extremidades do cabo de computador fornecido ao conector Computer In (entrada de computador) no projetor e a outra extremidade ao conector VESA em seu computador. Se estiver utilizando um computador de mesa, você precisará desconectar primeiro o cabo do monitor da porta de vídeo do computador (você poderá conectar esse cabo do monitor ao conector Monitor Out (saída do monitor) no projetor; consulte a seguir). Conecte o cabo de alimentação preto ao conector Power na parte posterior do projetor e na tomada elétrica. conecte o cabo de áudio OBSERVAÇÃO: Sempre utilize o cabo de alimentação fornecido com o projetor. Conexões opcionais de computador Para que saia som do projetor, conecte o cabo de áudio (cabo opcional, não incluído) ao computador e aos conectores vermelho e/ou branco Audio In (entrada de áudio) do projetor. Um adaptador também pode ser necessário. conecte o cabo do monitor Se você estiver utilizando um computador de mesa e desejar ver a imagem na tela do computador e na tela de projeção, conecte o cabo do monitor do computador ao conector Monitor Out no projetor. Para avançar slides em uma apresentação do PowerPoint utilizando um controle remoto opcional, insira o cabo USB no conector do mouse USB do computador e no conector USB no projetor. conecte o cabo USB 9 Exibição de imagens Pressione o botão Power. pressione o botão Power O indicador luminoso Power no Painel indicador de status (página 14) pisca em verde e as ventoinhas começam a funcionar. Quando a lâmpada acender, a tela de inicialização será exibida e o indicador luminoso Power ficará verde constante. Pode demorar um minuto para que a imagem atinja o brilho total. ? A tela de inicialização não aparece? Obtenha ajuda na página 14. Ligue o computador ou dispositivo de vídeo. ligue o computador ou dispositivo de vídeo A imagem deve aparecer na tela de projeção. Se não aparecer, pressione o botão Source no teclado do projetor ou no controle remoto. Se estiver utilizando um laptop, verifique se sua porta de vídeo externa está ativa. ative a porta externa do laptop tecla do monitor Muitos laptops não ativam a porta de vídeo externa automaticamente quando um projetor está conectado. Geralmente uma combinação de teclas como FN + F8 ou CRT/LCD ativa e desativa a exibição externa. Localize uma tecla de função denominada CRT/LCD ou uma tecla de função com um símbolo de monitor. Pressione FN e a chave de função específica simultaneamente. Consulte a documentação do laptop para aprender a combinação de teclas. ou tecla LCD/CRT tecla FN ? A imagem do laptop não aparece? Tente pressionar o botão Auto Image no teclado. Obtenha ajuda na página 15. 10 Ajuste da imagem botão de liberação ajuste a altura Se necessário, ajuste a altura do projetor pressionando o botão de liberação para estender o pé ajustável. Se necessário, gire o pé de nivelamento localizado na parte traseira do projetor. Evite tocar na abertura de exaustão de ar quente na lateral do projetor. pé de elevação ajuste a distância Posicione o projetor na distância desejada da tela a um ângulo de 90 graus em relação à tela. Consulte a página 5 para obter uma tabela que lista os tamanhos de tela e as distâncias. Ajuste o zoom ou o foco. ajuste o zoom ou o foco foco (anel frontal) Se a imagem não estiver quadrada, primeiro verifique se o projetor está perpendicular à tela. Se a imagem estiver maior ou menor na borda superior ou inferior da tela, pressione o botão Keystone superior para reduzir a parte superior da imagem e pressione o botão Keystone inferior para reduzir a parte inferior. ajuste a keystone Se o lado esquerdo ou direito da tela estiver maior ou menor que o outro lado, você poderá girar o projetor alguns graus para a esquerda ou direita para enquadrar a imagem. Ajuste o Contraste ou Brilho no menu Imagem. Consulte a página 28 para obter ajuda com os ajustes do menu. Menu Ajuste de imagem Com relação ao Aspecto da Tela, lembre-se de que os aparelhos de DVD devem ser configurados para 16:9, para que sejam exibidas imagens da melhor qualidade. Para obter mais informações sobre o Aspecto da tela, consulte a página 12. 11 zoom (anel traseiro) Conexão de um dispositivo de vídeo tela 4:3 Você pode conectar ao projetor os seguintes dispositivos de vídeo: videocassetes, aparelhos de DVD, câmeras de vídeo, câmeras digitais, videogames, receptores HDTV e sintonizadores de TV. Há também uma entrada de áudio através dos conectores A/V vermelho e branco. Você pode conectar o áudio diretamente ao projetor para obter som do alto-falante interno ou pode ignorar o sistema de áudio do projetor e conectar o áudio diretamente da fonte a um sistema estéreo ou de home theater. tela 16:9 Não use modo 4:3 Você pode conectar o projetor à maioria dos dispositivos que têm saída de vídeo. Você não pode conectar diretamente o cabo coaxial que entra na sua casa, fornecido por uma empresa de cabo ou de satélite; o sinal deve passar primeiro por um sintonizador. Exemplos de sintonizadores são decodificadores de cabo digital e TV por satélite, videocassetes e gravadores digitais de vídeo. Basicamente, qualquer dispositivo que possa mudar de canal é considerado um sintonizador. modo 16:9 Antes de conectar o projetor, você deve decidir qual aspecto da tela deseja utilizar. A configuração Aspecto da tela do projetor é acessada no Picture Menu (Menu Imagem) do projetor. Consulte a página 28 para obter mais informações. O que é Aspecto da tela? Aspecto da tela é a relação entre a largura e a altura da imagem. As telas de TV são geralmente 4:3, que é o padrão do projetor. A HDTV e a maioria dos DVDs são 16:9. Se você estiver projetando em uma tela, o tamanho/formato dessa pode determinar qual aspecto utilizar. Se você estiver projetando em uma parede, não há restrição para tamanho de tela. O que será projetado também ajuda a escolher entre 4:3 e 16:9. A maioria dos programas de TV utiliza o aspecto 4:3, enquanto filmes utilizam 16:9. Modo Nativo (somente NTSC) Se você tiver uma tela 16:9, selecione um aspecto de tela de 16:9 para filmes anamórficos ou HDTV e selecione Nativo para conteúdo de tela 4:3. Se você tiver uma tela de 4:3, utilize a opção 16:9 para filmes anamórficos ou HDTV. Você também pode utilizar 4:3 (para que a imagem preencha toda a tela) ou Nativo (para mapeamento direto de pixel) para conteúdo de tela 4:3. Lembre-se de que as imagens dos filmes anamórficos são exibidas corretamente apenas se o DVD estiver configurado para uma TV de 16:9. 12 Conexões do dispositivo de vídeo Conexão VESA Nenhum cabo de vídeo é fornecido com o projetor. Você pode encomendar cabos da InFocus ou providenciar os próprios cabos. Se o dispositivo de vídeo tiver uma saída VGA de 15 pinos, conecte uma extremidade do cabo de computador que acompanha o projetor no conector VGA da fonte de vídeo. Esse conector pode estar identificado como “To Monitor” na fonte de vídeo. Conecte o cabo do computador no conector Computer In (entrada de computador) do projetor. Conexão de vídeo composto Ligue o conector amarelo do cabo de áudio/vídeo (A/V) ao conector de saída de vídeo do dispositivo de vídeo. Ligue o outro conector amarelo no conector Vídeo 2 amarelo do projetor. Conexão do vídeo de componente Se o dispositivo de vídeo HD tiver conectores de componentes, pode ser utilizado um adaptador opcional Componente para VESA. Conecte o cabo do componente no dispositivo de vídeo. Conecte a outra extremidade do cabo de componente no adaptador e conecte o adaptador no conector Computer In. O componente proporciona a mais alta qualidade de saída de vídeo. Ligue um conector branco no conector esquerdo da saída de áudio e um conector vermelho no conector direito da saída de áudio do dispositivo de vídeo. Ligue a outra extremidade do conector branco no conector branco de Audio In (entrada de áudio) e o conector vermelho no conector vermelho de Audio In do projetor. Lembre-se de que a saída de vídeo de conexões compostas não tem a alta qualidade do S-vídeo. Conexão de S-vídeo Se o dispositivo de vídeo utilizar um conector redondo S-vídeo com quatro pinos, conecte um cabo S-vídeo ao conector S-vídeo do dispositivo de vídeo e ao conector S-vídeo 1 do projetor. Utilize os conectores vermelho e branco de áudio do cabo de A/V conforme descrito acima (os conectores amarelos do cabo de A/V não são utilizados). Lembre-se de que o S-vídeo oferece melhor qualidade de saída de vídeo que o composto. 13 Desligamento do projetor Tabela 2: Comportamento e significado do indicador luminoso de status O projetor exibe automaticamente uma tela preta se nenhuma fonte ativa for detectada por 30 minutos. Essa tela preta ajuda a preservar a vida útil do projetor. A imagem retorna quando uma fonte ativa é detectada ou um botão do controle remoto ou do teclado é pressionado. Ícones do Painel indicador de status Protetor de tela Power, verde constante O botão power foi pressionado e o software foi inicializado ou o projetor foi desligado. Power, verde piscando O botão power foi pressionado e o software está inicializando ou o projetor está sendo desligado e as ventoinhas estão funcionando para esfriar a lâmpada. Termômetro O projetor está muito quente. Ocorreu falha em uma ventoinha. Verifique se as aberturas para ventilação não estão bloqueadas (consulte a página 20). Desligue o projetor e aguarde um minuto, depois ligue-o novamente. Entre em contato com o Suporte técnico se o problema persistir. Lâmpada Desligue o projetor e aguarde um minuto; depois ligue-o novamente. Se a lâmpada acender novamente, substitua-a e reinicie o cronômetro da lâmpada. Chave de fenda/Serviço Desligue o projetor e aguarde um minuto; depois ligue-o novamente. Se a lâmpada de serviço acender novamente, é necessário manutenção. Visite o site www.infocus.com/ service para entrar em contato com o setor Service (Serviço). Você pode fazer com que a tela preta apareça após um tempo predefinido de minutos, ativando o recurso Protetor de tela no menu Configurações > Sistema. Consulte a página 31. Economia de energia O projetor também possui um recurso de Economia de energia que desliga automaticamente a lâmpada se nenhuma fonte ativa for detectada e se não houver nenhuma interação do usuário com o projetor por 20 minutos. Por padrão, esse recurso está desativado. Consulte a página 31. Desligamento do projetor Para desligar o projetor, pressione o botão Power no controle remoto ou no teclado duas vezes (a segunda vez confirma a solicitação de desligamento). A lâmpada se apaga e o indicador luminoso Power no Painel indicador de status pisca em verde por um (1) minuto, enquanto as ventoinhas continuam funcionando para esfriar a lâmpada. Enquanto o indicador luminoso estiver piscando em verde, o projetor não aceitará nenhuma entrada pelo teclado ou pelo controle remoto. Quando a lâmpada esfria, o indicador luminoso Power fica verde constante. Solução de problemas de configuração Se a imagem aparecer corretamente na tela, passe para a próxima seção. Se ela não aparecer, solucione o problema de configuração. O Painel indicador de status na parte superior do projetor indica o estado do projetor e pode ajudá-lo a solucionar o problema. 14 Significado Problema Solução Resultado a tela de inicialização não aparece conecte o cabo de alimentação no projetor, pressione o botão power imagem correta Startup Screen somente a tela de inicialização aparece pressione o botão Source ative a porta externa do laptop imagem do computador projetada Startup Screen A A A reinicie o laptop 15 Problema Solução Resultado a imagem do computador não aparece, apenas os dizeres “Sinal fora do intervalo” pressione o botão Auto Image no teclado, ajuste a taxa de atualização do computador no Painel de controle > Vídeo > Configurações > Avançadas > Adaptador (a localização varia de acordo com o sistema operacional) imagem do computador projetada Signa l rang out of e também pode ser necessário definir uma resolução diferente em seu computador, conforme mostrado no seguinte problema, “imagem fora de foco ou cortada” A só aparece a imagem de fundo do meu laptop, não os ícones da área de trabalho desative “Estender minha área de trabalho do Windows” no Painel de controle > Vídeo > Configurações > Vídeo 2 (a localização varia de acordo com o sistema operacional) A A imagem de fundo e área de trabalho projetadas A A A A desmarque essa opção e clique em Aplicar 16 Problema Solução Resultado imagem fora de foco ou cortada configure a resolução de vídeo do computador na resolução nativa do projetor (Iniciar > Configurações > Painel de controle > Vídeo > guia Configurações), selecione 800x600 para IN24, 1024x768 para IN26 imagem nítida e sem cortes A A imagem não centralizada na tela A para laptop, desative o monitor do laptop ou ative o modo de dois vídeos mova o projetor, ajuste o zoom e a altura ajuste a posição horizontal ou vertical no menu Figura > Avançado 17 imagem correta Problema Solução Resultado a imagem não está quadrada ajuste a distorção trapezoidal no teclado imagem quadrada imagem não nítida ajuste a Nitidez no menu Figura > Avançado imagem correta AB AB a imagem não cabe na tela 4:3 ou 16:9 altere o Aspecto da tela para 4:3 ou 16:9 no menu Imagem > Aspecto da tela 18 imagem correta Problema Solução Resultado imagem virada para baixo desative a definição Teto no menu Configurações > Sistema imagem correta AB imagem invertida da esquerda para direita AB desative a definição Retroprojeção no menu Configurações > Sistema A as cores projetadas não correspondem à fonte imagem correta AB ajuste cor, matiz, temperatura da cor, brilho, contraste e espaço de cores nos menus COLOR imagem correta COLOR 19 Problema Solução Resultado o vídeo embutido na minha apresentação de PowerPoint não reproduz na tela desative a exibição de LCD interna do laptop vídeo embutido reproduz corretamente A A A B B a lâmpada não apaga, o indicador luminoso Temperatura está aceso verifique se as aberturas para ventilação não estão bloqueadas, desligue o projetor e deixe-o esfriar por um minuto a lâmpada acende Startup Screen indicador luminoso temperatura 20 Problema Solução Resultado a mensagem “Trocar lâmpada” aparece na inicialização, a lâmpada não apaga, o indicador luminoso lâmpada está aceso a lâmpada deve ser substituída (consulte a página 35) a lâmpada acende Startup Screen indicador luminoso lâmpada troque a lâmpada Ainda precisa de ajuda? Se precisar de assistência, visite nosso site www.infocus.com/service ou entre em contato conosco. Consulte nossa seção HOW TO (Como) para obter informações adicionais sobre como utilizar este projetor para aplicativos de jogos ou de home theater. Consulte o guia do usuário para obter informações de suporte. Esse produto está coberto por uma garantia limitada. Um plano de garantia estendida pode ser adquirido com o revendedor. Ao enviar o projetor para reparos, recomendamos que o envie na embalagem original ou que a embalagem seja feita por uma empresa especializada. Faça um seguro no valor total da remessa. 21 Utilização do controle remoto O controle remoto utiliza duas (2) baterias AA fornecidas. Elas são facilmente instaladas, basta deslizar a tampa para fora da parte traseira do controle remoto, alinhar as extremidades + e – , encaixar as pilhas no lugar e recolocar a tampa. botões de navegação Cuidado: Ao substituir as baterias, esteja ciente de que a utilização de pilhas diferentes das fornecidas com o projetor pode ocasionar sérios danos ao controle remoto. Ao descartar as pilhas, siga as normas ambientais aplicáveis. Para operar, aponte o controle remoto para a parte frontal do projetor (não para o computador). A distância ideal de operação é de aproximadamente 4,5 m. Pressione o botão Power do controle remoto para ligar e desligar o projetor (consulte a página 14 para obter informações sobre o desligamento). Pressione o botão Menu do controle remoto para abrir o sistema de menus do projetor. Utilize os botões de seta para navegar e o botão Select para selecionar os recursos e ajustar os valores nos menus. Consulte a página 27 para obter mais informações sobre os menus. O controle remoto também tem um botão Source para alternar entre as fontes. Solução de problemas do controle remoto • Verifique se as pilhas estão instaladas da forma correta e se não estão descarregadas. • Verifique se você está apontando o controle remoto para o projetor ou para a tela, não para o computador, e se o controle remoto está dentro do intervalo de 4,5 m. Para obter melhores resultados, aponte o controle remoto para o projetor. 22 Utilização do áudio conecte o cabo de áudio Utilização do alto-falante do projetor Para utilizar o alto-falante do projetor, conecte a fonte aos conectores Audio In (L e/ou R) nos conectores compostos do projetor. Para ajustar o volume, pressione os botões de Volume do teclado. Solução de problemas de áudio Caso não ouça nenhum som, verifique o seguinte: • Verifique se o cabo de áudio está conectado. • Verifique se o volume está alto o suficiente. Pressione o botão Volume do teclado ou do controle remoto. • Verifique se a fonte correta está ativa. • Verifique se o projetor está conectado a um conector de “saída de áudio” da fonte, oposto a um conector de “entrada de linha” ou “microfone”. • Ajuste a fonte de áudio. • Se estiver reproduzindo um vídeo, verifique se a reprodução não foi pausada. ajuste o volume Conexão de alto-falantes externos alto-falantes externos com fonte de alimentação própria O projetor pode ser conectado a alto-falantes amplificados externos, conectando um cabo de áudio estéreo de 3,5 mm do conector Audio Out (saída de áudio) no projetor até os alto-falantes amplificados. Como alternativa, você pode ignorar o sistema de áudio do projetor e conectar o áudio diretamente da fonte a um sistema estéreo ou de home theater. cabo do alto-falante 23 saída de áudio Utilização dos botões do teclado A maioria dos botões está descrita com detalhes em outras seções, mas uma visão geral de suas funções é apresentada a seguir. Power — liga e desliga o projetor (página 10). Auto Image — redefine o projetor para a fonte. Presets — navega por todas as configurações predefinidas disponíveis (página 29). Keystone — ajusta o quadro da imagem (página 11). Menu — abre os menus na tela (página 27). botões de navegação do menu Select — confirma as opções feitas nos menus (página 27). Setas para cima e para baixo — levam até as definições do menu e as ajustam (página 27). Volume — ajusta o som (página 23). Source — altera a fonte ativa. 24 Otimização das imagens do computador Recursos de apresentação Depois que o computador estiver corretamente conectado e a imagem do computador aparecer na tela, será possível otimizar a imagem utilizando os menus na tela. Para obter informações gerais sobre o uso dos menus, consulte a página 27. Vários recursos são fornecidos para facilitar as apresentações. As informações a seguir são uma visão geral e os detalhes encontram-se na seção de menus. • Ajuste Distorção trapezoidal, Contraste ou Brilho no menu Imagem (página 28). • Altere o Aspecto da tela. Escolha a opção que melhor se ajusta à fonte de entrada (página 28). • Ajuste a Temperatura da cor no menu Avançado (página 30). • Ajuste a Fase, Rastreamento ou posição Horizontal ou Vertical no menu Avançado (página 29). • Depois de ter otimizado a imagem para uma fonte específica, você pode salvar as configurações utilizando predefinições. Isso permite recuperar de forma rápida essas configurações posteriormente (página 29). 25 • A tecla Custom (Personalizada), disponível em vários controles remotos opcionais apenas, permite atribuir vários recursos ao botão. O efeito padrão é Origem da informação, que exibe informações sobre o projetor e a fonte atual. Consulte a página 32 para obter detalhes. • A opção Logotipo inic. permite alterar a tela de inicialização padrão para uma tela em branco ou padrão (página 32). • Duas opções de menu, Econ. energia e Protetor tela, são fornecidas para desligar automaticamente o projetor após vários minutos de inatividade ou para exibir uma tela preta. Isso ajuda a preservar a vida útil da lâmpada (página 31). Otimização das imagens de vídeo Personalização do projetor Depois que o dispositivo de vídeo for conectado corretamente e a imagem aparecer na tela, você poderá otimizar a imagem utilizando os menus na tela. Para obter informações gerais sobre o uso dos menus, consulte a página 27. Você pode personalizar o projetor para sua configuração e necessidades específicas. Consulte da página 31 até a página 33 para obter detalhes sobre esses recursos. • • Ajuste Distorção trapezoidal, Contraste, Brilho, Cor ou Matiz no menu Imagem (página 28). Para retroprojeção, ative o modo Retroprojeção no menu Configurações > Sistema. • • Altere o Aspecto da tela. Escolha a opção que melhor se ajusta à fonte de entrada (página 28). Para projeção em suporte de teto, ative o modo Teto no menu Configurações > Sistema. • • Selecione uma definição de Nitidez (página 30). Especifique qual fonte o projetor verifica primeiro para o vídeo ativo durante a inicialização. • Utilize o Controle de cor para ajustar o ganho de cor (página 30). • • Ajuste a Temperatura da cor. Selecione um valor de calor relacionado (página 30). Especifique a função da tecla Custom (Personalizada) no controle remoto opcional. • Ative e desative as mensagens de exibição do projetor. Ative Fora dos limites para remover chuviscos ao redor da imagem. • Ative os recursos de economia de energia. • Especifique as cores para a tela branca e os logotipos de inicialização. • Especifique o idioma exibido nos menus. • Salve as configurações para a fonte ativa como configurações predefinidas. • 26 Utilização dos menus Menu Principal Para abrir os menus, pressione o botão Menu do teclado ou do controle remoto. Os menus se fecham automaticamente após 60 segundos se nenhum botão for pressionado. O menu Principal aparece. Utilize os botões de seta para cima e para baixo com o intuito de destacar o submenu desejado. Em seguida, pressione o botão Select (selecionar). Para alterar uma configuração de menu, destaque-a, pressione Select, depois utilize os botões de seta para cima e para baixo para ajustar o valor, selecione uma opção utilizando os botões de opção ou ative ou desative o recurso utilizando as caixas de seleção. Pressione Select para confirmar as alterações. Utilize as setas para navegar para outra definição. Quando os ajustes forem concluídos, navegue para Anterior e pressione Select para acessar o menu anterior; selecione Sair ou pressione o botão Menu a qualquer momento para fechar os menus. botão de navegação do teclado Menu Figura Menu Configurações Pontos são exibidos antes do nome do menu. O número de pontos indica o nível do menu, variando de um (o Menu principal) a quatro (os submenus). pontos Os menus são agrupados por uso: • O menu Imagem fornece ajustes de imagem. • O menu Configs fornece ajustes de tipos de configuração que não são alterados com freqüência. • O menu Info da fonte fornece uma exibição somente para leitura das informações sobre o projetor e a fonte. Origem da informaçao Certos itens de menu podem não estar visíveis ou podem estar acinzentados, dependendo do tipo de fonte que está conectada. Por exemplo, a Nitidez fica disponível somente para fontes de vídeo e não estará visível quando uma fonte de computador estiver ativa. As opções de menu ficam acinzentadas somente quando a fonte é selecionada, mas não há sinal disponível. Por exemplo, se o projetor estiver configurado para uma fonte de vídeo, mas a fonte, por exemplo, um aparelho de DVD, estiver desligada, as opções do menu de vídeo ficarão acinzentadas. 27 Menu Figura Para ajustar as seguintes configurações, destaque a definição, pressione Select (selecionar), utilize as setas para cima e para baixo para ajustar os valores e pressione Select para confirmar as alterações. Menu Figura Keystone: ajusta a imagem verticalmente e a torna mais quadrada. Você também pode ajustar a distorção trapezoidal usando o teclado. Contraste: controla o grau de diferença entre as partes mais claras e mais escuras da imagem e altera a quantidade de preto e branco na mesma. Brilho: altera a intensidade da imagem. aumento da keystone Cor: ajusta a imagem de vídeo em preto e branco para cores totalmente saturadas. A configuração da cor aplica-se somente a fontes de vídeo. Matiz: ajusta o equilíbrio das cores verde e vermelho nas imagens de vídeo NTSC. A configuração do matiz aplica-se somente a fontes de vídeo. Aspecto da tela: Aspecto da tela é a relação entre a largura e a altura da imagem. As telas de TV geralmente são 4:3. A HDTV e a maioria dos DVDs são 16:9. O padrão é 4:3. Aspecto da tela Selecione Nativo para ver a entrada não modificada sem redimensionamento feita pelo projetor. Selecione 16:9 para assistir a telas de DVD grandes e aprimoradas. Para obter mais informações sobre o Aspecto da tela, consulte a página 12. 28 redução da keystone Presets: As predefinições fornecidas otimizam o projetor para exibir apresentações do computador, imagens de filme e imagens de vídeo. A entrada de filme é o material capturado originalmente em uma filmadora, como em um filme de cinema; entrada de vídeo é o material capturado originalmente em um videocassete, como um programa de TV ou evento esportivo. Presets Também existem predefinições que podem ser definidas pelo usuário. Para definir uma predefinição para a fonte atual, ajuste a imagem, selecione Salvar configurações no menu Presets (Predefs.) e selecione SalvarUsuár1 (ou 2 ou 3). Você pode recuperar essas configurações no futuro selecionando a predefinição do Usuário 1. Se você selecionar User Presets (Predefinições do usuário) e, em seguida, ajustar a imagem, a opção Predefinições desativadas será automaticamente selecionada no menu Presets para indicar as alterações que foram feitas. Salvar Configurações do Usuário Para restaurar as configurações padrão de fábrica, escolha Ajustes de fábrica no menu Configurações > Serviço (página 33). Menu Avançado As quatro (4) opções a seguir destinam-se às fontes do computador e progressivas. Menu Avançado Fase: ajusta a fase horizontal de uma fonte do computador. Tracking: ajusta a varredura vertical de uma fonte do computador. Posição horizontal/vertical: ajusta a posição de uma fonte do computador. Ajustar limite de sincronização: (somente para sinais progressivos) Se um dispositivo de hardware, como um aparelho de DVD, não estiver sincronizado adequadamente com o projetor, selecione essa opção para sincronizá-lo quando estiver conectado ao projetor. Máximo branco: (somente para fontes de vídeo) otimiza o brilho do branco próximo a 100%. Fora dos limites: remove ruído ao redor da imagem de vídeo. 29 Nitidez: (somente para fontes de vídeo) altera a claridade das bordas de uma imagem de vídeo. Selecione uma definição de nitidez. Nitidez Espaço de Cores: Essa opção se aplica ao computador e às fontes de componente de vídeo. Ela permite que você selecione um espaço de cores que tenha sido ajustado especificamente para o sinal de entrada. Quando a opção Auto estiver selecionada, o projetor determinará automaticamente o padrão. Para escolher uma definição diferente, desligue a opção Auto e escolha RGB para as fontes do computador e escolha REC709 ou REC601 para as fontes de vídeo de componente. Espaço de Cores Temperatura da Cor Temperatura da Cor: altera a intensidade das cores. Selecione um valor de calor relacionado. Controle de Cor: permite ajustar individualmente o ganho (calor relativo da cor) e o deslocamento (a quantidade de preto na cor) das cores vermelha, verde e azul. Observe que os ajustes de deslocamento estão disponíveis apenas para fontes de computador. Controle de Cor Padrão de Vídeo: quando estiver definido como Auto, o projetor tentará definir o padrão de vídeo automaticamente com base no sinal de entrada recebido. (As opções padrão de vídeo podem variar dependendo do país onde você estiver.) Se o projetor não for capaz de detectar o padrão correto, as cores poderão não ter a aparência correta e a imagem poderá parecer “deteriorada”. Se isso acontecer, selecione manualmente um padrão de vídeo, escolhendo NTSC, PAL ou SECAM no menu Padrão de vídeo. Padrão de Vídeo 30 Menu Configurações Menu Configurações Áudio: permite ajustar o volume do alto-falante interno e emitir um sinal sonoro ao inicializar o projetor. Os ajustes de volume também podem ser feitos por meio do teclado do projetor. Fontes: Fonte de Energia determina qual fonte o projetor verifica primeiro para o vídeo ativo durante a inicialização. Quando o recurso Fonte Autom. está ativo, o projetor automaticamente encontra a fonte ativa, verificando a Fonte de energia selecionada primeiro. As opções de fonte são Computador para um computador, DVD progressivo, ou fonte HDTV, S-vídeo e Composto para fontes de vídeo. Quando esse recurso estiver desativado, o projetor define como padrão a fonte selecionada em Fonte de alimentação. Para exibir outra fonte, é preciso selecionar uma manualmente, pressionando o botão Source no controle remoto ou teclado. Áudio Fontes Sistema > Retroprojeção: inverte a imagem para que você possa projetar por trás de uma tela translúcida. Teto: inverte a imagem para baixo para projeção montada em teto. Baixa Pot.: ativa e desativa. Ative essa opção para reduzir a saída de luz da lâmpada. Isso também reduz a velocidade do ventilador, silenciando o projetor. Ligação autom.: Quando Ligação autom. estiver marcada, o projetor é automaticamente inicializado depois que é ligado. Isso permite o controle de projetores montados no teto com um interruptor de parede. Exibir Mensagem: exibe as mensagens de status (como “Procurando”) no canto inferior esquerdo da tela. Protetor de tela do PC desativado: evita que o computador entre no modo Protetor de Tela. O projetor deve ser conectado ao PC por meio de um cabo USB para que esse recurso funcione. Econ. Energia: apaga automaticamente a lâmpada após 20 minutos sem que sejam detectados sinais. Após 10 minutos adicionais sem sinais, o projetor é desligado. Se um sinal ativo for recebido antes que o projetor seja desligado, a imagem será exibida. Após mais 10 minutos sem qualquer sinal, o projetor se desliga e o interruptor pode ser desligado. Se um sinal ativo for recebido antes que o projetor seja desligado, a imagem será exibida. Quando a opção Econ. energia estiver ativada, o protetor de tela será desativado. Protetor de Tela preenche a tela automaticamente com uma coloração preta depois de um número predefinido de minutos sem que sinais sejam detectados. A imagem retorna quando uma fonte ativa é detectada ou um botão do controle remoto ou do teclado é pressionado. Fonte de Energia Menu Sistema Protetor de Tela 31 Logotipo inic.: permite que você exiba uma tela em branco, em vez da tela padrão no momento da inicialização e quando nenhuma fonte for detectada. Logotipo de Inicialização Tela em Branco Tela em branco: determina a cor a ser exibida quando o botão Blank é pressionado no controle remoto. Tecla Personalizada (para uso somente com controle remoto opcional): permite atribuir uma função diferente ao botão Custom em um controle remoto opcional, a fim de facilitar a utilização rápida e fácil desse efeito. Realce um efeito e pressione Select (selecionar) para escolher uma opção diferente. • Em Branco: exibe uma tela vazia. • Sem Áudio: desativa todo o som. • Aspecto da Tela: alterna entre 4:3, 16:9 e Nativo (consulte a página 12 e a página 28). • Fonte: alterna entre as fontes disponíveis. • Auto-Imagem: redefine o projetor para a fonte (página 24). • Congelar: pausa a imagem projetada. • Origem da informação: o efeito padrão. Abre uma janela com informações sobre o projetor e a fonte. • Informações de Serviço: abre uma janela com informações sobre o projetor e a fonte. Tecla Personalizada 32 Idioma: permite selecionar um idioma para a exibição na tela. Menu Idioma Serviço: para utilizar esses recursos, realce-os e pressione Select (selecionar). Menu Serviço aparece apenas quando o PIN está desativado Ajustes de Fábrica restaura todas as configurações aos seus valores padrão. Reiniciar horas-lâmpada zera o contador de horas de uso da lâmpada no menu Informações de serviço. Faça isso somente após trocar a lâmpada. Funcionalidade do PIN: consulte a próxima seção. Padrão de Teste permite exibir determinados padrões para ajustar a imagem. Esse recurso funciona apenas com um controle remoto opcional. Para exibir os padrões de teste, clique na caixa de seleção Padrões de teste e pressione o botão Blank no controle remoto. Para selecionar os padrões, utilize as setas para cima e para baixo no controle remoto ou no teclado. Para sair dos padrões de teste, pressione o botão Blank novamente. aparece apenas quando o PIN está ativado Menu Informações de serviço Código de Serviço: utilizado somente pela equipe técnica autorizada. Informações de Serviço: fornece informações sobre o projetor e a lâmpada. 33 Recurso PIN O recurso PIN (número de identificação pessoal) permite proteger o projetor com uma senha. Depois que ativar o recurso PIN, você deverá digitar o PIN para que possa projetar uma imagem. Para utilizar esse recurso, registre seu projetor em www.infocus.com/ register e siga as instruções para obter um PIN padrão. O PIN consiste em uma seqüência de pressionamento de cinco botões de navegação. Os botões de navegação são: menu, select, seta para cima e seta para baixo. Depois que tiver o PIN, selecione Ativar PIN no menu Serviço. A caixa de diálogo Enter PIN (Digitar PIN) é exibida. Utilize os botões de navegação no controle remoto ou no teclado para digitar a seqüência correta de botões. Depois de pressionar o primeiro botão, aparece um ponto na posição do PIN atual e o cursor realçado é movido para uma posição à direita. Quando todos os cinco números forem digitados corretamente, pressione o botão Select no controle remoto ou no teclado para selecionar OK. Se a mensagem “Incorrect PIN” (PIN incorreto) for exibida, verifique o código e digite-o novamente. Se digitar algum número incorreto, deverá digitar os cinco números e pressionar o botão Select para acessar a mensagem “Incorrect PIN” e digitar o código novamente. Para digitar o PIN na inicialização do projetor Ligue o projetor. A caixa de diálogo “Enter PIN” aparece depois da tela de inicialização. Digite o PIN. Utilize os botões de navegação no controle remoto ou no teclado para digitar a seqüência correta de botões. Consulte a descrição anterior para obter instruções. Para alterar o PIN Selecione “Alterar PIN” no menu Serviço. Digite o PIN. Digite o novo PIN. Você pode navegar entre OK e Cancel (Cancelar) pressionando os botões para cima e para baixo no teclado. Selecione OK ou Cancel, pressionando o botão Select. 34 Manutenção Limpeza das lentes 1 Aplique um produto de limpeza não abrasivo na lente da câmera em um pano seco e macio. • Evite o uso excessivo de produto de limpeza e não o aplique diretamente na lente. Produtos de limpeza abrasivos, solventes ou outros produtos químicos pesados podem arranhar a lente. 2 Passe o pano de limpeza suavemente sobre a lente com um movimento circular. Substituição da lâmpada de projeção O cronômetro de horas de uso da lâmpada no menu Informações de serviço conta o número de horas que a lâmpada está em uso. Vinte horas antes da vida útil da lâmpada expirar, a mensagem “Change lamp” (Trocar lâmpada) aparece na tela durante a inicialização. Horas-lâmpada OBSERVAÇÃO: É possível adquirir novos compartimentos de lâmpada no site www.infocus.com (em regiões específicas) ou nos revendedores autorizados. Somente substitua a lâmpada por uma outra de mesmo tipo e mesma classificação que a lâmpada original. desligue e desconecte o projetor . 1 Desligue o projetor e desconecte o cabo de alimentação. 2 Aguarde 60 minutos para que o projetor esfrie por completo. 3 Vire o projetor de cabeça para baixo sobre um pano macio, para que a porta da lâmpada porta da lâmpada fique de frente para você. 4 Deslize a porta da lâmpada para fora. 35 aguarde 60 minutos AVISO: Tenha muitíssimo cuidado ao remover o compartimento da lâmpada. No improvável caso da lâmpada se quebrar, podem aparecer pequenos fragmentos de vidro. O compartimento da lâmpada foi projetado para conter esses fragmentos, mas cuidado ao removê-lo. Antes de substituir a lâmpada, limpe o compartimento dela e descarte os materiais de limpeza. Lave as mãos após a reposição da lâmpada. Atenção: a lâmpada Hg contém mercúrio. Descarte de acordo com a legislação ambiental local. Visite www.lamprecycle.org. pressione o conector da lâmpada 5 Solte o conector da lâmpada do projetor pressionando a trava do conector e puxando-a para fora. 6 Solte o parafuso que prende o compartimento da lâmpada ao projetor. solte o parafuso Remova o compartimento da lâmpada com cuidado. Descarte a lâmpada de acordo com as normas ambientais aplicáveis. 7 Instale o novo compartimento da lâmpada e aperte o parafuso. 8 Recoloque o conector da lâmpada no projetor. A trava deve encaixar quando o conector estiver totalmente conectado. 9 Recoloque a porta da lâmpada, deslizando-a até o encaixe. Os fios do conector da lâmpada não devem estar no caminho. 10 Conecte o cabo de alimentação e pressione o botão Power para ligar o projetor novamente. Menu Serviço 11 Para redefinir o cronômetro de hora de uso da lâmpada, navegue no menu Configurações > Serviços e selecione Reiniciar horas-lâmpada. Consulte a página 33 para obter detalhes. 36 Utilização da trava de segurança O projetor possui uma trava de segurança para ser utilizada com um Sistema de trava de cabos PC Guardian. Consulte as informações fornecidas com a trava para obter instruções sobre como utilizá-la. trava de segurança 37 38
Download