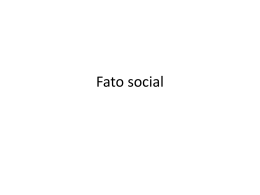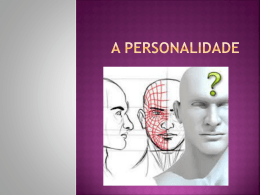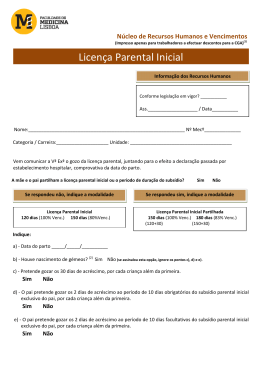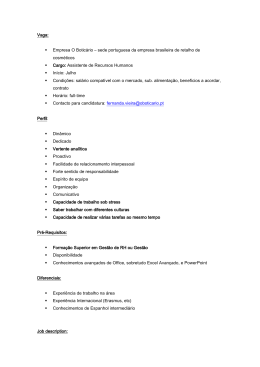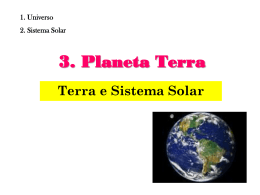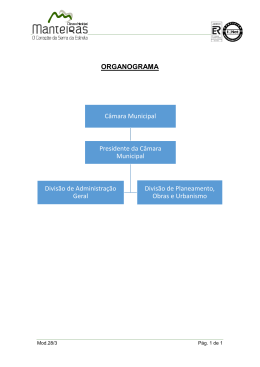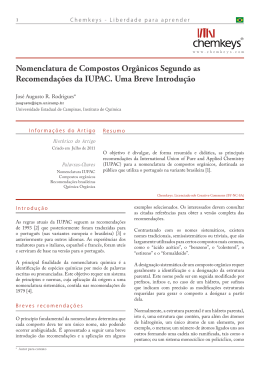‐ Controle Parental Introdução O acesso das crianças à Internet suscita algumas preocupações aos pais e educadores/as. Contudo, tal como na vida real ou no uso de outros meios de comunicação, os adultos responsáveis pelas crianças devem tomar as devidas precauções, de forma a promoverem uma utilização consciente, crítica e segura da Internet. Neste sentido, a Direcção Geral da Inovação e Desenvolvimento Curricular, do Ministério da Educação desenvolveu o site http://www.seguranet.pt/ onde pais, alunos/as, professores/as e escolas podem recolher informação variada e ficar a saber mais sobre o que se pode fazer para ajudar a melhorar a segurança das crianças e jovens quando estão on‐line. O computador Magalhães está equipado com software que permite um controle parental avançado. Deste modo, os encarregados de educação podem controlar o acesso à Internet dos seus educandos, no que diz respeito aos sites a consultar e em relação ao tempo de utilização dos mesmos. O controle parental, bem gerido, torna‐se uma solução eficaz que tranquiliza os pais em relação às páginas da Web consultadas pelas suas crianças. Entre os programas de controlo parental do computador Magalhães, destacam‐se: no Sistema Windows o Parents Carefree e no Sistema Linux Caixa Mágica o Procon. O objectivo desta publicação, que agora lhe chega às mãos, é ajudá‐lo/a a configurar estas ferramentas. Desta forma, leia atentamente as instruções que se seguem. Pág. 1 Siste ema Wind dows ‐ Controle Parrental O pro ograma de C Controle Pare ental – Parents Carefree e que acomp panha o Maggalhães serve e para bloqu uear program mas (aplicaçções informááticas) ou controlar o acesso a a páginas da Intternet (sitess). Este programa pode ffuncionar co om uma listaa de páginas permitidas ou com umaa lista de pááginas proibiidas. Devido à enorme quantidade de e páginas qu ue existem e à velocidade e com que éé possível criar novas páginas na Inteernet, é mais fácil indicaar quais os siites permitid dos do que indicar quaiss os sites pro oibidos. Nesste programaa de controlo de acessos, ainda pod demos definir a duração da utilização o e o horário o de utilizaçãão dos mesm mos. No que diz respeeito ao acessso aos programas instalaados no com mputador, o Magalhães ttraz já algun ns programas bloqueado os, nomeadamente o Windows Live Messenger ee o Window ws Live Mail. Como adicionarr/autorizar um novo siite ao Contrrole Parenttal – Parentts Carefree Quan ndo iniciamos o Magalhães com o Wiin XP, aparecce no canto inferior direito o seguinte e íconee Pá ág. 2 Se clicarmos neste ícone com o botão esquerdo do rato, aparece no ecrã uma caixa de diálogo. Desta, escolhemos a opção [Configuração de directriz]. O programa de Controle Parental – Parents Carefree tem uma Palavra‐passe de segurança. É esta que permite entrar no programa e fazer as alterações que quisermos, tais como: adicionar páginas da Internet, ou bloquear/desbloquear programas instalados no computador Magalhães. A palavra‐passe instalada por omissão é: pte2010 (convém ser substituída por outra na 1.ª utlização). Se escrevermos a palavra‐passe pte2010 e fizermos [ok] entramos no programa de Controle Parental / Parents Carefree. O programa mostra‐nos uma janela com uma Configuração base. Se seleccionarmos a Configuração base e clicarmos no botão acedemos às configurações de segurança. Pág. 3 Na janela [Interface de edição da directriz – Configuração base] temos do lado esquerdo as diferentes opções/definições: Configuração do site/filtro do site: lista de sites permitidos, lista de sites proibidos; Controle da aplicação: lista das aplicações proibidas ou bloqueadas Programação da hora: controle do tempo de utilização e horário de utilização permitido. …uma lista de sites permitidos é mais eficiente que uma lista de sites proibidos, devido à enorme quantidade de páginas existentes e à velocidade com que é possível criar novas páginas na Internet. Para adicionar um novo site, basta escrever o endereço (por exemplo o site da escola: *.essmaria.net) e clicar no botão *.essmaria.net Pág. 4 Se quisermos ordenar alfabeticamente a lista de sites, para facilitar a procura de algum site adicionado ou removido, basta clicar na barra cinzenta [Site]. Como remover um site ao Controle Parental – Parents Carefree Para remover um site da lista, seleccionamos o site e em seguida clicamos no botão e confirmamos a nossa escolha. Pág. 5 Parental – P Parents Carefree Para concluir e guardar as alterações efeectuadas no Controle P m devemos clicar em e ntal – Paren nts Carefre ee clicamos nno canto superior Para fechar a aplicação Conttrole Paren direitto da janela [[Configuraçãão de directrriz] Pá ág. 6 Como desbloqu uear um pro ograma no C Controle Paarental – Paarents Carefree. Ao clicarmos c n Window no ws Live Me essenger, podemos p v verificar a mensagem m que receb bemos no eecrã ‐ Esta aaplicação fo oi bloqueada. Para desbloquearr a aplicação o abrimos o Controle Pa C arental – Paarents Careffree, clicand do no íconee que está no canto infe n erior direito d do ecrã ‐ ois de introduzirmos a palavra‐passe e seleccionarm s mos na jan nela seguin nte a Depo Confiiguração basse, clicamos em (Estes procedimentos são iguais aos já descritoss anteriormente, quando explicám mos a alteraação dos sitees permitidoss.) Pá ág. 7 Na janela de edição [Interface de edição da directriz – Configuração base] seleccionamos a opção [Lista de aplicações proibidas]. Para permitirmos a utilização do Live Messenger, seleccionamos a linha correspondente à aplicação e fazemos [Remover] (confirmamos a nossa decisão – [Sim]) e depois [Aplicar]. Como bloquear um programa no Controle Parental – Parents Carefree. Vamos agora bloquear um programa que está instalado no nosso computador Magalhães. O programa que vamos bloquear é o “Eu Sei!”. Na janela de edição – [Interface de edição da directriz – Configuração base] seleccionamos a opção – [Lista de aplicações proibidas] e clicamos no botão . Aparece uma nova janela de diálogo que nos vai ajudar a encontrar o caminho do ficheiro executável da aplicação que queremos bloquear. Escolhemos o ficheiro e clicamos em [Abrir]. Pág. 8 Depois de a adicionarmos à lista, devemos guardar as alterações clicando em [Aplicar] e [OK]. Para fechar a aplicação Controle Parental – Parents Carefree, devemos clicar no canto superior direito da janela [Configuração de directriz] . Se testarmos a aplicação “Eu Sei!”, recebemos no ecrã a mensagem de que a aplicação foi bloqueada. Pág. 9 No Controle Parental – Parents Carefree é, também, possível: 1. controlar a duração da ligação à Internet e a que horas do dia se pode efectuar; Se clicarmos com o rato nos rectângulos azuis estes ficam brancos, isso quer dizer que naquele dia da semana e àquela hora o controle parental está desactivado. Por exemplo, nesta figura, ao lado, temos o controle parental desactivado na segunda‐feira das 12.00 às 14.00 e na quarta‐feira das 17.00 às 18.00. 2. controlar o tempo de utilização de uma aplicação/programa Para controlar as aplicações definidas na opção [Lista das aplicações proibidas], seleccionamos a opção [Controlo da aplicação] e procedemos como o descrito anteriormente no ponto 1. Pág. 10 Sistema Linux ‐ Controle Parental No ambiente Linux, temos o controle do acesso a programas e a sites dividido por dois programas. O [Controle Parental] é responsável por controlar alguns programas e aplicações previamente definidas e o ProCon é responsável pelo controle aos sites (páginas da Internet). O acesso a algumas aplicações, como por exemplo o correio electrónico e programas de conversação tipo Messenger ficam, assim, dependentes da digitação da senha (palavra‐passe) – pte2010 O programa ProCon é um add‐on/plugin que acompanha o programa de navegação na Internet – o Firefox ‐ instalado no computador Magalhães. O ProCon é um filtro que serve para controlar o acesso aos sites. Como activar o programa de conversação [Mensageiro] através do Controlo Parental Quando iniciamos o Magalhães com o Linux Caixa Mágica, temos no canto inferior esquerdo o botão [Menu]. Clicamos neste e temos acesso às várias pastas e programas instalados. Escolhemos a opção [Controlo Parental]. Ao clicarmos, aparece no ecrã uma caixa de diálogo a solicitar a Senha. (O Controlo Parental só funciona com o programa Firefox encerrado). Para aceder ao [Controlo Parental] é necessário escrever a Senha: pte2010 e clicar em [OK]. Pág. 11 Outra forma de aceder à aplicação de [Controlo Parental] é clicar em [Menu] – [Ferramentas] ‐ [Segurança] ‐ [Controlo Parental] De seguida, pode aparecer uma das seguintes caixas de diálogo a perguntar o que devemos fazer: Aqui, o Controlo Parental Global encontra‐se com o controlo de acesso à Internet Ligado e este pede que façamos a escolha entre mantê‐lo Ligado [Não] ou Desligado [Sim]. Aqui, o Controlo Parental Global encontra‐se com o controlo de acesso à Internet Desligado e este pede que façamos a escolha entre mantê‐lo Desligado [Não] ou Ligado [Sim]. De seguida, o Controlo Parental Global confirma o estado – Ligado ou Desligado ‐ em função da opção que escolhemos e pergunta, neste caso, se queremos ligar o acesso de aplicações específicas. Se clicarmos, neste caso [Sim] abre‐se uma nova caixa de diálogo para escolhermos quais as aplicações a que queremos controlar o acesso. De seguida, o Controlo Parental Global confirma o estado – Ligado ou Desligado ‐ em função da opção que escolhemos e pergunta neste caso se queremos ligar o acesso de aplicações específicas. Se clicarmos, neste caso [Sim] abre‐se uma nova caixa de diálogo para escolhermos quais as aplicações a que queremos controlar o acesso. Pág. 12 Como exemplo, vamos desmarcar o Mensageiro MSN em seguida fazemos [OK] Recebemos a mensagem no ecrã dizendo que as alterações foram realizadas com sucesso e já podemos aceder ao Mensageiro MSN. Se clicarmos no ícone do Mensageiro vamos poder lançar o programa de conversação. Para bloquear novamente o acesso ao programa devemos fazer os procedimentos inversos. Pág. 13 Como controlarr o acesso aa sites no Firefox com o o ProCon Para controlar o acesso a sittes, temos de d utilizar o ProCon quee é um filtro o do Firefox. Para acedeermos ao Prrocon devem mos executarr o Firefox opção o[ProCon]. , escolh her no menu [Ferramen ntas] a Introduza aa palavra‐passse de autenticaçãão do ProCon n – pte2010 e ffaça [OK] Nas definições d do o ProCon, podemos p enccontrar as se eguintes opçções: [Geral]] [Filtro Prin ncipal] [Listaa Branca] [Filltro de Profaanidades] e [[Créditos]. Pág g. 14 Como adicionar um novo site no ProCon – Lista Branca Devido à enorme quantidade de páginas existentes e à velocidade com que é possível criar novas páginas na Internet, é mais eficiente ter uma lista de sites permitidos (ou seja, uma lista branca) ou simplesmente uma listagem de palavras proibidas (Filtro de Profanidades). Para adicionar um novo site, basta deslizar para baixo a lista de sites e clicar no final da última linha e fazer [Enter]. Na linha em branco criada, deve digitar o endereço do novo site, por exemplo: essmaria.net e de seguida fazer [OK]. Atenção: só devemos colocar na lista um endereço por linha Pág. 15 Para eliminar um site da ‐ Lista Brancca Para eliminar um m endereço o/site, coloccamos o cursor na linh ha do endeereço a elim minar, seleccionamos e carregamos na tecla dee [Del] eliminada a linha fazemos [OK]. ou [Backk Space] . Depo ois de Para desactivar a a lista total de sites peermitidos, se em apagar a a lista, bastaa desmarcar caixa [Activvar Lista Braanca] Pág g. 16 Ficha Técnica Título E-escolinha Guia de Controle Parental Editor Ministério da Educação Direcção-Geral de Inovação e Desenvolvimento Curricular Autoria ERTE/PTE Design Manuela Lourenço Data Setembro de 2008 Pág. 17
Download