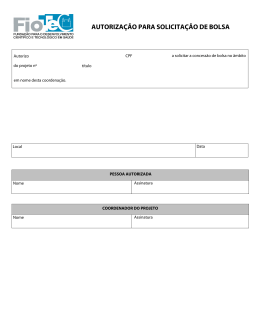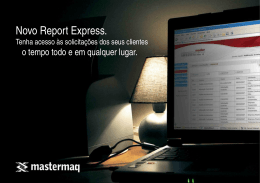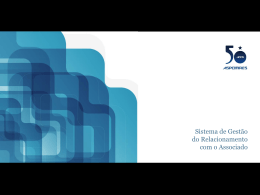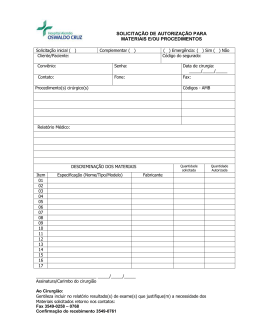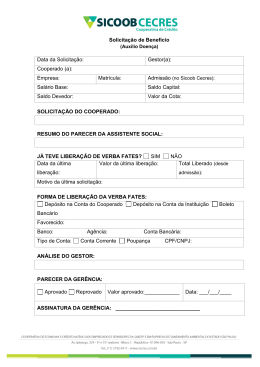MANUAL DE UTILIZAÇÃO DOS SISTEMAS JUDICE ON LINE ÍNDICE PARTE I - SITE___________________________________________________________________ 2 A – Acessando o sistema Judice OnLine __________________________________________ 2 B – Gerando a solicitação ______________________________________________________ 2 C – Acompanhando a solicitação ________________________________________________ 4 D – Visualizando as cópias _____________________________________________________ 4 E – Imprimindo as cópias ______________________________________________________ 4 F – Verificando solicitações Retornado_____________________________________ 5 G – Transformando as cópias em pdf ____________________________________________ 5 Importante – Algumas cópias aparecem muito escuras ou claras. Você poderá controlar a cor de suas cópias na própria tela de visualização, ajustando os botões brilho e contraste e clicando em visualizar. ____________________________________________________________________________ 5 H – Forma de Pagamento ______________________________________________________ 5 PARTE I - SITE A – Acessando o sistema Judice OnLine Acessar o site http://www.judiceonline.com.br 1º Digitar usuário e senha e clicar OK. 2º Alterar a senha (somente no primeiro acesso). B – Gerando a solicitação Ao acessar o sistema: 1º - clique no botão 2º - clique no botão 2 3º - digite o número do processo Importante - Evite utilizar barras, pontos ou traços. 4º - digite o nome do seu cliente 5º - selecione o órgão. Para selecionar o órgão basta escrever as três primeiras letras do órgão e já aparecerá uma lista, bastando clicar no correto. Ao selecionar o órgão já aparecerá o prazo máximo de atendimento . Importante – Ao selecionar o órgão o número do processo ficará vinculado ao mesmo. Assim, é muito importante ter certeza de que o número do processo informado corresponde ao órgão selecionado. 6º - digite a vara/cartório onde tramita o processo. 7º - selecione a peça (a) OU coloque o número das páginas (b) do processo a) digitando as primeiras letras da peça, aparecerá uma lista: b) Para solicitar pelo número das páginas, deixe o campo peça em branco e digite o número das páginas conforme exemplificado abaixo: Para solicitar apenas uma página. Exemplo: Para solicitar duas páginas. Exemplo: Para solicitar um conjunto de páginas. Exemplo: Para solicitar de uma página ao final. Exemplo: 8º - Se necessário digite uma observação. 9º - Se necessário e disponível indique a opção de prioridade urgente (Atenção – custo diferenciado). 3 10º - Clique no botão Importante – Todas as solicitações geradas no sistema Judice OnLine recebem uma numeração seqüencial. Sugere-se que seja anotado este número para posterior acompanhamento. C – Acompanhando a solicitação Clique em Todas as solicitações são precedidas de um ícone, o qual identifica a fase do cumprimento, conforme quadro abaixo: Solicitada - O pedido foi gerado pelo cliente. Sob consulta – verificação do andamento do processo no respectivo “site”. Em andamento – A diligência para obtenção da cópia está sendo feita. Em verificação – a Judice OnLine está conferindo o pedido. Disponível – A solicitação já está disponível. Retornado – Não foi possível efetivar a digitalização. Para verificação da descrição do andamento, basta passar o mouse sobre o ícone da solicitação. D – Visualizando as cópias Quando a solicitação estiver e por fim em Disponível basta clicar sobre a solicitação, em seguida em . Até que a solicitação seja baixada ela permanecerá negritada no sistema. Importante – Algumas cópias aparecem muito escuras ou claras. Você poderá controlar a cor de suas cópias na própria tela de visualização através dos botões brilho e contraste. Caso queira alterar as configurações “padrão” clique no botão , alterando e/ou . Caso esse procedimento não seja suficiente, entre em contato para que possamos alterá-la na Judice. E – Imprimindo as cópias A partir do site - quando a solicitação estiver seguida em e Disponível basta clicar sobre a solicitação, em . Aparecerá a tela de visualização. A impressão poderá 4 ser feita de apenas uma página, de todas as páginas ou de somente um intervalo através dos botões Importante – Algumas cópias aparecem muito escuras ou claras. Você poderá controlar a cor de suas cópias na própria tela de visualização, ajustando os botões brilho e contraste e clicando em visualizar. F – Verificando solicitações Retornado Todas as solicitações que não forem cumpridas, ou seja, que as cópias não forem digitalizadas, terão uma informação da Judice indicando o motivo. Estas solicitações estarão precedidas do ícone o qual significa solicitação retornada. Para verificar o motivo, basta passar o mouse sobre o ícone ou clicar sobre a solicitação, em amarela que fica e, em seguida, passar o mouse sobre a pasta localizada abaixo da observação, conforme figura abaixo: . G – Transformando as cópias em pdf Quando a solicitação estiver e Disponível basta clicar sobre a solicitação, em seguida em . Aparecerá a tela de visualização. A transformação poderá ser feita de apenas uma página, de todas as páginas ou de somente um intervalo através dos botões . Para transformar em arquivo pdf, basta escolher a impressora FreePDF XP e escolher o local onde deseja que o arquivo fique salvo. Importante – Algumas cópias aparecem muito escuras ou claras. Você poderá controlar a cor de suas cópias na própria tela de visualização, ajustando os botões brilho e contraste e clicando em visualizar. H – Forma de Pagamento Após a realização da diligência nosso sistema enviará para o endereço de e-mail cadastrado o valor total do serviço para pagamento, conforme tabela que consta no site, o número da conta para depósito do valor e demais orientações para liberação do pedido. 5
Download