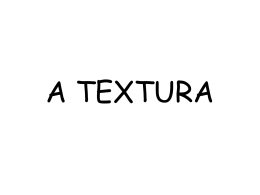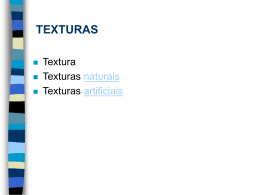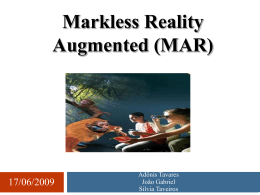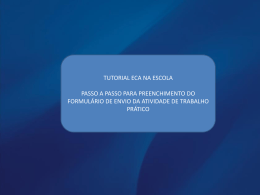4. Edição de objetos http://www.blender.org/ Curso de extensão em Blender Prof. Luiz Gonzaga Damasceno Damasceno – www.damasceno.info - [email protected] Google: Blender 3D: Guia de sobrevivência 6.2 Texturas Texturas Você pode acessar o painel de texturas clicando no botão de texturas (ao lado do de Materiais). O Blender vem com algumas texturas. São as texturas procedurais. 6.2 Texturas Vamos aplicar algumas texturas (procedurais). Crie uma cena com 3 objetos: um cubo, uma esfera e um tórus. Para aplicarmos uma textura em cada objeto começamos aplicando um material básico. Selecione o cubo. O cubo já possui um material básico ( ) de nome Material. Selecione o botão da Textura ( textura. ). Em Type selecione a 6.2 Texturas Selecione a lâmpada e altere Energy para 3.000. Agora renderize a cena. Selecione o segundo objeto, a esfera. Comece aplicando um material básico (Material.001). A seguir clique no botão de Texturas e escolha uma. Agora renderize a cena. 6.2 Texturas Selecione o terceiro objeto, o tórus. Comece aplicando um material básico (Material.002). A seguir clique no botão de Texturas e escolha uma. Agora renderize a cena. 6.2 Texturas 6.2 Texturas Adicionando texturas de uma pasta (não procedurais). Vamos criar um plano, um cubo, um tórus e um cilindro. Coloque os objetos conforme a figura abaixo. Comece aplicando um material básico em cada objeto. A seguir selecione uma textura de piso para o plano. Agora renderize. 6.2 Texturas Em Image Mapping altere os parâmetros do Repeat para x: 4, y: 4. Aplique uma textura de parede para os objetos restantes. Agora renderize. 6.2 Reflexos e transparências Crie um novo arquivo (File > New) com cubos transformados segundo escalonamento conforme a figura abaixo. Coloque textura de piso no cubo do solo e texturas de paredes nos outros cubos. Agora renderize. 6.2 Reflexos e transparências Transparency é usado quando você deseja transparência num objeto. Mirror é usado quando você deseja reflexo. Espelhos são criados com Reflectivit assumindo valor máximo igual a 1.000. Fresnel regula a mesclagem do shader comum com o reflexo. 6.2 Reflexos e transparências Vamos agora adicionar a cena uma esfera com 64 segmentos e 32 anéis. Adicione um novo material, selecione Transparency e faça Alpha = 0. Observe Preview Material. Agora renderize. 6.2 Reflexos e transparências Em Transparency faça agora Alpha = 0.20. Observe Preview Material. Agora renderize. 6.2 Reflexos e transparências Desabilite Transparency e adicione uma textura a esfera, digamos Magic. Agora escolha uma das paredes, exclua a textura e em Material selecione Mirror com Reflectivit = 1.000. Observe Preview Material. Agora renderize. 6.2 Reflexos e transparências 6.2 Objetos com múltiplos materiais Você pode adicionar materiais por faces do objeto. Abra um novo arquivo (File > New). Tecle Tab para passar para o Mode Edit. Selecione o Face Select Mode. Com o botão direito do mouse escolha uma das faces do cubo. Selecione Material. Exclua qualquer material existente. Adicione um novo slot de Material. 6.2 Objetos com múltiplos materiais Adicione um novo Material (+ New). Defina as cores deste material. A seguir clique em Assign para associar a face selecionada. 6.2 Objetos com múltiplos materiais A seguir selecione uma nova face. Adicione um novo slot de Material. Adicione um novo Material (+ New). Defina as cores deste material. A seguir clique em Assign para associar a face selecionada. 6.2 Objetos com múltiplas texturas Aplique ao cubo diversos materiais, um em cada face. Selecione a primeira face. Adicione uma nova Textura (+ New) do tipo Image or Movie. Em Open File selecione uma das texturas. Em Mapping Coordinates clique em Object. Em Image Mapping faça Repeat X = 4, Y = 4. A seguir Renderize. 6.2 Objetos com múltiplas texturas Selecione a segunda face. Adicione uma nova Textura (+ New) do tipo Image or Movie. Em Open File selecione de uma das texturas. Em Mapping Coordinates clique em Object. Em Image Mapping faça Repeat X = 4, Y = 4. A seguir Renderize. 6.2 O mundo e a sua cena Acesse a janea de botões Shading e clique no botão World. Você pode criar um fundo com duas côres combinando as opções Paper Sky, Blend Skye Real Sky. Veja algumas combinações a seguir: 6.2 O mundo e a sua cena Veja a cena renderizada com a última opção de mundo (World). 6.2 O mundo e a sua cena Vamos criar um céu azul claro como mundo (World). Em World faça a configuração da primeira figura. Em Texture adicione uma textura Clouds. Renderize a sua cena. 6.2 O mundo e a sua cena Vamos criar um céu azul claro como mundo (World). Em World faça a configuração da primeira figura. Em Texture adicione uma textura Image or Movie. Renderize a sua cena. 6.2 O mundo e a sua cena Cena Renderizada. 6.2 A câmera A câmera é o objeto que usaremos como nosso ponto de vista para renderizar a imagem. Você pode posicioná-la como quiser. Adicionando uma câmera: Object Mode – Add Camera Teclando 0 no teclado numérico você ver através da Câmera. Teclando 0 novamente você retorna a visão anterior. Use Transform para posicionar a câmera. Se tiver mais de uma câmera use selecione a câmera que deseja tornar ativa e pressione Ctrl Numpad 0. Teclando 0 você muda para a visão câmera. 6.2 A câmera A câmera é o objeto que usaremos como nosso ponto de vista para renderizar a imagem. Você pode posicioná-la como quiser. Adicionando uma câmera: Object Mode – Add Camera Teclando 0 no teclado numérico você ver através da Câmera. Teclando 0 novamente você retorna a visão anterior. Use Transform para posicionar a câmera.
Download