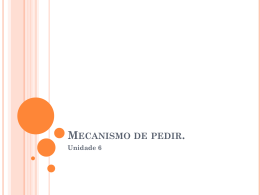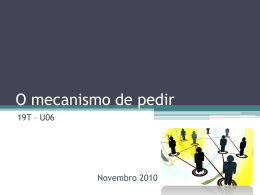ALMOXARIFADO 1. CONTROLE DE ACESSO AO SISTEMA 2. DESCRIÇÃO DO SISTEMA 3. MENUS DO SISTEMA 4. PADRÕES DE OPERAÇÃO 5. MENU DE CADASTROS 1. FORNECEDORES 2. ELEMENTOS DE DESPESA 3. GRUPOS 4. PRODUTOS 5. ESTOQUE 6. REQUISIÇÕES (SAÍDAS) 7. EMPENHOS (ENTRADAS) 6. MENU DE CONSULTAS 7. MENU DE RELATÓRIOS 1 CONTROLE DE ACESSO AO SISTEMA O acesso ao sistemasÉ feito mediante autenticação do usuário. O usuário deverá entrar com sua matrícula e senha e deverá estar cadastrado para executar a aplicação. Um usuário só poderá executar o sistema se ele estiver autorizado. O cadastro da senha e autorização para a execução da aplicação deverá ser solicitado junto à GTI. A Figura abaixo mostra a tela de autenticação dos usuário. ENTRADA NO SISTEMA - LOGIN O usuário deve digitar a matrícula e senha e teclar <ENTER> ou clicar no botão [OK]. SAÍDA DO SISTEMA Caso deseje encerrar a aplicação deve clicar no botão [CANCELAR]. ALTERAÇÃO DE SENHA O usuário deverá alterar sua senha provisória. Sempre que o usuário deseje alterar sua senha, ele deve lançar sua matricula e senha e clicar no botão [ALTERAR SENHA] e aparecerá a tela mostrada na figura abaixo, onde ele deve digitar 2 vezes a nova senha para conferência e clicar no botão [OK]. Se a senha esta correta, será mostrada novamente a tela de autenticação, se errada, o sistema avisará e deverá ser lançada novamente. 2 DESCRIÇÃO DO SISTEMA O SISTEMA DO ALMOXARIFADO permite fazer o lançamentos (cadastros, alteração, entrada, saída, relatórios) dos materiais de consumo armazenados no almoxarifado da instituição. Como o sistema é usado por todo o IFG, existem informaçãoes comuns a todos os campi, como: tabela de fornecedores, tabela de elementos de despesas, tabela de grupos de elementos e tabela de produtos, portanto, se uma informação já foi cadastrada por outro campus não é necessário que ela seja cadastrada novamente, podendo o campus usá-la livremente. As alterações feitas nestas tabelas refletirão para todos os campi, devendo o operador ter muito cuidado no uso do sistema. A tabela de estoque é exclusiva do campus. Cada campus tem o seu estoque de forma exclusiva, não misturando suas quantidade de produtos em estoque com o estoque de outro campus. TELE PRINCIPAL DO SISTEMA DO ALMOXARIFADO 3 MENUS DO SISTEMA As figura abaixo mostram os menus do sistema. Menu de Consultas Menu de Cadastros Menu de Relatórios 4 PADRÕES DE OPERAÇÃO DAS TELAS DE MANUTENÇÃO DAS TABELAS A figura abaixo mostra os botões de padrões das telas de manutenção das tabelas. Todas as telas acessadas pelo menu de cadastro tem o mesmo padrão de operação que são descritas abaixo: 1. BOTÃO NOVO - usado quando se deseja inserir um novo registro na tabela. Os campos da tela ficam limpos permitindo digitas as informações do novo registro. 2. BOTÃO EDITAR – usado quando se deseja alterar as informações do registro que se encontra na tela no momento. O registro deverá ser primeiramente pesquisado usando o BOTÃO PESQUISAR. 3. BOTÃO EXCLUIR – usado quando se deseja excluir o registro que se e encontra na tela no momento. O registro deverá ser primeiramente pesquisado usando o BOTÃO PESQUISAR. O banco de dados não permite excluir um registro que possuir sua informações relacionada com um outro registro no banco de dados, gerando assim uma informação de erro. 4. BOTÃO SALVAR – Após uma inclusão de novo registro (BOTÃO NOVO) ou a alteração de um registro(BOTÃO EDITAR) é necessário pressionar o botão salvar para que as informações sejam gravadas no banco de dados. 5. BOTÃO CANCELAR – Após pressionar o botão novo ou botão editas, mas não desejar mais realizar a operação deve-se pessionar o botão cancelar, para defazer os comando internos acionados. 6. BOTÃO PESQUISAR – usado quando se deseja consultar um registro no banco de dados. A tela de pesquisa é mostrada na figura abaixo. Deve-se selecionar qual o campos de pesquisa e/ou informar um valor inicial para consulta. 7. BOTÃO FECHAR – usando quando se deseja finalizar o trabalho na tela atual. TELA DE CONSULTA 5 MENU DE CADASTROS O MENU DE CADASTRO mostra a seguintes opções: 1. FORNECEDORES 2. ELEMENTOS DE DESPESA 3. GRUPOS 4. PRODUTOS 5. ESTOQUE 6. REQUISIÇÕES (SAÍDAS) 7. EMPENHOS (ENTRADAS) CADASTRO DE FORNECEDORES A figura abaixo mostra a tela de cadastro de fornecedores. A atualização dos dados é feita de acordo com os PADRÕES DE OPERAÇÃO, na página 3. O fornecedor, após cadastrado, fica disponível para todo o instituto. Caso um campus deseje lançar um produto de um fornecedor já cadastrado, não é necessário cadastrá-lo novamente, bastando somente usá-lo. TELA DO CADASTRO DE FORNECEDORES 6 CADASTRO DE ELEMENTOS DE DESPESA A figura abaixo mostra a tela de cadastro de elementos de despesa. A atualização dos dados é feita de acordo com os PADRÕES DE OPERAÇÃO, na página 3. O elementos de despesa, após cadastrado, fica disponível para todo o instituto. Caso um campus deseje lançar um produto de um elementos de despesa já cadastrado, não é necessário cadastrá-lo novamente, bastando somente usálo. TELA DE CADASTRO DE ELEMENTOS DE DESPESA 7 CADASTRO DE GRUPOS A figura abaixo mostra a tela de cadastro de elementos de grupos. A atualização dos dados é feita de acordo com os PADRÕES DE OPERAÇÃO, na página 3. O grupo, após cadastrado, fica disponível para todo o instituto. Caso um campus deseje lançar um elemento de um grupo já cadastrado, não é necessário cadastrá-lo novamente, bastando somente usá-lo. Um grupo pertence a um elemento de despesa, portanto ao cadastrar o um grupo é necessário associá-lo a um elemento de despesa. TELA DE CADASTRO DE GRUPOS 8 CADASTRO DE PRODUTOS A figura abaixo mostra a tela de cadastro de produtos. A atualização dos dados é feita de acordo com os PADRÕES DE OPERAÇÃO, na página 3. O produto, após cadastrado, fica disponível para todo o instituto, portanto, não é necessário cadastrá-lo novamente para usá-lo. Para se cadastrar um produto é necessário associá-lo a um elemento de despesa e a um grupo do elemento. A inserir um produto não é necessário preencher o campo Identificação pois o mesmo será preenchido automaticamente de forma sequencial em relação aos demais produtos já cadastrados. TELA DE CADASTRO DE PRODUTOS 9 CADASTRO DE ESTOQUE A figura abaixo mostra a tela de cadastro de produtos no estoque. A atualização dos dados é feita de acordo com os PADRÕES DE OPERAÇÃO, na página 3. Para se realizar ENTRADAS e/ou SAÍDA dos produtos no estoque do campus é necessário realizar a inclusão do produto no estoque. Se não for realizada a inclusão o produto não aparecerá na tela de empenho e/ou requisição. A inclusão de registros na tabela de estoque é feita somente uma vez com quantidades e valores iniciais do estoque zerados. O sistema não aceita lançar valores no estoque. A atualização dos valores e quantidades em estoque serão feitas através das ENTRADAS e SAÍDAS que serão realizadas. O saldo do produto cadastrado é feito por campus. O saldo de um campus não influencia no saldo de outro. Se no momento da inclusão do produto no estoque for detectado que o produto não está cadastrado, o seu cadastramento poderá ser realizado clicando no botão Produtos. TELA DO CADASTRO DE ESTOQUE 10 REQUISIÇÕES (SAÍDAS) A figura abaixo mostra a tela de LANÇAMENTO DE REQUISIÇÕES, onde são lançadas as saídas de materiais de consumo do almoxarifado. O setor requisitante deverá estar previamente cadastrado na tabela de setores, o que é realizado no programa de CADASTRO DE SETORES. Uma vez que a requisição é gravada as quantidades dos seus produtos são diminuidos na tabela de estoque. A operação obedece aos padrões definidos em PADRÕES DO SISTEMA, tanto para a requisição, como para o ítem da requisição. 11 EMPENHOS (ENTRADAS) A figura abaixo mostra a tela de LANÇAMENTO DE EMPENHOS, onde são lançadas as entradas de materiais de consumo do almoxarifado. O fornecedor deverá estar previamente cadastrado na tabela de fornecedores, o que é realizado no menu CADASTRO DE FORNECEDORES. Uma vez que o empenho é gravado, as quantidades e saldos dos seus produtos são atualizados na tabela de estoque. A operação obedece aos padrões definidos em PADRÕES DO SISTEMA, tanto para a requisição, como para o ítem da requisição. Se um produto não existe no estoque, é necesário fazer o seu cadastro e/ou inclusão do mesmo no estoque, o que é realizado na opção CADASTRO DE ESTOQUE. A tela de cadastro de estoque pode ser acessada sem fechar o programa de empenho através do botão Estoque. 12 MENU DE CONSULTAS 13 MENU DE RELATÓRIOS 14
Download