SECRETARIA DE GESTÃO ESTRATÉGICA DIRETRIZES PARA GERENCIAMENTO DO CRONOGRAMA DO PROJETO Escritório de Projetos – TRT3 Gerenciando o cronograma no tempo • Este tutorial tem por finalidade auxiliar os gerentes e suas equipes no gerenciamento do cronograma de seus projetos e padronizar sua utilização no TRT3. Para facilitar, dividimos este gerenciamento em duas grandes fases: 1. 2. Planejando o projeto Executando e controlando o projeto 2 Planejando o projeto • As atividades que devem ser executadas durante a fase de planejamento do projeto estão definidas nos seguintes passos: • 1º PASSO: Salvar o cronograma do novo projeto partindo do Cronograma Padrão TRT • 2º PASSO: Definir dados do projeto no cronograma • 3º PASSO: Elaborar o Cronograma • 4º PASSO: Salvar a linha de base 3 1º PASSO: Salvar o cronograma do novo projeto partindo do Cronograma Padrão TRT 1) Abra o programa MS Project clicando no ícone “Cronograma Padrão TRT” 2) Salve o novo projeto clicando em ARQUIVO e depois Salvar como. 3) Defina o local de salvamento e o nome do arquivo, que deve corresponder ao nome do projeto. Salve o arquivo. É a partir dele que o seu cronograma será construído. 4 2º PASSO: Definir dados do projeto no cronograma 1) Na aba PROJETO, em Informações do projeto defina a Data de início ou Data de término do projeto 2) Para facilitar, um calendário padrão do TRT já foi cadastrado na aba PROJETO, Alterar Período de Trabalho OBSERVAÇÕES: - Deve ser revisado anualmente o dia do funcionalismo público (28/10) uma vez que este feriado pode ser remanejado por interesse da administração!! 5 3º PASSO: Elaborar o Cronograma 1) Verifique se o nome do projeto está correto na linha 0, caso contrário, corrija-o. 2) Inclua o marco INÍCIO DO PROJETO logo abaixo do nome do projeto na coluna Nome da Tarefa. 3) Insira os campos da EAP na coluna Nome da Tarefa em letra maiúscula. Com isto, as entregas e pacotes de trabalho da EAP se transformam em tarefas resumo do cronograma. 4) Crie a hierarquia entre as tarefas resumo utilizando o botão de recuo. Nível 0 da EAP Nome do Projeto Entregas Nível 0 da EAP Nome do Projeto 13 - Adesão formal à A3P – Agenda Ambiental da Administração Pública – programa do Ministério do Meio Ambiente 1º nível da EAP Plano de Trabalho Aprovação do projeto Hierarquia 1º nível da EAP Tarefa resumo 2º nível da EAP Termo de Compromisso Tarefa resumo Elaboração do termo Elaboração do plano 2º nível da EAP Aprovação pelo Ministério do Meio Ambiente Revisão do plano Pacotes de trabalho Execução do plano 3º nível da EAP Tarefa resumo Assinatura do termo 3º nível da EAP Pacotes de trabalho Organização do evento para assinatura do termo Realização do evento Divulgação do evento 6 3º PASSO: Elaborar o Cronograma 4) Estabeleça com a equipe do projeto as atividades necessárias para desenvolver os últimos níveis da EAP – pacotes de trabalho. Todas as atividades devem estar no infinitivo e em letra minúscula. 13 - Adesão formal à A3P – Agenda Ambiental da Administração Pública – programa do Ministério do Meio Ambiente Plano de Trabalho Aprovação do projeto Termo de Compromisso Elaboração do termo Elaboração do plano Revisão do plano Execução do plano Aprovação pelo Ministério do Meio Ambiente Assinatura do termo Organização do evento para assinatura do termo Realização do evento Divulgação do evento 5) No final do bloco de atividades inclua um marco caso aquele grupo de atividades dê origem a uma entrega importante. O MARCO deve estar no particípio, em letra maiúscula azul, e ter duração de 0 dias. Lista de atividades 7 3º PASSO: Elaborar o Cronograma 6) Estabeleça o sequenciamento das atividades, inserindo no campo Predecessor o número da(s) linha(s) da(s) atividade(s) que deve(m) ser executada(s) anteriormente e o tipo de sequenciamento (II, TT, IT). Todas as atividades e marcos, com exceção do primeiro – INÍCIO DO PROJETO, devem conter no mínimo uma predecessora. Já as tarefas resumo nunca possuem predecessora e não podem ser predecessoras de uma atividade. OBS: Excepcionalmente, podem ser definidas as datas para início e/ou término de uma atividade. Nestes casos, aparecerá o seguinte símbolo na primeira coluna do cronograma (INDICADORES): Tarefa agendada manualmente – não segue o sequenciamento definido pela Predecessora CUIDADO: AS ATIVIDADES AGENDADAS MANUALMENTE NÃO TEM SUAS DATAS ALTERADAS AUTOMATICAMENTE COM UM ATRASO OU ADIANTAMENTO NO CRONOGRAMA! 8 3º PASSO: Elaborar o Cronograma 7) Defina os recursos humanos – pessoas que executarão cada uma das atividades do cronograma. Para tanto: a) Acesse a planilha de recursos do cronograma, clicando na aba Gráfico de Gantt e no item Planilha de Recursos; b) Liste o nome das pessoas, com a unidade de lotação entre parênteses, que participarão na execução do projeto na coluna Nome dos recursos; c) Defina o tipo de recurso como Trabalho. OBS: é possível também definir recursos materiais (ex: papel, areia, computadores, etc) e recursos de custos (ex: valores como aluguel, luz, etc) para execução do projeto. Além disto, pode-se estabelecer o custo associado a cada recurso humano na coluna Taxa padrão (ex: R$ 7000,00/mês) 9 3º PASSO: Elaborar o Cronograma 7) Defina os recursos humanos – pessoas que executarão cada uma das atividades do cronograma. Para tanto: d) Retorne ao Gráfico de Gantt, clicando na aba Gráfico de Gantt item Gráfico de Gantt. e) Por fim, selecione os recursos necessários para executar cada uma das atividades do cronograma na coluna Nome do recurso. 10 3º PASSO: Elaborar o Cronograma 8) Defina a duração de cada atividade considerando os recursos humanos alocados na execução desta. Esta duração pode ser em horas (hrs), dias úteis (dias) ou meses (meses). OBS 1: A duração das tarefas resumo assim como as datas de início e término das atividades são calculadas automaticamente pelo MS Project, quando definidas as predecessoras destas atividades. OBS 2: A duração dos Marcos é de 0 dias, inclusive o marco INÍCIO DO PROJETO 9) Para as atividades que demandem a contratação de empresas ou a utilização de recursos financeiros específicos, como diárias, passagens, etc, inclua os valores correspondentes na coluna Custo Fixo. 10) Avalie o cronograma como um todo. Verifique se a data final do projeto está compatível com a aprovada no projeto. Faça todos os ajustes necessários. 11 4º PASSO: Salvar a linha de base • • • Após avaliado o cronograma como um todo, deve ser criada a LINHA DE BASE do projeto ou BASELINE. A LINHA DE BASE nada mais é do que um retrato do projeto ao final do planejamento. Ela é utilizada para acompanhar e detectar eventuais distorções durante a execução. A LINHA DE BASE somente pode ser alterada quando houver aprovação adequada para tal. IMPORTANTE: • AS LINHAS DE BASE DOS PROGRAMAS E PROJETOS ESTRATÉGICOS SOMENTE PODEM SER DEFINIDAS OU ALTERADAS PELO ESCRITÓRIO DE PROJETOS • AS LINHAS DE BASE DOS PROJETOS DE TI SOMENTE PODEM SER DEFINIDAS 12 OU ALTERADAS PELO ESCRITÓRIO DE PROJETOS DE TI 4º PASSO: Salvar a linha de base 1) Uma vez estabelecido o cronograma, defina a linha de base clicando no ícone Definir Linha de Base, na aba PROJETO 2) Verifique as informações da Caixa Definir Linha de Base e clique em OK. 3) Repita a operação salvando a Linha de Base1. Desta forma existirão duas linhas de base idênticas definidas para o projeto após seu planejamento: Linha de Base e Linha de Base1. OBS: Verifica-se que existe linha de base salva para as atividades do projeto pela sinalização constante na coluna Linha de Base definida? 13 Executando e controlando o projeto As atividades que devem ser executadas durante a fase de execução e controle do projeto estão definidas nos seguintes passos: 5º PASSO: Informar avanços no projeto 6º PASSO: Formatar a Linha do Tempo 14 5º PASSO: Informar avanços no projeto 1) Informe os avanços na execução do projeto na coluna % concluída para cada atividade e marco periodicamente. Para isto utilize os botões: 0%, 25%, 50%, 75%, 100% ou Atualizar como Agendado. OBS: Evite atualizar tarefas resumo uma vez que a execução destas é fornecida pela execução das atividades a estas relacionadas. 2) Avalie a situação de cada uma das atividades do projeto pela sinalização fornecida na coluna Situação. Tarefa futura No prazo Concluída Atrasada OBS: A situação do projeto tem como referência da Data de Status definida na aba PROJETO, Data de Status 15 6º PASSO: Formatar a Linha do Tempo 1) Formate a Linha do Tempo para permitir uma melhor visualização das entregas do seu projeto. Para tanto, clique na aba FORMATO e sobre a própria linha do tempo. 2) No ícone Tarefas Existentes, marque todos os marcos (entregas) importantes do seu projeto. Estes passarão a compor a sua linha do tempo, facilitando a visualização das principais entregas do projeto no tempo. 16 GLOSSÁRIO INDICADORES: através de diferentes símbolos exibem informações sobre uma tarefa ou recurso. Exemplos: Recurso superalocado Tarefa concluída Tarefa agendada manualmente – não segue o sequenciamento definido pela Predecessora Dois indicadores gráficos são utilizados para informar se a Linha de Base do cronograma foi definida ou não: Linha de base não definida para a atividade, tarefa resumo ou projeto Linha de base definida para a atividade, tarefa resumo ou projeto ESTRUTURA DE DIVISÃO DE TRABALHO: código de alfanuméricos que identifica a posição do item dentro da estrutura hierárquica do projeto Local onde devem constar: o nome do projeto (linha 0), as tarefas resumo e as atividades do projeto Identificam, através de indicadores gráficos, a situação do projeto, das entregas e das atividades: tarefa futura, no prazo, atrasada ou concluída. 17 GLOSSÁRIO Indica o percentual da tarefa que foi concluído. Número de períodos de trabalho necessários para executar a atividade: horas (hrs), dias úteis (dias) ou meses (meses). Data de início e término em que o recurso atribuído foi agendado para começar e terminar uma tarefa considerando as predecessões, a duração da atividade e os calendários definidos para o projeto e para o recurso. O MS Project preenche estas datas automaticamente quando as predecessões são definidas. Número de identificação (linha) das tarefas predecessoras da quais a tarefa depende antes de ser iniciada ou concluída. Lista o nome de todos os recursos (humanos e materiais) atribuídos à atividade. Custos associados ao projeto: contratação de empresas e profissionais, custos com diárias e viagens de servidores, entre outros. 18 Para maiores informações, contate-nos: Escritório de Projetos [email protected] (31) 3228-7063
Download



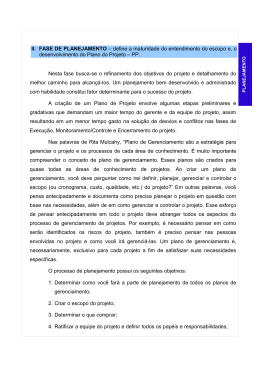
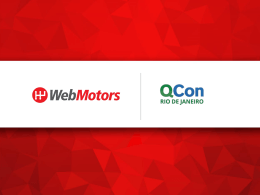

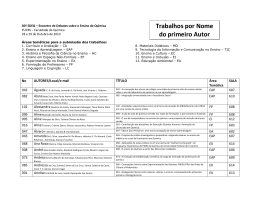

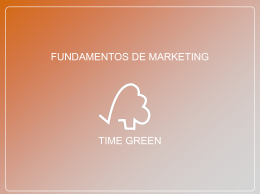
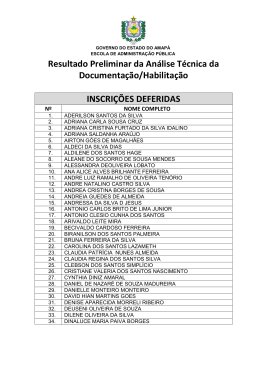
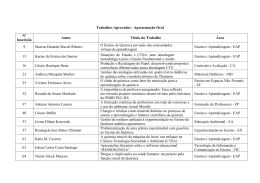

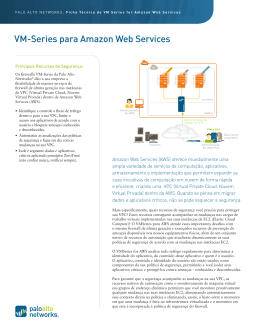
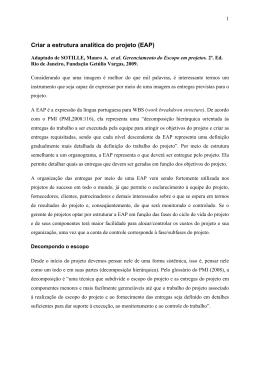

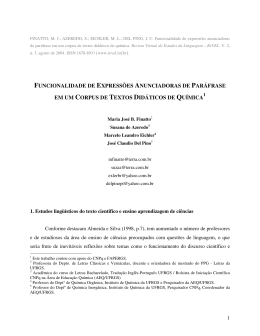

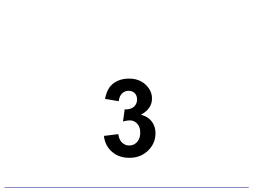
![[ da apresentação da Roma ][ 1,4Mb ]](http://s1.livrozilla.com/store/data/000012498_1-4e9ae392dc829607dd1ad48937e92522-260x520.png)


