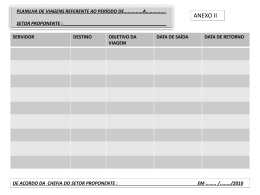Introdução à Manipulação de Planilhas Eletrônicas Planilhas Eletrônicas são tabelas usadas para comunicar informações de forma clara, precisa e sucinta. Além disso, as planilhas permitem a manipulação automática dessas informações através de fórmulas. Assim, os dados que podemos inserir numa planilha podem ser dos seguintes tipos: texto, valores numéricos ou fórmulas. Cada posição de uma planilha é chamada de célula. Para se inserir um texto ou um número em uma célula, basta selecionar a célula e digitar o que se deseja. este é o campo de edição alça de preenchimento da célula a célula C5 está selecionada 15 Introdução à Manipulação de Planilhas Eletrônicas a seleção da célula pode ser feita usando o mouse ou as setas do teclado; uma vez selecionada a célula, podemos editar seu conteúdo diretamente na planilha ou no campo de edição localizado no topo da planilha; para alterar uma célula que já contém algo escrito, primeiro selecionamos a célula e depois temos 3 alternativas: a) um duplo clique com o mouse nesta célula, que aciona um cursor que indica que podemos editar o seu conteúdo; b) a tecla F2 no teclado, que produz o mesmo efeito do duplo clique com o mouse; c) um clique com o mouse sobre o campo de edição no topo da planilha, que aciona um cursor no campo de edição e permite editar o conteúdo da célula a partir do campo de edição. note que o valor de uma célula é exibido também no campo de edição 16 Introdução à Manipulação de Planilhas Eletrônicas As fórmulas se distinguem das células de texto e de números por serem iniciadas pelo símbolo “=“. Por exemplo, uma célula contendo a expressão =3 + 4 é uma fórmula, que se avaliada produz o resultado esperado (ou seja o valor numérico 7); já uma célula contendo apenas a expressão 3+4 (sem o símbolo “=“) é somente um texto composto por três caracteres: “3”, “+” e “4”. Após o término da edição de uma fórmula, não obtemos a cadeia de caracteres que foi digitada, mas sim o valor computado a partir dela. Por exemplo, após digitarmos = 3 * 5 + (7 - 2) obtemos o valor 20. No entanto, a cadeia de caracteres que define a fórmula ( ou seja, “= 3 * 5 + (7 - 2)” ) aparece no campo de edição no topo da planilha. Cada célula na planilha possui um nome. O nome da célula é dado no formato “batalha naval”: cada coluna da planilha é nomeada com uma letra, e cada linha é nomeada com um número. Por exemplo, a célula que se encontra na terceira linha da coluna D é a célula D3. Nas fórmulas, em qualquer lugar em que podemos inserir um número numa expressão aritmética podemos também inserir uma referência a uma célula. Por exemplo, suponha que queiramos que na segunda linha da planilha a terceira célula seja a soma da primeira com a segunda. Para isso, escrevemos: A B C 1 2 ... 3 7 =A2+B2 ... Nesse caso, a célula C3 mostrará o valor 10. 17 Introdução à Manipulação de Planilhas Eletrônicas Quando trabalhamos com tabelas, muitas vezes queremos repetir em todas as linhas uma mesma operação. Por exemplo, se tivermos uma tabela com quatro linhas e quisermos que a terceira coluna seja sempre a soma das duas primeiras, basta escrever a fórmula na primeira linha e copiá-la para as outras linhas. Para ilustrar, vamos supor que temos uma tabela com valores de Capital Inicial ($) e Taxa de Juros Mensal (%) e desejamos calcular o Capital Final, a juros simples, no final de 6 meses. A fórmula para o Capital Final é: Cf = Ci * (1 + n * i/100), onde Ci é dado na primeira coluna, i é dado na segunda coluna e n é sempre igual a 6. Começamos com a tabela: A B C 1 Capital inicial (Ci) Taxa de juros (i) Capital final (Cf) 2 100,00 2,00 =A2*(1+6*(B2/100)) 3 100,00 3,00 4 200,00 2,50 5 200,00 3,50 ... ... 18 Introdução à Manipulação de Planilhas Eletrônicas Em seguida, copiamos a fórmula em C2 para as demais linhas. Isso é feito selecionando a célula C2, posicionando o mouse sobre a alça de preenchimento da célula, em seu canto inferior direito (o cursor deve se transformar em um pequeno “+”), clicando e arrastando o mouse sobre as linhas desejadas. O resultado é: A B C 1 Capital inicial (Ci) Taxa de juros (i) Capital final (Cf) 2 100,00 2,00 =A2*(1+6*(B2/100)) 3 100,00 3,00 =A3*(1+6*(B3/100)) 4 200,00 2,50 =A4*(1+6*(B4/100)) 5 200,00 3,50 =A5*(1+6*(B5/100)) ... ... Observe que a própria planilha modificou apropriadamente as referências às células das diferentes linhas. Quando isso não for desejado, as referências que não devem ser alteradas devem ser escritas com um símbolo “$” antes do número da linha. Por exemplo, se as cópias desejadas fossem sempre referenciando a taxa de juros da célula B2, a fórmula inicial deveria ser escrita como: =A2*(1+6*(B$2/100)) 19 Introdução à Manipulação de Planilhas Eletrônicas A alça de preenchimento serve também para copiar sequências de valores. Imagine, por exemplo, uma planilha como: estes botões ordenam os dados com base nos valores da primeira coluna selecionada. Observe que a coluna A contém valores em sequência. Para produzir uma sequência basta: digitar o primeiro e o segundo valores (com isto, fica definido qual será o “passo” da sequência); selecionar as células que contêm esses dois valores; posicionar o mouse sobre a alça de preenchimento, clicar e arrastar o mouse sobre as linhas até o valor desejado da sequência. Para ordenar os dados de uma planilha basta selecionar as células contendo os dados, usar a opção: Dados | Classificar e escolher a coluna pela qual deverá ser feita a ordenação. 20 Introdução à Manipulação de Planilhas Eletrônicas Uma fórmula pode conter funções já existentes. Por exemplo, imagine que desejamos incluir mais uma coluna Resultado na planilha de notas. Os valores dessa coluna deverão ser: “Aprovado”, se Nota 7,5; “Exame”, caso contrário. Neste caso, podemos usar a função SE: sua fórmula é exibida no campo de edição note que esta célula está selecionada Uma função pode conter referência a outra função. Por exemplo, se o critério para determinar Resultado fosse: “Aprovado”, se Nota 7,5; “Exame”, se 3,0 Nota < 7,5; “Reprovado”, se Nota < 3,0 a fórmula da célula D2 poderia ser: =SE(C2>=7,5;”Aprovado”;SE(C2<3,0;”Reprovado”;”Exame”)) 21 Introdução à Manipulação de Planilhas Eletrônicas Imagine que desejamos determinar a maior nota, a menor nota e a média das notas. Isso pode ser feito com as seguintes funções: =MÁXIMO(C2:C9) =MÍNIMO(C2:C9) =MÉDIA(C2:C9) Outras funções importantes: SOMA RAIZ, ABS, INT COS, SEN, TAN EXP, LN, LOG10, LOG E, OU 22 Introdução à Manipulação de Planilhas Eletrônicas É possível também construir gráficos com os dados de uma planilha. Imagine que desejamos construir um gráfico de barras representando as notas dos alunos: Guilherme Leite Lúcia Toledo Marcos Lima Gustavo Santos Sílvia Monteiro Ernesto Oliveira Paulo Souza Valdir Silva Para isso é necessário: selecionar os dados que irão constar do gráfico (nomes e notas); clicar no botão Assistente de gráfico (e escolher as opções desejadas) 0 2 4 6 8 10 Assistente de gráfico 23 Introdução à Manipulação de Planilhas Eletrônicas Considere que desejamos construir um gráfico da função seno: =A20*PI()/180 Este é um gráfico do tipo Dispersão (XY) 24 Introdução à Manipulação de Planilhas Eletrônicas É possível combinar em vários gráficos do tipo Dispersão (XY) em um só, desde que os valores de X (eixo horizontal) sejam os mesmos. Por exemplo: a legenda de um gráfico pode ser posicionada à esquerda, à direita, acima ou abaixo do gráfico. 25 Introdução à Manipulação de Planilhas Eletrônicas Gráficos do tipo “pizza” podem ser feitos para representar “partes de um todo”. Por exemplo: note que é possível exibir os valores ou os percentuais (calculados automaticamente) de cada fatia e que os gráficos podem ser exibidos com efeito tridimensional ou não. 26 Introdução à Manipulação de Planilhas Eletrônicas Gráficos de coluna tridimensionais são muito bons para a comparação de valores. Por exemplo: é possível também exibir cada barra de uma cor. os rótulos dos dados podem ser dispostos na horizontal ou na vertical. 27 Introdução à Manipulação de Planilhas Eletrônicas Exercícios 1. Elaborar uma planilha de gastos pessoais: A B C D E F 1 Total Refeições Cinema Teatro Gasolina Casa 2 275 20 10 10 35 200 ... ... 2. Formatar a tabela de várias formas: Adicionar “,00” após os números de forma automática; Colocar o símbolo “R$” diante dos valores monetários, automaticamente; Mudar a formatação dos cabeçalhos das colunas. 3. Salvar o documento: no disco; no disquete; movendo o arquivo do disco para o disquete. 4. Abrir um documento salvo. 5. Elaborar uma planilha para determinar (se possível) as raízes reais de uma equação do 2o. grau. 28 Introdução à Manipulação de Planilhas Eletrônicas 6. Insira numa planilha uma tabela de juros compostos, que são calculados como: Cf = Ci * (1 + i)n 7. Construa uma planilha com a tabela de importação abaixo e, em seguida, construa um gráfico do tipo “pizza” para os produtos em R$: Taxa de conversão Produto Cranberry Sauce 1,00 2,55 Valor US$ Valor R$ 1,74 Whisky Cardu 12 anos 18,89 Queijo Cheddar Maturado 5,79 Massa instantânea para panquecas 3,68 Custo total 8. Considere a fórmula de conversão de graus Celsius para graus Farenheit: C/5 = (F - 32)/9. Construa uma tabela com as informações: Temperatura Farenheit Temperatura Celsius Faça a primeira coluna variar a temperatura Farenheit de 0 a 100 em intervalos de 10. A segunda coluna deverá conter a temperatura correspondente em Celsius. Faça um gráfico do tipo Linha. 29
Download