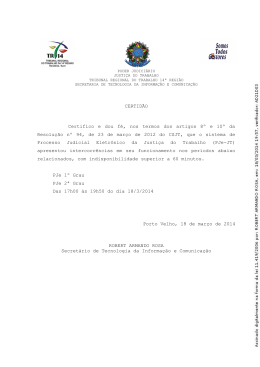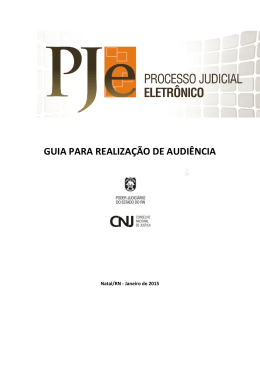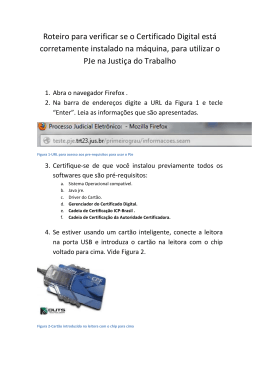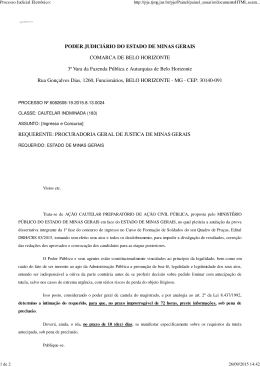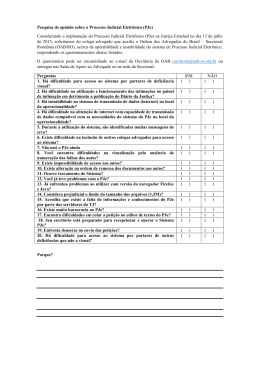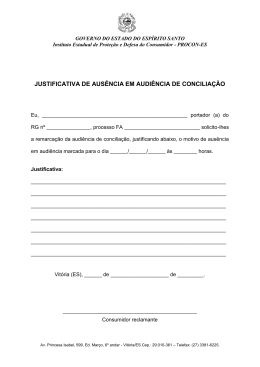PODER JUDICIÁRIO JUSTIÇA DO TRABALHO TRIBUNAL REGIONAL DO TRABALHO DA 5ª REGIÃ MANUAL DE AUDIÊNCIAS COM PJe DIREITOS AUTORAIS Este documento é protegido por Copyright© 201 2 por seus contribuidores listados abaixo. Você pode distribuir e/ou modificar este trabalho, tanto sob os termos da Licença Pública Geral GNU, versão 3 ou posterior, ou da Licença de Atribuição CreativeCommons, versão 3.0 ou posterior. Todas as marcas comerciais dentro desse guia pertencem aos seus respectivos donos. CONTRIBUIDORES Elton Dhiego Dias Fernandes Pablo Régis Chamusca Sumário Apresentação........................................................................................................................................3 1. Estrutura da sala de audiências.........................................................................................................4 2. Preparação da audiência...................................................................................................................4 2.1. Impressão da pauta....................................................................................................................4 2.2. Download dos PDF's de cada processo....................................................................................6 2.3. Disponibilização dos PDF's para as partes...............................................................................6 2.4. Importação da pauta no AUD...................................................................................................7 3. Realização das audiências................................................................................................................8 3.1. Ata de arquivamento.................................................................................................................9 3.2. Ata de desistência....................................................................................................................10 3.3. Adiamentos.............................................................................................................................11 3.4. Sentença em mesa...................................................................................................................12 3.5. Conciliação.............................................................................................................................12 3.6. Marcação de perícias..............................................................................................................12 4. Atividades pós-audiência................................................................................................................13 4.1. No PJe.....................................................................................................................................13 4.1.1. Assinatura das atas..........................................................................................................14 4.1.2. Agrudador do Secretário de audiência............................................................................15 5. Conclusão.......................................................................................................................................15 Apresentação Esse manual tem por objetivo auxiliar os Secretários de Audiência e Juízes na realização das audiências após a implantação do PJe. Não se trata de um manual do AUD, tampouco do PJe, mas da integração entre ambas as ferramentas antes, durante e após a realização das audiências. Devido à estrutura do PJe, as audiências devem ocorrer, obrigatoriamente, com a utilização do sistema AUD versão 2.1. Essa versão foi concebida exclusivamente para uso integrado com o Sistema de Processo Judicial Eletrônico (PJe) e não pode ser utilizada em conjunto com outros sistemas. Uma característica importante dessa versão do AUD é que as telas interativas do sistema enviam dados para o PJe e, por isso, devem ser preenchidas obrigatoriamente, mesmo que o autotexto criado seja removido ou alterado. Apesar do AUD proporcionar diversos facilitadores, a versão atual do AUD-PJe possui bugs (problemas) relacionados a criação e utilização de autotextos. Entretanto, a configuração dos textos do juiz funciona perfeitamente e pode até mesmo substituir a utilização de autotextos. Sendo assim, mãos à obra. 1. Estrutura da sala de audiências Com a implantação do Pje, o layout das salas de audiências foi alterado, conforme nos mostra a Figura 1. O Secretário de audiência possui um computador com 2 monitores, nos quais serão exibidas as telas do AUD e Pje. O monitor que exibe a tela do AUD é compartilhado para o juiz e as partes. O juiz possui, ainda, um computador exclusivo, que poderá ser utilizado para acessar o PJe durante as audiências. Existem ainda, um computador para cada uma das partes, os quais serão utilizados, exclusivamente, para que elas tenham acesso ao PDF dos seus respectivos processos. Figura 1. Layout da sala de audiência As partes não poderão acessar o PJe durante a realização das audiências, devido à incompatibilidade entre os diversos tipos de certificados existentes no mercado. Saliente-se que o acesso ao PJe poderá ser realizado através de equipamentos pessoais (notebooks) porventura trazidos pelos advogados e com acesso à internet. Dessa forma, o Secretário de audiência deverá, antecipadamente, disponibilizar os PDF's de cada processo, conforme veremos mais adiante. 2. Preparação da audiência 2.1. Impressão da pauta O primeiro passo é selecionar a pauta do respectivo dia no PJe. Para isso, acesse o menu “Audiências e Sessões” e escolha a opção “Pauta de audiência”, conforme a Figura 2. Figura 2. Menu Audiências e sessões Na tela “Pauta de audiência” preencha os filtros “Órgão julgador” e “Período da audiência” com os dados respectivos e clique no botão “Pesquisar”, conforme o exemplo da Figura 3. Figura 3. Filtros Para organizar a pauta em ordem crescente de horários, clique na seta indicada pela Figura 4. Figura 4. Organização da pauta em ordem crescente de data e hora Para realizar a impressão da pauta, utilize o ícone do PDF na parte superior esquerda da tabela, conforme a Figura 5. Após gerar o PDF, imprima a quantidade de cópias desejadas, utilizando as ferramentas de impressão do navegador Firefox. Figura 5. Gerar PDF da pauta 2.2. Download dos PDF's de cada processo Considerando que as partes e seus advogados não terão acesso instantâneo ao PJe em mesa de audiências, é necessário que seja feito o download de cada processo da pauta, possibilitando, assim, o acesso das partes aos respectivos autos durante a sessão. A partir da pauta selecionada na seção 2.1., Figura 3, clique no ícone de detalhes (bob esponja) do lado esquerdo de cada processo. Clique no botão “Download de documentos em PDF”, após no botão de rádio “Crescente”, e por fim no botão “Gerar PDF”, conforme Figura 6. Figura 6. Download completo do processo em PDF Na tela de download do Firefox, clique em OK, conforme a Figura 7. Os PDF's gerados no PJe ficam armazenados no diretório “Downloads”, que se encontram em “Meus documentos” do Windows. Os passos supracitados devem ser repetidos para cada um dos processos da pauta. 2.3. Disponibilização dos PDF's para as partes Na área de trabalho do computador do Secretário de audiência existem duas pastas denominadas “Micro ADV Esq” e “Micro ADV Dir” que devem ter sido previamente configuradas pela SETIC (Secretaria de Tecnologia da Informação e Comunicações) para acessar os computadores que serão utilizados pelos reclamantes e reclamados respectivamente. Então, selecione todos os PDF's baixados do PJe que estão no diretório “Downloads”, acesse o menu “Editar” e escolha a opção “Copiar” (ou acesse esse recurso através do atalho CRTL+C). No diretório “Micro ADV Esq”, acesse o menu “Editar” e escolha a opção “Colar” (ou utilize o atalho CRTL+V). No diretório “Micro ADV Dir”, acesse o menu “Editar” e escolha a opção “Colar” (ou utilize o atalho CRTL+V). Pronto. Os processos estão disponibilizados na área de trabalho dos computadores que serão utilizados pelas partes durante a audiência. 2.4. Importação da pauta no AUD O próximo passo é carregar os dados da pauta respectiva do PJe para o PJE-AUD2. Acesse o ícone PJE-AUD2 constante na sua área de trabalho. Clique no botão “Pauta de audiências” e seleciona a opção “Carregar dados do Pje”, conforme ilustra a Figura 8. Figura 8. Carregar dados do PJe Preencha os campos “Data inicial” e “Data final” com o período desejado e clique no botão “Gerar dados da audiência”, conforme Figura 9. Será solicitada a senha do seu certificado digital para a conclusão desse procedimento. Figura 9. Importar dados do PJe Após a importação será exibida a tela da Figura 10. Clique em “No”. Caso o usuário deseje gravar uma cópia dos dados para transporte e possível uso em uma estação sem conexão com o servidor do PJe (como em audiências itinerantes) deve-se clicar em Yes e selecionar a pasta onde salvar. Figura 10. Backup dos dados da pauta ATENÇÃO: ESSE PROCEDIMENTO DEVE SER EXECUTADO SEMPRE COM ANTECEDÊNCIA MÍNIMA DE 24 HORAS, PARA EVITAR TRANSTORNOS RELACIONADOS COM POSSÍVEIS FALHAS DA INTERNET E POSSIBILITAR TEMPO HÁBIL AO NUSOP PARA A CORREÇÃO DE EVENTUAIS PROBLEMAS. DICA: A realização da audiência independe da tarefa onde se encontre o processo, ou seja, a audiência se realiza normalmente mesmo que o processo eletrônico NÃO esteja na tarefa “Operações de audiência”. Entretanto, é interessante que o secretário de audiência faça a “separação da pauta” (assim como nos processos físicos) pelo menos um dia antes da sessão , conduzindo todos os processos para a referida tarefa, facilitando sobremaneira o seu trabalho pósaudiência, além de lhe possibilitar verificar pendências nos processos que impossibilitariam a realização da audiência. Ademais, assim como nos processos físicos, deve o secretário de audiência fazer a revisão geral dos processos da pauta (verificar devolução de notificações, ARs, diligências pendentes, etc. 3. Realização das audiências Acesse o PJE-AUD 2, clique no botão “Audiência”, selecione o nome do Juiz que realizará a audiência, preencha o campo “Diretor de secretaria” com o nome do Secretário de audiência e clique em “OK”, conforme a Figura 11. Figura 11. Escolha do(a) juiz(a) Marque um processo e clique no botão “Iniciar audiência”, conforme a Figura 12. Figura 12. Iniciar uma audiência Para que os dados sejam enviados corretamente para o PJe, é indispensável que as janelas apresentadas sequencialmente pelo AUD sejam preenchidas corretamente, conforme os exemplos a seguir. 3.1. Ata de arquivamento Preencha corretamente a janela “Presença das partes” indicando a ausência do autor da ação, conforme a Figura 13. Figura 13. Ausência do autor Preencha corretamente a janela “Custas” e certifique que o botão “Pje” esteja habilitado, conforme a Figura 14. Figura 14. Tela de custas 3.2. Ata de desistência Preencha corretamente a janela “Presença das partes”. Na janela de “Contingencias”, escolha a opção “Desistência”, clique em OK, preencha corretamente a janela “Custas” e clique no botão “Pje”, conforme a Figura 15. Figura 15. Tela de desistência 3.3. Adiamentos Preencha corretamente a janela “Presença das partes”. Acesse o menu “Encerramento”, preencha corretamente o “Próximo andamento”, “Data” e “Horário” da próxima audiência, certifique que o botão “Pje” esteja habilitado e clique no botão “Pje”, conforme a Figura 16. Figura 16. Tela de adiamento Aqui é importante salientar que o PJe só designará automaticamente a nova audiência caso exista uma Sala previamente configurada para o tipo de audiência em questão (p.ex. Caso escolha o tipo Instrução, deve haver uma sala configurada com o tipo de audiência associada “Instrução”) e com aquela data e horário disponíveis. Dessa forma, deve o Secretário de audiência elaborar planilha manual de horários disponíveis de acordo com as Salas configuradas pelo Órgão Julgador para utilização durante as sessões, evitando, assim, a necessidade de fazer uma consulta ao PJe durante a audiência, o que atrasaria consideravelmente a sessão, além do risco do sistema estar fora do ar por alguma inconsistência momentânea da internet. 3.4. Sentença em mesa No caso de prolação de sentença em mesa, preencha corretamente as janelas “Presença das partes”, “Contingências” (Prosseguir) e “Conciliação” (Rejeitada). No corpo da ata, digite normalmente a sentença prolatada pelo juiz. 3.5. Conciliação Preencha corretamente as janelas “Presença das partes”, “Contingências” (Prosseguir) e “Conciliação”. Nas abas de acordo preencha corretamente todos os campos com atenção especial para os seguintes: Valor do acordo, Nº parcelas e Verbas, conforme a Figura 17. Figura 17. Tela de conciliação 3.6. Marcação de perícias A marcação de perícia durante as audiências deve ser realizada com a ajuda do SAMP 1. A Seção de Desenvolvimento Judiciário do TRT da 5ª Região desenvolveu uma tela específica para a marcação de perícia durante as audiências com PJe, conforme a Figura 18. Figura 18: Tela do SAMP 1 para marcação de perícia Durante a audiência, preencha os dados na tela do SAMP1 e descreva os dados da perícia no corpo da ata no PJE-AUD2. APÓS A ASSINATURA DA ATA PELO JUIZ(A), FAZ-SE NECESSÁRIO REALIZAR A MARCAÇÃO DA PERÍCIA NO PJE ATRAVÉS DO SUBFLUXO “CONTROLE DE PERÍCIA”. 4. Atividades pós-audiência Encerradas as audiências, deve o Secretário abrir as atas, uma a uma, e clicar no menu “Enviar p/ o Pje”, conforme a Figura 19. Para esse procedimento será exigida a senha do certificado digital. Figura 19. Envio da ata para o PJe OBS: As atas poderão ser enviadas ainda durante a sessão, logo após o término da respectiva audiência, caso o Secretário ou o Juiz assim deseje. 4.1. No PJe No PJe será necessário conferir os dados enviados e confirmá-los para que as atas sejam disponibilizadas para assinatura do juiz. Acesse o menu “Audiências e sessões” → “Integração com AUD” → “Verificar audiências importadas”, conforme a Figura 20. Figura 20. Verificação das atas importadas Na tela “Sistema AUD – Importação”, escolha o período respectivo e clique em pesquisar, conforme a Figura 21. O sistema exibirá todas as atas importadas pelo usuário. Figura 21. Lista das audiências importadas Clique no “bob esponja” de cada um dos processos, clique no botão “Visualizar Ata” para verificar o teor da ata e confira os dados de todas as abas para verificar se os dados foram enviados corretamente. Após a verificação, preencha o campo observação (última aba) com o resultado da audiência e diligências determinadas na ata, pois os dados desse campo serão exibidos no agrupador “Processos aguardando encaminhamento do secretário de audiência (atas assinadas)”, o que facilitará sobremaneira o trabalho de encaminhamento dos processos pelo Secretário. Por fim, clique no botão “Confirmar”, conforme a Figura 22. Figura 22: Envio da ata para o(a) juiz(a) ATENÇÃO: Nunca clique no botão “Confirmar” quando encontrar inconsistências nas demais abas, pois após a confirmação, a ata não poderá mais ser editada. 4.1.1. Assinatura das atas Para assinar as atas, o(a) Juiz(a) deverá acessar o menu “Audiências e sessões” → “Integração com AUD” → “Assinar atas de audiências”, conforme a Figura 23. Figura 23: Menu para assinatura das atas Na tela de assinatura, marque todas as atas que deverão ser assinadas e clique no botão “Assinar Digitalmente”, conforme a Figura 24. Figura 24: Assinatura das atas 4.1.2. Agrudador do Secretário de audiência Após a assinatura das atas, o Secretário de audiência poderá acessar o agrupador “Processos aguardando encaminhamento do secretário de audiência (atas assinadas), conforme a Figura 25, para tomar as respectivas providências relacionadas aos resultados das audiências. Figura 25: Agrupador do Secretário de audiência Baseado nas observações inseridas (tópico 4.1.), o Secretário de audiência poderá clicar no ícone “Abrir tarefa” do processo e realizar as tarefas daquele processo de acordo o resultado da audiência. 5. Conclusão Quaisquer dúvidas relacionadas ao conteúdo desse manual, entre em contato com o HelpDesk do TRT através do número 3284 6777 e registre uma ordem de serviço, de modo que o Núcleo de Suporte Operacional do PJe possa atendê-lo o mais breve possível.
Download